Validation Protocol - Test Information - USP-NF Online...
Transcript of Validation Protocol - Test Information - USP-NF Online...
USP ___ - NF ___ Online Product Supplement S1 Supplement S2
1. Testing Instructions - You can start and stop testing at your convenience. Please complete all test scenarios. - Items displayed with quotations indicate a link, button, characters that you need to type or features of the application.- Do not type the quotes when asked to enter text.- Do not type periods or commas inside of quotation marks when asked to enter text.- Depending on the search criteria you enter, you may or may not return search results.
- If you receive an error message, please print it or write down the exact message on the screen.
- Be sure to assign consecutive numbers to your notes. US- Fill in all the fields in the configuration table (Tester, Status, Date, OS …etc.)- Be sure to print your name and sign your name.- For every test step, indicate whether it passed, failed, or N/A with an "x" or a checkmark.- If a test case or test step fails, make sure you enter the actual result in the comments field.
2. Supported Operating Systems & Browsers
*Go to www.usp.org technical support for Online, USB Flash Drive Resources for a list of supported Operating Systems & Browsers.
Component
Login
Quick Search
Advanced Search
My USP-NF
Misc
Help
Logout
Validation Protocol - Test Information
LO
MS
PR
User needs to open the USP -NF Online Login page
User needs to open the USP -NF Online Login pageAS
User needs to open the USP -NF Online Login page
User needs to open the USP -NF Online Login page
User needs to open the USP -NF Online Login page
HP User needs to open the USP -NF Online Login page
Pre-Condition(s)
User needs to open the USP -NF Online Login page
Abbr
User needs to open the USP -NF Online Login page
MU
LI
QS
Page 1 of 25Printed on 5/18/2016
CA
SE ID
STEP
Expected Result
Pass
Fail
N/
A
LI-1 The Validation Protocol displays in PDF and Microsoft Excel format
1 USP NF Online login page is displayed
2 A page displays the validation protocol links.
3 The PDF version of the validation protocol will display.
4 The current version for the current issue of USP-NF Online is displayed.
5 The previous page displays or the PDF closes.
6 An Excel version of the validation protocol will display.
7 The Excel spreadsheet closes.
LI-2 The Quick Start Guide displays in PDF format
1 USP NF Online login page is displayed
2 A page displays the Quick Start Guide link.
3 The PDF version of the quick start guide will display.
4 The previous page displays or the PDF closes.
Click the Quick Start Guide button.
Click the Quick Start Guide link and then click Open, if it does not open in the browser window.
Click Back if the PDF opens in the browser window orclick in the upper-right corner of the Adobe Acrobat Reader application to close the PDF.
Click the button in the upper-right corner to close the Excel spreadsheet.
Go to http://www.uspnf.com.
Open the Validation Protocol in multiple formats
Click the View PDF link and then click Open, if it does not open in the browser window.
Verify the version of the Validation Protocol is the current version for the current issue of USP-NF Online.
Click the Download Spreadsheet link and then click Open.
Action
Click Back if the PDF opens in the browser window orclick in the upper-right corner of the Adobe Acrobat Reader application to close the PDF.
Go to http://www.uspnf.com.
Comments (Actual result if different from expected result)
Open the Quick Start Guide
Login Pre-conditions: - USP NF Online Login page. >>>>>>>>>>>>>>>>>>>>>>>>>>>>>> - Must have Adobe Reader installed to view .PDF files.
Click the Validation Protocol link, located at the bottom of the Login page.
Welcome to USP‐NF OnlineUSP‐NF Validation Protocol
Signature/Date:_______________________________________Page 2 of 25
Printed on 5/18/2016
CA
SE ID
STEP
Expected Result
Pass
Fail
N/
A
Action Comments (Actual result if different from expected result)
LI-3 Login successful
1 USP-NF login page displays.
2
3 The USP-NF splash screen displays.
QS-1 Quick search displays search results
1
2 All entries that match the keyword display.
QS-2 Search results are sorted ascending1
2 The search results are sorted in ascending order.
QS-3 Quick search displays search results1
2 All entries that match the keyword display.
QS-4 Search results are sorted descending
1
2 Search results are sorted in descending order.
QS-5 Search results links display
1
2 The link content is displayed. The search keyword is highlighted.
QS-6 Empirical formula is displayed1 The example given uses the letter "O" not the number
zero. (If the empirical formula is made up of multiple chemical structures type them in with a space between each one. For example, type Propoxyphene Napsylate as, "C22H29NO2 C10H8O3S H2O.")
2 All entries that contain the empirical formula display.
Repeat test scenario QS-1.
Click the (down arrow) icon to change the sort order.
Type a valid keyword in the Quick Search text box, for example the keyword "camphorated."
Click GO.
Click the (up arrow) icon to change the sort order.
Press the Enter key.
Display results links
Test Enter button
Repeat test scenario QS-3.
Click a search results link.
Verify login
Repeat test scenario QS-3.
Change search results sort order
Change search results sort order
Search for empirical formulas
Click Log On.
Click GO.
Type a valid empirical formula in the Quick Search text box, for example "C6H14O6."
Keyword search using quick search
Click Not Yet Official, associated with latest official date.
Go to http://www.uspnf.com.
Type a valid keyword in the Quick Search text box, for example the keyword "ipecac."
Quick Search Pre-conditions: - Login to USP-NF Login page - Locate Quick Search
Signature/Date:_______________________________________Page 3 of 25
Printed on 5/18/2016
CA
SE ID
STEP
Expected Result
Pass
Fail
N/
A
Action Comments (Actual result if different from expected result)
QS-7 Empirical formula is displayed
1
2 The link content is displayed. The empirical formula is highlighted.
QS-8 Chemical abstract is displayed
1
2 All entries that match the chemical abstract display.
QS-9 Chemical abstract is displayed
1
2 The link content is displayed. The chemical abstract is highlighted.
QS-10 Data entries containing both keywords are displayed.
1 NOTE: Use AND only once.
2 All entries that match the keywords display.
QS-11 Data entries containing the keyword display.
1
2 The search result is displayed. The keywords are highlighted.
QS-12 Data entries containing the keyword display.
1 NOTE: Use OR only once.
2 All data entries that match either keyword display.
Select a search result.
In the Quick Search text box, search using the Boolean AND, for example "salt and syrup."
Search using the Boolean (AND) search condition
Display chemical abstract
Select a search result.
Repeat test scenario QS-8.
Display an empirical formula
Search using the Boolean (OR) search condition
Repeat test scenario QS-6.
Select a search result.
Repeat test scenario QS-10.
Press the Enter key.
Click GO.
In the Quick Search text box, search using the Boolean OR, for example "extract or capsule."
Search using the Boolean (AND) search condition
Click GO.
Type a valid chemical abstract in the Quick Search text box, for example "60-13-9."
Search for chemical abstracts
Signature/Date:_______________________________________Page 4 of 25
Printed on 5/18/2016
CA
SE ID
STEP
Expected Result
Pass
Fail
N/
A
Action Comments (Actual result if different from expected result)
QS-13 Data entries containing the keyword display.
1
2 Error message displays stating, "Only one search operator (AND, OR, NEAR, ~) is permitted."
QS-14 Use the Tilda (~) to search when unsure of the spelling of a word. Retrieved are documents that sound similar to the keyword searched.
1
2 All data entries that include words that sound similar to the keyword display. For example entries that contain words that sound similar to "methonene" are displayed.
QS-15 Wildcard search conditions increase the scope of a search. The "*" - represents any number of consecutive alphanumeric characters, including, one character, several characters, or no character at the given position in the word.
1
2 All entries that contain words similar to the keyword display. For example, entries that contain the word padi*, like "padimate" display.
QS-16 The "?" Wildcard symbol - represents a single character at a given position in the word.
1
2 All entries that contain words similar to the keyword display. For example, entries that contain the word "lind?ne," display.
Search using the Phonetic (~) search condition
Search using the Wildcard (?) search condition
Type ~ at the beginning of a keyword in the Quick Search text box, for example "~methonene."
Click GO.
Type a valid partial keyword in the Quick Search text box, for example "lind?ne."
Search using the Wildcard (*) search condition
Click GO.
Type a valid partial keyword in the Quick Search text box, for example "padi*."
Click GO.
In the Quick Search text box, search using the Boolean AND, for example "salt and syrup or capsule."
Press the Enter key.
Search using the Boolean search conditions AND/OR
Signature/Date:_______________________________________Page 5 of 25
Printed on 5/18/2016
CA
SE ID
STEP
Expected Result
Pass
Fail
N/
A
Action Comments (Actual result if different from expected result)
QS-17 Wildcard symbols can be used together.
1
2 All entries that contain words similar to the keyword display. For example, entries that contain the word che?at*, like "Chelating" will be displayed.
QS-18 Data entries containing the keyword display.
1
2 Search result displays, keyword is highlighted.
QS-19 Data entries containing both keywords display.
1
2 All entries that contain both keywords or words similar to the keywords display. For example entries that contain both "tubocurarine and chromatography" display.
QS-20 An error message is displayed
1
2 An error message is displayed stating: Please use only one search term in phonetic (soundex) searches.
QS-21 The Proximity search, using the term NEAR followed by a parameter in square brackets, specifies the distance between words in a document.
1
2 All entries that are related or contain the keywords display. For example entries that contain both methanol and sonication" up to 6 words apart will be displayed.
Type a valid keyword in the Quick Search text box using the Boolean and Wildcard search conditions, for example "tubocurarine and chrom*."
Click GO.
Search using the Boolean & Wildcard conditions
Search using the Proximity (NEAR[#]) search condition
Type a valid partial keyword in the Quick Search text box, for example "che?at*."
Select a search result.
Repeat test scenario QS-17.
Display search result using Wildcard search conditions
Search using the Wildcard (? and *) search conditions
Click GO.
Press the Enter key.
Type a valid keyword in the Quick Search text box using the Phonetic, Boolean and Wildcard search conditions, for example "~aspirin AND caps*."
Search using the Phonetic (~), Boolean, & Wildcard search conditions
Click GO.
In the Quick Search text box, search using NEAR [#], for example "methanol NEAR[6] sonication."
Signature/Date:_______________________________________Page 6 of 25
Printed on 5/18/2016
CA
SE ID
STEP
Expected Result
Pass
Fail
N/
A
Action Comments (Actual result if different from expected result)
QS-22 No search results are displayed
1 Error message displays stating, "Please enter a valid search term (three or more characters)."
QS-23 No search results are displayed
1 Search results are displayed.
2 Error message displays stating: "Sorry. No documents found."
AS-1 Search results display.
1
2
3 Entries that match the document type display. Each page displays a maximum of 50 items.
AS-2 Search results are sorted descending
1
2 Search results are sorted in descending order.
AS-3 Search results links display
1
2 The link content is displayed.
AS-4
1
2 All fields are reset and displayed as blank.
User test search for non-existing keywords
Click GO.
Change search results sort order
Click a search results link.
Test Reset button
Display results links
Click Reset.
Repeat test scenario AS-1.
Test Go button without entering any keyword(s).
Type an invalid keyword in the Quick Search text box, for example "palette."
In the Results/Page field select a new quantity for example "50."
Repeat test scenario AS-1.
Click the (down arrow) to change the sort order.
Click "GO" without entering any keyword. Be sure that the Quick Search text box is blank.
Search by monograph document type field
Click GO.
Select a field or type a keyword in any search field.
Advanced Search Pre-conditions: - Login to USP-NF , see LI-3 for more information - Click the Advanced Search link located on the toolbar on the right - NOTE: Depending on the search criteria you enter search results may not be found.
In the Document Type field select a section for example "NF Monographs."
Signature/Date:_______________________________________Page 7 of 25
Printed on 5/18/2016
CA
SE ID
STEP
Expected Result
Pass
Fail
N/
A
Action Comments (Actual result if different from expected result)
AS-5 Search results display.
1
2 All entries that match the keyword display.
AS-6 Search results links display
1
2 The link content is displayed.
AS-7 Empirical formula displays
1 The example given uses the letter "O" not the number zero.
2 All entries that contain the keyword display.
AS-8 Search results are sorted ascending
1
2 The search results are sorted in ascending order.
AS-9 Search results links display
1
2 The link displays and the keyword is highlighted.
AS-10 Search results display.
1
2 All entries that match the keyword display.
Click a search results link.
Type a valid keyword in the Drug Name field, for example "ranitidine."
Repeat test scenario AS-8.
Search by monograph drug name field
Type a valid keyword in the Definition field, for example "syrup."
Click the (up arrow) to change the sort order.
Repeat test scenario AS-7.
Click a search results link.
Search monographs for empirical formula
Press the Enter key.
Type a valid empirical formula in the Full Text field for example "C24H31FO6."
Repeat test scenario AS-5.
Display results links
Change search results sort order
Display results links
Press the Enter key.
Click GO.
Search by monograph definition field
Signature/Date:_______________________________________Page 8 of 25
Printed on 5/18/2016
CA
SE ID
STEP
Expected Result
Pass
Fail
N/
A
Action Comments (Actual result if different from expected result)
AS-11 Search results display.
1
2
3 All entries that match the search criteria display. The search criteria may not be in the title or contained within the document. For example, entries display that contain the keyword "oxytetracycline" and are classified as Injectable.
AS-12 Search results display.
1
2 All entries that match the keyword display.
AS-13 Search results display.
1
2
3
4 All entries that match the search criteria display.
AS-14 Search results links display in a new window
1
2 The search results display in a new window.
3
AS-15 Chemical abstract displays
1
Type a valid keyword in the Drug Name field, for example "ace*."
Type a valid chemical abstract in the Full Text field, for example "31677-93-7."
the new search results window.
In the Dosage Form field select a dosage form, for example "Injectable."
Search by monograph dosage form field
Type a valid keyword in the Full Text field, for example "oxytetracycline."
Click the button at the top of the page to close
Type a valid keyword in the Monograph Section field, for example "water."
In the Document Type field select a section for example "USP Monographs."
Repeat test scenario AS-13.
Search by monograph search fields
Click GO.
Click GO.
Display results links in a new window
Type a valid keyword in the Full Text field, for example "tablet."
Click GO.
The search results window is closed.
Search monographs for chemical abstract
Click the icon.
Search by monograph section field
Signature/Date:_______________________________________Page 9 of 25
Printed on 5/18/2016
CA
SE ID
STEP
Expected Result
Pass
Fail
N/
A
Action Comments (Actual result if different from expected result)
2 All entries that contain the chemical abstract display.
AS-16 Table of Contents is synchronized
1
2 The link content is displayed. The search keyword is highlighted.
3 Table of Contents synchronizes and displays the physical location of the monograph in the publication.
AS-17 Search results display.
1 The chapters search page displays.
2
3
4 All entries that match the keyword display. Only one result is displayed per page.
Click GO.
Repeat test scenario AS-15.
In the Results/Page field select a new quantity for example "1."
Click the Chapters link.
Search by chapter title field
Type a valid keyword in the Title field, for example "antibiotics."
Click GO.
Click a search results link.
Click the button to synchronize the Table of Contents.
Test synchronization icon
Signature/Date:_______________________________________Page 10 of 25
Printed on 5/18/2016
CA
SE ID
STEP
Expected Result
Pass
Fail
N/
A
Action Comments (Actual result if different from expected result)
AS-18 Search results links display
1
2 The link content is displayed.
AS-19 Search results display
1 The chapters search page displays.
2
3 All entries that match the document type display.
AS-20 Search results links display
1
2 The link content is displayed.
AS-21 Search results display
1 The chapters search page displays.
2
3 All entries that match the keyword display.
AS-22 Search results display.
1 The chapters search page displays.
2
3
4 Data entries that match the search criteria display.
AS-23 Search results display.
1 The reagents search page displays.
Search by chapter full text
Click the Chapters link.
In the Document Type field select a section for example "General Chapters."
Display results links
Click the Reagents link.
Search by reagents full text field
Click a search results link.
Click a search results link.
Click GO.
Type a valid keyword in the Full Text field, for example "heavy."
Search by chapter full text
Display results links
Repeat test scenario AS-19.
Repeat test scenario AS-17.
Click the Chapters link.
Click GO.
In the Document Type field select a section for example "Dietary Supplements Chapters."
Search by chapter document type field
Click GO.
Type a valid keyword in the Full Text field, for example "capsules."
Click the Chapters link.
Signature/Date:_______________________________________Page 11 of 25
Printed on 5/18/2016
CA
SE ID
STEP
Expected Result
Pass
Fail
N/
A
Action Comments (Actual result if different from expected result)
2
3
4 All entries that match the keyword display. Ten results maximum are displayed per page.
AS-24 Search results links display
1
2 The link content is displayed.
AS-25 Search results display.
1 The reference tables search page displays.
2
3
4 All entries that match the keyword display. Twelve results maximum are displayed per page.
AS-26 Search results links display
1
2 The link content is displayed.
AS-27 Search results display.
1 The general search page displays.
2
3 All entries that match the keyword display.
AS-28 Search results links display
1
2 The link content is displayed.
In the Results/Page field select a new quantity for example "10."
Type a valid keyword in the Full Text field, for example "as*."
Display results links
Click GO.
Click GO.
Click a search results link.
Click the General link.
Search by general full text field
Click GO.
Display results links
Click the Reference Tables link.
Click a search results link.
Search using the Wildcard (*) search condition
Type a valid keyword in the Full Text field, for example "calcium."
Display results links
Repeat test scenario AS-25.
Repeat test scenario AS-27.
Type a valid partial keyword in the Full Text field for example "bi*."
Repeat test scenario AS-23.
Click a search results link.
In the Results/Page field select a new quantity for example "12."
Signature/Date:_______________________________________Page 12 of 25
Printed on 5/18/2016
CA
SE ID
STEP
Expected Result
Pass
Fail
N/
A
Action Comments (Actual result if different from expected result)
AS-29 Search results display
1 The general search page displays.
2
3
4 All entries that match the keyword display. Fifteen results maximum are displayed per page.
AS-30 Search results links display
1
2 The link content is displayed.
AS-31 Search results display.
1 The general search page displays.
2
3
4 All entries that match the Document Type and the keyword display.
AS-32 Search results links display
1
2 The link content is displayed.
AS-33 Search results display
1 The general search page displays.
2 NOTE: Use OR only once.
3 All entries that match either keyword display.
Click a search results link.
Repeat test scenario AS-31.
In the Document Type field select a section, for example "General Notices."
Search by general Document Type field
Search by general Document Type field
Click the General link.
In the Document Type field select a section, for example "Front Matter."
Click a search results link.
Click the General link.
Click GO.
In the Results/Page field select a new quantity for example "15."
Type a valid partial keyword in the Full Text field for example "stor*."
Search using the Boolean (OR) search condition
Display results links
Repeat test scenario AS-29.
Click GO.
Click GO.
Type a valid keyword in the Full Text field, search using the Boolean OR, for example "volume or measurement."
Click the General link.
Display results links
Signature/Date:_______________________________________Page 13 of 25
Printed on 5/18/2016
CA
SE ID
STEP
Expected Result
Pass
Fail
N/
A
Action Comments (Actual result if different from expected result)
MU-1 Document is bookmarked
1
2 The Bookmark Title pop-up window displays.
3
4 The bookmark save confirmation pop-up window displays.
5
MU-2 Saved bookmark displays
1
2 The bookmark is listed.
3 The bookmark displays.
MU-3 Document can not bookmarked
1
2 The Bookmark Title pop-up window displays.
My USP-NF Pre-conditions: - Login to USP-NF, see LI-3 for more information - Use Quick Search or Advanced Search located on the toolbar on the right - NOTE: Depending on the search criteria you enter search results may not be found.
Bookmark the same document
Click CLOSE.
Click OK.
Click to bookmark the document.
Locate the bookmark you saved in MU-1.
Using the Quick Search display a document, for example "Beta Carotene."
Click the bookmark name.
Using the TOC expand the Bookmarks folder in the My USP-NF folder.
Click to bookmark the document.
Type a name for the bookmark, for example "Beta."
Using the TOC display a document, for example "Beta Carotene."
Verify Bookmark Saved
Bookmark a document
Signature/Date:_______________________________________Page 14 of 25
Printed on 5/18/2016
CA
SE ID
STEP
Expected Result
Pass
Fail
N/
A
Action Comments (Actual result if different from expected result)
3 An error message displays similar to: "This document has already been saved as a Bookmark."
4 The bookmark is not saved.
MU-4 Document is bookmarked
1
2 The Bookmark Title pop-up window displays.
3
4 The bookmark save confirmation pop-up window displays.
5 The bookmark is saved.
MU-5 Bookmark name is changed
1
2 The manage bookmarks list is displayed.
3
4 Bookmark name is changed.
MU-6 Bookmark displays
1
2 The bookmark displays.
Click OK.
Bookmark a Document with the Same Name
Using the Advanced Search display a document, for example "Reagents."
Click to bookmark the document.
Click CLOSE.
Click the **Manage** document.
Change a Bookmark Name
Click Save.
Display a Bookmark
Place your cursor in the text box and change the name.
Click GO next to the name of a bookmark.
Click CLOSE.
Click OK.
Type the name you used in MU-1.
Select the **Manage** document from the Bookmarks folder.
Using the TOC expand the Bookmarks folder in the My USP-NF folder.
Signature/Date:_______________________________________Page 15 of 25
Printed on 5/18/2016
CA
SE ID
STEP
Expected Result
Pass
Fail
N/
A
Action Comments (Actual result if different from expected result)
MU-7 Bookmark is deleted
1
2 The bookmark delete confirmation pop-up window displays.
3 The bookmark is deleted.
MU-8 Search results display and are saved
1
2 All entries that match the keyword display.
3 The Save Search Title pop-up window displays.
4
5 The search save confirmation pop-up window displays.
6 Search is saved.
MU-9 Saved search displays
1
2 The search is listed.
3 The search displays.
Click OK.
Click to save the search results list.
Click the search name.
Locate the search you saved in MU-8.
Delete a Bookmark
Click GO.
Verify Search Saved
Click OK.
Save a Search Results List using Quick Search
Type a name for the saved search.
Click Delete next to the name of a bookmark.
Click CLOSE.
Using the TOC expand the Searches folder in the My USP-NF folder.
Select the **Manage** document from the Bookmarks folder.
Type a valid keyword in the Quick Search text box, for example "aspirin."
Signature/Date:_______________________________________Page 16 of 25
Printed on 5/18/2016
CA
SE ID
STEP
Expected Result
Pass
Fail
N/
A
Action Comments (Actual result if different from expected result)
MU-10 Search is saved
1
2 All entries that match the keyword display.
3 The Save Search Title pop-up window displays.
4
5 The search save confirmation pop-up window displays.
6 The search is saved.
MU-11 Search is saved
1
2 The search Title pop-up window displays.
3
4 The search save confirmation pop-up window displays.
5 The search is saved.
MU-12 Search name is changed
1
2 The manage searches list is displayed.
3
4 The search name is changed.
Place your cursor in the text box of a Search title and change the name.
Save the Same Search
Type a name for the saved search.
Using the TOC expand the Searches folder in the My USP-NF folder.
Using the Advanced Search display search results, for example "red."
Save a Search with the Same Name
Click the **Manage** document.
Change a Search Name
Click CLOSE.
Type the name you used in MU-10.
Click OK.
Click Save.
Click CLOSE.
Click OK.
Click to save the search results list.
Click GO.
Type the same keyword used in MU-8 in the Quick Search text box.
Click to save the search results list.
Signature/Date:_______________________________________Page 17 of 25
Printed on 5/18/2016
CA
SE ID
STEP
Expected Result
Pass
Fail
N/
A
Action Comments (Actual result if different from expected result)
MU-13 Search list displays
1
2 The saved search results displays.
MU-14 Saved search details display
1
2 The search criteria details display.
MU-15 Saved search is deleted
1
2 The search delete confirmation pop-up window displays.
3 Saved search is deleted.
Select the **Manage** document from the Searches folder.
Display Search Details
Click Delete next to the name of a search.
Delete a Saved Search
Click Run next to the name of a search.
Click OK.
Select the **Manage** document from the Searches folder.
Select the **Manage** document from the Searches folder.
Display a Saved Search List
Click Details under the name of a search.
Signature/Date:_______________________________________Page 18 of 25
Printed on 5/18/2016
CA
SE ID
STEP
Expected Result
Pass
Fail
N/
A
Action Comments (Actual result if different from expected result)
MS-1 All links tested will display Must have Internet connection
1 A pop-up window of links displays.
2 The USP products displays in a new window.
3 Pop-up window closes.
4 The standards FAQS displays in a new window.
5 Pop-up window closes.
MS-2 Graphic pop-up and zoom feature successful
1
2 The image will open in a pop-up window.
3
4 The pop up window closes.
Click the button to close the pop-up window.
Click the button to close the pop-up window.
Click "Standards FAQs" link.
Verify links
Place the cursor on "USP-LINKS" link.
Click on the monograph image.
User tests graphics pop-up and zoom
Search and display a monograph that displays a graphic, for example "valproic acid."
Click the button to zoom in, increasing The image will zoom in and out. Increasing and decreasing in size.
Miscellaneous Pre-conditions: User must be logged into USP-NF
Click "USP Products" link.
Click the button to close the pop-up window.
the size or click the button to zoom out decreasing the size.
Signature/Date:_______________________________________Page 19 of 25
Printed on 5/18/2016
CA
SE ID
STEP
Expected Result
Pass
Fail
N/
A
Action Comments (Actual result if different from expected result)
MS-3 Graphic displays in pop-up and prints
1
2
3 The monograph image prints.
4 The pop up window closes.
MS-4 All links tested will display
1
2 A document containing information on the glossary term displays.
3 The glossary closes.
MS-5 Document section link displays
1 The monograph is displayed.
2
3 The section is displayed.
Test document section link
Click on the "A-E" book icon.
navigation bar to print the image.
Click the button to close the pop-up window.
Print the monograph.
Click a link to display it, for example "emulsions."
Close the "A-E" glossary section.
The Print dialog window is displayed.
Repeat test scenario MS-2, steps 1 and 2.
Click the icon located at the right side of the top
Test glossary accessibility and functionality
Click GO.
Select a topic from the Document Section drop-down list.
Using the TOC display a monograph.
User tests graphics pop-up prints
Signature/Date:_______________________________________Page 20 of 25
Printed on 5/18/2016
CA
SE ID
STEP
Expected Result
Pass
Fail
N/
A
Action Comments (Actual result if different from expected result)
MS-6 Document section link displays
1 The monograph is displayed.
2 A chapter link will have numbers enclosed in brackets, <> and will be underlined.
3 Note: Some chapters will not have a Document Section.
4 The section displays.
MS-7 Content is copied to document
1 The monograph displays.
2 The text is highlighted.
3
4 The selection is copied and pasted.
MS-8 Content is copied to document
1 The monograph displays.
2 The section is highlighted.
3
4 The selection is copied and pasted.
Using the TOC display a USP monograph that has links to chapters, for example, Baclofen.
Press CTRL-A to select all of the text.
Test chapter section link
Click a chapter link, for example, "Water, Method I <921>."
Search and display a monograph.
Open MS Word or other word processor and press CTRL-V to paste the selection.
Search and display a monograph.
Select a topic from the Document Section drop-down list.
Verify Windows copy all and paste
Click GO.
Verify Windows copy selection and paste
Press CTRL-C to copy the text.
Open MS Word or other word processor and press CTRL-V to paste the selection.
Use your mouse to copy a specific section of text.
Press CTRL-C to copy the text.
Signature/Date:_______________________________________Page 21 of 25
Printed on 5/18/2016
CA
SE ID
STEP
Expected Result
Pass
Fail
N/
A
Action Comments (Actual result if different from expected result)
MS-9 Hyperlink opens Residual Solvents information
1 The monograph displays.
2 Residual Solvents name is visible.
3 The Residual Solvents information displays.
MS-10 Graphic pop-up and zoom feature successful
1
2 The image will open in a pop-up window. The USP legal remarks and copyright information displays with the image.
3
4 The pop up window closes.
MS-11 Graphic displays in pop-up and prints
1
2
3 The impurity image prints, along with USP copyright information
4 The pop up window closes.
Print the monograph.
The Print dialog window is displayed.
Repeat test scenario MS-10, steps 1 and 2.
Click the icon located at the right side of the top
navigation bar to print the image.
Click the button to close the pop-up window.
User tests graphics pop-up prints
Click the button to close the pop-up window.
User tests impurities graphics pop-up and zoom
Search and display a monograph that displays an impurities graphic, for example "Acebutolol Hydrochloride."
Click on the impurities Icon to display the image, Located under the USP Reference standards <11> section
The image will zoom in and out. Increasing and decreasing in size.
Verify Residual Solvents hyperlink in monograph
Search and display a monograph, such as Aluminum Sulfate.
Scroll to the end of the monograph until the Residual Solvents name displays.Click the name of the Residual Solvents.
Click the button to zoom in, increasing
the size or click the button to zoom out decreasing the size.
Signature/Date:_______________________________________Page 22 of 25
Printed on 5/18/2016
CA
SE ID
STEP
Expected Result
Pass
Fail
N/
A
Action Comments (Actual result if different from expected result)
PR-1 Monograph information successfully prints
1
2 Search results display.
3 The link content is displayed.
4 The Print dialog box displays.
5 The monograph information prints.
PR-2 Content is printed
1
2 Search results display.
3 The link content is displayed.
4
5 The document prints.
Test printer button
On the toolbar select: "File>> Print ."
User tests that monograph information prints
Click GO.
Click a search results link.
Type a valid keyword in the Quick Search text box, for example the keyword "meclizine."
Click the icon located at the right side of the top
Click GO.
Print Pre-conditions: User must be logged into USP-NF
The Print dialog window is displayed.
Print the monograph. Compare the printed version with the online version. Verify the copyright, auxiliary information, and page numbers print.
Click a search results link.
Type a valid keyword in the Quick Search text box, for example the keyword "tablet."
navigation bar to print the image.
Print the document. Compare the printed version with the online version.
Signature/Date:_______________________________________Page 23 of 25
Printed on 5/18/2016
CA
SE ID
STEP
Expected Result
Pass
Fail
N/
A
Action Comments (Actual result if different from expected result)
PR-3 Content of entire document which has been sectioned into separate smaller documents
1 The general chapter displays in multiple sections.
2 The entire document displays.
3 The Print dialog displays.
4 The entire document prints.
HP-1 The Help displays
1 A pop-up window opens displaying the help.
2 The folder expands to display more files.
3 The file displays content.
4 The help closes.
HP-2
1 A pop-up window opens displaying the help.
2 The Search text box displays.
3
4 Search results display.
5 The help closes.
Test the Help
Type a valid help keyword in the Search text box, for example the keyword "search condition."
Click a file in the TOC to display it.
Click the Search button located on the help toolbar.
Click .
Search Contents
Click the in the upper-right corner.
Click a folder in the TOC.
Click the icon.
Click the in the upper-right corner.
Click GO.
Click .
Help Pre-conditions: - User must be logged into USP-NF - User must use the Help option
Click Print.
Verify View/Print All
Click the View Entire Document icon.
Search and display a general chapter, for example "<201> Thin Layer Chromatography".
Signature/Date:_______________________________________Page 24 of 25
Printed on 5/18/2016
CA
SE ID
STEP
Expected Result
Pass
Fail
N/
A
Action Comments (Actual result if different from expected result)
HP-3
1 A pop-up window opens displaying the help.
2 The Index list displays.
3 The help closes.
LO-1 Logged out of USP-NF
1 The login page displays.
Click .
Click the Index button located on the help toolbar.
Logout Pre-conditions: User must be logged into USP-NF
Click .
Logout
Click the in the upper-right corner.
Index
Signature/Date:_______________________________________Page 25 of 25
Printed on 5/18/2016
































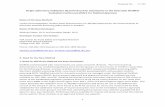

![[MS-OXPSVAL]: E-mail Postmark Validation Protocol ......protocol, as specified in [MS-OXOMSG], the E-Mail Postmark Validation protocol defines two properties that the client attaches](https://static.fdocuments.in/doc/165x107/607fd1250749fd7af707b370/ms-oxpsval-e-mail-postmark-validation-protocol-protocol-as-specified.jpg)






![[MS-CSVP]: Failover Cluster: Setup and Validation … · Failover Cluster: Setup and Validation Protocol ... Failover Cluster: Setup and Validation Protocol (ClusPrep) ... cluster](https://static.fdocuments.in/doc/165x107/5add98057f8b9ae1408d3169/ms-csvp-failover-cluster-setup-and-validation-cluster-setup-and-validation.jpg)


