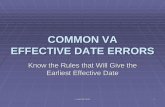Va tutorial
description
Transcript of Va tutorial

NI VisionNI Vision Assistant Tutorial
NI Vision Assistant Tutorial
June 2009372228L

Support
Worldwide Technical Support and Product Information
ni.com
National Instruments Corporate Headquarters
11500 North Mopac Expressway Austin, Texas 78759-3504 USA Tel: 512 683 0100
Worldwide Offices
Australia 1800 300 800, Austria 43 662 457990-0, Belgium 32 (0) 2 757 0020, Brazil 55 11 3262 3599, Canada 800 433 3488, China 86 21 5050 9800, Czech Republic 420 224 235 774, Denmark 45 45 76 26 00, Finland 358 (0) 9 725 72511, France 01 57 66 24 24, Germany 49 89 7413130, India 91 80 41190000, Israel 972 3 6393737, Italy 39 02 41309277, Japan 0120-527196, Korea 82 02 3451 3400, Lebanon 961 (0) 1 33 28 28, Malaysia 1800 887710, Mexico 01 800 010 0793, Netherlands 31 (0) 348 433 466, New Zealand 0800 553 322, Norway 47 (0) 66 90 76 60, Poland 48 22 328 90 10, Portugal 351 210 311 210, Russia 7 495 783 6851, Singapore 1800 226 5886, Slovenia 386 3 425 42 00, South Africa 27 0 11 805 8197, Spain 34 91 640 0085, Sweden 46 (0) 8 587 895 00, Switzerland 41 56 2005151, Taiwan 886 02 2377 2222, Thailand 662 278 6777, Turkey 90 212 279 3031, United Kingdom 44 (0) 1635 523545
For further support information, refer to the Technical Support and Professional Services appendix. To comment on National Instruments documentation, refer to the National Instruments Web site at ni.com/info and enter the info code feedback.
© 1999–2009 National Instruments Corporation. All rights reserved.

Important Information
WarrantyThe media on which you receive National Instruments software are warranted not to fail to execute programming instructions, due to defects in materials and workmanship, for a period of 90 days from date of shipment, as evidenced by receipts or other documentation. National Instruments will, at its option, repair or replace software media that do not execute programming instructions if National Instruments receives notice of such defects during the warranty period. National Instruments does not warrant that the operation of the software shall be uninterrupted or error free.
A Return Material Authorization (RMA) number must be obtained from the factory and clearly marked on the outside of the package before any equipment will be accepted for warranty work. National Instruments will pay the shipping costs of returning to the owner parts which are covered by warranty.
National Instruments believes that the information in this document is accurate. The document has been carefully reviewed for technical accuracy. In the event that technical or typographical errors exist, National Instruments reserves the right to make changes to subsequent editions of this document without prior notice to holders of this edition. The reader should consult National Instruments if errors are suspected. In no event shall National Instruments be liable for any damages arising out of or related to this document or the information contained in it.
EXCEPT AS SPECIFIED HEREIN, NATIONAL INSTRUMENTS MAKES NO WARRANTIES, EXPRESS OR IMPLIED, AND SPECIFICALLY DISCLAIMS ANY WARRANTY OF MERCHANTABILITY OR FITNESS FOR A PARTICULAR PURPOSE. CUSTOMER’S RIGHT TO RECOVER DAMAGES CAUSED BY FAULT OR NEGLIGENCE ON THE PART OF NATIONAL INSTRUMENTS SHALL BE LIMITED TO THE AMOUNT THERETOFORE PAID BY THE CUSTOMER. NATIONAL INSTRUMENTS WILL NOT BE LIABLE FOR DAMAGES RESULTING FROM LOSS OF DATA, PROFITS, USE OF PRODUCTS, OR INCIDENTAL OR CONSEQUENTIAL DAMAGES, EVEN IF ADVISED OF THE POSSIBILITY THEREOF. This limitation of the liability of National Instruments will apply regardless of the form of action, whether in contract or tort, including negligence. Any action against National Instruments must be brought within one year after the cause of action accrues. National Instruments shall not be liable for any delay in performance due to causes beyond its reasonable control. The warranty provided herein does not cover damages, defects, malfunctions, or service failures caused by owner’s failure to follow the National Instruments installation, operation, or maintenance instructions; owner’s modification of the product; owner’s abuse, misuse, or negligent acts; and power failure or surges, fire, flood, accident, actions of third parties, or other events outside reasonable control.
CopyrightUnder the copyright laws, this publication may not be reproduced or transmitted in any form, electronic or mechanical, including photocopying, recording, storing in an information retrieval system, or translating, in whole or in part, without the prior written consent of National Instruments Corporation.
National Instruments respects the intellectual property of others, and we ask our users to do the same. NI software is protected by copyright and other intellectual property laws. Where NI software may be used to reproduce software or other materials belonging to others, you may use NI software only to reproduce materials that you may reproduce in accordance with the terms of any applicable license or other legal restriction.
TrademarksNational Instruments, NI, ni.com, and LabVIEW are trademarks of National Instruments Corporation. Refer to the Terms of Use section on ni.com/legal for more information about National Instruments trademarks.
Other product and company names mentioned herein are trademarks or trade names of their respective companies.
Members of the National Instruments Alliance Partner Program are business entities independent from National Instruments and have no agency, partnership, or joint-venture relationship with National Instruments.
PatentsFor patents covering National Instruments products/technology, refer to the appropriate location: Help»Patents in your software, the patents.txt file on your media, or the National Instruments Patent Notice at ni.com/patents.
WARNING REGARDING USE OF NATIONAL INSTRUMENTS PRODUCTS(1) NATIONAL INSTRUMENTS PRODUCTS ARE NOT DESIGNED WITH COMPONENTS AND TESTING FOR A LEVEL OF RELIABILITY SUITABLE FOR USE IN OR IN CONNECTION WITH SURGICAL IMPLANTS OR AS CRITICAL COMPONENTS IN ANY LIFE SUPPORT SYSTEMS WHOSE FAILURE TO PERFORM CAN REASONABLY BE EXPECTED TO CAUSE SIGNIFICANT INJURY TO A HUMAN.
(2) IN ANY APPLICATION, INCLUDING THE ABOVE, RELIABILITY OF OPERATION OF THE SOFTWARE PRODUCTS CAN BE IMPAIRED BY ADVERSE FACTORS, INCLUDING BUT NOT LIMITED TO FLUCTUATIONS IN ELECTRICAL POWER SUPPLY, COMPUTER HARDWARE MALFUNCTIONS, COMPUTER OPERATING SYSTEM SOFTWARE FITNESS, FITNESS OF COMPILERS AND DEVELOPMENT SOFTWARE USED TO DEVELOP AN APPLICATION, INSTALLATION ERRORS, SOFTWARE AND HARDWARE COMPATIBILITY PROBLEMS, MALFUNCTIONS OR FAILURES OF ELECTRONIC MONITORING OR CONTROL DEVICES, TRANSIENT FAILURES OF ELECTRONIC SYSTEMS (HARDWARE AND/OR SOFTWARE), UNANTICIPATED USES OR MISUSES, OR ERRORS ON THE PART OF THE USER OR APPLICATIONS DESIGNER (ADVERSE FACTORS SUCH AS THESE ARE HEREAFTER COLLECTIVELY TERMED “SYSTEM FAILURES”). ANY APPLICATION WHERE A SYSTEM FAILURE WOULD CREATE A RISK OF HARM TO PROPERTY OR PERSONS (INCLUDING THE RISK OF BODILY INJURY AND DEATH) SHOULD NOT BE RELIANT SOLELY UPON ONE FORM OF ELECTRONIC SYSTEM DUE TO THE RISK OF SYSTEM FAILURE. TO AVOID DAMAGE, INJURY, OR DEATH, THE USER OR APPLICATION DESIGNER MUST TAKE REASONABLY PRUDENT STEPS TO PROTECT AGAINST SYSTEM FAILURES, INCLUDING BUT NOT LIMITED TO BACK-UP OR SHUT DOWN MECHANISMS. BECAUSE EACH END-USER SYSTEM IS CUSTOMIZED AND DIFFERS FROM NATIONAL INSTRUMENTS' TESTING PLATFORMS AND BECAUSE A USER OR APPLICATION DESIGNER MAY USE NATIONAL INSTRUMENTS PRODUCTS IN COMBINATION WITH OTHER PRODUCTS IN A MANNER NOT EVALUATED OR CONTEMPLATED BY NATIONAL INSTRUMENTS, THE USER OR APPLICATION DESIGNER IS ULTIMATELY RESPONSIBLE FOR VERIFYING AND VALIDATING THE SUITABILITY OF NATIONAL INSTRUMENTS PRODUCTS WHENEVER NATIONAL INSTRUMENTS PRODUCTS ARE INCORPORATED IN A SYSTEM OR APPLICATION, INCLUDING, WITHOUT LIMITATION, THE APPROPRIATE DESIGN, PROCESS AND SAFETY LEVEL OF SUCH SYSTEM OR APPLICATION.

© National Instruments Corporation v NI Vision Assistant Tutorial
Contents
About This ManualConventions ...................................................................................................................viiRelated Documentation..................................................................................................viii
Chapter 1Vision Assistant Environment
Launching and Exiting Vision Assistant .......................................................................1-1Vision Assistant Environment .......................................................................................1-1
Features............................................................................................................1-2Getting Help...................................................................................................................1-3
Vision Assistant Context Help and Tooltips ...................................................1-3National Instruments Web Site........................................................................1-4Vision Assistant Scripts...................................................................................1-4
Chapter 2Introduction to Image Processing with Vision Assistant
Getting Started in Vision Assistant................................................................................2-1Acquiring Images in Vision Assistant ...........................................................................2-6
Opening the Acquisition Window...................................................................2-7Snapping an Image ..........................................................................................2-8Grabbing an Image .........................................................................................2-9Acquiring a Sequence of Images.....................................................................2-9
Chapter 3Using Particle Analysis to Analyze the Structure of a Metal
What Is Particle Analysis? .............................................................................................3-1Tutorial...........................................................................................................................3-2
Loading Images into Vision Assistant.............................................................3-2Preparing an Image for Particle Analysis ........................................................3-3
Examining the Image ........................................................................3-3Filtering the Image ............................................................................3-5Examining the Results of the Filtering .............................................3-5
Separating Particles from the Background with Thresholding........................3-6Modifying Particles with Morphological Functions........................................3-8Isolating Circular Particles ..............................................................................3-9Analyzing Circular Particles............................................................................3-10Testing the Particle Analysis Script ................................................................3-10

Contents
NI Vision Assistant Tutorial vi ni.com
Saving the Particle Analysis Script ................................................................. 3-12Estimating Processing Time............................................................................ 3-12Creating a LabVIEW VI ................................................................................. 3-13Creating a C Program...................................................................................... 3-14
Chapter 4Using Gauging for Part Inspection
What Is Gauging? .......................................................................................................... 4-1Tutorial .......................................................................................................................... 4-1
Loading Images into Vision Assistant ............................................................ 4-3Finding Measurement Points Using Pattern Matching ................................... 4-3Finding Edges in the Image ............................................................................ 4-6Taking the Measurements ............................................................................... 4-7
Analyzing the Results.................................................................................................... 4-10
Chapter 5Using a Coordinate System for Part Inspection
What Is a Coordinate System? ...................................................................................... 5-1Tutorial .......................................................................................................................... 5-2
Loading Images into Vision Assistant ............................................................ 5-2Defining a Feature on which to Base a Coordinate System............................ 5-2Defining a Coordinate System ........................................................................ 5-4Checking for Presence .................................................................................... 5-4Testing the Dental Floss Script ....................................................................... 5-5Saving the Dental Floss Script ........................................................................ 5-7
Analyzing the Results.................................................................................................... 5-7
Appendix ATechnical Support and Professional Services
Glossary
Index

© National Instruments Corporation vii NI Vision Assistant Tutorial
About This Manual
The NI Vision Assistant Tutorial describes the Vision Assistant software interface and guides you through creating example image processing and machine vision applications. This tutorial is designed for Windows users with varied levels of vision experience.
ConventionsThe following conventions are used in this manual:
» The » symbol leads you through nested menu items and dialog box options to a final action. The sequence File»Page Setup»Options directs you to pull down the File menu, select the Page Setup item, and select Options from the last dialog box.
This icon denotes a tip, which alerts you to advisory information.
This icon denotes a note, which alerts you to important information.
bold Bold text denotes items that you must select or click in the software, such as menu items and dialog box options. Bold text also denotes parameter names.
italic Italic text denotes variables, emphasis, a cross-reference, or an introduction to a key concept. Italic text also denotes text that is a placeholder for a word or value that you must supply.
monospace Text in this font denotes text or characters that you should enter from the keyboard, sections of code, programming examples, and syntax examples. This font is also used for the proper names of disk drives, paths, directories, programs, subprograms, subroutines, device names, functions, operations, variables, filenames, and extensions.

About This Manual
NI Vision Assistant Tutorial viii ni.com
Related DocumentationThe following documents contain information that you may find helpful as you use this manual. To access the NI Vision Assistant documentation, select Start»All Programs»National Instruments»Vision Assistant.
• NI Vision Development Module Release Notes—Contains information about new functionality, minimum system requirements, installation instructions, and descriptions of the documentation for NI Vision Assistant.
• NI Vision Assistant Help—Contains descriptions of the Vision Assistant features and functions and provides instructions for using them. To open the help file in Vision Assistant, select Help»Online Help.
• NI Vision Concepts Manual—Describes the basic concepts of image analysis, image processing, and machine vision. This document also contains in-depth discussions about imaging functions for advanced users.

© National Instruments Corporation 1-1 NI Vision Assistant Tutorial
1Vision Assistant Environment
This chapter introduces the NI Vision Assistant environment and describes resources you can consult for more information about NI Vision software and NI image acquisition devices.
Launching and Exiting Vision AssistantTo launch Vision Assistant, select Start»All Programs»National Instruments Vision Assistant.
To exit Vision Assistant, complete the following steps:
1. Close the Setup window.
2. Save the open script and images, if necessary.
3. Click File»Exit.
Vision Assistant EnvironmentVision Assistant is a tool for prototyping and testing image processing applications. To prototype an image processing application, build custom algorithms with the Vision Assistant scripting feature. The scripting feature records every step of the processing algorithm. After completing the algorithm, you can test it on other images to make sure it works.
The algorithm is recorded in a script file, which contains the processing functions and relevant parameters for an algorithm that you prototype in Vision Assistant. Using the LabVIEW VI Creation Wizard, you can create a LabVIEW VI that performs the prototype that you created in Vision Assistant.
Note You must have LabVIEW 7.1 or later and the NI Vision 8.6 Development Module or later installed to use the Vision Assistant LabVIEW VI Creation Wizard.
For more information about LabVIEW VI creation, refer to the Creating a LabVIEW VI section of Chapter 3, Using Particle Analysis to Analyze the Structure of a Metal.

Chapter 1 Vision Assistant Environment
NI Vision Assistant Tutorial 1-2 ni.com
Using the C Code Creation Wizard, you can generate a C function that performs the prototype that you created in Vision Assistant. For more information about C Code creation, refer to the Creating a C Program section of Chapter 3, Using Particle Analysis to Analyze the Structure of a Metal.
Note If you have LabWindows™/CVI™ 7.0 or later, you can create a project for the generated C code.
You also can implement the algorithm defined by the Builder file into any development environment, such as Microsoft Visual Basic, using the NI Vision machine vision and image processing libraries.
FeaturesVision Assistant offers the following features:
• Script window—Records a series of image processing steps and the settings you use for each of those steps. You can run scripts on single images or in a batch to analyze a collection of images. You also can modify and save scripts. Refer to Figure 2-2, Processing an Image, for an example of the Script window.
• Image Browser—Contains all of the images currently loadedin Vision Assistant. You can select an image to process by double-clicking it in the Image Browser. Refer to Figure 2-1,Image Browser, to view images loaded into the Image Browser.
• Processing Window—Updates the image as you change parameters. Because this view immediately reflects the changes you have made in the Setup window, you can continue modifying parameters until you get the result you want. Refer to Figure 2-2, Processing an Image,to view an image loaded into the Processing window.
• Processing Functions Window/Setup Window—Displays a list of image processing functions you can use to develop an algorithm, or displays parameters that you can set for an image processing function. Each function available through the Processing Functions window has a Setup window in which you set the parameters for that function. Refer to Figure 2-3, Thresholding an Image, to view an example of the Setup window for the Threshold function.
• Reference Window—Displays the image source as you manipulate it in the Processing window. Refer to Figure 2-2, Processing an Image, to view an image in the Reference window.

Chapter 1 Vision Assistant Environment
© National Instruments Corporation 1-3 NI Vision Assistant Tutorial
• Solution Wizard—Displays a list of industries and corresponding quality-assurance tasks that those industries perform. The wizard loads an NI Vision-based solution for the task you select.
• Performance Meter—Estimates how long a script will take to complete on a given image.
• LabVIEW VI Creation—Creates a LabVIEW VI corresponding to the algorithm you prototype in Vision Assistant. Based on the options you select, the LabVIEW VI Creation Wizard creates a new VI that implements the image processing steps of the current script or of a saved script file.
• C Code Creation—Creates a C file corresponding to the algorithm you prototype in Vision Assistant. Based on the options you select, the C Code Creation Wizard creates a C function that implements the image processing steps of the current script.
• Builder File—ASCII text file that lists the Visual Basic functions and parameters for the algorithm you prototyped in Vision Assistant.
Getting HelpAs you work with Vision Assistant, you may need to consult other sources if you have questions. The following sources can provide you with more specific information about NI Vision software and NI image acquisition devices.
Vision Assistant Context Help and TooltipsVision Assistant displays context-sensitive help in the Context Help window when you call any image processing function. The Context Help window contains several tabs that describe when to use image processing functions, how to perform an image processing function, and descriptions of the controls that appear in the Setup window for the function. Click the Context Help button on the Vision Assistant toolbar to launch the Context Help window.
Vision Assistant also provides tooltips in the Vision Assistant interface. Tooltips briefly describe buttons in the toolbar, Script window, Reference window, or Image Browser when you move the cursor over the buttons.

Chapter 1 Vision Assistant Environment
NI Vision Assistant Tutorial 1-4 ni.com
National Instruments Web SiteThe National Instruments Web site provides information about NI Vision hardware and software at ni.com/vision.
From the NI Vision site, you can locate information about new NI Vision features, machine vision problems and solutions, and selecting the appropriate NI Vision hardware, cameras, lenses, and lighting equipment for applications.
The NI Developer Zone, available at ni.com/zone, is the essential resource for building measurement and automation systems. The NI Developer Zone includes the latest example programs, system configurators, tutorials, and technical news, as well as a community of developers ready to share their own techniques.
Vision Assistant ScriptsThe Vision Assistant installation program installs several example scripts. You can run these scripts to learn more about Vision Assistant scripting capabilities. You also can customize these scripts for your applications. By default, the scripts are installed to <Vision Assistant>\Examples and at <Vision Assistant>\solutions, where <Vision Assistant> is the location to which Vision Assistant is installed.

© National Instruments Corporation 2-1 NI Vision Assistant Tutorial
2Introduction to Image Processing with Vision Assistant
This chapter describes how you can use Vision Assistant to create and test image processing algorithms. For detailed information about digital images, refer to Chapter 1, Digital Images, of the NI Vision Concepts Manual.
Getting Started in Vision AssistantThis section describes the software-specific terminology that you need to complete the tutorials in this manual and understand the online help. The best way to understand how Vision Assistant works and what you can accomplish with the software is to use it.
In this short example, you load images into Vision Assistant and perform a threshold on them. Thresholding isolates objects, keeping those that interest you and removing those that do not. Thresholding also converts the image from a grayscale image, with pixel values ranging from 0 to 255, to a binary image, with pixel values of 0 or 1.
Complete the following steps to get started in Vision Assistant.
1. Select Start»All Programs»National Instruments Vision Assistant.
2. To load images, click Open Image in the Welcome screen.
3. Navigate to <Vision Assistant>\Examples\metal, where <Vision Assistant> is the location to which Vision Assistant is installed.
4. Enable the Select All Files checkbox. Vision Assistant previews the images in the Preview Image window and displays information about the file type and image depth.
5. Click Open. Vision Assistant opens the first image in the Processing window.

Chapter 2 Introduction to Image Processing with Vision Assistant
NI Vision Assistant Tutorial 2-2 ni.com
6. Click Browse Images in the upper right corner of the Vision Assistant window.
Vision Assistant loads the image files you opened into the Image Browser, as shown in Figure 2-1. The Image Browser provides information about the selected image, such as image size, location, and type.
Figure 2-1. Image Browser
You can view images in either thumbnail view, as shown in Figure 2-1, or in full-size view, which shows a single full-size view of the selected image.
7. Click the Thumbnail/Full-Size View Toggle button to view the first image in full size.
1 Image Browser2 Image Location3 Navigation Buttons
4 Thumbnail/Full-Size Toggle5 Open Image6 Close Selected Image(s)
7 Image Size8 Image Type9 File Format
9
87543
1
2
6

Chapter 2 Introduction to Image Processing with Vision Assistant
© National Instruments Corporation 2-3 NI Vision Assistant Tutorial
8. Click Process Images in the upper right corner of the Vision Assistant window to begin processing images. Vision Assistant loads the image into the Processing window, as shown in Figure 2-2.
Tip You can double-click an image in the Image Browser to being processing it in the Processing window.
Figure 2-2. Processing an Image
Tip The Reference window displays the original version of the image as you manipulate it in the Processing window.
1 Reference Window2 Zoom Ratio
3 Image Size4 Script Window
5 Processing Window
1
2
3
5
4

Chapter 2 Introduction to Image Processing with Vision Assistant
NI Vision Assistant Tutorial 2-4 ni.com
9. Click Threshold in the Grayscale tab of the Processing Functions, or select Grayscale»Threshold. The Threshold Setup window opens in the lower left corner of the Vision Assistant window, as shown in Figure 2-3.
Figure 2-3. Thresholding an Image
The Threshold Setup window displays a histogram. A histogram counts the total number of pixels at each grayscale value and displays the data in a graph. From the graph, you can see if the image contains distinct regions of certain grayscale intensities. Thresholding isolates these regions from the rest of the image. For example, if the image contains bright objects on a dark background, you can isolate the objects and remove the background by selecting Bright Objects from the Look For drop-down list and setting a minimum threshold value close to 255 (white).
1 Threshold Setup Window
1

Chapter 2 Introduction to Image Processing with Vision Assistant
© National Instruments Corporation 2-5 NI Vision Assistant Tutorial
The Processing window displays a preview of the default threshold operation, Manual Threshold, using the current set of parameters. The pixels depicted in red have intensities that fall inside the threshold range. The threshold operator sets their values to 1. The pixels depicted in gray have values outside the threshold range. The threshold operator sets their values to 0.
10. To threshold this image, set the Minimum value to 130 to select all of the objects.
Tip You may need to manipulate the Minimum value several times to find the one that works best. Rather than enter a number in the Minimum field, you can select the value using the pointer on the histogram. Adjust the pointer until all of the objects you wantto select are red.
11. Click the Main tab.
12. Enter Threshold Image in the Step Name control.
13. Click OK to apply the manual threshold to the image. The image is converted to a binary image where all of the selected pixels in the threshold range are set to 1 (red) and all other pixels are set to 0 (black).
Refer to Figure 2-4 to see what the image looks like after applying the threshold.
Figure 2-4. Thresholded Image
The thresholding step is recorded in the Script window. The script records the processing operation and all of its parameters. If you must run the same operation on other images, you can save the script and use it again.

Chapter 2 Introduction to Image Processing with Vision Assistant
NI Vision Assistant Tutorial 2-6 ni.com
14. Select File»Save Script As, and name the script threshold.scr.
If you find another image that you must threshold similarly, run this script on the image using the following steps:
a. Load the image.
b. Select File»Open Script, select threshold.scr, and click Open.
c. Click the Run Once button in the script window.
Try experimenting with different options and images. For example, you can perform a particle analysis to find the area that each object in this image occupies. If you need help with any specific image processing operation, click the How To tab or the Controls tab in the Context Help window.
Acquiring Images in Vision AssistantVision Assistant offers three types of image acquisitions: snap, grab, and sequence. A snap acquires and displays a single image. A grab acquires and displays a continuous set of images, which is useful, for example, when you need to focus the camera. A sequence acquires images according to settings that you specify and sends the images to the Image Browser.
Using Vision Assistant, you can acquire images with various National Instruments Smart Cameras, digital and analog frame grabbers, DCAM-compliant IEEE 1394 cameras, and Gigabit Ethernet (GigE) Vision cameras. For information about driver software, refer to the NI Vision Acquisition Software Release Notes.
Configure your image acquisition devices in National Instruments Measurement & Automation Explorer (MAX). For information about configuring image acquisition devices in MAX, refer to the NI Vision Acquisition Software Release Notes.
If you do not have an image acquisition device and the corresponding driver software, you can use the Simulate Acquisition step to simulate a live acquisition by displaying a sequence of images. You can interact with the simulation module as you would with a live acquisition. For example, you can stop the sequence at any frame, capture the image, and send the image to the Image Browser for processing.

Chapter 2 Introduction to Image Processing with Vision Assistant
© National Instruments Corporation 2-7 NI Vision Assistant Tutorial
Opening the Acquisition WindowComplete the following steps to acquire images.
1. Launch Vision Assistant if it is not already open.
2. Click Acquire Image in the Welcome screen to view the Acquisition functions, as shown in Figure 2-5.
If you already have Vision Assistant running, click Acquire Images in the toolbar. Vision Assistant displays the Acquisition functions, as shown in Figure 2-5.
Figure 2-5. Acquiring Images in Vision Assistant
3. Click Acquire Image. The Setup window displays the NI Vision devices and channels installed on the computer. For example, Figure 2-6 shows that the NI PCI-1410 is installed.
Note The hardware devices listed in the Setup window vary according to the devices installed.
1 Make Image Active 2 Store Acquired Image in Browser 3 Acquisition Functions
1
2
3

Chapter 2 Introduction to Image Processing with Vision Assistant
NI Vision Assistant Tutorial 2-8 ni.com
Figure 2-6. Acquire Image Setup Window
4. Click Close to close the Acquire Image Setup window.
Snapping an ImageComplete the following steps to acquire and display a single image.
1. Select File»Acquire Image.
2. Click Acquire Image in the Acquisition function list.
3. Select the appropriate device and channel or port.
4. Click the Acquire Single Image button to acquire a single image with the image acquisition device and display it.
5. Click the Store Acquired Image in Browser button to send the image to the Image Browser.
6. Click Close to exit the Setup window.
7. Process the image as you would any other image in Vision Assistant. Refer to the other chapters of this tutorial for examples of processing images in Vision Assistant.

Chapter 2 Introduction to Image Processing with Vision Assistant
© National Instruments Corporation 2-9 NI Vision Assistant Tutorial
Grabbing an Image Complete the following steps to acquire and display a continuous set of images.
1. Select File»Acquire Image.
2. Click Acquire Image in the Acquisition function list.
3. Select the appropriate device and channel or port.
4. Click the Acquire Continuous Images button to acquire and display images in continuous mode at the maximum rate.
5. Click the Acquire Continuous Images button again to stop the acquisition and display the last acquired image.
Tip You can acquire a region of interest (ROI) within the full-sized image. If you draw an ROI on an image while grabbing it, the image reduces to the ROI. You can refine the acquired area again by selecting another region of interest, or you can return to the full-sized image by clicking the image.
6. Click the Store Acquired Image in Browser button to send the image to the Image Browser.
7. Click Close to exit the Setup window.
8. Process the image as you would any other image in Vision Assistant. Refer to the other chapters of this tutorial for examples of processing images in Vision Assistant.
Acquiring a Sequence of ImagesComplete the following steps to acquire a sequence of images and send the images to the Image Browser.
1. Click File»Acquire Image.
2. Click Acquire Image in the Acquisition function list.
3. Select the appropriate device and channel or port.
4. Click the Sequence Acquisition button.
5. Set the properties on the Sequence Acquisition Wizard.
• Number of Frames—Number of frames you want to acquire.
• Skip Count—Number of frames you want to skip between acquisitions.
• Line—Physical trigger line.
• Action—Triggering action. Valid values include Disabled, Trigger start of acquisition, and Trigger each image.

Chapter 2 Introduction to Image Processing with Vision Assistant
NI Vision Assistant Tutorial 2-10 ni.com
• Timeout—Time, in milliseconds, within which the trigger must occur.
• Polarity—Determines if the acquisition is triggered on the rising edge or the falling edge.
6. Click Next, Next, and Finish to complete the acquisition.
If you set the triggering action property to Disabled, click Next to begin acquiring a sequence of images.
Images acquired are automatically sent to the Image Browser.
7. Click Close to exit the Setup window.
8. Process the image as you would any other image in Vision Assistant. Refer to the other chapters of this tutorial for examples of processing images in Vision Assistant.

© National Instruments Corporation 3-1 NI Vision Assistant Tutorial
3Using Particle Analysis to Analyze the Structure of a Metal
This chapter describes particle analysis and provides step-by-step directions for prototyping a particle analysis application in Vision Assistant.
Note You must have Microsoft Excel installed to complete some steps in this tutorial.
What Is Particle Analysis?Particle analysis consists of a series of processing operations and analysis functions that produce some information about the particles in an image. A particle is a contiguous region of nonzero pixels. You can extract particles from a grayscale image by thresholding the image into background and foreground states. Zero valued pixels are in the background state, and all nonzero valued pixels are in the foreground. In a binary image, the background pixels are zero, and every non-zero pixel is part of a binary object.
You perform a particle analysis to detect connected regions or groupings of pixels in an image and then make selected measurements of those regions. Using particle analysis, you can detect and analyze any two-dimensional shape in an image. With this information, you can detect flaws on silicon wafers, detect soldering defects on electronic boards, or locate objects in motion control applications when there is significant variance in part shape or orientation.

Chapter 3 Using Particle Analysis to Analyze the Structure of a Metal
NI Vision Assistant Tutorial 3-2 ni.com
TutorialThis tutorial demonstrates finding the area of circular particles in a metal. As you perform this analysis, Vision Assistant records all of the processing operations and parameters in a script. You run the script on other images to test the particle analysis algorithm.
To find the total area of circular particles, you perform the following image processing steps:
• Filter the image to sharpen edges and ease the separation of the particles from the background.
• Threshold the image to isolate the appropriate particles.
• Fill holes that appear in the particles after thresholding.
• Remove all objects touching the border so that you remove partial particles.
• Use a particle filter to find all circular particles and remove non-circular particles.
• Perform a particle analysis to find the total area occupied by circular particles.
Loading Images into Vision Assistant1. If you already have Vision Assistant running, click the Open Image
button in the toolbar, and proceed to step 4. Otherwise, proceed to step 2.
2. Select Start»All Programs»National Instruments Vision Assistant.
3. Click Open Image on the Welcome Screen.
4. Navigate to <Vision Assistant>\Examples\metal, where <Vision Assistant> is the location to which Vision Assistant is installed.
5. Enable the Select All Files checkbox.
Tip The Preview Image window displays all selected images in a sequence. To view the images at a different rate, adjust the slide to the right of the Preview Image window.

Chapter 3 Using Particle Analysis to Analyze the Structure of a Metal
© National Instruments Corporation 3-3 NI Vision Assistant Tutorial
6. Click Open. Vision Assistant loads the image files, which represent microscopic views of pieces of metal. The first image, Metal1.jpg, loads in the Processing window.
Preparing an Image for Particle AnalysisBefore you can separate circular particles from non-circular particles, you must prepare the image. To isolate particles of interest, verify that individual particles are separated by a gap and that the borders of those particles are distinct.
Examining the ImageExamine the image in the Processing window. The image is slightly blurred, and the edges of particles are not distinct. Although you can see these problems from just looking at the image, you may need to use a line profile in similar cases. A line profile returns the grayscale values along a line that you draw with the Line Tool.
Complete the following steps to examine edges using a line profile.
1. If the Script window already contains a script, click the New Script button to open a new script. Otherwise, proceed to step 2.
2. Click Line Profile in the Image tab of the Processing Functions palette, or select Image»Line Profile to open the Setup window. Notice that the Line Tool is automatically selected in the toolbar and is active.

Chapter 3 Using Particle Analysis to Analyze the Structure of a Metal
NI Vision Assistant Tutorial 3-4 ni.com
3. Draw a short segment across a particle, as shown in Figure 3-1.
Tip ROIs are context sensitive, and you can easily adjust their location in the image or the position of their center points. You can also adjust the position of the ROI in the image by using the arrow keys on the keyboard.
Figure 3-1. Using a Line Profile to Examine Edges
In Figure 3-1, the areas labeled 1 represent the edges of the particles. Notice that the edges of the particles have a slope. The more shallow the slope, the greater variation you have in detecting the exact location of the edge. As you change the threshold level in images with shallow-sloped particle edges, you might inadvertently change the shape or size of the particle. In the Filtering the Image section of this chapter, you use the Convolution-Highlight Details filter under Filters in the Grayscale tab of the Processing Functions palette to define the edges of the particles and increase the slope.
1 Edges of Particles2 Graph or Profile Showing Fluctuation in Pixel Values
3 Segment Drawn with Line Tool
3
1
2

Chapter 3 Using Particle Analysis to Analyze the Structure of a Metal
© National Instruments Corporation 3-5 NI Vision Assistant Tutorial
The area labeled 2 in Figure 3-1 is a fluctuation in pixel values, which might be caused by brighter and darker pixels in the center of the particles or it might also be edges of a hole in the particle. Later, you will threshold the image to make all of the pixels in the particles the same pixel value and then perform a morphological operation on the image to fill any holes left in the particles.
4. Click Cancel. You do not need to add the Line Profile step to the script because it was for investigational purposes only.
Filtering the ImageFilters can smooth, sharpen, transform, and remove noise from an image so that you can extract the information you need. To sharpen edges, including the edges of any holes inside a particle, and create contrast between the particles and the background, complete the following steps:
1. Click Filters in the Grayscale tab of the Processing Functions palette, or select Grayscale»Filters.
2. Enter Highlight Details in the Step Name control.
3. Select Convolution- Highlight Details from the Filters list. This function detects sharp transitions and highlights edge pixels according to a kernel to make gaps more prominent. A kernel is a structure that represents a pixel and its relationship to its neighbors. For more information about kernels, refer to Chapter 5, Image Processing, of the NI Vision Concepts Manual.
4. Click OK to add this step to the script.
Examining the Results of the FilteringTo confirm that the filter sharpened edges and separated particles, perform another line profile using the following steps:
1. Click Line Profile in the Image tab of the Processing Functions palette, or select Image»Line Profile.

Chapter 3 Using Particle Analysis to Analyze the Structure of a Metal
NI Vision Assistant Tutorial 3-6 ni.com
2. Click and drag to draw a short segment across a particle to examine the line profile of the particle and its border, as shown in Figure 3-2. The line profile indicates more defined edges.
3. Click Cancel.
Figure 3-2. Using a Line Profile to Examine Particle Edges
Separating Particles from the Background with ThresholdingThresholding isolates pixels that interest you and sets the remaining pixels as background pixels. Thresholding also converts the image from grayscale to binary.
Complete the following steps to select a range of brighter pixels for analysis.
1. Click Threshold in the Grayscale tab of the Processing Functions palette, or select Grayscale»Threshold.
The Threshold Setup window displays a histogram. A histogram counts the total number of pixels in each grayscale value and graphs it.
1 Segment Drawn with Line Tool
1

Chapter 3 Using Particle Analysis to Analyze the Structure of a Metal
© National Instruments Corporation 3-7 NI Vision Assistant Tutorial
From the graph, you can tell if the image contains distinct regions of a certain grayscale value. You also can select pixel regions of the image.
2. To threshold this image, set the Minimum value to 130.
Notice that the particles of interest (circular and non-circular) are highlighted in red. When you apply the threshold, everything highlighted is set to 1, and all other pixels are set to 0.
Tip Rather than enter a number in the Minimum field, you can select the value using the pointer on the histogram. Adjust the pointer until all of the objects you want to select are red.
3. Click the Main tab.
4. Enter Threshold Image in the Step Name control.
5. Click OK to apply the threshold and add this step to the script. Figure 3-3 shows the thresholded image. The pixels that you selected for processing appear red. Unselected pixels appear black.
The image is now a binary image, which is an image composed of pixels with values of 0 and 1. This image is displayed using a binary palette, which displays the pixel intensities of an image with unique colors. All pixels with a value of 0 appear black and pixels set to 1 appear red. The red pixels are now referred to as particles.
Figure 3-3. Separating Particles from the Background with Thresholding

Chapter 3 Using Particle Analysis to Analyze the Structure of a Metal
NI Vision Assistant Tutorial 3-8 ni.com
Modifying Particles with Morphological FunctionsMorphological functions affect the shape of particles on an individual basis. Morphological operations prepare particles in the image for quantitative analysis such as finding the area, perimeter, or orientation.
Use the following steps to apply two morphological functions to the image. The first function fills holes in the particles and the second removes objects that touch the border of the image.
1. Click Adv. Morphology in the Binary tab of the Processing Functions palette, or select Binary»Adv. Morphology.
2. Enter Fill Holes in the Step Name control.
3. Select Fill holes from the list.
4. Click OK to add this step to the script.
5. Click Adv. Morphology in the Binary tab of the Processing Functions palette, or select Binary»Adv. Morphology.
6. Enter Remove Border Objects in the Step Name control.
7. Select Remove border objects to remove any objects that touch the border of the image. Refer to Figure 3-4 to see what the image looks like after applying morphological functions to the image.
8. Click OK to add this step to the script.
Figure 3-4. Modifying Particles with Morphological Functions

Chapter 3 Using Particle Analysis to Analyze the Structure of a Metal
© National Instruments Corporation 3-9 NI Vision Assistant Tutorial
Isolating Circular ParticlesComplete the following steps to define a particle filter that isolates and keeps the circular particles and removes the non-circular particles from the image.
1. Click Particle Filter in the Binary tab of the Processing Functions palette, or select Binary»Particle Filter.
2. Enter Filter Round Particles in the Step Name control.
3. Select Heywood Circularity Factor from the list of particle filters. This function calculates the ratio of the perimeter of the particle to the perimeter of the circle with the same area. The more circular the particle, the closer the ratio to 1.
4. To find more circular and less oblong particles, enter a Minimum Value of 0 and a Maximum Value of 1.06 for the parameter range.
5. Select the Keep option to keep circular particles and remove particles that do not fit in the range.
6. Click OK to add this step to the script. The image now contains only circular particles, as shown in Figure 3-5.
Figure 3-5. Isolating Circular Particles

Chapter 3 Using Particle Analysis to Analyze the Structure of a Metal
NI Vision Assistant Tutorial 3-10 ni.com
Analyzing Circular ParticlesNow that you have isolated circular particles, complete the following steps to find the area occupied by them.
1. Click Particle Analysis on the Binary tab of the Processing Functions palette, or select Binary»Particle Analysis. A results table displays all of the measurement results.
Vision Assistant assigns numerical labels to each particle. The first row of the results table lists the numerical label associated with each particle.
2. Enter Particle Analysis in the Step Name control.
3. Enable the Show Labels checkbox to view the labels.
Tip When you click a particle, the measurement results for that particle are highlighted in blue. When you click the results for a particle, the particle is surrounded by a green rectangle in the Processing window.
4. To show only the area measurement, click Select Measurements.
5. Click the Deselect All Pixel Measurements button to deselect all of the measurements. The real-world measurements are grayed out because the image is not calibrated.
6. Select the pixels control beside the Area measurement.
7. Click OK to close the Select Measurements dialog box.
You now have all of the information you need to analyze the structure of the metal. Remember to include the analysis as part of the LabVIEW, LabWindows/CVI, or Visual Basic solution. You can also use Microsoft Excel to analyze the data Vision Assistant generates.
To send the data to Microsoft Excel, click the Send Data to Excel button in the Particle Analysis results window.
8. Click OK to record the particle analysis and add the step to the script.
Testing the Particle Analysis ScriptThe script that you created as you processed this image is a custom algorithm. To test this algorithm, run it on another image in the collection using the following steps:
1. Click Browse Images.
2. Double-click the third image, Metal3.jpg.

Chapter 3 Using Particle Analysis to Analyze the Structure of a Metal
© National Instruments Corporation 3-11 NI Vision Assistant Tutorial
Tip Rather than returning to the Image Browser, you can navigate through the images in the Image Browser from the Reference window. Click the Next Image and Previous Image buttons until you see the image you want to process and then click the Make Image Active button to move that image into the Processing window.
3. Click the Run Once button.
Figure 3-6a shows the original image, Metal3.jpg. Figure 3-6b shows the image after the particle analysis processing. Notice that two circular particles are removed from the image during processing because they are touching each other. You need to adjust the Threshold step to separate the particles.
Figure 3-6. Comparing the Original Image to the Processed Image
4. Click OK to close the Particle Analysis Setup window.
1 Overlapping Circular Particles
a. b.
1

Chapter 3 Using Particle Analysis to Analyze the Structure of a Metal
NI Vision Assistant Tutorial 3-12 ni.com
5. Double-click the Threshold step in the script window to open the Threshold Setup window. Figure 3-7 shows Metal3.jpg at the thresholding step of the script.
Figure 3-7. Testing the Particle Analysis Script
6. Adjust the minimum threshold value until the particles are clearly separated. A minimum value of 150 works well.
7. Click OK.
8. Click Run Once to rerun the script. Notice that only the circular particles now appear in the final processed image.
9. Click OK to close the Particle Analysis Setup window.
Saving the Particle Analysis ScriptNow that you have written a particle analysis algorithm and tested it on another image, you can save the script to use on similar images. You can also perform batch processing with this script.
1. Select File»Save Script As.
2. Save the script as particle analysis.scr.
Refer to the NI Vision Assistant Help for more information about the Vision Assistant batch processing functionality.
Estimating Processing TimeVision Assistant can estimate the time, in milliseconds, that NI Vision takes to process the active image with the open script. The Performance Meter gives both an estimate of the total time NI Vision takes to process the image and an estimate of the time each function within the script requires.

Chapter 3 Using Particle Analysis to Analyze the Structure of a Metal
© National Instruments Corporation 3-13 NI Vision Assistant Tutorial
Complete the following steps to estimate how many milliseconds NI Vision uses to process Metal3.jpg with particle analysis.scr.
1. Select Tools»Performance Meter. The Performance Meter estimates the total time NI Vision takes to run the script.
2. Click Details to view an itemized list of the time NI Vision takes to perform each function in the script.
3. Click OK to close the Performance Meter.
Creating a LabVIEW VIVision Assistant features a wizard that creates a LabVIEW VI that implements the different steps of the script.
Note You must have LabVIEW 7.1 or later and the NI Vision 8.6 Development Module or later installed to use the Vision Assistant LabVIEW VI Creation Wizard.
Complete the following steps to create a LabVIEW VI.
1. Select Tools»Create LabVIEW VI.
Note If several versions of LabVIEW and NI Vision are installed on the computer, the wizard searches the machine and displays a list of the available LabVIEW and NI Vision versions you can use to create the VI.
2. Select the version of LabVIEW in which you want to create a VI.
3. Click the Browse button and select the location to which you want to save the VI.
4. Enter a File name, and click OK.
5. Click Next.
6. Select Current Script to create a VI from the script you created in this chapter.
7. Click Next.
8. Select Image File as the image source to create a VI that opens an image from the hard disk.
9. Click Finish to create the VI.
Note If you have LabVIEW open, you cannot create a VI for a different version of LabVIEW. For example, if you have LabVIEW 8.0.1 open and you select LabVIEW 8.2 in the LabVIEW VI Creation Wizard, the wizard returns an error when you click Finish.

Chapter 3 Using Particle Analysis to Analyze the Structure of a Metal
NI Vision Assistant Tutorial 3-14 ni.com
Creating a C ProgramVision Assistant features a wizard that creates C code that implements the different steps of the script.
Note You must have the NI Vision 8.6 Development Module or later installed to use the Vision Assistant C Code Creation Wizard.
Complete the following steps to create a C program.
1. In Vision Assistant, select Tools»Create C Code.
2. Enter the name of the implementation file that will contain the image processing function that implements the Vision Assistant steps.
3. Select the Create Main Function option if you want the wizard to generate a main function to test the image processing function.
a. Enter the name for the new C file in the Main File Name control.
b. In the Image Source drop-down menu, select Image File as the source of the image that is used by the main function.
4. Browse to the folder to which you want to save the generated files.
Tip If you have LabWindows/CVI installed, and you want to use it to compile and test the C code, select the Add Files to LabWindows/CVI Project option.
5. Click OK to create the C program.

© National Instruments Corporation 4-1 NI Vision Assistant Tutorial
4Using Gauging for Part Inspection
This chapter describes gauging and provides step-by-step directions for prototyping a part inspection application in Vision Assistant.
What Is Gauging?Components such as connectors, switches, and relays are small and manufactured in high quantity. While human inspection of these components is tedious and time consuming, vision systems can quickly and consistently measure certain features on a component and generate a report with the results. From the results, you can determine if a part meets its specifications.
Gauging consists of making critical distance measurements—such as lengths, diameters, angles, and counts—to determine if the product is manufactured correctly. Gauging inspection is used often in mechanical assembly verification, electronic packaging inspection, container inspection, glass vial inspection, and electronic connector inspection.
TutorialIn this tutorial, you analyze images of pipe brackets to determine if the brackets meet their physical specifications. A pipe bracket is a metal piece of hardware used to secure long, slender parts, such as a tube of bundled wires.

Chapter 4 Using Gauging for Part Inspection
NI Vision Assistant Tutorial 4-2 ni.com
The goal is to measure angles and distances between features on the brackets and determine if those measurements fall within a tolerance range. Figure 4-1 illustrates the measurements and the acceptable values for them.
Figure 4-1. Bracket Specifications
Width Center is the center of the bracket and becomes the vertex of Bracket Angle. Bracket Angle measures the angle of the arms of the bracket and determines if the bracket arms are aligned properly. Bracket Distance measures the length in pixels between two manufactured holes in the bracket. Bracket Distance also determines if the bracket arch is the appropriate height and curvature.
As you perform this analysis, Vision Assistant records all of the processing operations and parameters in a script that you can run on other bracket images to determine which are good and which are defective.
1 2
3
4
5
Edge 1
Edge 2
Bracket Distance362 to 368 pixels
Top View
Side View
Bracket Angle178 to 181 Degrees Width Center

Chapter 4 Using Gauging for Part Inspection
© National Instruments Corporation 4-3 NI Vision Assistant Tutorial
Loading Images into Vision Assistant1. If Vision Assistant is already running, click the Open Image button in
the toolbar, and go to step 4. Otherwise, go to step 2.
2. Select Start»All Programs»National Instruments Vision Assistant.
3. Click Open Image on the Welcome Screen.
4. Navigate to <Vision Assistant>\Examples\bracket, where <Vision Assistant> is the location to which Vision Assistant is installed.
5. Enable the Select All Files checkbox.
Tip The Preview Image window displays all selected images in a sequence. To view the images at a different rate, adjust the slide to the right of the Preview Image window.
6. Click Open to load the image files into Vision Assistant. The first image, Bracket1.jpg, loads in the Processing window.
Finding Measurement Points Using Pattern MatchingBefore you can compute measurements, you must locate features on which you can base the measurements. In this example, you use pattern matching to find manufactured holes in a bracket. These holes serve as measurement points from which you can determine if the bracket arch is the appropriate height and curvature.
1. If the Script window already contains a script, click New Script to open a new script.
2. Select Pattern Matching in the Machine Vision Processing Functions tab, or select Machine Vision»Pattern Matching.
3. Click New Template. The NI Vision Template Editor opens.

Chapter 4 Using Gauging for Part Inspection
NI Vision Assistant Tutorial 4-4 ni.com
4. With the Rectangle Tool, click and drag to draw a square ROI around the left hole in the image, as shown in Figure 4-2. The ROI becomes the template pattern.
Figure 4-2. Selecting a Template Pattern
5. Click Next.
6. Click Finish. Learning the template takes a few seconds. After Vision Assistant learns the template, the Save Template as dialog box opens.
7. Navigate to <Vision Assistant>\Examples\bracket.
8. Save the template as template.png. The Pattern Matching Setup window displays the template image and its path.
9. Click the Settings tab.
10. Set Number of Matches to Find to 1.
11. Set the Minimum Score to 600 to ensure that Vision Assistant finds matches similar, but not identical, to the template.
12. Enable the Subpixel Accuracy checkbox.
13. Make sure Search for Rotated Patterns is not selected to set the search mode to shift invariant. Use shift-invariant matching when you do not expect the matches you locate to be rotated in their images. If you expect the matches to be rotated, use rotation-invariant matching.
14. With the Rectangle Tool, draw an ROI around the left side of the bracket, as shown in Figure 4-3. Be sure that the region you draw is larger than the template image and big enough to encompass all possible locations of the template in the other images you analyze.
Drawing an ROI in which you expect to locate a template match is a significant step in pattern matching. It reduces the risk of finding a mismatch. It also allows you to specify the order in which you want to locate multiple instances of a template in an image and speeds up the matching process.

Chapter 4 Using Gauging for Part Inspection
© National Instruments Corporation 4-5 NI Vision Assistant Tutorial
Figure 4-3. Selecting the First Search Area
When you draw the ROI, Vision Assistant automatically locates the template in the region and displays the score and location of the match. Notice that the score for the match is 1000. The score for this match is perfect because you made the template from the same region of the image.
15. Click OK to save this step to the script.
16. Select Pattern Matching in the Machine Vision tab of the Inspection steps, or select Machine Vision»Pattern Matching.
17. Click Load from File and open the template you just saved.
18. Click the Settings tab.
19. Set Number of Matches to Find to 1.
20. Set the Minimum Score to 600 to ensure that Vision Assistant finds matches that are similar, but not identical, to the template.
21. Enable the Sub-pixel Accuracy checkbox.

Chapter 4 Using Gauging for Part Inspection
NI Vision Assistant Tutorial 4-6 ni.com
22. With the Rectangle Tool, draw an ROI around the right side of the bracket, as shown in Figure 4-4. Vision Assistant automatically locates the template in the region bound by the rectangle and displays the score and location of the match.
Figure 4-4. Selecting the Second Search Area
The score of the second match is not a perfect 1000, but it is high enough for you to consider it a match to the template.
23. Click OK to add this step to the script.
Finding Edges in the ImageBefore you can compute measurements to determine if a bracket meets specifications, you must detect edges on which you can base the measurements. The Edge Detector function finds edges along a line that you draw with the Line Tool from the Tools palette.
1. Select Edge Detector in the Machine Vision tab of the Inspection steps, or select Machine Vision»Edge Detector.
2. Select the Advanced Edge Tool from the Edge Detector drop-down listbox. The Advanced Edge Tool is effective on images with poor contrast between the background and objects.
3. Select First & Last Edge from the Look For drop-down listbox so that Vision Assistant finds and labels only the first and last edges along the line you draw.
4. Set the Min Edge Strength to 40. The detection process returns only the first and last edge whose contrast is greater than 40.
5. Click and drag to draw a vertical line across the middle of the bracket to find the edges that you can use to calculate Width Center, as shown in Figure 4-5. Vision Assistant labels the edges 1 and 2.
Tip To draw a straight line, press and hold the <Shift> key as you draw the line.

Chapter 4 Using Gauging for Part Inspection
© National Instruments Corporation 4-7 NI Vision Assistant Tutorial
Figure 4-5. Finding the Edges for Bracket Distance
Look at the edge strength profile. The sharp transitions in the line profile indicate edges. Notice that the number of edges found is displayed under the edge strength profile.
6. Click OK to add this step to the script.
Taking the MeasurementsNow that you have found the bracket holes and the necessary edges, you can calculate the center of the bracket width, distance between the bracket holes, and angle of the bracket arms with the Caliper function. The Caliper function is a tool that uses points on the image to calculate measurements—such as distances, angles, the center of a segment, or the area—depending on the number of points you have selected on the image. These points are results of earlier processing steps, such as edge detections and pattern matching.
Complete the following steps to make the measurements.
1. Select Caliper in the Machine Vision tab, or select Machine Vision»Caliper.
2. Select Mid Point in the Geometric Feature listbox.
3. Click points 3 and 4 in the image to obtain the Width Center measurement, which specifies the center of the bracket width.
When you select a point in the image, Vision Assistant places a check mark next to the corresponding point in the Caliper Setup window.
Tip If you have trouble finding the points, click the Zoom In tool in the Tools palette to magnify the image. Magnification factors are displayed in the lower left corner of the Processing window. 1/1 specifies 100% magnification (default). 2/1 specifies a slightly magnified view, and 1/2 specifies a slightly demagnified view.

Chapter 4 Using Gauging for Part Inspection
NI Vision Assistant Tutorial 4-8 ni.com
Tip Instead of selecting points from the image, you can select points by double-clicking their entries in the Available Points listbox.
4. Click Measure to compute the center of the bracket width and add the Mid Point measurement to the results table, as shown in Figure 4-6.
5. Click OK to add this step to the script.
Figure 4-6. Using the Caliper Function to Find Width Center
6. Select Caliper in the Machine Vision tab, or select Machine Vision»Caliper again. The center of the bracket width appears as point 5.
7. Select Distance in the Geometric Feature listbox.
8. Click points 1 and 2 in the image to find the Bracket Distance, which measures the length between the manufactured holes in the bracket and determines if the bracket arch is the appropriate height.

Chapter 4 Using Gauging for Part Inspection
© National Instruments Corporation 4-9 NI Vision Assistant Tutorial
9. Click Measure to compute the distance between the bracket holes. The distance measurement is added to the results table, as shown in Figure 4-7.
Figure 4-7. Using the Caliper Function to Find Bracket Distance
10. Select Angle Defined by 3 Points in the Geometric Feature listbox. Click points 1, 5, and 2, in this order, to find the next measurement—Bracket Angle—which measures the angle of the bracket arms with respect to a vertex at point 5, as shown in Figure 4-8.

Chapter 4 Using Gauging for Part Inspection
NI Vision Assistant Tutorial 4-10 ni.com
11. Click Measure to compute the angle of the bracket arms and add the measurement to the results table.
Figure 4-8 shows the image with Bracket Distance and Bracket Angle selected on the image and displayed in the results table.
Figure 4-8. Using the Caliper Tool to Collect Measurements
12. Click OK to add these caliper measurements to the script and close the caliper window.
13. Select File»Save Script As, and save the script as bracket.scr.
Analyzing the ResultsBatch processing involves running a script on a collection of images. You can use batch processing to analyze multiple images and save the resulting analysis information in a tab-delimited text file. Complete the following steps to run bracket.scr on all the images in the Image Browser.
1. Select Tools»Batch Processing.
2. Select the Image Source Browser to process all images in the Image Browser.
3. Select Caliper 2 from the Script Steps list. Caliper 2 is the step that returns Bracket Distance and Bracket Angle.

Chapter 4 Using Gauging for Part Inspection
© National Instruments Corporation 4-11 NI Vision Assistant Tutorial
4. Select the Save Results Analysis Mode. This enables the Save Options control.
5. Click Setup. A dialog box opens.
6. Select One file for all results to log the results for every image to the same file.
7. Click the Folder Path button. Navigate to the directory in which you want to save the results file, and click Current Folder.
8. Enter bracket_results.txt in the File Prefix control. Because you are logging all the results to one file, the File Prefix is the name of the individual results file. If you were logging the results for each image to a separate file, File Prefix would be the prefix associated with the index for each results file.
9. Click OK.
10. Click Run to run the script on all the images in the Image Browser and log the results.
11. Click OK to close the Batch Processing finished notification.
12. Navigate to the directory path specified in step 7, and open bracket_results.txt.
13. Compare the Bracket Distance and Bracket Angle measurements in the results file to the values in Table 4-1.
Table 4-1 shows the acceptable ranges for the bracket measurements and the actual values you might see for each bracket image. Notice that Bracket1, Bracket2, and Bracket3 are the only ones that meet the specifications. The bold values for the other brackets indicate which measurements caused them to fail.
Note The results may vary slightly based on the template you chose for the pattern matching step and the position of the line you drew for the edge detection step.
Table 4-1. Bracket Measurement Results
Bracket Number
Bracket Distance (acceptable range: 362 to 368 pixels)
Bracket Angle (acceptable range: 178° to 181°)
Bracket 1 363.27 179.56
Bracket 2 363.05 180.26
Bracket 3 363.27 180.13
Bracket 4 347.98 179.06

Chapter 4 Using Gauging for Part Inspection
NI Vision Assistant Tutorial 4-12 ni.com
Refer to the NI Vision Assistant Help for more information about the Vision Assistant batch processing functionality.
Bracket 5 337.45 178.56
Bracket 6 358.33 175.54
Table 4-1. Bracket Measurement Results (Continued)
Bracket Number
Bracket Distance (acceptable range: 362 to 368 pixels)
Bracket Angle (acceptable range: 178° to 181°)

© National Instruments Corporation 5-1 NI Vision Assistant Tutorial
5Using a Coordinate System for Part Inspection
This chapter describes how to set up a coordinate system and provides step-by-step directions for prototyping an inspection that checks for the presence of a part in Vision Assistant.
What Is a Coordinate System?In a typical machine vision inspection, you limit your inspection and processing to a region of interest rather than the entire image. To limit the inspection area, the parts of the object you are interested in must always appear inside the region of interest you define.
If the object under inspection is always at the same location and orientation in the images you need to process, defining a region of interest is simple. However, the object under inspection often appears shifted or rotated within the images you need to process. When this occurs, the region of interest needs to shift and rotate with the parts of the object you are interested in. In order for the region of interest to move in relation to the object, you need to define a coordinate system relative to a feature in the image.
A coordinate system is specified by its origin and the angle its x-axis makes with the horizontal axis of the image. Assign a coordinate system based on how you expect the object to move in the image. If the object is going to only translate in the horizontal or vertical directions, you need only to select a feature whose location can represent the origin of the coordinate system. The angle is 0 by default. If the object is going to translate and rotate, you need to select features that can represent the location of the origin and angle of the coordinate system.

Chapter 5 Using a Coordinate System for Part Inspection
NI Vision Assistant Tutorial 5-2 ni.com
TutorialIn this tutorial, you analyze images of dental floss holders to determine if the holders contain toothpaste and a wire.
Loading Images into Vision Assistant1. If Vision Assistant is already running, click the Open Image button in
the toolbar, and go to step 4. Otherwise, go to step 2.
2. Select Start»All Programs»National Instruments Vision Assistant.
3. Click Open Image on the Welcome Screen.
4. Navigate to <Vision Assistant>\Examples\dental floss, where <Vision Assistant> is the location to which Vision Assistant is installed.
5. Enable the Select All Files checkbox.
Tip The Preview Image window displays all selected images in a sequence. To view the images at a different rate, adjust the slide to the right of the Preview Image window.
6. Click Open to load the image files into Vision Assistant.
Defining a Feature on which to Base a Coordinate SystemComplete the following instructions to configure a Pattern Matching step that locates a dental floss feature on which you can base a coordinate system. You will choose a feature, the base of the dental floss holder, that is always in the field of view of the camera despite the different locations that the dental floss holders may appear in from image to image.
1. Select Pattern Matching in the Machine Vision tab of the Processing Functions, or select Machine Vision»Pattern Matching.
2. In the Pattern Matching Setup window, click New Template. The Select a Template Region dialog box opens.

Chapter 5 Using a Coordinate System for Part Inspection
© National Instruments Corporation 5-3 NI Vision Assistant Tutorial
3. Draw a rectangle around the base of the dental floss, as shown in Figure 5-1. This region becomes the pattern matching template.
Figure 5-1. Creating a Template Pattern
4. Click Next.
5. Click Finish. The Save Temple as dialog box opens.
6. Navigate to <Vision Assistant>\Examples\dental floss, where <Vision Assistant> is the location to which Vision Assistant is installed.
7. Save the template as template.png. The Pattern Matching Setup window displays the template image and its path.
8. Click the Main tab.
9. Enter Find Dental Floss Base in the Step Name control.
10. Click the Settings tab.
11. Enable the Subpixel Accuracy checkbox.
12. Enable the Search for Rotated Patterns checkbox.
13. Set the Angle Range +/- control to 180.
14. Click OK to save this step to the script.

Chapter 5 Using a Coordinate System for Part Inspection
NI Vision Assistant Tutorial 5-4 ni.com
Defining a Coordinate SystemComplete the following instructions to configure a Set Coordinate System step based on the Pattern Matching step you configured.
1. Select Set Coordinate System in the Image tab of the Processing Functions, or select Image»Set Coordinate System.
2. Enter Define Coordinate System in the Step Name control.
3. Select Horizontal, Vertical, and Angular Motion from the Mode control. Because the dental floss holders appear shifted and rotated from one image to another, the changes in the region of interest need to be accounted for. This mode adjusts the region of interest positions along the horizontal and vertical axes, and adjusts for rotational changes.
Notice the Origin and X-Axis Angle lists. Match 1, the match location of the previous Find Dental Floss Base step, is the default origin of the coordinate system because it is the only location point created by previous steps in the script.
4. Click OK to save this step to the script.
Checking for PresenceComplete the following instructions to configure a Quantify step to check the dental floss holders for the presence of toothpaste and a wire.
1. Select Quantify in the Grayscale tab of the Processing Functions, or select Grayscale»Quantify.
2. Enter Measure Area Intensity in the Step Name control.
3. Enable the Reposition Region of Interest checkbox.
Enabling this control allows you to link the regions of interest specified in this step to a previously defined coordinate system so that Vision Assistant can adjust the location and orientation of the region of interest from image to image relative to the specified coordinate system.
The Reference Coordinate System list shows all the previously defined coordinate systems. Set Coordinate System is the default reference coordinate system because it is the only Set Coordinate System step in the current script.
Notice that the Quantify step supports a variety of different tools that enable you to draw different shaped regions of interest, such as a point, line, broken line, freehand line, rectangle, oval, polygon, and freehand region. These tools are available in the Vision Assistant toolbar.

Chapter 5 Using a Coordinate System for Part Inspection
© National Instruments Corporation 5-5 NI Vision Assistant Tutorial
4. Click the Polygon Tool in the Vision Assistant toolbar.
5. Draw three regions of interest that enclose the wire and the two sections of toothpaste in the dental floss holder, as shown in Figure 5-2. Click and drag repeatedly to select a polygon region. Double-click to complete the polygon.
Figure 5-2. Defining Regions in which to Check for Presence
Testing the Dental Floss ScriptThe script that you created is a custom vision algorithm. You can verify the regions of interest reposition correctly by testing the algorithm on another image. To test this algorithm, complete the following steps:
1. In the Reference window, click the Next Image button to view the next image, Dental Floss 01.jp2.
2. Click the Make Image Active button to move that image into the Processing window. The dental floss base should be found in the new image and the regions of interest for the toothpaste and wire should reposition correctly based on the coordinate system.
3. Repeat steps 1 and 2 to test the script on the other images.
4. Click OK to add the Quantify step to the script.

Chapter 5 Using a Coordinate System for Part Inspection
NI Vision Assistant Tutorial 5-6 ni.com
Verifying your algorithm on new images is an important step in creating a robust algorithm because it helps you determine if your regions of interest are positioned correctly and helps you determine acceptable values for the results in the Quantify step.
You may need to adjust some parameters for the algorithm to work properly on other dental floss images. For example, if the base of the dental floss holder is not found in an image, the region of interest will not reposition correctly. If that happens, open the Find Dental Floss Base step and adjust the minimum score and, if necessary, adjust the search area.
To determine acceptable values, you can compare the Mean Value measurements in the Quantify step results. The Mean Value displays the mean value of the pixel intensity in the regions of interest you drew in the Quantify step.
Table 5-1 shows the acceptable values for the dental floss measurements and the actual values you might see for each dental floss image. For Mean Value 1 and Mean Value 2, which are the mean values for the toothpaste regions of interest, an acceptable value is 100 or greater. Mean values less than 100 signify that the toothpaste is missing from the dental floss holder. Notice that Dental Floss 2, Dental Floss 4, and Dental Floss 8 are missing toothpaste.
For Mean Value 3, which is the mean value for the wire region of interest, an acceptable value is greater than 20, but less than 40. A mean value below 20 signifies that the wire is missing from the dental floss holder. Notice that Dental Floss 6 and Dental Floss 8 are missing wires. A mean value above 40 signifies a frayed wire. Dental Floss 7 has a frayed wire.
Note The results may vary slightly based on the position of the regions of interest you drew for the Quantify step.
Table 5-1. Dental Floss Measurement Results
Bracket NumberMean Value 1
(Left Toothpaste)Mean Value 2
(Right Toothpaste)Mean Value 3
(Wire)
Acceptable Values Greater than 100 Greater than 100 Between 20–40
Dental Floss 0 153.87199 127.29397 29.25323
Dental Floss 1 168.29030 129.75693 29.48656
Dental Floss 2 30.87846 30.95160 28.50083

Chapter 5 Using a Coordinate System for Part Inspection
© National Instruments Corporation 5-7 NI Vision Assistant Tutorial
Saving the Dental Floss ScriptNow that you have written an algorithm and tested it on another image, you can save the script to use on similar images. You also can perform batch processing with this script.
1. Select File»Save Script As.
2. Save the script as Dental Floss.scr.
Analyzing the ResultsBatch processing involves running a script on a collection of images. You can use batch processing to analyze multiple images and save the resulting analysis information in a tab-delimited text file. Complete the following steps to run Dental Floss.scr on all the images in the Image Browser.
1. Select Tools»Batch Processing.
2. Select the Image Source Browser to process all images in the Image Browser.
3. Select Measure Area Intensity from the Script Steps list. Measure Area Intensity is the step that returns information about the dental floss holders.
4. Select the Save Results Analysis Mode. This enables the Save Options control.
5. Click Setup. A dialog box opens.
6. Select One file for all results to log the results for every image to the same file.
Dental Floss 3 151.90704 140.33263 29.88302
Dental Floss 4 157.62241 38.14659 27.56245
Dental Floss 5 147.63632 137.76910 28.95566
Dental Floss 6 110.40456 124.61018 3.40535
Dental Floss 7 182.45360 178.04030 60.25054
Dental Floss 8 32.93908 165.94063 3.39985
Dental Floss 9 151.82718 136.74701 30.63069
Table 5-1. Dental Floss Measurement Results (Continued)
Bracket NumberMean Value 1
(Left Toothpaste)Mean Value 2
(Right Toothpaste)Mean Value 3
(Wire)

Chapter 5 Using a Coordinate System for Part Inspection
NI Vision Assistant Tutorial 5-8 ni.com
7. Click the Folder Path button. Navigate to the directory in which you want to save the results file, and click Current Folder.
8. Enter dental_floss_results.txt in the File Prefix control. Because you are logging all the results to one file, the File Prefix is the name of the results file. If you were logging the results for each image to a separate file, File Prefix would be the prefix associated with each results file.
9. Click OK.
10. Click Run to run the script on all the images in the Image Browser and log the results.
11. Click OK to close the Batch Processing finished notification.
12. Navigate to the directory path specified in step 7, and open dental_floss_results.txt.
13. Compare the Mean Value measurements in the results file to the values in Table 5-1.
Refer to the NI Vision Assistant Help for more information about the Vision Assistant batch processing functionality.

© National Instruments Corporation A-1 NI Vision Assistant Tutorial
ATechnical Support and Professional Services
Visit the following sections of the award-winning National Instruments Web site at ni.com for technical support and professional services:
• Support—Technical support resources at ni.com/support include the following:
– Self-Help Technical Resources—For answers and solutions, visit ni.com/support for software drivers and updates, a searchable KnowledgeBase, product manuals, step-by-step troubleshooting wizards, thousands of example programs, tutorials, application notes, instrument drivers, and so on. Registered users also receive access to the NI Discussion Forums at ni.com/forums. NI Applications Engineers make sure every question submitted online receives an answer.
– Standard Service Program Membership—This program entitles members to direct access to NI Applications Engineers via phone and email for one-to-one technical support as well as exclusive access to on demand training modules via the Services Resource Center. NI offers complementary membership for a full year after purchase, after which you may renew to continue your benefits.
For information about other technical support options in your area, visit ni.com/services, or contact your local office at ni.com/contact.
• Training and Certification—Visit ni.com/training for self-paced training, eLearning virtual classrooms, interactive CDs, and Certification program information. You also can register for instructor-led, hands-on courses at locations around the world.
• System Integration—If you have time constraints, limited in-house technical resources, or other project challenges, National Instruments Alliance Partner members can help. To learn more, call your local NI office or visit ni.com/alliance.

Appendix A Technical Support and Professional Services
NI Vision Assistant Tutorial A-2 ni.com
If you searched ni.com and could not find the answers you need, contact your local office or NI corporate headquarters. Phone numbers for our worldwide offices are listed at the front of this manual. You also can visit the Worldwide Offices section of ni.com/niglobal to access the branch office Web sites, which provide up-to-date contact information, support phone numbers, email addresses, and current events.

© National Instruments Corporation G-1 NI Vision Assistant Tutorial
Glossary
A
area A rectangular portion of an acquisition window or frame that is controlled and defined by software.
B
binary image An image in which the objects usually have a pixel intensity of 1 (or 255) and the background has a pixel intensity of 0.
C
caliper (1) A function in Vision Assistant that calculates distances, angles, circular fits, and the center of mass based on positions given by edge detection, particle analysis, centroid, and search functions; (2) A measurement function that finds edge pairs along a specified path in the image. This function performs an edge extraction and then finds edge pairs based on specified criteria such as the distance between the leading and trailing edges, edge contrasts, and so forth.
chroma The color information in a video signal.
contrast A constant multiplication factor applied to the luma and chroma components of a color pixel in the color decoding process.
coordinate system A reference location (origin) and angle in an image that regions of interest can relate to when positional and angular adjustments of the region of interest are necessary. A coordinate system is depicted by two lines representing the orientation and direction of its two axes.
D
definition The number of values a pixel can take on, which is the number of colors or shades that you can see in the image.
digital image An image f (x, y) that has been converted into a discrete number of pixels. Both spatial coordinates and brightness are specified.

Glossary
NI Vision Assistant Tutorial G-2 ni.com
driver Software that controls a specific hardware device, such as an NI Vision or DAQ device.
E
edge Defined by a sharp change (transition) in the pixel intensities in an image or along an array of pixels.
edge detection Any of several techniques to identify the edges of objects in an image.
F
function A set of software instructions executed by a single line of code that may have input and/or output parameters and returns a value when executed.
G
gauging Measurement of an object or distances between objects.
grayscale image An image with monochrome information.
H
histogram Indicates the quantitative distribution of the pixels of an image per gray-level value.
I
image A two-dimensional light intensity function f (x, y) where x and y denote spatial coordinates and the value f at any point (x, y) is proportional to the brightness at that point.
Image Browser An image that contains thumbnails of images to analyze or process in a vision application.
image file A file containing pixel data and additional information about the image.
image processing Encompasses various processes and analysis functions that you can apply to an image.

Glossary
© National Instruments Corporation G-3 NI Vision Assistant Tutorial
image source Original input image.
imaging Any process of acquiring and displaying images and analyzing image data.
inspection The process by which parts are tested for simple defects such as missing parts or cracks on part surfaces.
intensity The sum of the Red, Green, and Blue primary colors divided by three: (Red + Green + Blue)/3.
K
kernel Structure that represents a pixel and its relationship to its neighbors. The relationship is specified by weighted coefficients of each neighbor.
L
LabVIEW Laboratory Virtual Instrument Engineering Workbench—Program development environment based on the G programming language. LabVIEW is used commonly for test and measurement applications.
line profile Represents the gray-level distribution along a line of pixels in an image.
luma The brightness information in the video picture. The luma signal amplitude varies in proportion to the brightness of the video signal and corresponds exactly to the monochrome picture.
luminance See luma.
M
machine vision An automated application that performs a set of visual inspection tasks.
N
neighbor A pixel whose value affects the value of a nearby pixel when an image is processed. The neighbors of a pixel are usually defined by a kernel or a structuring element.
NI-IMAQ The driver software for National Instruments image acquisition devices.

Glossary
NI Vision Assistant Tutorial G-4 ni.com
NI-IMAQdx The National Instruments driver software for IEEE 1394 and GigE Vision cameras.
P
palette The gradation of colors used to display an image on screen, usually defined by a color lookup table.
particle A connected region or grouping of pixels in an image in which all pixels have the same intensity level.
particle analysis A series of processing operations and analysis functions that produce some information about the particles in an image.
pattern matching The technique used to locate quickly a grayscale template within a grayscale image.
picture element An element of a digital image. Also called pixel.
pixel Picture element—The smallest division that makes up the video scan line. For display on a computer monitor, a pixel's optimum dimension is square (aspect ratio of 1:1, or the width equal to the height).
PNG Portable Network Graphic—Image file format for storing 8-bit, 16-bit, and color images with lossless compression (extension PNG).
Q
quantitative analysis Obtaining various measurements of objects in an image.
R
resolution The number of rows and columns of pixels. An image composed of m rows and n columns has a resolution of m × n.
ROI Region of interest—(1) An area of the image that is graphically selected from a window displaying the image. This area can be used to focus further processing; (2) A hardware-programmable rectangular portion of the acquisition window.
rotation-invariant matching
A pattern matching technique in which the reference pattern can be located at any orientation in the test image as well as rotated at any degree.

Glossary
© National Instruments Corporation G-5 NI Vision Assistant Tutorial
S
shift-invariantmatching
A pattern matching technique in which the reference pattern can be located anywhere in the test image but cannot be rotated or scaled.
T
template Color, shape, or pattern that you are trying to match in an image using the color matching, shape matching, or pattern matching functions. A template can be a region selected from an image, or it can be an entire image.
threshold Separates objects from the background by assigning all pixels with intensities within a specified range to the object and the rest of the pixels to the background. In the resulting binary image, objects are represented with a pixel intensity of 255 and the background is set to 0.
Tools palette Collection of tools that enable you to select regions of interest, zoom in and out, and change the image palette.
V
value The grayscale intensity of a color pixel computed as the average of the maximum and minimum red, green, and blue values of that pixel.
VI Virtual Instrument—(1) A combination of hardware and/or software elements, typically used with a PC, that has the functionality of a classic stand-alone instrument; (2) A LabVIEW software module (VI), which consists of a front panel user interface and a block diagram program.

© National Instruments Corporation I-1 NI Vision Assistant Tutorial
Index
Aacquiring images
grab (continuous image), 2-9sequence, 2-9snap (single image), 2-8
acquisition typesgrab, 2-6sequence, 2-6snap, 2-6
Acquisition window, opening, 2-7advanced edge tool, 4-6analyzing particles, 3-10
Bbatch processing, 1-2, 3-12, 4-10, 5-7Browser. See Image Browserbuilder file, 1-3
CC code creation, 1-3, 3-14caliper, 4-7, 4-10Choose Measurements button, 3-10circular particles
analyzing, 3-10isolating, 3-9
Context Help window, 1-3continuous acquisition (grabbing images), 2-9conventions used in manual, viicoordinate system
checking for presence, 5-4defining a coordinate system, 5-4defining a feature, 5-2definition, 5-1overview, 5-1
creating a LabVIEW VI, 1-3, 3-13creating C code, 1-3, 3-14
Ddiagnostic tools (NI resources), A-1documentation
conventions used in manual, viiNI resources, A-1related documentation, viii
drivers (NI resources), A-1
Eedge detector, 4-6edge strength profile, 4-7edges, finding in image, 4-6environment, Vision Assistant, 1-1examples (NI resources), 1-4, A-1exiting, Vision Assistant, 1-1
Ffeatures, 1-2fill holes, 3-8filtering images, 3-5finding edges, 4-6full-size view (Image Browser), 2-2
Ggauging
analyzing results, 4-10bracket specifications (figure), 4-2definition, 4-1finding edges, 4-6finding measurement points using pattern
matching, 4-3

Index
NI Vision Assistant Tutorial I-2 ni.com
introduction, 4-1loading images, 4-3making measurements, 4-7overview, 4-1
getting help in Vision Assistant, 1-3getting started, Vision Assistant, 2-1grab, 2-6grabbing images (continuous acquisition), 2-9
Hhelp
Context Help window, 1-3National Instruments Web site, 1-4technical support, A-1tooltips, 1-3
Heywood Circularity Factor particle filter, 3-9histogram, 2-4, 3-6
in Threshold Setup window, 2-4
Iimage acquisition, 2-6
See also acquiring imagesimage acquisition device, 1-1, 1-3, 2-6, 2-8Image Browser
accessing from the toolbar, 3-11definition, 1-2full-size view, 2-2important elements (figure), 2-2thumbnail view, 2-2
image processing, thresholding images, 2-5image segmentation
grayscale threshold, 2-4, 3-6images, loading for gauging, 4-3installing, Vision Assistant, 1-1instrument drivers (NI resources), A-1isolating circular particles, 3-9
KKnowledgeBase, A-1
LLabVIEW, 3-10
VI creation, 1-3, 3-13LabWindows/CVI, 3-10
C code creation, 1-3, 3-14launching Vision Assistant, 1-1line profile, 3-3line tool, 3-3loading images, 2-1, 3-2, 4-3, 5-2
Mmagnifying an image, 4-7Measurement & Automation Explorer
(MAX), 2-6measurements for gauging. See gaugingmorphology, 3-8
NNational Instruments
support and services, A-1Web site, 1-4
Oopening images, 2-1, 3-2, 4-3
Ppart inspection, 4-1particle, 3-1particle analysis
analyzing circular particles, 3-10definition, 3-1

Index
© National Instruments Corporation I-3 NI Vision Assistant Tutorial
estimating processing time, 3-12examining image, 3-3filtering, 3-5introduction, 3-2isolating circular particles, 3-9modifying particles with morphological
functions, 3-8morphology, 3-8opening images, 3-2overview, 3-1particle filter, 3-9preparing images for processing, 3-3saving the script, 3-12separating particles from background, 3-6testing the script, 3-10thresholding, 3-6
particle filter, 3-9particles, separating from background with
thresholding, 3-6pattern matching for finding measurement
points, 4-3Performance Meter, 1-3, 3-13Preview Image window, 3-2, 4-3Processing Functions window, 1-2Processing window, 1-2programming examples (NI resources), A-1
RReference window
definition, 1-2purpose, 2-3using to browse images, 3-11
related documentation, viiiremove border objects, 3-8Run Script button, 2-6, 3-11, 3-12
Sscript file, 1-1Script window, 1-2scripting
description, 1-1modifying scripts, 3-12opening scripts, 2-6Run Script button, 2-6, 3-11, 3-12saving scripts, 2-6, 3-12Script window, 1-2, 2-5testing scripts, 3-10
scripts, 1-4gauging script, saving, 4-10particle analysis script
recording, 3-2saving, 3-12testing, 3-10
thresholding script, 2-6Select All Files option, 3-2, 4-3Send Data to Excel button, 3-10separating particles from background, 3-6sequence, 2-6, 2-9set coordinate system step, 5-4Setup window, 1-2Show Labels option, 3-10simulation module, 2-6snap, 2-6snapping one image (single acquisition), 2-8software (NI resources), A-1Solution Wizard, 1-3support, technical, A-1
Ttaking measurements, 4-7technical support, A-1testing scripts, 3-10, 5-5Threshold Setup window, 2-4

Index
NI Vision Assistant Tutorial I-4 ni.com
thresholdingdefinition, 2-1manual threshold, 2-4, 3-6modifying threshold parameters, 3-11procedure, 2-4separating particles from background, 3-6
thumbnail view (Image Browser), 2-2training and certification (NI resources), A-1troubleshooting (NI resources), A-1tutorials
coordinate system, 5-2gauging, 4-1particle analysis, 3-2
Uusing the caliper function, 4-7
VVI creation, 1-3, 3-13Vision Assistant
acquiring images, 2-6environment, 1-1exiting, 1-1features, 1-2
getting help, 1-3getting started, 2-1launching, 1-1opening images, 2-1particle analysis, 3-10scripts, 1-4
Visual Basic, 3-10
WWeb resources, A-1Web support from National Instruments
getting help for NI Vision, 1-4windows
Context Help, 1-3Embedded Help, 1-2Processing, 1-2Processing Functions, 1-2Reference, 1-2, 2-3, 3-11Script, 1-2, 2-5Setup, 1-2
ZZoom In tool, 4-7

NI VisionNI Vision Assistant チュートリアル
NI Vision Assistant チュートリアル
2009 年 06 月
372228L

サポート
サポート技術サポートのご案内www.ni.com/jp/support
日本ナショナルインスツルメンツ株式会社〒 105-0011 東京都港区芝公園 2-4-1 ダヴィンチ芝パーク A 館 4F Tel:0120-527196/03-5472-2970
National Instruments Corporation11500 North Mopac Expressway Austin, Texas 78759-3504 USA Tel: 512 683 0100
海外オフィス
イスラエル 972 3 6393737, イタリア 39 02 41309277, インド 91 80 41190000, 英国 44 (0) 1635 523545, オーストラリア 1800 300 800, オーストリア 43 662 457990-0, オランダ 31 (0) 348 433 466, カナダ 800 433 3488, 韓国 82 02 3451 3400, シンガポール 1800 226 5886, スイス 41 56 2005151, スウェーデン 46 (0) 8 587 895 00, スペイン 34 91 640 0085, スロベニア 386 3 425 42 00, タイ 662 278 6777, 台湾 886 02 2377 2222, チェコ 420 224 235 774, 中国 86 21 5050 9800, デンマーク 45 45 76 26 00, ドイツ 49 89 7413130, トルコ 90 212 279 3031, ニュージーランド 0800 553 322, ノルウェー 47 (0) 66 90 76 60, フィンランド 358 (0) 9 725 72511, フランス 01 57 66 24 24, ブラジル 55 11 3262 3599, ベルギー 32 (0) 2 757 0020, ポーランド 48 22 328 90 10, ポルトガル 351 210 311 210, マレーシア 1800 887710, 南アフリカ 27 0 11 805 8197, メキシコ 01 800 010 0793, レバノン 961 (0) 1 33 28 28, ロシア 7 495 783 6851
サポート情報の詳細については、「技術サポートおよびプロフェッショナルサービス」を参照してください。 ナショナルインスツルメンツのドキュメントに関してご意見をお寄せいただく場合は、ナショナルインスツルメンツのウェブサイト、ni.com/jp の右上にある Info Code に feedbackとご入力ください。
© 1999–2009 National Instruments Corporation. All rights reserved.

必ずお読みください
保証NIのソフトウェア製品が記録されている媒体は、素材および製造技術上の欠陥によるプログラミング上の問題に対して、受領書などの書面によって示される出荷日から 90日間保証致します。NIは、保証期間中にこのような欠陥の通知を受け取った場合、弊社の裁量により、プログラミングの指示どおりに実行できないソフトウェア媒体を修理、交換致します。NIは、ソフトウェアの操作が中断されないこと、および欠陥のないことを保証致しません。
お客様は、保証の対象となる製品をNIに返却する前に、返品確認 (RMA: Return Material Authorization)番号をNIから取得し、パッケージ外に明記する必要があります。NIは、保証が及んでいる部品をお客様に返却する輸送費を負担いたします。
本書の内容については万全を期しており、技術的内容に関するチェックも入念に行っております。技術的な誤りまたは誤植があった場合、NIは、本書を所有するお客様への事前の通告なく、本書の次の版を改訂する権利を有します。誤りと思われる個所がありましたら、NIへご連絡ください。NIは、本書およびその内容により、またはそれに関連して発生した損害に対して、一切責任を負いません。
NIは、ここに記載された以外、明示または黙示の保証は致しません。特に、商品性または特定用途への適合性に関する保証は致しません。NI側の過失または不注意により発生した損害に対するお客様の賠償請求権は、お客様が製品に支払われた金額を上限とします。NIは、データの消失、利益の損失、製品の使用による損失、付随的または間接的損害に対して、その損害が発生する可能性を通知されていた場合でも、一切の責任を負いません。NIの限定保証は、訴訟方式、契約上の責任または不法行為に対する責任を問わず、過失責任を含め、適用されます。NIに対する訴訟は、訴訟原因の発生から1年以内に提起する必要があります。NIは、NIの合理的に管理可能な範囲を超えた原因により発生した履行遅延に関しては一切の責任を負いません。所有者がインストール、操作、保守に関するNIの指示書に従わなかったため、所有者による製品の改造、乱用、誤用、または不注意な行動、さらに停電、サージ、火災、洪水、事故、第三者の行為、その他の合理的に管理可能な範囲を超えた事象により発生した損害、欠陥、動作不良またはサービスの問題については、本書に定める保証の対象となりません。
著作権著作権法に基づき、National Instruments Corporation(米国ナショナルインスツルメンツ社)の書面による事前の許可なく、本書のすべてまたは一部を写真複写、記録、情報検索システムへの保存、および翻訳を含め、電子的または機械的ないかなる形式によっても複製または転載することを禁止します。
National Instrumentsは他者の知的財産を尊重しており、お客様も同様の方針に従われますようお願いいたします。NIソフトウェアは著作権法その他知的財産権に関する法律により保護されています。NIソフトウェアを用いて他者に帰属するソフトウェアその他のマテリアルを複製することは、適用あるライセンスの条件その他の法的規制に従ってそのマテリアルを複製できる場合に限り可能であるものとします。
商標National Instruments、NI、ni.com、および LabVIEWはNational Instruments Corporation(米国ナショナルインスツルメンツ社)の商標です。National Instrumentsの商標の詳細については、ni.com/legalの「Terms of Use」セクションを参照してください。
本文書中に記載されたその他の製品名および企業名は、それぞれの企業の商標または商号です。
ナショナルインスツルメンツ・アライアンスパートナー・プログラムのメンバーはナショナルインスツルメンツより独立している事業体であり、ナショナルインスツルメンツと何ら代理店、パートナーシップまたはジョイント・ベンチャーの関係にありません。
特許National Instrumentsの製品 /技術を保護する特許については、ソフトウェアで参照できる特許情報 (ヘルプ→特許情報 )、メディアに含まれている patents.txtファイル、または「National Instruments Patent Notice」(ni.com/patents)のうち、該当するリソースから参照してください。
National Instruments Corporation製品を使用する際の警告(1) National Instruments Corporation(以下「NI」という)の製品は、外科移植またはそれに関連する使用に適した機器の備わった製品として、または動作不良により人体に深刻な障害を及ぼすおそれのある生命維持装置の重要な機器として設計されておらず、その信頼性があるかどうかの試験も実行されていません。
(2) 上記を含むさまざまな用途において、不適切な要因によってソフトウェア製品の操作の信頼性が損なわれるおそれがあります。これには、電力供給の変動、コンピュータハードウェアの誤作動、コンピュータのオペレーティングシステムソフトウェアの適合性、アプリケーション開発に使用したコンパイラや開発用ソフトウェアの適合性、インストール時の間違い、ソフトウェアとハードウェアの互換性の問題、電子監視・制御機器の誤作動または故障、システム(ハードウェアおよび /またはソフトウェア)の一時的な障害、予期せぬ使用または誤用、ユーザまたはアプリケーション設計者の側のミスなどがありますが、これに限定されません(以下、このような不適切な要因を総称して「システム故障」という)。システム故障が財産または人体に危害を及ぼす可能性(身体の損傷および死亡の危険を含む)のある用途の場合は、システム故障の危険があるため、1つの形式の

システムにのみ依存すべきではありません。損害、損傷または死亡といった事態を避けるため、ユーザまたはアプリケーション設計者は、適正で慎重なシステム故障防止策を取る必要があります。これには、システムのバックアップまたは停止が含まれますが、これに限定されません。各エンドユーザのシステムはカスタマイズされ、NIのテスト用プラットフォームとは異なるため、そしてユーザまたはアプリケーション設計者が、NIの評価したことのない、または予期していない方法で、NI製品を他の製品と組み合わせて使用する可能性があるため、NI製品をシステムまたはアプリケーションに統合する場合は、ユーザまたはアプリケーション設計者が、NI製品の適合性を検証、確認する責任を負うものとします。これには、このようなシステムまたはアプリケーションの適切な設計、プロセス、安全レベルが含まれますが、これに限定されません。

© National Instruments Corporation v NI Vision Assistant チュートリアル
目次
このマニュアルについて表記規則.....................................................................................................................................................vii関連ドキュメント ...................................................................................................................................viii
第 1 章Vision Assistant の操作環境
Vision Assistant を起動、終了する .................................................................................................1-1Vision Assistant の操作環境 ..............................................................................................................1-1
機能 ............................................................................................................................................1-2へルプを表示する ...................................................................................................................................1-3
Vision Assistant 詳細ヘルプとツールチップ..............................................................1-3ナショナルインスツルメンツのウェブサイト ............................................................1-4Vision Assistant のスクリプト ........................................................................................1-4
第 2 章Vision Assistant 画像処理入門
Vision Assistant 入門............................................................................................................................2-1Vision Assistant で画像を集録する .................................................................................................2-6
集録ウィンドウを開く.........................................................................................................2-7画像をスナップする .............................................................................................................2-8画像をグラブする .................................................................................................................2-9画像のシーケンスを集録する ...........................................................................................2-9
第 3 章粒子解析を使用した金属構造解析
粒子解析とは ............................................................................................................................................3-1チュートリアル .......................................................................................................................................3-2
Vision Assistant に画像をロードする ...........................................................................3-2粒子解析用に画像を準備する ...........................................................................................3-3
画像を分析する ....................................................................................................3-3画像をフィルタ処理する ..................................................................................3-5フィルタ処理の出力結果を調査する ............................................................3-6
2 値化によって粒子を背景から分離する ......................................................................3-6モフォロジー関数で粒子を修正する ..............................................................................3-8円形粒子を分離する .............................................................................................................3-9円形粒子を解析する .............................................................................................................3-9粒子解析スクリプトをテストする ..................................................................................3-10粒子解析スクリプトを保存する .......................................................................................3-12処理時間を推定する .............................................................................................................3-12LabVIEW VI を作成する ....................................................................................................3-12C プログラムを作成する....................................................................................................3-13

目次
NI Vision Assistant チュートリアル vi ni.com/jp
第 4 章ゲージングゲージングによる部品検査
ゲージングとは ....................................................................................................................................... 4-1チュートリアル ....................................................................................................................................... 4-1
Vision Assistant に画像をロードする .......................................................................... 4-3パターンマッチングを使用して測定点を検出する ................................................... 4-3画像内のエッジを検出する ............................................................................................... 4-6測定を行う .............................................................................................................................. 4-7
結果を解析する ....................................................................................................................................... 4-11
第 5 章座標系による部品検査
座標系とは................................................................................................................................................ 5-1チュートリアル ....................................................................................................................................... 5-2
Vision Assistant に画像をロードする .......................................................................... 5-2座標系が基準にする特徴を定義する ............................................................................. 5-2新規座標系を定義する ........................................................................................................ 5-4存在の確認 .............................................................................................................................. 5-4デンタルフロススクリプトをテストする..................................................................... 5-5デンタルフロススクリプトを保存する ......................................................................... 5-7
結果を解析する ....................................................................................................................................... 5-7
付録 A技術サポートおよびプロフェッショナルサービス
用語集
索引

© National Instruments Corporation vii NI Vision Assistant チュートリアル
このマニュアルについて
『NI Vision Assistant チュートリアル』では、Vision Assistant ソフトウェ
アインタフェースの概要と、サンプル画像の処理アプリケーションおよび
マシンビジョンアプリケーションの作成手順について説明します。 この
チュートリアルは、初級から上級ユーザまで、すべてのレベルの
Windows 用のビジョンユーザ向けに設計されています。
表記規則
このマニュアルでは、以下の表記規則を採用しています。
→ 矢印(→)は、ネスト化されたメニュー項目やダイアログボックスのオプ
ションをたどっていくと目的の操作項目を選択できることを示します。 たとえば、ファイル→ページ設定→オプションのシーケンスでは、ファイル
プルダウンメニューを開いて、次にページ設定項目を選択して、最後のダ
イアログボックスからオプションを選択するように指示されます。
このアイコンは、ユーザへのアドバイスを示します。
このアイコンは、注意すべき重要な情報を示します。
太字 太字のテキストは、メニュー項目やダイアログボックスオプションなど、
ソフトウェアでユーザが選択またはクリックする必要がある項目を示しま
す。 また、太字のテキストはパラメータ名を示します。
斜体 斜体のテキストは、変数、強調、相互参照、または重要な概念の説明を示
します。 また、斜体のテキストは、ユーザが入力する必要がある語句また
は値のプレースホルダも示します。
monospace このフォントのテキストは、キーボードから入力する必要があるテキスト
や文字、コードの一部、プログラムサンプル、構文例を表します。 また、
ディスクドライブ、パス、ディレクトリ、プログラム、サブプログラム、
サブルーチンなどの名称、デバイス名、関数、操作、変数、ファイル名お
よび拡張子の引用にも使用されます。

このマニュアルについて
NI Vision Assistant チュートリアル viii ni.com/jp
関連ドキュメント
以下のドキュメントには、このマニュアルを使用する上で役に立つ情報が
記載されています。 NI Vision Assistant のドキュメントにアクセスするに
は、スタート→プログラム→ National Instruments → Vision Assistantを選択します。
• 『NI Vision Development Module Release Notes』? NI Vision Assistant の新機能やシステム要件、インストール方法、ドキュメン
トの概要が記載されています。
• 『NI Vision Assistant ヘルプ』? Vision Assistant の機能と関数の説明
および使用方法が記載されています。 Vision Assistant でヘルプファ
イルを開くには、ヘルプ→オンラインヘルプを選択します。
• 『NI Vision コンセプトマニュアル』? 画像解析、画像処理、マシンビ
ジョンの基本的な概念を説明します。 また、このドキュメントには、
高度な技術を必要とするユーザ向けに画像関数について詳しい内容が
記載されています。

© National Instruments Corporation 1-1 NI Vision Assistant チュートリアル
1Vision Assistant の操作環境
本章では、NI Vision Assistant の操作環境について説明し、NI Vision ソ
フトウェアおよび画像集録デバイスに関するリソースについて説明しま
す。
Vision Assistant を起動、終了する
Vision Assistant を起動するには、スタート→すべてのプログラム→
National Instruments Vision Assistant を選択します。
Vision Assistant を終了するには、以下の手順に従ってください。
1. 設定ウィンドウを閉じます。
2. 必要な場合、開いているスクリプトと画像を保存します。
3. ファイル→終了をクリックします。
Vision Assistant の操作環境
Vision Assistant は、画像処理アプリケーションのプロトタイプを作成し
て、テストするツールです。 画像処理アプリケーションのプロトタイプを
作成するには、Vision Assistant のスクリプト作成機能を使用して、カス
タムアルゴリズムを作成します。 スクリプト機能は、処理アルゴリズムの
すべてのステップを記録します。 アルゴリズムを完成した後、他の画像で
そのアルゴリズムをテストすることができます。
アルゴリズムはスクリプトファイルに記録されます。スクリプトファイル
には、Vision Assistant でプロトタイプを作成するアルゴリズムのパラ
メータや処理関数が保存されます。 LabVIEW VI 生成ウィザードを使用し
て、Vision Assistant で作成したプロトタイプを実行する LabVIEW VI を作成することができます。

第 1 章 Vision Assistant の操作環境
NI Vision Assistant チュートリアル 1-2 ni.com/jp
メモ Vision Assistant LabVIEW VI 生成ウィザードを使用するには、LabVIEW 7.1 以
降および NI Vision 8.6 開発モジュール以降のバージョンがインストールされて
いる必要があります。
LabVIEW VI の生成の詳細は、第 3 章「粒子解析を使用した金属構造解
析」の「LabVIEW VI を作成する」を参照してください。
C コード作成ウィザードを使用して、Vision Assistant で作成したプロト
タイプを実行する C 関数を生成することができます。 C コード作成の詳
細は、第 3 章「粒子解析を使用した金属構造解析」の「C プログラムを
作成する」を参照してください。
メモ LabWindowsTM/CVITM 7.0 以降のバージョンがインストールされている場合は、
生成された C コード用のプロジェクトを作成することができます。
NI Vision マシンビジョンおよび画像処理ライブラリを使用すると、ビル
ダファイルにより定義されたアルゴリズムを Microsoft Visual Basic な
どの開発環境にも採用することができます。
機能Vision Assistant には、以下の機能があります。
• スクリプトウィンドウ ? 一連の画像処理プロセスおよび各プロセス
の設定を記録します。 単一の画像または一度に複数の画像に対してス
クリプトを実行して、画像のセットを解析できます。 また、スクリプ
トを変更、保存できます。 スクリプトウィンドウの例については、
図 2-2、「画像を処理する」を参照してください。
• 画像ブラウザ ? 現在 Vision Assistant にロードされている画像のすべ
てが含まれます。 処理する画像は、画像ブラウザでダブルクリックし
て選択できます。 画像ブラウザにロードされた画像を表示するには、
図 2-1、「画像ブラウザ」を参照してください。
• 処理ウィンドウ ? パラメータを変更する際、画像が更新されます。 この表示では設定ウィンドウでの変更が即座に反映されるため、最適な
結果が生成されるまでパラメータを変更し続けることができます。 処理ウィンドウにロードされた画像を表示するには、図 2-2「画像を処
理する」を参照してください。
• 処理関数ウィンドウ / 設定ウィンドウ ? アルゴリズムを開発するの
に使用可能な画像処理関数のリストを表示するか、または画像処理関
数用に設定可能なパラメータを表示します。 処理関数ウィンドウから
使用可能な各関数には、その関数に対してパラメータを設定する設定
ウィンドウがあります。 2 値化関数用の設定ウィンドウの例を表示す
るには、図 2-3、「画像の 2 値化」を参照してください。

第 1 章 Vision Assistant の操作環境
© National Instruments Corporation 1-3 NI Vision Assistant チュートリアル
• 参照ウィンドウ ? 処理ウィンドウで画像ソースを操作中に画像ソー
スを表示します。 参照ウィンドウの画像を表示するには、図 2-2、「画
像を処理する」を参照してください。
• ソリューションウィザード ? 産業別品質保証タスクのリストを表示
します。 ウィザードによって、選択するタスクの NI Vision ベースの
ソリューションがロードされます。
• パフォーマンスメータ ? スクリプトが所定の画像を処理するのにか
かる時間を推定します。
• LabVIEW VI 生成 ?Vision Assistant でプロトタイプを作成するアル
ゴリズムに対応する LabVIEW VI を作成します。 選択したオプション
に基づいて、LabVIEW VI 生成ウィザードは、現在のスクリプトまた
は保存したスクリプトファイルの画像処理ステップを実装する新規
VI を作成します。
• C コード作成 ?Vision Assistant でプロトタイプを作成するアルゴリ
ズムに対応する C ファイルを作成します。 選択するオプションに基
づいて、C コード作成ウィザードは、現在のスクリプトの画像処理
ステップを実行する C 関数を作成します。
• ビルダファイル ?Microsoft Visual Basic 関数と、Vision Assistantでプロトタイプを作成したアルゴリズムのパラメータをリストする
ASCII テキストファイルです。
へルプを表示する
Vision Assistant を使用する際、不明な点について他の情報源を求める必
要がある場合があります。 以下の情報源は、NI Vision と NI 画像集録デバ
イスに関する特定の詳細情報を提供します。
Vision Assistant 詳細ヘルプとツールチップVision Assistant では、画像処理関数を呼び出すと、詳細ヘルプウィンド
ウで詳細ヘルプが表示されます。 詳細ヘルプウィンドウには、画像処理関
数をいつどのように使用するかを記述する複数のタブと、関数用に設定
ウィンドウに表示されるコントロールの説明が含まれています。 Vision Assistant ツールバーで詳細ヘルプボタンをクリックして、詳細ヘ
ルプウィンドウを開きます。
また、Vision Assistant では、Vision Assistant インタフェースにツール
のヒントが用意されています。 ツールのヒントは、カーソルをボタンの上
に移動すると、ツールバー、スクリプトウィンドウ、参照ウィンドウ、ま
たは画像ブラウザに表示される簡単なボタンの説明です。

第 1 章 Vision Assistant の操作環境
NI Vision Assistant チュートリアル 1-4 ni.com/jp
ナショナルインスツルメンツのウェブサイトナショナルインスツルメンツのウェブサイト(ni.com/vision)では、
NI Vision のハードウェアおよびソフトウェアについての情報を参照でき
ます。
NI Vision のウェブサイトでは、NI Vision の新機能や、マシンビジョンの問
題点とソリューション、アプリケーションのニーズを満たす NI Vision ハー
ドウェア、カメラ、レンズ、照明機器に関する情報をご覧いただけます。
NI Developer Zone(ni.com/zone)は、計測・オートメーションシス
テムを作成する際に参考となる有益な情報が記載されています。 NI Developer Zone には、最新のサンプルプログラム、システム構成、
チュートリアル、テクニカルニュースが掲載されており、他の開発者と技
術を共有することが可能です。
Vision Assistant のスクリプトVision Assistant のインストールプログラムによって、サンプルスクリプ
トがいくつかインストールされます。 これらのスクリプトを実行して、
Vision Assistant のスクリプト機能をより詳細に学習できます。 また、サ
ンプルスクリプトを独自のアプリケーションとしてカスタマイズすること
も可能です。 デフォルトでは、スクリプトは、<Vision Assistant>¥
Examplesと <Vision Assistant>¥solutionsにインストールされま
す。ここで、 <Vision Assistant>は Vision Assistant がインストールさ
れる場所を示します。

© National Instruments Corporation 2-1 NI Vision Assistant チュートリアル
2Vision Assistant 画像処理入門
本章では、Vision Assistant で画像処理アルゴリズムを作成およびテスト
する方法について説明します。 デジタル画像についての詳細は、
『NI Vision コンセプトマニュアル』の第 1 章「デジタル画像」を参照
してください。
Vision Assistant 入門
このセクションでは、このマニュアルのチュートリアルの実行や、オンラ
インヘルプの理解に必要となるこのソフトウェア固有の用語について説明
します。 Vision Assistant の動作、またこのソフトウェアで何が実行でき
るかを理解するためには、実際に使用してみることが重要です。
ここで紹介する基本的な例では、Vision Assistant に画像をロードして 2値化を行います。 2 値化により、処理対象となるオブジェクトを保持し、
それ以外のオブジェクトを削除してオブジェクトを分離することができま
す。 また、2 値化では、画像がピクセル値 0 ~ 255 の範囲のグレースケー
ル画像から、ピクセル値 0 または 1 のバイナリ画像に変換されます。
Vision Assistant を開始するには、以下の手順に従ってください。
1. スタート→すべてのプログラム→ National Instruments Vision Assistant を選択します。
2. 画像をロードするには、ようこその画面で画像を開くをクリックしま
す。
3. <Vision Assistant>¥Examples¥metalに移動します。ここで、
<Vision Assistant>は Vision Assistant がインストールされる場
所を示します。
4. すべてのファイルを選択チェックボックスをオンにします。 プレ
ビューウィンドウに画像のプレビューと、その画像ファイルの種類と
画像の深度が表示されます。
5. 開くをクリックします。 Vision Assistant は、処理ウィンドウの最初
の画像を開きます。

第 2 章 Vision Assistant 画像処理入門
NI Vision Assistant チュートリアル 2-2 ni.com/jp
6. Vision Assistant ウィンドウの右上の画像を参照をクリックします。
Vision Assistant は、図 2-1 に示すように、画像ブラウザに開いた画
像ファイルをロードします。 画像ブラウザには、選択した画像の画像
のサイズ、保存場所、タイプなどの情報が表示されます。
図 2-1 画像ブラウザ
新しい画像をサムネール表示(図 2-1 参照)またはフルサイズ表示
(選択された画像 1 つを最大で表示)することができます。
7. サムネール / フルサイズの切り替えボタンをクリックし、最初の画像
をフルサイズ表示します。
1 画像ブラウザ
2 画像の保存場所
3 ナビゲーションボタン
4 サムネール / フルサイズの切り替え
5 画像を開く
6 選択された画像を閉じる
7 画像サイズ
8 画像タイプ
9 ファイル形式
9
87543
1
2
6

第 2 章 Vision Assistant 画像処理入門
© National Instruments Corporation 2-3 NI Vision Assistant チュートリアル
8. Vision Assistant ウィンドウの右上の画像を処理をクリックして、画
像処理を開始します。 図 2-2 に示すように、Vision Assistant は画像
を処理ウィンドウにロードします。
ヒント 画像ブラウザで画像をダブルクリックして、処理ウィンドウでその画像の処理
を開始できます。
図 2-2 画像を処理する
ヒント 処理ウィンドウで画像を処理する際、参照ウィンドウにその画像の元のバー
ジョンが表示されます。
1 参照ウィンドウ
2 ズーム比3 画像サイズ
4 スクリプトウィンドウ5 処理ウィンドウ
1
2
3
5
4

第 2 章 Vision Assistant 画像処理入門
NI Vision Assistant チュートリアル 2-4 ni.com/jp
9. 処理関数パレットのグレースケールタブにある 2 値化を選択するか、
グレースケール→ 2 値化を選択します。 図 2-3 のように、2 値化設定
ウィンドウが Vision Assistant ウィンドウの左下端に表示されます。
図 2-3 画像の 2 値化
2 値化設定ウィンドウはヒストグラムを表示します。 ヒストグラム
は、各グレースケール値のピクセルの総数をカウントし、データをグ
ラフに表示します。 そのグラフから、画像に特定の際立ったグレース
ケール輝度の領域が含まれているかどうかがわかります。 2 値化を行
うことで、画像のこれらの領域は他の部分から分離されたように表示
されます。 たとえば、暗い背景に明るいオブジェクトがある場合に
は、検索ドロップダウンメニューから明るいオブジェクトを選択し、
最小しきい値を 255(白)に近い値に設定することで、そのオブジェ
クトを分離して背景を取り除くことができます。
1 2 値化設定ウィンドウ
1

第 2 章 Vision Assistant 画像処理入門
© National Instruments Corporation 2-5 NI Vision Assistant チュートリアル
処理ウィンドウには、現在のパラメータ値を使用したデフォルトの
2 値化操作である手動 2 値化のプレビューが表示されます。 赤で描か
れたピクセルの輝度は、しきい値の範囲内となります。 2 値化演算子
により、その値は 1 に設定されます。灰色で描かれたピクセルの値
は、しきい値の範囲外です。 そうした値は 2 値化演算子により、0 に
設定されます。
10. この画像を 2 値化するには、最小値を 130に設定し、すべてのオブ
ジェクトを選択します。
ヒント 最小値を異なる値で試して、最適な値を決定します。 最小値フィールドに数値を
入力する代わりに、ヒストグラムのポインタを使用して値を選択することもで
きます。 ポインタを調節して、選択するオブジェクトを赤でハイライトします。
11. メインタブをクリックします。
12. ステップ名コントロールで「2値化画像」と入力します。
13. OK をクリックして、手動による 2 値化を画像に適用します。 画像
が、バイナリ画像に変換されます。ここで、しきい値の範囲内の選択
したピクセルはすべて 1(赤)に設定され、その他のピクセルはすべ
て 0(黒)に設定されます。
2 値化を適用すると画像がどのように表示されるかを確認するには、
図 2-4 を参照してください。
図 2-4 2 値化画像
この 2 値化の手順はスクリプトウィンドウに記録されています。 スク
リプトは処理操作およびそのパラメータをすべて記録します。 同じ操
作を他の画像で実行する必要がある場合は、スクリプトを保存してま
た使用することができます。

第 2 章 Vision Assistant 画像処理入門
NI Vision Assistant チュートリアル 2-6 ni.com/jp
14. ファイル→スクリプトを別名で保存を選択して、スクリプトに
threshold.scrという名前を付けます。 同様に 2 値化する必要がある別の画像を検出する場合、以下の手順
で画像に対してスクリプトを実行します。
a. 画像をロードします。
b. ファイル→スクリプトを開くを選択して、threshold.scrを選
択して、開くをクリックします。
c. スクリプトウィンドウの 1 回実行ボタンをクリックします。
別のオプションや画像で試します。 たとえば、この画像内の各オブ
ジェクトが占有する領域を見つけるには、粒子解析を実行します。 特定の画像処理について不明な点がある場合は、詳細ヘルプウィンドウ
の操作手順タブまたは制御器 タブをクリックしてください。
Vision Assistant で画像を集録する
Vision Assistant では、スナップ、グラブ、シーケンスの 3 つのタイプの
画像集録ができます。 スナップは、単一画像の集録と表示を行います。 グラブは、連続するシーケンスを集録して表示します。これは、カメラを
フォーカスするときなどに役立ちます。 シーケンスは、指定した設定によ
り画像を複数枚集録し、画像を画像ブラウザに送ります。
Vision Assistant を使用して、種々の NI スマートカメラ、デジタルおよ
びアナログフレームグラバー、DCAM 準拠 IEEE 1394 カメラ、ギガビッ
トイーサネット(GigE)Vision カメラでライブ画像を集録することがで
きます。 ドライバソフトウェアの詳細は、『NI Vision Acquisition Software Release Notes』を参照してください。
画像集録デバイスは、ナショナルインスツルメンツの Measurement & Automation Explorer(MAX)で構成できます。 画像集録デバイスを
MAX で設定する方法については、『NI Vision Acquisition Software Release Notes』を参照してください。
画像集録デバイスと必要なドライバソフトウェアをお持ちでない場合は、
シミュレーション集録ステップを使用して画像シーケンスを表示すること
で、ライブ集録をシミュレーションすることができます。 シミュレーショ
ンモジュールでの対話方式は、ライブ集録モジュールの対話方式と同様で
す。 たとえば、フレームのシーケンスを停止し、画像をキャプチャして、
その画像を画像処理用の画像ブラウザに転送することができます。

第 2 章 Vision Assistant 画像処理入門
© National Instruments Corporation 2-7 NI Vision Assistant チュートリアル
集録ウィンドウを開く画像を集録するには、以下の手順に従ってください。
1. Vision Assistant を起動します。
2. 集録関数を表示するには、図 2-5 のように、ようこその画面で画像を
集録ボタンをクリックします。
Vision Assistant を既に実行している場合は、ツールバーの画像を集
録ボタンをクリックします。 図 2-5 のように、集録関数が表示されま
す。
図 2-5 Vision Assistant で画像を集録する
1 画像をアクティブにする 2 集録画像を画像ブラウザに保存する 3 集録関数
1
2
3

第 2 章 Vision Assistant 画像処理入門
NI Vision Assistant チュートリアル 2-8 ni.com/jp
3. 画像を集録をクリックします。 コンピュータにインストールされてい
る NI Vision デバイスおよびチャンネルが設定ウィンドウに表示され
ます。 たとえば、図 2-6 は NI PCI-1409がインストールされているこ
とを示します。
メモ 設定ウィンドウに表示されるハードウェアデバイスは、インストールされてい
るデバイスによって異なります。
図 2-6 画像を集録設定ウィンドウ
4. 閉じるをクリックして、画像を集録設定ウィンドウを閉じます。
画像をスナップする以下の手順に従って、単一の画像を集録して、表示します。
1. ファイル→画像を集録を選択します
2. 集録関数リストにある画像を集録をクリックします。
3. 適切なデバイスおよびチャンネルまたはポートを選択します。
4. 単一画像の集録ボタンをクリックして、画像集録デバイスで単一の画
像を集録して、その画像を表示します。
5. 画像を画像ブラウザに送るには、集録画像を画像ブラウザに格納ボタ
ンをクリックします。

第 2 章 Vision Assistant 画像処理入門
© National Instruments Corporation 2-9 NI Vision Assistant チュートリアル
6. 閉じるをクリックして、設定ウィンドウを終了します。
7. Vision Assistant の他の画像と同様に、画像を処理します。 Vision Assistant で画像を処理する例については、このチュートリア
ルの他の章を参照してください。
画像をグラブする以下の手順に従って、連続した画像のセットを集録して、表示します。
1. ファイル→画像を集録を選択します。
2. 集録関数リストで画像を集録をクリックします。
3. 適切なデバイスとチャンネルまたはポートを選択します。
4. 連続画像の集録ボタンをクリックして、画像を最高レートで連続モー
ド集録して、表示します。
5. 集録を停止し、最後に集録した画像を表示するには、連続画像の集録
ボタンをもう一度クリックします。
ヒント フルサイズ画像内の関心領域(ROI)を集録することができます。 画像をグラブ
しながら画像上に ROI を描画した場合、画像は ROI に縮小されます。 別の関心
領域を選択して、集録された領域を修整するか、画像をクリックして、フルサ
イズの画像に戻ります。
6. 集録画像を画像ブラウザに格納ボタンをクリックして、画像を画像ブ
ラウザに送信します。
7. 閉じるをクリックして、設定ウィンドウを終了します。
8. Vision Assistant の他の画像と同様に、画像を処理します。 Vision Assistant で画像を処理する例については、このチュートリア
ルの他の章を参照してください。
画像のシーケンスを集録する以下の手順に従って、画像のシーケンスを集録して、画像を画像ブラウザ
に送信します。
1. ファイル→画像を集録をクリックします。
2. 集録関数リストで画像を集録をクリックします。
3. 適切なデバイスとチャンネルまたはポートを選択します。
4. シーケンス集録ボタンをクリックします。
5. シーケンス集録ウィザードでプロパティを設定します。
• フレーム数 ? 集録するフレームの数。
• スキップカウント ? 集録の合間で除外されるフレームの数。
• ライン ? 物理トリガライン

第 2 章 Vision Assistant 画像処理入門
NI Vision Assistant チュートリアル 2-10 ni.com/jp
• 動作 ? トリガの動作。 有効値には、無効、集録開始をトリガ、お
よび各画像をトリガがあります。
• タイムアウト ? トリガが発生するべき時間枠の長さ(ミリ秒)。
• 極性 ? 立ち上がりエッジと立ち下りエッジのどちらで集録をト
リガするかを判断します。
6. 集録を終了するには、次へを 2 回クリックしてから終了をクリック
します。
トリガのアクションプロパティを無効に設定た場合、次へをクリック
して画像シーケンスの集録を開始します。 集録された画像は、画像ブラウザに自動的に転送されます。
7. 閉じるをクリックして、設定ウィンドウを終了します。
8. Vision Assistant の他の画像と同様に、画像を処理します。 Vision Assistant で画像を処理する例については、このチュートリア
ルの他の章を参照してください。

© National Instruments Corporation 3-1 NI Vision Assistant チュートリアル
3粒子解析を使用した金属構造解析
本章では、粒子解析の概要と、Vision Assistant で粒子解析アプリケー
ションのプロトタイプを作成する手順を説明します。
メモ このチュートリアルの一部の操作を完了するには、Microsoft Excel がインス
トールされている必要があります。
粒子解析とは
粒子解析は、一連の処理操作と画像内の粒子に関する特定の情報を生成す
る解析関数で構成されます。 粒子とは、0 以外のピクセルの連続した領域
です。 画像を背景と前景に 2 値化することで、粒子をグレースケール画像
から抽出することができます。 0 の値のピクセルは背景、0 以外の値のピ
クセルのすべては前景にあります。 バイナリ画像では、背景のピクセルの
値は 0、値が 0 以外のピクセルはバイナリオブジェクトの一部です。
粒子解析を使用して、画像内でピクセルの連結した領域またはピクセルの
集合体を検出し、それらの領域に対して選択した測定を行います。 粒子解
析を使用すると、画像内にある任意の 2 次元形状を検出し解析すること
ができます。 この情報を使用して、部品の形状または方向の差異が大きい
場合、シリコンウエハ上の欠陥を検出する、電子版上のはんだ付けの欠陥
を検出する、またはモーション制御アプリケーションでオブジェクトを検
出するなどの操作を行うことができます。

第 3 章 粒子解析を使用した金属構造解析
NI Vision Assistant チュートリアル 3-2 ni.com/jp
チュートリアル
このチュートリアルでは、金属の円形粒子の面積を求めます。 この解析を
実行する際、Vision Assistant はすべての処理操作およびスクリプトのパ
ラメータを記録します。 そのスクリプトを他の画像に対して実行して、粒
子解析のアルゴリズムをテストします。
円形粒子の全面積を求めるには、以下の画像処理を実行してください。
• 画像をフィルタ処理して、エッジを鮮鋭化して、背景から粒子を分離
する操作を簡素化します。
• 画像を 2 値化し、適切な粒子に分離します。
• 2 値化によって粒子に表れた穴を埋めます。
• 不完全な粒子を削除するために、画像の縁に接触しているオブジェク
トを削除します。
• 粒子フィルタを使用して、円形粒子を検出して、非円形粒子を削除し
ます。
• 粒子解析を実行して、円形粒子が占める総面積を検出します。
Vision Assistant に画像をロードする1. Vision Assistant がすでに起動中である場合、 ツールバーの画像を開
くボタンをクリックして、ステップ 4 に進みます。そうでない場合、
ステップ 2 に進みます。
2. スタート→すべてのプログラム→ National Instruments Vision Assistant を選択します。
3. ようこその画面で画像を開くボタンをクリックします。
4. <Vision Assistant>¥Examples¥metalに移動します。ここで、
<Vision Assistant>は Vision Assistant がインストールされる場
所を示します。
5. すべてのファイルを選択チェックボックスをオンにします。
ヒント 画像のプレビューウィンドウには、すべての選択された画像は順を追って表示
されます。 異なるレートで画像を参照するには、画像のプレビューウィンドウの
右の速度スライドを調節します。

第 3 章 粒子解析を使用した金属構造解析
© National Instruments Corporation 3-3 NI Vision Assistant チュートリアル
6. 開くをクリックします。 Vision Assistant は、顕微鏡を使用して見る
のと同じような金属片を表す画像ファイルをロードします。 最初の画
像(Metal1.jpg)が処理ウィンドウにロードされます。
粒子解析用に画像を準備する円形粒子を非円形粒子から分離する前に、画像を準備する必要がありま
す。 選択する粒子を分離するには、個々の粒子がギャップで分離され、こ
れらの粒子の境界線が明確であることを検証します。
画像を分析する処理ウィンドウの画像を注意して参照してください。 画像はやや不明瞭
で、粒子のエッジが明確ではありません。 これらの問題点は、画像を参照
すると確認できますが、似たような状況下でラインプロファイルを使用す
る必要がある場合があります。 ラインプロファイルは、ラインツールで描
画するライン上のグレースケール値を返します。
以下の手順に従って、エッジをラインプロファイルで検査します。
1. スクリプトウィンドウにすでにスクリプトが含まれている場合、新規
スクリプトをクリックして、新規スクリプトを開きます。 それ以外の
場合は、ステップ 2 へ進みます。
2. 処理関数パレットの画像タブにあるラインプロファイルをクリックす
るか、画像→ラインプロファイルを選択して、設定ウィンドウを開き
ます。 ツールバーのラインツールが自動的に選択されて有効になりま
す。

第 3 章 粒子解析を使用した金属構造解析
NI Vision Assistant チュートリアル 3-4 ni.com/jp
3. 図 3-1 のように、粒子の真中を通る短いラインを引きます。
ヒント ROI(関心領域)は、文脈依存で、画像内の関心領域の場所や中心点の位置を簡
単に調節することができます。 また、キーボード上の矢印キーを使用して、画像
内の ROI の位置を調整することもできます。
図 3-1 ラインプロファイルを使用してエッジを確認する
図 3-1 の 1 は、粒子のエッジを表します。 粒子のエッジに傾斜がある
ことに注目してください。 傾斜が穏やかなほど、エッジの正確な位置
を検出する結果の差異が大きくなります。 画像内のしきい値レベルを
穏やかな傾斜の粒子エッジで変更した場合、粒子の形状またはサイズ
を誤って変更する可能性があります。 本章のセクション「画像をフィ
ルタ処理する」では、処理関数パレットのグレースケールタブのフィ
ルタにあるコンボリューション - 詳細のハイライトフィルタを使用し
て、粒子のエッジを定義して、傾斜を増加させます。
1 粒子のエッジ
2 ピクセル値の変化を示すグラフまたはプロファイル3 ラインツールで描画された線分
3
1
2

第 3 章 粒子解析を使用した金属構造解析
© National Instruments Corporation 3-5 NI Vision Assistant チュートリアル
図 3-1 で 2 とラベル付けられた領域は、ピクセル値の変化を示しま
す。これは、粒子の中心にあるピクセルがより明るかったり暗かった
りする場合や、粒子内に穴がある場合に起こります。 後で画像を 2 値
化して、粒子内のピクセルのすべてを同じピクセル値にして、次にそ
の画像に対してモフォロジー操作を実行して、粒子内の穴のすべてを
埋めます。
4. キャンセルをクリックします。 ラインプロファイルのステップをスク
リプトに追加する必要はありません。これは、検査や研究のために行
います。
画像をフィルタ処理するフィルタ処理は、必要な情報を抽出できるように、画像の平滑化、鮮鋭
化、変形、ノイズ除去を行うことが可能です。 粒子内の穴を含むエッジを
鮮鋭化して、粒子と背景間にコントラストを持たせるには、以下の手順に
従ってください。
1. 処理関数パレットのグレースケールタブにあるフィルタをクリックす
るか、グレースケール→フィルタを選択します。
2. ステップ名コントロールに「詳細をハイライト」と入力します。
3. フィルタリストからコンボリューション - 詳細のハイライトを選択し
ます。 この関数は、鮮鋭な遷移を検出して、カーネルに従って、エッ
ジピクセルをハイライトして、ギャップをより明確にします。 カーネ
ルは、ピクセルとその近接ピクセルとの関係を表す構造です。 カーネ
ルについての詳細は、『NI Vision コンセプトマニュアル』の第 5 章
「画像処理」を参照してください。
4. OK をクリックして、このステップをスクリプトに追加します。

第 3 章 粒子解析を使用した金属構造解析
NI Vision Assistant チュートリアル 3-6 ni.com/jp
フィルタ処理の出力結果を調査するフィルタがエッジを鮮鋭化して、粒子を分離したことを確認するには、以
下の手順に従って、もう一度ラインプロファイルを実行します。
1. 処理関数パレットの画像タブにあるラインプロファイルをクリックす
るか、画像→ラインプロファイルを選択します。
2. 図 3-2 に示すように、粒子とその境界のラインプロファイルを検討す
るため、クリックしドラッグして粒子の真中を通る短い線分を引きま
す。ラインプロファイルはより鮮明なエッジを示します。
3. キャンセルをクリックします。
図 3-2 ラインプロファイルを使用して粒子のエッジを確認する
2 値化によって粒子を背景から分離する2 値化は、選択するピクセルを分離して、残りのピクセルを背景ピクセル
として設定します。 また、2 値化は、グレースケールからバイナリに画像
を変換します。
1 ラインツールで描画された線分
1

第 3 章 粒子解析を使用した金属構造解析
© National Instruments Corporation 3-7 NI Vision Assistant チュートリアル
以下の手順に従って、解析用により明るいピクセル値の範囲を選択します。
1. 処理関数パレットのグレースケールタブにある 2 値化を選択するか、
グレースケール→ 2 値化をクリックします。
2 値化設定ウィンドウはヒストグラムを表示します。 ヒストグラム
は、各グレースケール値のピクセルの総数をカウントしてグラフ化し
ます。 グラフを参照すると、画像に特定のグレースケール値の固有な
領域が含まれているかが確認できます。 また、画像のピクセル領域を
選択することもできます。
2. この画像を 2 値化するには、最小値を 130に設定します。
処理対象の粒子(円形と非円形)は赤でハイライトされていることに
注目してください。 2 値化を適用すると、ハイライトされているピク
セルは 1、その他のピクセルは 0 に設定されます。
ヒント 最小値フィールドに数値を入力する代わりに、ヒストグラムのポインタを使用
して値を選択することもできます。 ポインタを調整して、選択するオブジェクト
を赤でハイライトします。
3. メインタブをクリックします。
4. ステップ名コントロールに「2 値化画像」と入力します。
5. OK をクリックして 2 値化を適用して、このステップをスクリプトに
追加します。 図 3-3 は、バイナリ画像を示しています。 処理用に選択
したピクセルは、赤で表示されます。 選択されていないピクセルは、
黒で表示されます。
この時点で画像は、0 と 1 の値を含むピクセルで構成されるバイナリ
画像になります。この画像は、画像のピクセル輝度を特有の色で表す
バイナリパレットを使用して表示されます。 0 の値のピクセルは黒で
表示され、1 に設定されたピクセルは赤く表示されます。 この時点で
赤いピクセルは粒子としてみなされます。
図 3-3 2 値化により粒子と背景を分離する

第 3 章 粒子解析を使用した金属構造解析
NI Vision Assistant チュートリアル 3-8 ni.com/jp
モフォロジー関数で粒子を修正するモフォロジー関数は、個々のレベルで粒子の形状に影響します。 モフォロ
ジー操作は、面積、外周、または方向を検出するなど、定量分析用に画像
内の粒子を準備します。
以下の手順に従って、2 つのモフォロジ ? 関数を画像に適用します。 最初
の関数は粒子の穴を埋め、2 番目の関数は画像の縁に接触しているオブ
ジェクトを削除します。
1. 処理関数パレット上の バイナリタブにある上級モフォロジーをク
リックするか、バイナリ→上級 モフォロジーを選択します。
2. ステップ名コントロールに「穴埋め」と入力します。
3. リストから、穴埋めを選択します。
4. OK をクリックして、このステップをスクリプトに追加します。
5. 上級 バイナリタブにある上級モフォロジーをクリックするか、バイ
ナリ→上級 モフォロジーを選択します。
6. ステップ名コントロールに「縁にあるオブジェクトを削除」と入力し
ます。
7. 縁にあるオブジェクトを削除を選択して、画像の縁に接触しているオ
ブジェクトを削除します。 2 値化を画像に適用した後、画像がどのよ
うに表示されるかを確認するには、図 3-4 を参照してください。
8. OK をクリックして、このステップをスクリプトに追加します。
図 3-4 モフォロジー関数で粒子を変更する

第 3 章 粒子解析を使用した金属構造解析
© National Instruments Corporation 3-9 NI Vision Assistant チュートリアル
円形粒子を分離する以下の手順に従って、円形粒子を分離して維持し、非円形粒子を画像から
取り除く粒子フィルタを定義します。
1. 処理関数パレットのバイナリタブにある粒子フィルタを選択するか、
バイナリ→粒子フィルタをクリックします。
2. ステップ名コントロールに「円形粒子をフィルタ」と入力します。
3. 粒子フィルタのリストからヘイウッド円形要因を選択します。 この関
数は、粒子の外周面積と同じ面積の円周の比率を計算します。 粒子が
円形に近いほど、1 に近い比率になります。
4. 円形により近く楕円形からより遠い粒子を見つけるため、最小値を 0
および最大値を 1.06としてパラメータ範囲に入力します。
5. 保持オプションを選択して、円形粒子を維持して、範囲外の粒子を削
除します。
6. OK をクリックして、このステップをスクリプトに追加します。 この
時点で、図 3-5 に示すように、画像に円形粒子のみ含まれます。
図 3-5 円形粒子を分離する
円形粒子を解析するこれで、円形粒子を分離できたので、以下の手順に従って、粒子の面積を
検出してください。
1. 処理関数パレットのバイナリタブにある粒子解析を選択するか、バイ
ナリ→粒子解析をクリックします。 出力結果表にすべての測定結果が
表示されます。
Vision Assistant では、各粒子に対して数値ラベルが割り当てられま
す。 出力結果表の最初の行は、各粒子に関する数値ラベルを示しま
す。
2. ステップ名コントロールに「粒子解析」と入力します。
3. ラベルの表示チェックボックスをオンにして、ラベルを表示します。

第 3 章 粒子解析を使用した金属構造解析
NI Vision Assistant チュートリアル 3-10 ni.com/jp
ヒント 粒子をクリックすると、その粒子測定の結果が青くハイライトされます。 粒子測
定の結果をクリックすると、粒子は処理ウィンドウで緑色の四角によって囲ま
れます。
4. 範囲測定のみを表示するには、計測を選択をクリックします。
5. ピクセル計測をすべて解除するボタンをクリックして、選択されてい
る測定をすべて解除します。 画像はキャリブレートされないため、実
世界の測定値はグレーアウトされます。
6. 面積測定の横のピクセル制御器を選択します。
7. OK をクリックし、計測を選択ダイアログボックスを閉じます。
これで、金属構造の解析に必要なすべての情報が取得できました。 LabVIEW、LabWindows/CVI、または Visual Basic ソリューショ
ンとして、解析を含めるようにしてください。 Vision Assistant によって生成されるデータは、Microsoft Excel を使用して解析するこ
ともできます。
データを Microsoft Excel に送信するには、粒子解析結果ウィンドウ
の結果を Excel へ送信ボタンをクリックします。
8. OK をクリックして粒子解析を記録して、このステップをスクリプト
に追加します。
粒子解析スクリプトをテストするこの画像を処理した際作成したスクリプトは、カスタムアルゴリズムで
す。 このアルゴリズムをテストするには、以下の手順に従って、画像の
セットにある別の画像に対してスクリプトを実行します。
1. 画像を参照をクリックします。
2. 3 番目の画像の Metal3.jpgをダブルクリックします。
ヒント 画像ブラウザに戻る代わりに、参照ウィンドウから画像ブラウザ内の画像間を
移動することができます。 処理する画像が表示されるまで、次の画像ボタンまた
は前の画像ボタンをクリックして、次に画像をアクティブ化するボタンをク
リックすると、その画像を処理ウィンドウに移動させることができます。
3. 1 回実行ボタンをクリックします。
図 3-6 は、Metal3.jpgの元の画像を示します。 図 3-6b は、粒子解
析処理後の画像です。 2 つの円形粒子が接触しているため、処理中に
画像から削除されたことに注目してください。 粒子を分離するには、
2 値化ステップを調整する必要があります。

第 3 章 粒子解析を使用した金属構造解析
© National Instruments Corporation 3-11 NI Vision Assistant チュートリアル
図 3-6 元の画像と処理済みの画像の比較
4. OK をクリックして、粒子解析設定ウィンドウを閉じます。
5. スクリプトウィンドウの 2 値化ステップをダブルクリックして、2 値
化設定ウィンドウを開きます。 図 3-7 は、スクリプトの 2 値化ステッ
プでの Metal3.jpgです。
図 3-7 粒子解析スクリプトをテストする
6. 粒子を明確に分離するまで、2 値化を調整します。 150 の最小値で適
切に実行されます。
7. OK をクリックします。
1 重複した円形粒子
a. b.
1

第 3 章 粒子解析を使用した金属構造解析
NI Vision Assistant チュートリアル 3-12 ni.com/jp
8. 1 回実行をクリックして、スクリプトを再度実行します。 現在、円形
粒子のみ最終的に処理された画像に表示されていることに注目してく
ださい。
9. OK をクリックして、粒子解析設定ウィンドウを閉じます。
粒子解析スクリプトを保存するこれで、粒子解析アルゴリズムの作成と別の画像に対するテストが終了し
たので、スクリプトを保存して、類似した画像に対して使用するためにス
クリプトを保存できます。 また、このスクリプトでバッチ処理を行うこと
もできます。
1. ファイル→スクリプトを別名で保存を選択します。
2. スクリプトを particle analysis.scrという名前で保存します。
Vision Assistant のバッチ処理機能の詳細は、『NI Vision Assistant ヘル
プ 』を参照してください。
処理時間を推定するVision Assistant では、NI Vision を使用して現在の画像を開いたスクリプ
トで処理するのに要する時間(ミリ秒)を推定することができます。 パフォーマンスメータは、NI Vision が画像を処理するのに要する合計時間
とスクリプト内の各関数が必要とする時間の両方を推定します。 以下の手
順に従って、NI Vision が particle analysis.scrで Metal3.jpgを処
理するのにかかる時間をミリ秒で推定します。
1. ツール→パフォーマンスメータを選択します。 NI Vision がスクリプ
トを実行するのに要する合計時間をパフォーマンスメータで推定しま
す。
2. 詳細をクリックして、NI Vision がスクリプトの各関数を実行するの
にかかる時間の項目別リストを表示します。
3. OK をクリックして、パフォーマンスメータを閉じます。
LabVIEW VI を作成するVision Assistant には、スクリプトの異なるステップを実行する
LabVIEW VI を作成するウィザードがあります。
メモ Vision Assistant LabVIEW VI 生成ウィザードを使用するには、LabVIEW 7.1 以
降および NI Vision 8.6 開発モジュール以降のバージョンがインストールされて
いる必要があります。

第 3 章 粒子解析を使用した金属構造解析
© National Instruments Corporation 3-13 NI Vision Assistant チュートリアル
LabVIEW VI を作成するには、以下の手順に従ってください。
1. ツール→ LabVIEW VI を作成を選択します。
メモ LabVIEW と NI Vision の複数のバージョンがシステムにインストールされてい
る場合、ウィザードはマシンを検索して、VI の作成に使用可能な LabVIEW と
NI Vision のバージョンのリストを表示します。
2. VI を作成する LabVIEW のバージョンを選択します。
3. 参照ボタンをクリックして、VI を保存したい場所を選択します。
4. ファイル名を入力して、OK をクリックします。
5. 次へをクリックします。
6. 現在のスクリプトを選択し、この章で作成したスクリプトから VI を作成します。
7. 次へをクリックします。
8. ハードディスクから画像を開く VI を生成するには、画像ソースとな
る画像ファイルを選択します。
9. 終了をクリックして、VI を生成します。
メモ LabVIEW を開いている場合、異なるバージョンの LabVIEW 用に VI を作成す
ることはできません。たとえば、LabVIEW 8.0.1 を起動中に、LabVIEW VI 生成ウィザードで LabVIEW 8.2 を選択した場合、終了をクリックすると、ウィ
ザードはエラーを返します。
C プログラムを作成するVision Assistant には、スクリプトのさまざまなステップを実行する Cコードを作成するウィザードがあります。
メモ Vision Assistant C コード作成ウィザードを使用するには、NI Vision 8.6 開発モ
ジュールがインストールされている必要があります。
以下の手順に従って、C プログラムを作成します。
1. Vision Assistant は、ツール→ C コードを作成を選択します。
2. Vision Assistant のステップを実行する画像処理関数を含む実装ファ
イルの名前を入力します。

第 3 章 粒子解析を使用した金属構造解析
NI Vision Assistant チュートリアル 3-14 ni.com/jp
3. 画像処理関数をテストするためにウィザードで主要な関数を作成する
場合、メイン関数を作成オプションを選択します。
a. メインファイル名制御器の新規 C ファイルに名前を入力します。
b. 画像ソースドロップダウンメニューで、メイン関数が使用する画
像のソースとなる画像ファイルを選択します。
4. 生成されたファイルを保存するフォルダを選択してください。
ヒント LabWindows/CVI がインストールされていて、LabWindows/CVIを使用して
C コードのコンパイルとテストを行う場合、LabWindows/CVI プロジェクト
にファイルを追加オプションを選択します。
5. OK をクリックして、C プログラムを作成します。

© National Instruments Corporation 4-1 NI Vision Assistant チュートリアル
4ゲージングゲージングによる部品検査
本章では、ゲージングの概要と、Vision Assistant で部品検査アプリケー
ションのプロトタイプを作成する手順について説明します。
ゲージングとは
コネクタ、スイッチ、リレーなどの部品のサイズは小さく、大量に製造さ
れています。 このような部品の検査は、手作業では単調で時間がかかりま
すが、ビジョンシステムを使用すると一貫性のある測定がすばやく行わ
れ、測定結果を示すレポートが生成されます。 結果を参照すると、部品が
製品規格に準拠しているかを確認できます。
ゲージングは、製品が適切に製造されているかを決定するために、長さ、
直径、角度、数量など、重要な距離測定で構成されています。 ゲージング
検査は、機械的組み立て検証、電子部品梱包検査、容器検査、ガラスビン
検査、電子コネクタ検査で頻繁に使用されます。
チュートリアル
このチュートリアルでは、パイプブラケットの画像を解析し、そのブラ
ケットが物理的仕様を満たしているかどうかを判断します。 パイプブラ
ケットとは、束ねたワイヤのチューブなど、細長い部品をボルトで締めて
固定するために使用する金属片です。

第 4 章 ゲージングゲージングによる部品検査
NI Vision Assistant チュートリアル 4-2 ni.com/jp
ブラケット間の角度と距離を測定して、これらの測定値が許容範囲内にな
るようにアプリケーションを作成します。 図 4-1 は、測定場所と測定の許
容値を示します。
図 4-1 ブラケットの仕様
幅の中心はブラケットの中心で、ブラケット角の頂点になります。 ブラ
ケットの角度は、ブラケットのアームの角度を測定し、ブラケットの両
アームのアラインメントが適切かどうかを判断します。 ブラケットの距離
では、ブラケットの 2 つの穴間の距離(ピクセル)を測定します。 また、
ブラケットの距離では、ブラケットのアーチが適切な高さでカーブしてい
るかどうかも判断します。
この解析する際、Vision Assistant は、他のブラケットに実行可能なスク
リプトのすべての処理操作とパラメータを記録して、どのブラケットに欠
陥があるかないかを決定します。
1 2
3
4
5
1
2
362 368
178 181

第 4 章 ゲージングゲージングによる部品検査
© National Instruments Corporation 4-3 NI Vision Assistant チュートリアル
Vision Assistant に画像をロードする1. Vision Assistant を実行中の場合は、 ツールバーの画像を開くボタン
をクリックし、ステップ 4 に進んでください。実行中でない場合は、
ステップ 2 に進んでください。
2. スタート→すべてのプログラム→ National Instruments Vision Assistant を選択します。
3. ようこその画面で画像を開くボタンをクリックします。
4. <Vision Assistant>¥Examples¥bracketに移動します。ここで、
<Vision Assistant>は Vision Assistant がインストールされる場
所を示します。
5. すべてのファイルを選択チェックボックスをオンにします。
ヒント 画像のプレビューウィンドウには、選択された画像のすべてが順を追って表示
されます。 異なるレートで画像を参照するには、画像のプレビューウィンドウの
右の速度スライドを調節します。
6. 開くをクリックして、画像ファイルを Vision Assistant にロードしま
す。 最初の画像(Bracket1.jpg)が処理ウィンドウにロードされま
す。
パターンマッチングを使用して測定点を検出する測定を行う前に、ベースにする特徴を見つけることが必要です。 この例で
は、ブラケットに開けられた穴をパターンマッチングで検出することがで
きます。 これらの穴を利用して、ブラケットのアーチが適切な高さおよび
カーブであるかどうかを判断します。
1. スクリプトウィンドウに既にスクリプトがある場合には、新規スクリ
プトをクリックし、新規スクリプトを開きます。
2. マシンビジョン処理関数タブにあるパターンマッチングを選択する
か、マシンビジョン→パターンマッチングを選択します。
3. 新規テンプレートをクリックします。 NI Vision テンプレートエディ
タが開きます。

第 4 章 ゲージングゲージングによる部品検査
NI Vision Assistant チュートリアル 4-4 ni.com/jp
4. 図 4-2 に示すように、長方形ツールを使用して、クリック&ドラッグ
で画像内の左の穴の周りに四角い ROI を描きます。 この ROI がテン
プレートパターンとなります。
図 4-2 テンプレートパターンを選択する
5. 次へをクリックします。
6. 終了をクリックします。 テンプレートの習得には数秒かかります。 Vision Assistant のテンプレート学習が完了すると、テンプレートと
して保存ダイアログボックスが表示されます。
7. <Vision Assistant>¥Examples¥bracketに移動します。
8. テンプレートを template.pngとして保存します。 パターンマッチ
ング設定ウィンドウには、テンプレート画像とそのパスが表示されま
す。
9. 設定タブをクリックします。
10. 検出するマッチ数を 1に設定します。
11. テンプレートと同一ではなく類似した「マッチ」を Vision Assistantが確実に検索できるよう最小スコアを 600に設定します。
12. サブピクセル精度チェックボックスを有効にします。
13. 検索モードでシフトに影響されないを使用するために回転パターンを
検索するが選択されていないことを確認します。 検索するマッチが画
像内で回転することを予想しない場合は、シフトに影響されないマッ
チングを使用します。 マッチが回転すると予想される場合、回転に影
響されないマッチングを使用します。
14. 長方形ツールを使用して、図 4-3 に示すように、ブラケットの左側に
ROI を描きます。 描画する領域はテンプレート画像よりも大きく、解
析する他の画像内のテンプレートのすべての可能な位置を囲むのに十
分なサイズであることを確認してください。
テンプレートマッチを検出することが予想される ROI を描画する操
作は、パターンマッチングで重要なステップです。 これにより、不一
致を検出する可能性が削減されます。 また、画像内の複数のテンプ
レートを検出する順序を指定できるほか、マッチングの処理速度が向
上します。

第 4 章 ゲージングゲージングによる部品検査
© National Instruments Corporation 4-5 NI Vision Assistant チュートリアル
図 4-3 最初の検出範囲を選択する
関心領域を描画する際、Vision Assistant は領域内で自動的にテンプ
レートを検出して、スコアと位置を表示します。 マッチに対するスコ
アは 1000 であることに注意してください。画像の同じ領域からテン
プレートを作成したため、このマッチスコアは完全なマッチです。
15. OK をクリックして、このステップをスクリプトに保存します。
16. 検査のステップのマシンビジョンタブにあるパターンマッチングを選
択するか、マシンビジョン→パターンマッチングを選択します。
17. ファイルからロードをクリックして、保存したテンプレートを開きま
す。
18. 設定タブをクリックします。
19. 検出するマッチ数を 1に設定します。
20. 最小スコアを 600に設定して、Vision Assistant がテンプレートに似
ているが同一でないマッチを検出することを確実にします。
21. サブピクセル精度チェックボックスを有効にします。
22. 図 4-4 に示すように、ブラケットの右側に長方形ツールで ROI を描
画します。 Vision Assistant は、テンプレートを長方形で囲まれた領
域内に自動検出して、スコアと位置を表示します。
図 4-4 2 番目の検索範囲の選択

第 4 章 ゲージングゲージングによる部品検査
NI Vision Assistant チュートリアル 4-6 ni.com/jp
2 番目のマッチスコアは完璧な 1000 ではありませんが、テンプレー
トとマッチしているとみなすのに十分に高い値です。
23. OK をクリックして、このステップをスクリプトに追加します。
画像内のエッジを検出するブラケットが仕様を満たすかどうかを決定するための測定値を計算する前
に、測定基準にすることが可能なエッジを検出する必要があります。 エッ
ジ検出関数は、ツールパレットのラインツールで描画するライン上にある
エッジを検出します。
1. 検査のステップのマシンビジョンタブにあるエッジ検出を選択する
か、マシンビジョン→エッジ検出を選択します。
2. エッジ検出ドロップダウンリストから上級エッジツールを選択しま
す。 上級エッジツールは、背景とオブジェクトのコントラストが低い
画像に効果的です。
3. Vision Assistant が描画するライン上の最初と最後のエッジのみ検出
して、ラベルを付けるように、検索ドロップダウンリストボックスか
ら最初と最後のエッジを選択します。
4. 最小エッジ強度を 40に設定します。 この検出処理は、コントラスト
が 40 を超える最初と最後のエッジを返します。
5. ブラケットの中心を通るように垂直ラインをクリック&ドラッグして
描画して、図 4-5 に示すように、幅の中心を計算するのに使用可能な
エッジを検出します。 Vision Assistant は、エッジ 1 と 2 というラベ
ルを付けます。
ヒント 直線を描画するには、< シフト > キーを押しながら線を引きます。
図 4-5 ブラケット距離用のエッジを検出する

第 4 章 ゲージングゲージングによる部品検査
© National Instruments Corporation 4-7 NI Vision Assistant チュートリアル
エッジ強度プロファイルを参照してください。 ラインプロファイルの
急激な変化はエッジとして表示されます。 エッジの数は、エッジ強度
プロファイルの下に表示されることに注意してください。
6. OK をクリックして、このステップをスクリプトに追加します。
測定を行うブラケットの穴と必要なエッジが検出されたため、ブラケットの幅、ブラ
ケットの穴間の距離、ブラケットアームの角度をキャリパ関数で計算する
ことができます。 キャリパ関数は、距離、角度、セグメントの中心、また
は面積などの測定を行う時の画像上の点(画像で選択した点数による)を
使用したツールです。 これらの点は、エッジ検出やパターンマッチングな
ど、上記の処理過程を実行した結果です。
測定を行うには、以下の手順に従ってください。
1. マシンビジョンタブにあるキャリパを選択するか、マシンビジョン→
キャリパを選択します。
2. 幾何特徴リストボックスにある中点を選択します。
3. 点 3 と 4 をクリックし、幅の中心の測定値を取得します。これに
よってブラケット幅の中心が指定されます。
画像内で点を選択すると、キャリパ設定ウィンドウの対応する点に
チェックマークが表示されます。
ヒント 点が見つからない場合は、ツールパレットのズームインツールをクリックして
画像を拡大します。 拡大倍率は、処理ウィンドウの左下端に表示されます。 1/1は 100% の倍率を示します(デフォルト)。 また、2/1 ではやや拡大された表示
に、1/2 ではやや縮小された表示になります。
ヒント 画像内で点を選択する代わりに、利用可能な点リストボックスのエントリをク
リックすることで点を選択することもできます。

第 4 章 ゲージングゲージングによる部品検査
NI Vision Assistant チュートリアル 4-8 ni.com/jp
4. 測定をクリックすると、ブラケットの幅の中心が計算され、中点の測
定値が結果表に追加されます(図 4-6)。
5. OK をクリックして、このステップをスクリプトに追加します。
図 4-6 キャリパ関数で幅の中心を検出する
6. ここでもう一度、マシンビジョンタブにあるキャリパを選択するか、
マシンビジョン→キャリパを選択します。 ブラケット幅の中心が 5 と
して表示されます。
7. 幾何特徴リストボックスで距離を選択します。

第 4 章 ゲージングゲージングによる部品検査
© National Instruments Corporation 4-9 NI Vision Assistant チュートリアル
8. 画像内で点 1 と 2 をクリックして、ブラケット幅の測定値を求めま
す。この測定値は、ブラケット内の穴と穴の間の距離を測定した値
で、ブラケットのアーチの高さが適切であるかどうかの判断に使用さ
れます。
9. 測定をクリックして、ブラケットの穴間の距離が計算されます。 距離
測定値が、結果表に追加されます(図 4-7)。
図 4-7 キャリパ関数でブラケットの距離を検出する

第 4 章 ゲージングゲージングによる部品検査
NI Vision Assistant チュートリアル 4-10 ni.com/jp
10. 幾何特徴リストボックスで 3 つの点から定義される角度を選択しま
す。 点 1、5、2 の順にクリックし、次の測定値(ブラケットの角度)
を求めます。この測定値は、図 4-8 のように、点 5 を頂点とするブ
ラケットアームの角度です。
11. 測定をクリックしてブラケットアーム間の角度を計算し、測定値を測
定結果表に追加します。
図 4-8 は、ブラケットの距離およびブラケットの角度を選択した状態
の画像とその測定結果表です。
図 4-8 キャリパツールで測定値を取得する
12. OK をクリックして、キャリパ測定値をスクリプトに追加し、キャリ
パウィンドウを閉じます。
13. ファイル→スクリプトを別名で保存 を選択して、スクリプトを
bracket.scrという名前で保存します。

第 4 章 ゲージングゲージングによる部品検査
© National Instruments Corporation 4-11 NI Vision Assistant チュートリアル
結果を解析する
バッチ処理では、スクリプトを複数の画像で実行します。 バッチ処理で複
数の画像を解析し、その解析結果をタブ区切りテキストファイルに保存す
ることができます。 bracket.scrを画像ブラウザのすべての画像で実行
するには、以下の手順に従ってください。
1. ツール→バッチ処理を選択します。
2. 元の画像のブラウザを選択し、ブラウザに保存されている画像を処理
します。
3. スクリプトステップのリストからキャリパ 2 を選択します。 キャリパ 2 は、ブラケットの距離およびブラケットの角度を返すステップで
す。
4. 結果を保存解析モードを選択します。 これにより、保存オプションコ
ントロールが有効になります。
5. 設定をクリックします。 ダイアログボックスが開きます。
6. すべての結果に対してファイル 1 つを選択して、すべての画像の結
果を同じファイルに記録します。
7. フォルダパスボタンをクリックします。 結果ファイルを保存するディ
レクトリへ移動し、現在のフォルダをクリックします。
8. bracket_results.txtをファイル接頭辞コントロールに入力しま
す。 結果はすべて 1 つのファイルに記録するため、ファイル接頭辞が
結果ファイルの名前です。 各画像の結果を別のファイルに記録する場
合、ファイル接頭辞は各結果ファイルの指標と関連する接頭辞になり
ます。
9. OK をクリックします。
10. 実行をクリックし、画像ブラウザにあるすべての画像に対してスクリ
プトを実行して、結果を記録します。
11. OK をクリックして、バッチ処理が終了したことを通知するダイアロ
グを閉じます。
12. ステップ 7 で指定されたディレクトリパスを参照し、
bracket_results.txtを開きます。
13. 結果ファイルにあるブラケット距離およびブラケット角度の測定値を 表 4-1 にある値と比較します。
表 4-1 には、ブラケットの測定値の許容範囲と各ブラケット画像の実
際の値が表示されます。 Bracket1、Bracket2、Bracket3だけが仕
様を満たしていることに注意してください。 他のブラケットの太字の
値は、不合格の原因になった測定値を示しています。
メモ パターンマッチングのステップとして選択したテンプレートおよびエッジ検出
のステップで描いたラインの位置によって、その結果が異なる場合があります。

第 4 章 ゲージングゲージングによる部品検査
NI Vision Assistant チュートリアル 4-12 ni.com/jp
Vision Assistant のバッチ処理機能の詳細は、『NI Vision Assistant ヘル
プ 』を参照してください。
表 4-1 ブラケットの測定結果
ブラケット番号
ブラケットの距離
(許容範囲 : 362 ~ 368 ピクセル)
ブラケットの角度
(許容範囲 : 178°~ 181°)
ブラケット 1 363.27 179.56
ブラケット 2 363.05 180.26
ブラケット 3 363.27 180.13
ブラケット 4 347.98 179.06
ブラケット 5 337.45 178.56
ブラケット 6 358.33 175.54

© National Instruments Corporation 5-1 NI Vision Assistant チュートリアル
5座標系による部品検査
本章では、Vision Assistant で座標系を設定する方法と、部品の存在を確
認する検査のプロトタイプを作成する手順について説明します。
座標系とは
標準のマシンビジョン検査では、検査と処理を画像全体でなく関心領域に
制限します。 検査領域を制限するには、選択するオブジェクトの部分が常
に定義する領域内に表示されている必要があります。
検査中のオブジェクトが常に処理する画像内で同じ位置と方向にある場
合、関心領域を定義する操作は簡単です。 ただし、検査中のオブジェクト
は処理画像内でシフトまたは回転して表示される場合があります。 この現
象が発生した場合、関心領域は処理する対象のオブジェクトの部分と共に
シフトまたは回転する必要があります。関心領域がオブジェクトに対して
移動するには、画像内の特徴に対する座標系を定義する必要があります。
座標系は、原点と、画像の水平軸と x 軸が作り出す角度によって指定され
ます。オブジェクトが画像内でどのように移動するかに基づいて座標系を
割り当てます。 オブジェクトが水平または垂直方向のみで移動する場合、
座標系の原点を表す位置にある特徴を選択する操作のみが必要です。 角度
は、デフォルトで 0 です。 オブジェクトが移動および回転する場合、座標
系の原点と角度の位置を表すことが可能な特徴を選択する必要がありま
す。

第 5 章 座標系による部品検査
NI Vision Assistant チュートリアル 5-2 ni.com/jp
チュートリアル
このチュートリアルでは、デンタルフロス容器の画像を解析して、容器に
歯磨き粉とフロスがあるかを検査します。
Vision Assistant に画像をロードする1. Vision Assistant を実行中の場合は、 ツールバーの画像を開くボタン
をクリックし、ステップ 4 に進んでください。実行中でない場合は、
ステップ 2 に進んでください。
2. スタート→すべてのプログラム→ National Instruments Vision Assistant を選択します。
3. ようこその画面で画像を開くボタンをクリックします。
4. <Vision Assistant>¥Examples¥dental flossに移動します。こ
こで、<Vision Assistant>は Vision Assistant がインストールさ
れる場所を示します。
5. すべてのファイルを選択チェックボックスをオンにします。
ヒント プレビューウィンドウには、選択された画像のすべてが順を追って表示されま
す。 異なるレートで画像を表示するには、画像のプレビューウィンドウの右の速
度スライドを調節します。
6. 開くをクリックして、画像ファイルを Vision Assistant にロードしま
す。
座標系が基準にする特徴を定義する以下の手順に従って、座標系が基準にすることが可能なデンタルフロスの
特徴を検出するパターンマッチングステップを構成します。 デンタルフロ
スの容器が画像間で異なる位置に表示されていても、カメラの視野内に常
にある特徴(デンタルフロスの容器のベース)を選択します。
1. 処理関数のマシンビジョンタブにあるパターンマッチングを選択する
か、マシンビジョン→パターンマッチングを選択します。
2. パターンマッチングウィンドウで、新規テンプレートをクリックしま
す。テンプレート領域を選択ダイアログが開きます。

第 5 章 座標系による部品検査
© National Instruments Corporation 5-3 NI Vision Assistant チュートリアル
3. 図 5-1 に示すように、デンタルフロスのベースの周辺に長方形を描画
します。 この領域がパターンマッチングテンプレートになります。
図 5-1 テンプレートパターンを作成する
4. 次へをクリックします。
5. 終了をクリックします。 テンプレートとして保存ダイアログが開きま
す。
6. <Vision Assistant>¥Examples¥dental flossに移動します。こ
こで、<Vision Assistant>は Vision Assistant がインストールさ
れる場所を示します。
7. テンプレートを template.pngという名前で保存します。 パターン
マッチング設定ウィンドウには、テンプレート画像とそのパスが表示
されます。
8. メインタブをクリックします。
9. ステップ名コントロールに「デンタルフロスのベースを検出」と入力
します。
10. 設定タブをクリックします。
11. サブピクセル精度チェックボックスを有効にします。
12. 回転パターンを検索するチェックボックスを有効にします。
13. 角度範囲 (+/– 度 ) コントロールを 180に設定します。
14. OK をクリックして、このステップをスクリプトに保存します。

第 5 章 座標系による部品検査
NI Vision Assistant チュートリアル 5-4 ni.com/jp
新規座標系を定義する以下の手順に従って、構成したパターンマッチングステップに基づいて
座標系を設定ステップを構成します。
1. 処理関数の画像タブにある座標系を設定を選択するか、画像→座標系
を設定を選択します。
2. ステップ名コントロールに「座標系を定義」と入力します。
3. モードコントロールから水平、垂直、および角度を選択します。 デン
タルフロスの容器は、画像間でシフトおよび回転しているように表示
されるため、関心領域での変化を解決する必要があります。 このモー
ドは、水平および垂直軸上で関心領域を調整して、回転の変化を調整
します。
原点と X 軸角度リストに注目してください。 マッチ 1(前回のデンタ
ルフロスベースを検出ステップのマッチ位置)はスクリプトの前回の
ステップで作成された唯一の位置ポイントであるため、座標系のデ
フォルトの原点です。
4. OK をクリックして、このステップをスクリプトに保存します。
存在の確認以下の手順に従って、数量化ステップを構成して、デンタルフロスの容器
に歯磨き粉とフロスが存在するかを検査します。
1. 処理関数パレットのグレースケールタブにある数量化を選択するか、
グレースケール→数量化をクリックします。
2. ステップ名コントロールに「面積の強度を測定」と入力します。
3. 関心領域を再配置チェックボックスを有効にします。
このコントロールを有効にすると、Vision Assistant が指定された座
標系に対して画像間で関心領域の位置と方向を調整できるように、こ
のステップで指定された関心領域を前回定義された座標系にリンクで
きます。
基準座標系リストに、前回定義されたすべての座標系が表示されま
す。 座標系を設定は現在のスクリプトで唯一の「座標系を設定」ス
テップであるため、デフォルトの基準座標系です。
数量化ステップは、ポイント、壊れたライン、フリーハンドライン、長方
形、楕円形、多角形、フリーハンド領域など、異なる形状の関心領域を描
画するのに使用可能なさまざまなツールをサポートしていることに注目し
てください。 これらのツールは、Vision Assistant で使用できます。

第 5 章 座標系による部品検査
© National Instruments Corporation 5-5 NI Vision Assistant チュートリアル
4. Vision Assistant ツールバーで多角形ツールをクリックします。
5. 図 5-2 に示すように、デンタルフロスの容器内のフロスと歯磨き粉の
2 つの部分を囲む 3 つの関心領域を描画します。 繰り返しクリック&
ドラッグして、多角形領域を選択します。 ダブルクリックして、多角
形を完成させます。
図 5-2 存在を確認する領域を定義する
デンタルフロススクリプトをテストする作成したスクリプトはカスタムビジョンアルゴリズムです。 別の画像でア
ルゴリズムをテストすることで、関心領域を適切に検証できます。 このア
ルゴリズムをテストするには、以下の手順に従ってください。
1. 参照ウィンドウで、次の画像ボタンをクリックして、次の画像
(Dental Floss 01.jp2)を参照します。
2. 画像をアクティブにするボタンをクリックして、処理ウィンドウにそ
の画像を移動します。 デンタルフロスのベースは新規画像で検出さ
れ、歯磨き粉とフロスの関心領域は座標系に基づいて適切に再配置さ
れるはずです。
3. ステップ 1 と 2 を繰り返して、他の画像でスクリプトをテストしま
す。
4. OK をクリックして、数量化ステップをスクリプトに追加します。

第 5 章 座標系による部品検査
NI Vision Assistant チュートリアル 5-6 ni.com/jp
新規画像でアルゴリズムを検証する操作は、関心領域が適切に配置されて
いるかを決定し、数量化ステップでの結果の有効値を決定するのに役立つ
安定性に優れたアルゴリズムを作成する重要なステップです。
他のデンタルフロス画像で適切に動作するように、アルゴリズムの一部の
パラメータを調整する必要がある場合があります。 たとえば、デンタルフ
ロスの容器のベースが画像内で検出されない場合、関心領域は適切に再配
置されません。 その場合、「デンタルフロスのベースを検出」ステップを
開いて、最小スコアを調整し、必要な場合、検索領域を調整します。
有効値を決定するには、数量化ステップの結果で測定された平均値を比較
できます。 平均値は、数量化ステップで描画する関心領域のピクセル輝度
の平均値を表示します。
表 5-1 には、デンタルフロス測定の有効な値と、各デンタルフロス画像に
対して表示される可能性がある実際の値が表示されています。 歯磨き粉の
関心領域の平均値である、平均値 1 と平均値 2 では、有効な値は、
100 以上の値です。 100 以下の平均値は、歯磨き粉がデンタルフロスの容
器にないことを示します。 デンタルフロス 2、デンタルフロス 4、デンタ
ルフロス 8 には歯磨き粉がないことに注目してください。
フロスの関心領域の平均値である、平均値 3 では、有効な値は 20 よりも
大きく 40 以下の値です。20 未満の平均値は、デンタルフロスの容器に
フロスがないことを示します。 デンタルフロス 6 とデンタルフロス 8 には
フロスがないことに注目してください。 40 以上の平均値は擦り切れたフ
ロスを示します。 デンタルフロス 7 には擦り切れたフロスがあります。
メモ 結果は、数量化ステップで描画した関心領域の再配置の場所に基づいてやや異
なる可能性があります。
表 5-1 デンタルフロス測定の結果
ブラケット番号
平均値 1(左の歯磨き粉)
平均値 2(右の歯磨き粉)
平均値 3(フロス)
有効値 100 より大きい 100 より大きい 20 ~ 40
デンタルフロス 0 153.87199 127.29397 29.25323
デンタルフロス 1 168.29030 129.75693 29.48656
デンタルフロス 2 30.87846 30.95160 28.50083
デンタルフロス 3 151.90704 140.33263 29.88302
デンタルフロス 4 157.62241 38.14659 27.56245

第 5 章 座標系による部品検査
© National Instruments Corporation 5-7 NI Vision Assistant チュートリアル
デンタルフロススクリプトを保存するこれで、アルゴリズムの作成と別の画像に対するテストが終了したので、
類似した画像に対して使用するようにスクリプトを保存できます。 また、
このスクリプトを使用してバッチ処理を行うこともできます。
1. ファイル→スクリプトを別名で保存を選択します。
2. スクリプトを Dental Floss.scrの名前で保存します。
結果を解析する
バッチ処理では、画像のセットに対してスクリプトを実行する操作が含ま
れます。 バッチ処理で複数の画像を解析し、その解析結果をタブ区切りテ
キストファイルに保存することができます。 以下の手順に従って、
Dental Floss.scrを画像ブラウザ内のすべての画像に対して実行しま
す。
1. ツール→バッチ処理を選択します。
2. 元の画像のブラウザを選択し、ブラウザに保管されている画像を処理
します。
3. スクリプトステップのリストから面積の強度を測定を選択します。 面積の強度を測定は、デンタルフロスの容器の情報を返すステップで
す。
4. 結果の保存解析モードを選択します。 これにより、保存オプション制
御器が有効になります。
5. 設定をクリックします。 ダイアログボックスが開きます。
6. すべての結果に対してファイル 1 つを選択して、すべての画像の結
果を同じファイルに記録します。
7. フォルダパスボタンを選択します。 結果ファイルを保存するディレク
トリへ移動し、現在のフォルダをクリックします。
デンタルフロス 5 147.63632 137.76910 28.95566
デンタルフロス 6 110.40456 124.61018 3.40535
デンタルフロス 7 182.45360 178.04030 60.25054
デンタルフロス 8 32.93908 165.94063 3.39985
デンタルフロス 9 151.82718 136.74701 30.63069
表 5-1 デンタルフロス測定の結果(続き)
ブラケット番号
平均値 1(左の歯磨き粉)
平均値 2(右の歯磨き粉)
平均値 3(フロス)

第 5 章 座標系による部品検査
NI Vision Assistant チュートリアル 5-8 ni.com/jp
8. dental_floss_results.txtをファイル接頭辞コントロールに入力
します。 結果はすべて 1 つのファイルに記録するため、ファイル接頭
辞が結果ファイルの名前です。 各画像の結果を別のファイルに記録す
る場合、ファイル接頭辞は各結果ファイルと関連する接頭辞です。
9. OK をクリックします。
10. 実行をクリックし、画像ブラウザにあるすべての画像に対してスクリ
プトを実行して、結果を記録します。
11. OK をクリックして、バッチ処理が終了したことを通知するダイアロ
グを閉じます。
12. ステップ 7 で指定されたディレクトリパスを参照し、
bracket_results.txtを開きます。
13. 結果ファイルにある測定された平均値を表 5-1 に比較します。
Vision Assistant のバッチ処理機能の詳細は、『NI Vision Assistant ヘル
プ 』を参照してください。

© National Instruments Corporation A-1 NI Vision Assistant チュートリアル
A技術サポートおよびプロフェッショナルサービス
技術サポートおよびその他のサービスについては、NI のウェブサイト
(ni.com/jp)の下記のセクションを参照してください。
• サポート ? 技術サポート(ni.com/jp/support)には以下のリソー
スがあります。
– セルフヘルプリソース ? 質問に対する回答やソリューションが必要な場合は、ナショナルインスツルメンツのウェブサイト(ni.com/jp/support)でソフトウェアドライバとアップデート、検索可能な技術サポートデータベース、製品マニュアル、トラブルシューティングウィザード、種類豊富なサンプルプログラム、チュートリアル、アプリケーションノート、計測器ドライバなどをご利用いただけます。 ユーザ登録されたお客様は、
NI ディスカッションフォーラム(ni.com/jp/dforum)にアクセスすることもできます。 オンラインでのご質問には、ナショナルインスツルメンツのアプリケーションエンジニアが必ず回答いたします。
– 標準サポート・保守プログラム(SSP)?NI のアプリケーションエンジニアによる電話または E メールでの個別サポート、サービスリソースセンターからのオンデマンドトレーニングモジュールのダウンロードが可能となるプログラムです。 このプログラムには製品ご購入時にご加入いただき、その後 1 年ごとに契約更新してサービスを継続することができます。 その他の技術サポートオプションについては、ni.com/jp/servicesをご覧いただくか、ni.com/contactからお問い合わせください。
• トレーニングと認定 ? 自習形式のコースキットやインストラクタに
よる実践コースなどのトレーニングおよび認定プログラムについて
は、ni.com/jp/trainingを 参照してください。
• システムインテグレーション ? 時間の制約がある場合や社内の技術
リソースが不足している場合、またはプロジェクトで簡単に解消しな
い問題がある場合などは、ナショナルインスツルメンツのアライアン
スパートナーによるサービスをご利用いただけます。 詳しくは、NI 営業所にお電話いただくか、ni.com/jp/allianceをご覧ください。

付録 A 技術サポートおよびプロフェッショナルサービス
NI Vision Assistant チュートリアル A-2 ni.com/jp
NI のウェブサイト(ni.com/jp)を検索しても問題が解決しない場合は、
NI の国内営業所または米国本社までお問い合わせください。 海外支社の電
話番号は、このマニュアルの冒頭に記載されています。 また、NI ウェブサ
イトの Worldwide Offices セクション(ni.com/niglobal(英語))か
ら海外支社のウェブサイトにアクセスすることもできます。 各支社のサイ
トでは、お問い合わせ先、サポート電話番号、E メールアドレス、現行の
イベント等に関する最新情報を提供しています。

© National Instruments Corporation G-1 NI Vision Assistant チュートリアル
用語集
LLabVIEW Laboratory Virtual Instrument Engineering Workbench(ラボラトリ
仮想計測器エンジニアリングワークベンチ)?G プログラミング言語に基
づいたプログラム開発環境。 通常、LabVIEW はテストおよび計測アプリ
ケーションに使用されます。
NNI-IMAQ ナショナルインスツルメンツの画像集録デバイス用のドライバソフトウェ
ア。
NI-IMAQdx IEEE 1394 と GigE Vision カメラ用の NI ドライバソフトウェア。
PPNG ポータブルネットワークグラフィックス。8 ビット、16 ビット、カラー
画像を保存するための、非高減衰圧縮による画像ファイル形式(拡張子
PNG)。
RROI 関心領域 ?(1)画像を表示しているウィンドウからグラフィックに選択
された画像の領域。 この領域は、追加的な処理を集中的に行うのに使用で
きます。(2)集録ウィンドウのハードウェアによるプログラムが可能な
四角形の部分。
VVI 仮想計測器。(1)従来のスタンドアロン計測器の機能がある、ハード
ウェアとソフトウェアの両方または片方の要素の組み合わせ。通常、PCと共に使用します。(2)フロントパネルユーザインタフェースとブロッ
クダイアグラムのプログラムで構成される LabVIEW のソフトウェアモ
ジュール(VI)。

用語集
NI Vision Assistant チュートリアル G-2 ni.com/jp
え
エッジ 画像内またはピクセル配列上のピクセル輝度の急激な変化(遷移)によっ
て定義されます。
エッジ検出 画像内のオブジェクトのエッジを識別する複数のテクニックのいずれか。
か
カーネル ピクセルとその近接ピクセルとの関係を表す構造。 関係は、各近接ピクセ
ルの重心係数によって指定されます。
解像度 ピクセルの行と列の数。 m 行 n 列で構成される画像は、m × n の分解能で
す。
回転に影響されないマッ
チング
テスト画像で基準パターンを任意の角度で回転することが可能なだけでな
く、任意の方向で配置することが可能なパターンマッチングの技術。
画素 デジタル画像の要素。 ピクセルとも呼ばれます。
画像 二次元輝度関数 f (x, y) のことで、x と y は空間座標、任意のポイント
(x, y) での値 f は、そのポイントでの輝度に比例しています。
画像化 画像を集録および表示し、画像データを解析する処理過程。
画像処理 画像に適用可能なさまざまな処理と解析関数が含まれます。
画像ソース 元の入力画像。
画像ファイル ピクセルデータを含むファイルとその画像に関する補助的情報。
画像ブラウザ ビジョンアプリケーションで解析または処理する画像のサムネールを含む
画像。
関数 入力と出力パラメータまたはそのどちらがあり、実行時に値を返す 1 行
のコードによって実行されるソフトウェアの命令のセット。

用語集
© National Instruments Corporation G-3 NI Vision Assistant チュートリアル
き
輝度 3 で除算された赤、緑、青の三原色の合計。(赤 + 緑 + 青 ) / 3)
キャリパ (1) エッジ検出、粒子解析、図心、検出関数によって指定される位置に基
づいて距離、角度、円形フィット、重心を計算する Vision Assistant の関
数。(2) 画像内の指定したパス上で一組のエッジを検出する計測関数。 この関数はエッジ抽出を実行し、次に立ち上がりおよび立ち下がりエッジ間
の距離、エッジコントラストなど、特定の基準に基づいて一組のエッジを
検出します。
近接ピクセル 画像処理の際、ピクセルの値が近接するピクセルの値に影響するピクセ
ル。 近接ピクセルは通常カーネルまたは構成要素によって定義されます。
く
グレースケール画像 モノクロ情報を含む画像。
クロマ ビデオ信号のカラー情報。
け
ゲージング オブジェクトまたはオブジェクト間の距離の測定。
検査 部品の欠損や部品表面のひびなどの単純な欠陥を検出するため、部品をテ
ストするプロセス。
こ
コントラスト カラーデコード処理におけるカラーピクセルのルマおよびクロマ成分に適
用される一定の増倍率。
さ
座標系 関心領域の方向および角度的な調整が必要な場合、関心領域が関連付けら
れる画像内の基準位置(原点)と角度。 座標系は、2 つの軸の位置と方向
を表す 2 つのラインによって示されます。

用語集
NI Vision Assistant チュートリアル G-4 ni.com/jp
し
シフトに影響されない
マッチング
テスト画像で基準パターンがどのようなサイズになっていても検出できる
パターンマッチングの技術。
しきい値 指定された範囲内の輝度のすべてのピクセルをオブジェクト、その他のピ
クセルを背景に割り当てることで、背景からオブジェクトを分離します。 結果のバイナリ画像では、オブジェクトは 255 のピクセル輝度で表され、
背景は 0 に設定されます。
す
数量解析 画像内のオブジェクトのさまざまな測定値を取得します。
せ
鮮明度 画像内で表示可能な色と階調の数を示すピクセルに使用可能な値の数値。
つ
ツールパレット 関心領域の変更、ズームイン / アウト、画像パレットの変更などを行うた
めのツールの集合。
て
デジタル画像 離散ピクセル数に変換された画像 f (x, y)。 空間座標と輝度の両方が指定さ
れます。
テンプレート カラーマッチング、形状マッチング、またはパターンマッチング関数を使
用して、画像内でマッチを検出しようとしている色、形状、またはパター
ン。 テンプレートは、画像から選択された領域の場合と、画像全体の場合
があります。
と
ドライバ NI Vision や DAQ デバイスなど、特定のハードウェアデバイスを制御す
るソフトウェア。

用語集
© National Instruments Corporation G-5 NI Vision Assistant チュートリアル
は
バイナリ画像 通常オブジェクトに 1(または 255)のピクセル輝度、背景に 0 のピクセ
ル輝度がある画像。
パターンマッチング グレースケール画像内でグレースケールテンプレートを素早く検出するの
に使用されるテクニック。
パレット 画像を画面に表示するための色の階調で、通常カラールックアップテーブ
ルで定義されます。
ひ
ピクセル 画素。ビデオスキャンラインを構成する最小部分。 コンピュータのモニタ
に表示する場合、ピクセルの最適寸法は正方形(アスペクト比 1:1§ つま
り幅と高さが等しい)です。
ヒストグラム 画像のピクセルの各グレーレベル値ごとの量的分布を示します。
ま
マシンビジョン 目視検査のタスクのセットを実行する自動アプリケーション。
め
明度 ルマを参照。
明度(v) Value(明度)。最大および最小の赤、緑、青の値の平均として計算され
るカラーピクセルのグレースケール輝度。
ら
ラインプロファイル 画像内のピクセルの線上のグレーレベル分布を示します。

用語集
NI Vision Assistant チュートリアル G-6 ni.com/jp
り
粒子 すべてのピクセルが同じ輝度レベルを持つ画像内の連結した領域またはピ
クセルの集合体。
粒子解析 画像内の粒子に関する特定の情報を生成する一連の処理操作および解析関
数。
領域 ソフトウェアによって制御および定義される集録ウィンドウまたはフレー
ムの長方形の一部分。
る
ルマ ビデオ画像内の輝度情報。 ルマ信号の振幅は、ビデオ信号の輝度に比例し
て変化し、モノクロ画像に正確に対応します。

© National Instruments Corporation I-1 NI Vision Assistant チュートリアル
索引
数値2 値化
2 値化パラメータを変更する、3-10手動 2 値化、2-4、3-6鮮明度、2-1手順、2-4粒子と背景を分離する、3-6
2 値化設定ウィンドウ、2-4
CC コードの作成、1-3、3-13C コードを作成する、1-3、3-13
LLabVIEW、3-10
VI の作成、1-3、3-12LabVIEW VI を作成する、1-3、3-12LabWindows/CVI、3-10
C コードの作成、1-3、3-13
MMeasurement & Automation Explorer
(MAX)、2-6
NNI のサポートとサービス、A-1
VVision Assistant
画像を開く、2-1環境、1-1起動する、1-1機能、1-2終了する、1-1スクリプト、1-4スタートアップ、2-1ヘルプを表示する、1-3
粒子解析、3-10画像を集録する、2-6
Vision Assistant でヘルプを表示する、1-3Vision Assistant を起動する、1-1Visual Basic、3-10VI の作成、1-3、3-12
あ穴埋め、3-8
いインストールする、Vision Assistant、1-1
うウィンドウ
組み込ヘルプ、1-3参照、1-3、2-3、3-10詳細ヘルプ、1-3処理関数、1-2処理する、1-2スクリプト、1-2、2-5設定、1-2
ウェブリソース、A-1
えエッジ、画像内に検出する、4-6エッジ強度の要素、4-7エッジ検出器、4-6エッジを検出する、4-6円形粒子
解析する、3-9分離、3-9
円形粒子を分離、3-9
か画像集録、2-6
画像を集録するの項を参照
画像集録デバイス、1-1、1-3、2-6、2-8画像処理、2 値化画像、2-5

索引
NI Vision Assistant チュートリアル I-2 ni.com/jp
画像のプレビューウィンドウ、3-2、4-3画像ブラウザ
重要な要素(図)、2-2鮮明度、1-2ツールバーからアクセスする、3-10
画像分割グレースケールの 2 値化、2-4、3-6
画像を拡大する、4-7画像をグラブする(連続集録)、2-9画像を集録する
グラブ(連続画像)、2-9シーケンス、2-9スナップ(単一画像)、2-8
画像を開く、2-1、3-2、4-3画像をフィルタ処理する、3-5画像をロードする、2-1、3-2、4-3、5-2画像、ゲージング用にロードする、4-3関連ドキュメント、viii
き技術サポート、A-1技術サポートデータベース、A-1機能、1-2キャリパ、4-10、4-7キャリパ関数を使用する、4-7
くグラブ、2-6
け計測器ドライバ(NI リソース)、A-1計測を選択ボタン、3-10ゲージング
エッジを検出する、4-6概要、4-1画像をロードする、4-3鮮明度、4-1測定結果を解析する、4-11測定を行う、4-7パターンマッチングで測定点を検出する、
4-3ブラケットの仕様(図)、4-2
ゲージング用の測定ゲージングを参照結果を Excel へ送信ボタン、3-10
さ座標系
有無をチェックする、5-4概要、5-1座標系を定義する、5-4鮮明度、5-1特徴を定義する、5-2
座標系ステップを設定する、5-4サポート
技術、A-1参照ウィンドウ
画像参照に使用する、3-10鮮明度、1-3目的、2-3
サンプル(NI リソース)、1-4、A-1
しシーケンス、2-6、2-9シミュレーションモジュール、2-6終了する、Vision Assistant を、1-1集録ウィンドウ、開く、2-7集録タイプ
グラブ、2-6シーケンス、2-6スナップ、2-6
上級エッジツール、4-6詳細ヘルプウィンドウ、1-3処理ウィンドウ、1-2処理関数ウィンドウ、1-2診断ツール(NI リソース)、A-1
すズームインツール、4-7スクリプト、1-4
ゲージングのスクリプト、保存する、4-10
粒子解析スクリプト
テストする、3-10保存する、3-12録音する、3-2
スクリプトウィンドウ、1-2スクリプト作成
スクリプト、2-6スクリプトウィンドウ、2-5

索引
© National Instruments Corporation I-3 NI Vision Assistant チュートリアル
スクリプトを実行ボタン、2-6、3-10、3-12
スクリプトを修正する、3-11スクリプトを開く、2-6スクリプトを保存する、2-6、3-12
スクリプトファイル、1-1スクリプトを 2 値化、2-6スクリプトを作成する
スクリプトウィンドウ、1-2スクリプトをテストする、3-10説明、1-1
スクリプトを実行ボタン、2-6、3-10、3-12スクリプトをテストする、3-10、5-5スタートアップ、Vision Assistant、2-1スナップ、2-6すべてのファイルを選択オプション、3-2、
4-3
せ設定ウィンドウ、1-2
そ操作環境、Vision Assistant、1-1測定点検出用のパターンマッチング、4-3測定を行う、4-7ソフトウェア(NI リソース)、A-1ソリューションウィザード、1-3
た単一の画像をスナップする(1 回の集録)、
2-8
ちチュートリアル
ゲージング、4-1座標系、5-2粒子解析、3-2
て適合宣言(NI リソース)、A-2
とドキュメント
NI リソース、A-1関連ドキュメント、viii本書で使用する表記規則、vii
ドライバ(NI リソース)、A-1トラブルシューティング(NI リソース)、A-1トレーニングと認定(NI リソース)、A-1
なナショナルインスツルメンツ
ウェブサイト、1-4ナショナルインスツルメンツのウェブサポー
ト
NI Vision ヘルプを表示する、1-4ナショナルインスツルメンツのサポートと
サービス、A-1
はバッチ処理、1-2、3-12、4-11、5-7パフォーマンスメータ、1-3、3-12
ひヒストグラム、2-4、3-7
2 値化設定ウィンドウの、2-4ビルダファイル、1-3
ふ縁にあるオブジェクトを削除する、3-8部品検査、4-1ブラウザ画像ブラウザを参照プログラミングサンプル(NI リソース)、A-1
へヘイウッド円形要因の粒子フィルタ、3-9ヘルプ
技術サポート、A-1詳細ヘルプウィンドウ、1-3ツールのヒント、1-3ナショナルインスツルメンツのウェブサ
イト、1-4

索引
NI Vision Assistant チュートリアル I-4 ni.com/jp
まマニュアルの表記規則、vii
もモフォロジー、3-8
らラインツール、3-3ラインプロファイル、3-3ラベルの表示オプション、3-9
り粒子、3-1粒子、2 値化によって背景から分離する、3-6粒子解析
2 値化、3-6円形粒子を解析する、3-9円形粒子を分離、3-9
概要、3-1、3-2画像処理の準備をする、3-3画像を検査する、3-3画像を開く、3-2処理時間を推定する、3-12スクリプトをテストする、3-10スクリプトを保存する、3-12鮮明度、3-1フィルタ処理する、3-5モフォロジー、3-8モフォロジ ? 関数で粒子を修正する、3-8粒子と背景を分離する、3-6粒子フィルタ、3-9
粒子と背景を分離する、3-6粒子フィルタ、3-9粒子を解析する、3-9
れ連続集録(画像をグラブする)、2-9
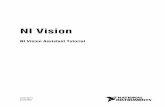



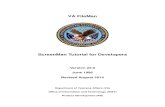




![Shepherdstown Register (Shepherdstown, Va. [W. Va.]). 1881 ...](https://static.fdocuments.in/doc/165x107/6294933399c5fc0998104fb2/shepherdstown-register-shepherdstown-va-w-va-1881-.jpg)