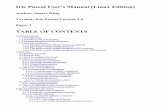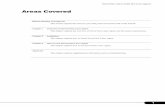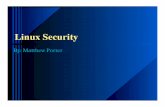V2201 Series Linux Software User's Manual
Transcript of V2201 Series Linux Software User's Manual

V2201 Series Linux Software User’s Manual
Version 2.0, November 2020
www.moxa.com/product
© 2020 Moxa Inc. All rights reserved.

V2201 Series Linux Software User’s Manual
The software described in this manual is furnished under a license agreement and may be used only in accordance with the terms of that agreement.
Copyright Notice
© 2020 Moxa Inc. All rights reserved.
Trademarks
The MOXA logo is a registered trademark of Moxa Inc. All other trademarks or registered marks in this manual belong to their respective manufacturers.
Disclaimer
Information in this document is subject to change without notice and does not represent a commitment on the part of Moxa. Moxa provides this document as is, without warranty of any kind, either expressed or implied, including, but not limited to, its particular purpose. Moxa reserves the right to make improvements and/or changes to this manual, or to the products and/or the programs described in this manual, at any time. Information provided in this manual is intended to be accurate and reliable. However, Moxa assumes no responsibility for its use, or for any infringements on the rights of third parties that may result from its use. This product might include unintentional technical or typographical errors. Changes are periodically made to the information herein to correct such errors, and these changes are incorporated into new editions of the publication.
Technical Support Contact Information
www.moxa.com/support
Moxa Americas Toll-free: 1-888-669-2872 Tel: +1-714-528-6777 Fax: +1-714-528-6778
Moxa China (Shanghai office) Toll-free: 800-820-5036 Tel: +86-21-5258-9955 Fax: +86-21-5258-5505
Moxa Europe Tel: +49-89-3 70 03 99-0 Fax: +49-89-3 70 03 99-99
Moxa Asia-Pacific Tel: +886-2-8919-1230 Fax: +886-2-8919-1231
Moxa India Tel: +91-80-4172-9088 Fax: +91-80-4132-1045

Table of Contents
1. Introduction ...................................................................................................................................... 1-1 Software Specifications........................................................................................................................ 1-2
2. Software Configuration ..................................................................................................................... 2-1 Account Management .......................................................................................................................... 2-2 Starting From an HDMI Console ............................................................................................................ 2-3 Connecting From an SSH Console ......................................................................................................... 2-3
Windows Users ........................................................................................................................... 2-4 Linux Users ................................................................................................................................ 2-5
Adjusting the System Time .................................................................................................................. 2-5 Setting the Time Manually ............................................................................................................ 2-5 Using the NTP Client and the systemd-timesyncd Service ................................................................. 2-6 Managing the Service Using the systemd Script............................................................................... 2-6
Cron Daemon for Executing Scheduled Commands ................................................................................. 2-8 Mounting an USB Storage Device .......................................................................................................... 2-8 Checking the Linux Version .................................................................................................................. 2-9 APT—Installing and Removing Packages .............................................................................................. 2-10
3. Managing Communications ............................................................................................................... 3-1 Detecting Network Interfaces ............................................................................................................... 3-2 Changing the Network Settings ............................................................................................................ 3-2
Changing the interfaces Configuration File ...................................................................................... 3-2 Adjusting the IP Addresses Using ifconfig ....................................................................................... 3-3
DNS Client ......................................................................................................................................... 3-4 /etc/resolv.conf ........................................................................................................................... 3-4 /etc/nsswitch.conf ....................................................................................................................... 3-4
Configuring the Cellular Connection ...................................................................................................... 3-5 Using cell_mgmt ......................................................................................................................... 3-5 Dial-up Process ........................................................................................................................... 3-7 Dial-up Commands ...................................................................................................................... 3-7 Cellular Module ........................................................................................................................... 3-9 GPS ......................................................................................................................................... 3-12
Configuring the Wi-Fi Connection ........................................................................................................ 3-12 Configuring WPA2 ...................................................................................................................... 3-12
4. System Recovery ............................................................................................................................... 4-1 Recovery Environment ........................................................................................................................ 4-2 Restoring the System From the USB Drive ............................................................................................. 4-2
5. Additional Settings ............................................................................................................................ 5-1 Getting the Product Serial Number ........................................................................................................ 5-2 RTC (Real-time Clock) ......................................................................................................................... 5-2 Serial Ports ........................................................................................................................................ 5-2 Digital I/O.......................................................................................................................................... 5-3 WDT (Watchdog Timer) ....................................................................................................................... 5-3
How the WDT Works .................................................................................................................... 5-3

1 1. Introduction
Thank you for purchasing a Moxa V2201 x86 ready-to-run Linux-based embedded computer (V2201-LX). This manual introduces the software configuration and management of the computer, which runs on the Linux operating system.
Linux is an open, scalable operating system that allows you to build a wide range of innovative, small-footprint devices. Software written for desktop PCs can be easily ported to the embedded computer with a GNU cross compiler and minimum source code modifications. A typical Linux-based device is designed for a specific use, and is often not connected to other computers, or a number of such devices connect to a centralized, front-end host.
The following topics are covered in this chapter:
Software Specifications

V2201 Series Linux UM Introduction
1-2
Software Specifications The Linux operating system preinstalled on the V2201-LX is the Debian Stretch 9.12 distribution. The Debian project is a worldwide group of volunteers who endeavor to produce an operating system distribution that is composed entirely of free software. The Debian GNU/Linux follows the standard Linux architecture, making it easy to use programs that meet the POSIX standard. Program porting can be done with the GNU toolchain provided by Moxa. In addition to Standard POSIX APIs, device drivers for Moxa UART and other special peripherals are also included. An example software architecture is shown below:
NOTE For information and documentation on Debian GNU/Linux and the free software concept, refer to the following links: http://www.debian.org/ http://www.gnu.org/
ATTENTION
The software architecture presented above is only an example. Different product models or different build revisions of the Linux operating system may include components not shown here.

2 2. Software Configuration
In this chapter, we explain how to operate the V2201-LX directly from your desktop. You can connect to your embedded computer: using a HDMI display or via SSH over a network console from a Windows or Linux machine. This chapter describes basic Linux operating system configurations. Advanced network management and configuration instructions are described in the "3 Managing Communications" chapter.
The following topics are covered in this chapter:
Account Management
Starting From an HDMI Console
Connecting From an SSH Console
Windows Users
Linux Users
Adjusting the System Time
Setting the Time Manually
Using the NTP Client and the systemd-timesyncd Service
Managing the Service Using the systemd Script
Cron Daemon for Executing Scheduled Commands
Mounting an USB Storage Device
Checking the Linux Version
APT—Installing and Removing Packages

V2201 Series Linux UM Software Configuration
2-2
Account Management Connect the embedded computer to a display and turn on the computer. Enter the following information to log in into the computer.
Login: moxa Password: moxa
For enhanced security, we have disabled the root account. We strongly recommend that you change the password after the first login. After successfully logging in, provide a new password.
Using username "moxa".
Linux Moxa 4.9.0-6-amd64 #1 SMP Debian 4.9.88-1 (2018-04-29) x86_64
#### #### ###### ####### ###### ##
### #### ### ### #### #### ###
### ### ### ### ### ## ###
### #### ## ## ### # ####
#### # ## ### ### ### ## ## ##
## ## # ## ### ## #### # ##
## ### ## ## ## ## #### # ###
## ## # ## ## ## ### #######
## ## # ## ### ### ##### # ##
## ### ## ### ### ## ### # ###
## ### ## ## ## ## ### ## ##
## ### ## ## ## # ### # ##
###### # ###### ######## ####### ########### ######
For further information check:
http://www.moxa.com/
You have mail.
Last login: Wed Mar 6 00:10:56 2019 from 10.144.54.91
You are using Moxa embedded computer.
Please change the default password in consideration of higher security level or disable
the default user, moxa.
moxa@Moxa:~$
After you change the default password, remember to type sudo each time you want to run commands with the privilege of a root account. For example, typing sudo ifconfig enp1s0 192.168.100.100 will allow you
to configure the IP address of the LAN 1 port.
moxa@Moxa:~$ sudo ifconfig enp1s0 192.168.100.100
moxa@Moxa:~$ sudo ifconfig enp1s0
enp1s0: flags=4099<UP,BROADCAST,MULTICAST> mtu 1500
inet 192.168.100.100 netmask 255.255.255.0 broadcast 192.168.100.255
ether 00:90:e8:00:d7:38 txqueuelen 1000 (Ethernet)
RX packets 0 bytes 0 (0.0 B)
RX errors 0 dropped 0 overruns 0 frame 0
TX packets 0 bytes 0 (0.0 B)
TX errors 0 dropped 0 overruns 0 carrier 0 collisions 0
device memory 0xb1300000-b137ffff
Use sudo –i to login as the root user to have more privileges.
moxa@Moxa:~# sudo -i
[sudo] password for moxa:
root@Moxa:~$

V2201 Series Linux UM Software Configuration
2-3
Starting From an HDMI Console Connect a display to the HDMI connector of the V2201-LX and power it up by connecting the power adapter. The system will take 30 to 60 seconds to boot up. Once the system is ready, a login screen is displayed.
Enter the login name and password. The default values are both moxa.
Login: moxa Password: moxa
Moxa login: moxa
Password:
#### #### ###### ####### ###### ##
### #### ### ### #### #### ###
### ### ### ### ### ## ###
### #### ## ## ### # ####
#### # ## ### ### ### ## ## ##
## ## # ## ### ## #### # ##
## ### ## ## ## ## #### # ###
## ## # ## ## ## ### #######
## ## # ## ### ### ##### # ##
## ### ## ### ### ## ### # ###
## ### ## ## ## ## ### ## ##
## ### ## ## ## # ### # ##
###### # ###### ######## ###### ########## ######
For further information check:
http://www.moxa.com/
moxa@Moxa:~$
Connecting From an SSH Console The V2201-LX supports the SSH console to offer better network security compared to Telnet. The default IP addresses and netmasks of the network interfaces are as follows:
Default IP Address Netmask LAN 1 192.168.3.127 255.255.255.0
LAN 2 192.168.4.127 255.255.255.0
Before using an SSH client on your development PC, you should change the IP address of the PC so that the network ports are in the same subnet as the IP address of the LAN ports that you will connect to. For example, if you will connect to LAN1, you could set your PC’s IP address to 192.168.3.126, and the netmask to 255.255.255.0. If you will connect to LAN2, set your PC’s IP address to 192.168.4.126, and the netmask to 255.255.255.0.
Use a cross-over Ethernet cable to connect your development PC directly to the target embedded computer, or use a straight-through Ethernet cable to connect the computer to a LAN hub or switch. Next, use a SSH client on your development PC to connect to the target computer. After a connection has been established, type the login name and password as requested to log in into the computer. The default values are both moxa.
Login: moxa Password: moxa

V2201 Series Linux UM Software Configuration
2-4
Windows Users Download the PuTTY tool to set up an SSH console on your development PC. The tool can be downloaded free of cost at: http://www.chiark.greenend.org.uk/~sgtatham/putty/download.html
The following screens show an example of the configuration settings required to set up an SSH connection.

V2201 Series Linux UM Software Configuration
2-5
Linux Users From a Linux PC, use the ssh command to access the embedded computer’s console utility via the SSH.
# ssh [email protected]
Type yes to open the connection.
[moxa@Moxa:~$]# ssh [email protected] The authenticity of host ‘192.168.3.127 (192.168.3.127)’ can’t be established. RSA key fingerprint is 8b:ee:ff:84:41:25:fc:cd:2a:f2:92:8f:cb:1f:6b:2f. Are you sure you want to continue connection (yes/no)? yes_
Adjusting the System Time The V2201-LX has two time settings; the system time and the real-time clock (RTC) built into the hardware.
Setting the Time Manually Use the date command to query the current system time or set a new system time. Use the hwclock command to query the current RTC time or set a new RTC time.
Use the following command to set the system time.
moxa@Moxa:~# date MMDDhhmmYYYY
MM: Month DD: Date hhmm: Hour and Minute YYYY: Year
Use the following command to write the current system time to the RTC.
# hwclock
root@Moxa:/home/moxa# date
Wed Mar 6 19:33:51 CST 2019
root@Moxa:/home/moxa# hwclock
2019-03-06 19:33:57.482903+0800
root@Moxa:/home/moxa# date 030619352019.30
Wed Mar 6 19:35:30 CST 2019
root@Moxa:/home/moxa# hwclock -w
root@Moxa:/home/moxa# date; hwclock
Wed Mar 6 19:35:34 CST 2019
2019-03-06 19:35:34.061120+0800

V2201 Series Linux UM Software Configuration
2-6
Using the NTP Client and the systemd-timesyncd Service The computer can use a NTP (Network Time Protocol) client to initialize a time request to a remote NTP server. Use the ntpdate command to update the system time. Make sure that the device is connected to an Ethernet network before you run the ntpdate command.
root@Moxa:/home/moxa# ntpdate time.stdtime.gov.tw
6 Mar 19:36:21 ntpdate[1172]: adjust time server 118.163.81.61 offset -0.000877 sec
root@Moxa:/home/moxa# hwclock -w
root@Moxa:/home/moxa# date; hwclock
Wed Mar 6 19:36:50 CST 2019
2019-03-06 19:36:50.154796+0800
For more information about NTP and the NTP server addresses, visit http://www.ntp.org.
The computer has a built-in system-timesyncd service that is used for network time synchronization. The service is enabled by default.
root@Moxa:/home/moxa# systemctl status systemd-timesyncd
systemd-timesyncd.service - Network Time Synchronization
Loaded: loaded (/lib/systemd/system/systemd-timesyncd.service; enabled; vendor
preset: enabled)
Drop-In: /lib/systemd/system/systemd-timesyncd.service.d
└─disable-with-time-daemon.conf Active: active (running) since Wed 2019-03-06 19:30:32 CST; 7min ago
Docs: man:systemd-timesyncd.service(8)
Main PID: 274 (systemd-timesyn)
Status: "Synchronized to time server 103.18.128.60:123 (2.debian.pool.ntp.org)."
Tasks: 2 (limit: 4915)
CGroup: /system.slice/systemd-timesyncd.service
└─274 /lib/systemd/systemd-timesyncd
Mar 06 19:30:31 Moxa systemd[1]: Starting Network Time Synchronization...
Mar 06 19:30:32 Moxa systemd[1]: Started Network Time Synchronization.
Mar 06 19:31:02 Moxa systemd-timesyncd[274]: Synchronized to time server
103.18.128.60:123 (2.debian.pool.ntp.org).
ATTENTION
Before using the NTP client utility, check your IP address and network settings (gateway and DNS) to make sure an Internet connection is available.
Managing the Service Using the systemd Script Linux services can be started or stopped using systemd scripts. The systemctl command is used to enable
or disable a service.
Follow the example below to add or remove a service.
Creating a System Service Unit
This example creates a systemd service unit in /etc/systemd/system/networking-check.service.
Run the following command using the vi editor to create the networking-check.service file.
root@Moxa:~# vi /etc/systemd/system/networking-check.service

V2201 Series Linux UM Software Configuration
2-7
Enter the following entries into the file.
[Unit] After=snmpd.service [Service] ExecStart=/usr/local/bin/networking-check.sh [Install] WantedBy=default.target
• After: Instructs systemd on when the script should be run. In our case the script will run after the
snmpd.service has started.
• ExecStart: Provides a full path to the script
• WantedBy: Specifies the boot target to which the systemd unit should be installed
This is a basic example of a system script. For more information, check the systemd.service script.
1. Create the /usr/local/bin/networking-check.sh script to check the network status. This example will ping a global DNS server to check if a network is available and write the results into the /var/log/networking-check.log.
moxa@Moxa:~# sudo vi /usr/local/bin/networking-check.sh
#!/bin/sh
while [ 1 ]; do
date >> /var/log/networking-check.log
ping -q -w 1 8.8.8.8
if [ $? -eq 0 ]; then
echo "Network is available" >> /var/log/networking-check.log
else
echo "Network is not available" >> /var/log/networking-check.log
fi
sleep 1
done
2. Before we launch the service, we need to make the script executable using the following command:
root@Moxa:~# chmod a+x /usr/local/bin/networking-check.sh
3. Start the networking-check service.
root@Moxa:~# systemctl start networking-check
The networking-check.sh will be launched in the background.
root@Moxa:~# ps aux|grep networking-check
root 2260 0.0 0.0 4288 1500 ? Ss 14:49 0:00 /bin/sh
/usr/local/bin/networking-check.sh
root 2276 0.0 0.0 12784 980 pts/0 S+ 14:49 0:00 grep networking-check
A /var/log/networking-check.log file is also created.
root@Moxa:~# cat /var/log/networking-check.log
Wed Mar 14 14:49:09 EDT 2018
Network is available
...
4. You can enable the service at boot time using the following command and by rebooting the system.
root@Moxa:~# systemctl enable networking-check
root@Moxa:~# reboot

V2201 Series Linux UM Software Configuration
2-8
To disable the service, use the systemctl disable command as follows:
root@Moxa:~# systemctl disable networking-check
Remember to stop the service to prevent the log file from occupying too much disk space.
Cron Daemon for Executing Scheduled Commands
The Cron daemon will search /etc/crontab for crontab files. It wakes up every minute and checks each command to see if it should be run within that minute. When executing commands, output is mailed to the owner of the crontab (or to the user named in the MAILTO environment variable in the crontab files, if such a user exists).
Modify the file /etc/crontab to set up your scheduled applications. Crontab files have the following format:
minute (mm)
hour (h)
date (dom)
Month (mon)
Week (dow)
User (user)
Command (command)
0-59 0-23 1-31 1-12 0-6 (0 is Sunday)
For example, issue the following command if you want to launch a program at 8:00 hrs every day.
#minute hour date month week user command
* 8 * * * root /path/to/your/program
The following example demonstrates how to use Cron to update the system time and RTC time every day at 8:00 hrs.
1. Write a shell script named fixtime.sh with the following content and save it to /home/.
#!/bin/sh
ntpdate time.stdtime.gov.tw
hwclock –w
exit 0
2. Change the mode of fixtime.sh
# chmod 755 fixtime.sh
3. Modify the /etc/crontab file to run fixtime.sh at 8:00 every day.
Add the following line at the end of crontab file.
* 8 * * * root /home/fixtime.sh
Mounting an USB Storage Device The computer doesn’t support auto mounting of USB storage devices automatically; you need to manually mount the devices. Before mounting the USB storage, check the USB storage name using the dmesg
command.
root@Moxa:~# dmesg
...
[ 564.751226] sd 6:0:0:0: Attached scsi generic sg1 type 0
[ 564.752400] sd 6:0:0:0: [sdb] 3973118 512-byte logical blocks: (2.03 GB/1.89 GiB)
[ 564.753008] sd 6:0:0:0: [sdb] Write Protect is off
[ 564.753013] sd 6:0:0:0: [sdb] Mode Sense: 03 00 00 00
[ 564.753674] sd 6:0:0:0: [sdb] No Caching mode page found
[ 564.753797] sd 6:0:0:0: [sdb] Assuming drive cache: write through

V2201 Series Linux UM Software Configuration
2-9
[ 564.759333] sdb: sdb1
[ 564.762273] sd 6:0:0:0: [sdb] Attached SCSI removable disk
Or check /proc/partitions.
root@Moxa:~# cat /proc/partitions
major minor #blocks name
8 0 7824600 sda
8 1 7823576 sda1
8 16 1986559 sdb
8 17 1985535 sdb1
Mount the USB storage partition 1 /dev/sdb1 at /mnt.
root@Moxa:~# mount
...
/dev/sdb1 on /mnt type vfat
(rw,relatime,fmask=0022,dmask=0022,codepage=437,iocharset=ascii,shortname=mixed,u
tf8,errors=remount-ro)
root@Moxa:~# mount –t vfat /dev/sdb1 /mnt
If you want to automatically mount the USB storage at boot up, you can add the following in /etc/fstab.
...
LABEL=root / ext4 noatime,errors=remount-ro 0 1
#usbfs /proc/bus/usb usbfs defaults 0 0
/dev/sdb1 /mnt vfat defaults 0 0
ATTENTION
Remember to run the # sync command before you disconnect the USB storage device. If you do not issue the
command, you may lose data.
ATTENTION
Remember to exit the /media/usb0 or /media/usb1 directory when you disconnect the USB storage device. If you stay in the /media/usb0 or /media/usb1 directory, the automatic unmount process will fail. If that happens, type # umount /media/usb0 to unmount the USB device manually.
Checking the Linux Version The program uname, which stands for “UNIX Name” and is part of the UNIX operating system, prints the name, version, and other details of the operating system running on the computer. Use the -a option to generate a response similar to the one shown below:
moxa@Moxa:~$ uname -a
Linux Moxa 4.9.0-6-amd64 #1 SMP Debian 4.9.88-1 (2018-04-29) x86_64 GNU/Linux

V2201 Series Linux UM Software Configuration
2-10
APT—Installing and Removing Packages APT is the Debian tool used to install and remove packages. Before installing a package, you need to configure the apt source file /etc/apt/sources.list.
1. Use the vi editor to configure /etc/apt/sources.list.
deb mirror://debian.moxa.com/debian/mirrors stretch main contrib non-free
deb http://deb.debian.org/debian stretch main contrib non-free
#deb-src http://deb.debian.org/debian stretch main contrib non-free
deb http://deb.debian.org/debian stretch-updates main contrib non-free
#deb-src http://deb.debian.org/debian stretch-updates main contrib non-free
deb http://deb.debian.org/debian stretch-backports main contrib non-free
#deb-src http://deb.debian.org/debian stretch-backports main contrib non-free
deb http://security.debian.org/ stretch/updates main contrib non-free
#deb-src http://security.debian.org/ stretch/updates main contrib non-free
2. Update the source list after you configure it.
root@Moxa:~# apt-get update
root@Moxa:~#
3. After identifying the package(s) that you want to install (for example, vim), type:
root@Moxa:~# apt-get install vim
root@Moxa:~#
Use one of the following commands to remove a package. (a) For a simple package removal:
root@Moxa:~# apt-get remove vim
root@Moxa:~#
(b) For a complete package removal:
root@Moxa:~# apt-get remove vim --purge
root@Moxa:~#
ATTENTION
You can free up the cache space with the # apt-get clean command.
root@Moxa:~# apt-get clean
root@Moxa:~#

3 3. Managing Communications
The V2201-LX ready-to-run embedded computer is a network-centric platform designed to serve as a front-end for data acquisition and industrial control applications. This chapter describes how to configure the various communication functions supported by the Linux operating system.
The following topics are covered in this chapter:
Detecting Network Interfaces
Changing the Network Settings
Changing the interfaces Configuration File
Adjusting the IP Addresses Using ifconfig
DNS Client
/etc/resolv.conf
/etc/nsswitch.conf
Configuring the Cellular Connection
Using cell_mgmt
Dial-up Process
Dial-up Commands
Cellular Module
GPS
Configuring the Wi-Fi Connection
Configuring WPA2

V2201 Series Linux UM Managing Communications
3-2
Detecting Network Interfaces Debian Linux systems use udevd to detect new network interfaces including Ethernet interfaces and wireless interfaces. Some of the rules used for creating a persistent network interface naming order are /lib/udev/rules.d/75-persistent-net-generator.rules and etc/udev/rules.d/70-persistent-net.rules. The content of the later is similar to the following:
# PCI device 0x10ec:0x8168 (r8168)
SUBSYSTEM==“net”, ACTION==“add”, DRIVERS==“?*”, ATTR{address}==“00:90:e8:00:00:20”,
ATTR{dev_id}==“0x0”, ATTR{type}==“1”, KERNEL==“eth*”, NAME=“eth0”
# PCI device 0x10ec:0x8168 (r8168)
SUBSYSTEM==“net”, ACTION==“add”, DRIVERS==“?*”, ATTR{address}==“00:90:e8:00:00:21”,
ATTR{dev_id}==“0x0”, ATTR{type}==“1”, KERNEL==“eth*”, NAME=“eth1”
The above example indicates that the system has detected two Ethernet interfaces.
ATTENTION
When replacing or connecting a network interface, the system may keep the old record in /etc/udev/rules.d/70-persistent-net.rules, which could cause network interfaces to be detected abnormally. To avoid this problem, delete the contents of the file /etc/udev/rules.d/70-persistent-net.rules and reboot the system.
Changing the Network Settings The V2201-LX has two 10/100 or 10/100/1000 Ethernet ports named LAN1 and LAN2. The default IP addresses and netmasks of these network interfaces are:
Default IP Address Netmask LAN1 192.168.3.127 255.255.255.0
LAN2 192.168.4.127 255.255.255.0
These network settings can be modified by changing the interfaces configuration file, or they can be adjusted temporarily with the ifconfig command.
Changing the interfaces Configuration File 1. Type cd /etc/network to change directories.
moxa@Moxa:~# cd /etc/network
2. Type vi interfaces to edit the network configuration file using the vi editor. You can configure the V2201’s Ethernet ports for static or dynamic (DHCP) IP addresses.
moxa@Moxa:/etc/network# vi interfaces

V2201 Series Linux UM Managing Communications
3-3
Static IP Address
You can modify the default static IP addresses as follows:
# The loopback network interface
auto lo
iface lo inet loopback
# The primary network interface
auto eth0
iface eth0 inet static
address 192.168.3.127
netmask 255.255.255.0
broadcast 192.168.3.255
auto eth1
iface eth1 inet static
address 192.168.4.127
netmask 255.255.255.0
broadcast 192.168.4.255
Dynamic IP Address Using DHCP
To configure one or both LAN ports to request an IP address dynamically, replace static with dhcp in the
previous command.
# The primary network interface auto eth0 iface eth0 inet dhcp
After modifying the boot settings of the LAN interface, issue the following command to immediately activate the LAN settings.
moxa@Moxa:~# /etc/init.d/networking restart
Adjusting the IP Addresses Using ifconfig IP settings can be adjusted at runtime, but the new settings will only be saved to the flash ROM if the /etc/network/interfaces is modified. For example, type the command # ifconfig enp1s0 192.168.1.1 to change the IP address of LAN1 to 192.168.1.1.
moxa@Moxa:~# ifconfig enp1s0 192.168.1.1
moxa@Moxa:~#

V2201 Series Linux UM Managing Communications
3-4
DNS Client The V2201-LX supports DNS client (but not the DNS server). To set up a DNS client, you need to edit the following two configuration files: /etc/resolv.conf and /etc/nsswitch.conf.
/etc/resolv.conf This is the most important file that you need to edit when using DNS. For example, before using # ntpdate time.stdtime.gov.tw to update the system time, you will need to add the DNS server address to the file.
Ask your network administrator which DNS server address you should use. The DNS server’s IP address is specified using the nameserver command. For example, if the DNS server’s IP address is 168.95.1.1, add the
following to the /etc/resolv.conf file.
nameserver 168.95.1.1
root@Moxa:/etc# cat resolv.conf
#
# resolv.conf This file is the resolver configuration file
# See resolver(5).
#
#nameserver 192.168.1.16
nameserver 168.95.1.1
nameserver 140.115.1.31
nameserver 140.115.236.10
Moxa:/etc#
/etc/nsswitch.conf This file defines the sequence of files, /etc/hosts or /etc/resolv.conf, to be read to resolve the IP address. The hosts line in /etc/nsswitch.conf means use /etc/host first and the DNS service to resolve the
address.
# /etc/nsswitch.conf
#
# Example configuration of GNU Name Service Switch functionality.
# If you have the `glibc-doc-reference’ and `info’ packages installed, try:
# `info libc “Name Service Switch”‘ for information about this file.
passwd: compat
group: compat
shadow: compat
hosts: files dns
networks: files
protocols: db files
services: db files
ethers: db files
rpc: db files
netgroup: nis

V2201 Series Linux UM Managing Communications
3-5
Configuring the Cellular Connection
Using cell_mgmt The cell_mgmt utility is used to manage the cellular module in the computer. You must use sudo to run the cell_mgmt command or use root permission. The cell_mgmt utility does not support SMS and MMS
communication.
Manual Page
NAME
cell_mgmt
USAGE
cell_mgmt [-i <module id>] [options]
OPTIONS
-i <module id>
Module identifier, start from 0 and default to 0.
-s <slot id>
Slot identifier, start from 1 and default value depends
on module interface.
example: module 0 may in slot 2
modules
Shows module numbers supported.
slot
Shows module slot id
interface [interface id]
Switching and checking module interface(s)
start [OPTIONS]
Start network.
OPTIONS:
PIN - PIN code
Phone - Phone number (especially for AT based modules)
Auth - Authentication type(CHAP|PAP|BOTH), default=NONE.
Username
Password
example:
cell_mgmt start
cell_mgmt start PIN=0000
cell_mgmt start PIN=0000 Phone=*99#
cell_mgmt start PIN=0000 Phone=*99# \
Auth=BOTH Username=moxa Password=moxamoxa
stop
network.
power_on
Power ON.
power_off
Power OFF.
power_cycle
Power cycle the module slot.

V2201 Series Linux UM Managing Communications
3-6
switch_sim <1|2>
Switch SIM slot.
gps_on
GPS ON.
gps_off
GPS OFF.
attach_status
Query network registration status.
status
Query network connection status.
signal
Get signal strength.
at <'AT_COMMAND'>
Input AT Command.
Must use SINGLE QUOTATION to enclose AT Command.
sim_status
Query sim card status.
unlock_pin <PIN>
Unlock PIN code and save to configuration file.
pin_retries
Get PIN code retry remain times.
pin_protection <enable|disable> <current PIN>
Set PIN protection in the UIM.
set_flight_mode <0|1>
Set module into flight mode (1) or online mode (0).
set_apn <APN>
Set APN to configuration file.
check_carrier
Check current carrier.
switch_carrier <Verizon|ATT|Sprint|Generic>
Switching between US carrier frequency bands.
m_info
Module/SIM information.
module_info
Module information.
module_ids
Get device IDs (ex: IMEI and/or ESN).
iccid
Get SIM card ID
imsi
Get IMSI (International Mobile Subscriber Identity).
location_info
Get cell location information.
operator
Telecommunication operator.
vzwauto
Verizon Private Network auto dialup.
version
Cellular management version.

V2201 Series Linux UM Managing Communications
3-7
Dial-up Process Before dialing, ensure that the APN (access point name) is set correctly and the cellular module is attached to a base station.
1. Unlock the PIN code if the SIM is locked. Use the cell_mgmt sim_status command to check the SIM card status and the cell_mgmt unlock_pin <PIN> command to unlock the SIM card if a SIM PIN is set.
moxa@Moxa:/home/moxa$ sudo cell_mgmt sim_status
+CPIN: READY
2. Use the cell_mgmt set_apn <APN> command to set the name of the access point that will be used to
connect to the carrier.
moxa@Moxa:/home/moxa$ sudo cell_mgmt set_apn internet
old APN=test, new APN=internet
3. Check if the service attaches with the correct APN.
moxa@Moxa:/home/moxa$ sudo cell_mgmt attach_status
CS: attached
PS: attached
PS (packet-switched) should be attached for a network connection.
4. Dial up using the cell_mgmt start command.
moxa@Moxa:/home/moxa$ sudo cell_mgmt start
PIN code: Disabled or verified
Starting network with '_qmicli --wds-start-network=apn=internet,ip-type=4
--client-no-release-cid --device-open-net=net-802-3|net-no-qos-header'...
Saving state... (CID: 8)
Saving state... (PDH: 1205935456)
Network started successfully
The dial-up function in the cell_mgmt utility will automatically set the DNS and default gateway of the
computer, if they have not been set.
Dial-up Commands
cell_mgmt start
To start a network connection, use the default cellular module of the computer (If the computer supports multiple modules, use the cell_mgmt interface command to verify the default module that is selected).
If you run the cell_mgmt start command with the Username, Password, and PIN, the configuration will be written to the configuration file /etc/moxa-cellular-utils/moxa-cellular-utils.conf.
This information is then used when you run the command without specifying the options.
Usage: cell_mgmt start Username=[user] Password=[pass] PIN=[pin_code]
cell_mgmt stop
Stops/disables the network connection on the cellular module of the computer
moxa@Moxa:/home/moxa$ sudo cell_mgmt stop
Killed old client process
Stopping network with '_qmicli --wds-stop-network=1205933264 --client-cid=8'...
Network stopped successfully
Clearing state...

V2201 Series Linux UM Managing Communications
3-8
cell_mgmt status
Provides information on the status of the network connection.
moxa@Moxa:/home/moxa$ sudo cell_mgmt status
Status: connected
cell_mgmt signal
Provides the cellular signal strength. For moxa-cellular-utils version 2.0.0 and later, cellular signal strength is indicated using levels.
root@Moxa:/home/moxa$ sudo cell_mgmt signal
4G Level 4 (Good)
Level Description
5 Excellent
4 Good
3 Fair
2 Poor
1 Very Poor
0 No Signal
For moxa-cellular-utils versions prior to version 2.0.0, the cellular signal strength is measured using Reference Signal Received Power (RSRP). The following table lists the signal strength for various RSRP ranges.
moxa@Moxa:/home/moxa$ sudo cell_mgmt signal
umts -77 dbm
RSRP Signal Strength <-115 dBm No signal
-105 to -115 dBm Poor
-95 to -105 dBm Fair
-85 to -95 dBm Good
>-85 dBm Excellent
cell_mgmt operator
Provides information on the cellular service provider.
moxa@Moxa:/home/moxa$ sudo cell_mgmt operator
Chunghwa

V2201 Series Linux UM Managing Communications
3-9
Cellular Module
cell_mgmt module_info
Provides information on the cellular module including AT port, GPS port, QMI port, and module name.
moxa@Moxa:/home/moxa$ sudo cell_mgmt module_info
SLOT: 1
Module: MC7354
WWAN_node: wwan0
AT_port: /dev/ttyUSB2
GPS_port: /dev/ttyUSB1
QMI_port: /dev/cdc-wdm0
Modem_port: NotSupport
cell_mgmt interface
Used to view the supported modules and default module on the computer with their IDs. Change the default module by specifying the ID.
moxa@Moxa:/home/moxa$ sudo cell_mgmt interface
[0] wwan0 <Current>
cell_mgmt power_cycle
Use the cell_mgmt power_cycle command to power cycle the cellular module in the computer. You may see
a kernel message indicating that the module has been reloaded.
moxa@Moxa:/home/moxa$ sudo cell_mgmt power_cycle
Network already stopped
Clearing state...
[232733.202208] usb 1-1: USB disconnect, device number 2
[232733.217132] qcserial ttyUSB0: Qualcomm USB modem converter now disconnected from
ttyUSB0
[232733.225616] qcserial 1-1:1.0: device disconnected
[232733.256738] qcserial ttyUSB1: Qualcomm USB modem converter now disconnected from
ttyUSB1
[232733.265214] qcserial 1-1:1.2: device disconnected
[232733.281566] qcserial ttyUSB2: Qualcomm USB modem converter now disconnected from
ttyUSB2
[232733.290006] qcserial 1-1:1.3: device disconnected
[232733.313572] qmi_wwan 1-1:1.8 wwan0: unregister 'qmi_wwan'
usb-musb-hdrc.0.auto-1, WWAN/QMI device
[232746.879873] usb 1-1: new high-speed USB device number 3 using musb-hdrc
[232747.020358] usb 1-1: config 1 has an invalid interface number: 8 but max is 3
[232747.027639] usb 1-1: config 1 has no interface number 1
[232747.036212] usb 1-1: New USB device found, idVendor=1199, idProduct=68c0
[232747.043185] usb 1-1: New USB device strings: Mfr=1, Product=2, SerialNumber=3
[232747.050473] usb 1-1: Product: MC7354
[232747.054151] usb 1-1: Manufacturer: Sierra Wireless, Incorporated
[232747.068022] qcserial 1-1:1.0: Qualcomm USB modem converter detected
[232747.079525] usb 1-1: Qualcomm USB modem converter now attached to ttyUSB0
[232747.089754] qcserial 1-1:1.2: Qualcomm USB modem converter detected
[232747.099156] usb 1-1: Qualcomm USB modem converter now attached to ttyUSB1

V2201 Series Linux UM Managing Communications
3-10
[232747.109317] qcserial 1-1:1.3: Qualcomm USB modem converter detected
[232747.118581] usb 1-1: Qualcomm USB modem converter now attached to ttyUSB2
[232747.130890] qmi_wwan 1-1:1.8: cdc-wdm0: USB WDM device
[232747.137174] qmi_wwan 1-1:1.8 wwan0: register 'qmi_wwan' at
usb-musb-hdrc.0.auto-1, WWAN/QMI device, 0a:ba:e1:d6:ed:4a
cell_mgmt check_carrier
The cell_mgmt check_carrier command helps to check if the current carrier matches with the service
(SIM card) provider.
moxa@Moxa:/home/moxa$ sudo cell_mgmt check_carrier
----------Carrier Info----------
preferred firmware=05.05.58.01
preferred carrier name=ATT
preferred carrier config=ATT_005.026_000
firmware=05.05.58.01
carrier name=ATT
carrier config=ATT_005.026_000
--------------------------------
cell_mgmt switch_carrier
Some modules provide multiple carrier support. Use the cell_mgmt switch_carrier command to switch
between carriers. It may take some time (depending on the module's mechanism) to switch between carriers.
moxa@Moxa:/home/moxa$ sudo cell_mgmt switch_carrier
----------------------
Usage:
switch_carrier <Verizon|ATT|Sprint|Generic>
moxa@Moxa:/home/moxa$ sudo cell_mgmt switch_carrier Verizon
----------switch_carrier------------
cmd=AT!GOBIIMPREF="05.05.58.01","VZW","VZW_005.029_001"
OK
OK
wait for power cycle...
Network already stopped
Clearing state...
[236362.468977] usb 1-1: USB disconnect, device number 3
[236362.482562] qcserial ttyUSB0: Qualcomm USB modem converter now disconnected from
ttyUSB0
[236362.491019] qcserial 1-1:1.0: device disconnected
[236362.521065] qcserial ttyUSB1: Qualcomm USB modem converter now disconnected from
ttyUSB1
[236362.529430] qcserial 1-1:1.2: device disconnected
[236362.544653] qcserial ttyUSB2: Qualcomm USB modem converter now disconnected from
ttyUSB2
[236362.553133] qcserial 1-1:1.3: device disconnected
[236362.558283] qmi_wwan 1-1:1.8 wwan0: unregister 'qmi_wwan'
usb-musb-hdrc.0.auto-1, WWAN/QMI device
[236376.209868] usb 1-1: new high-speed USB device number 4 using musb-hdrc

V2201 Series Linux UM Managing Communications
3-11
[236376.350358] usb 1-1: config 1 has an invalid interface number: 8 but max is 3
[236376.357639] usb 1-1: config 1 has no interface number 1
[236376.364991] usb 1-1: New USB device found, idVendor=1199, idProduct=68c0
[236376.371925] usb 1-1: New USB device strings: Mfr=1, Product=2, SerialNumber=3
[236376.379217] usb 1-1: Product: MC7354
[236376.382924] usb 1-1: Manufacturer: Sierra Wireless, Incorporated
[236376.400588] qcserial 1-1:1.0: Qualcomm USB modem converter detected
[236376.412010] usb 1-1: Qualcomm USB modem converter now attached to ttyUSB0
[236376.422273] qcserial 1-1:1.2: Qualcomm USB modem converter detected
[236376.429958] usb 1-1: Qualcomm USB modem converter now attached to ttyUSB1
[236376.441031] qcserial 1-1:1.3: Qualcomm USB modem converter detected
[236376.448337] usb 1-1: Qualcomm USB modem converter now attached to ttyUSB2
[236376.461514] qmi_wwan 1-1:1.8: cdc-wdm0: USB WDM device
[236376.467762] qmi_wwan 1-1:1.8 wwan0: register 'qmi_wwan' at
usb-musb-hdrc.0.auto-1, WWAN/QMI device, 0a:ba:e1:d6:ed:4a
[236411.387228] usb 1-1: USB disconnect, device number 4
[236411.393963] qcserial ttyUSB0: Qualcomm USB modem converter now disconnected from
ttyUSB0
[236411.402361] qcserial 1-1:1.0: device disconnected
[236411.422719] qcserial ttyUSB1: Qualcomm USB modem converter now disconnected
[236411.431186] qcserial 1-1:1.2: device disconnected
[236411.446102] qcserial ttyUSB2: Qualcomm USB modem converter now disconnected from
ttyUSB2
[236411.454583] qcserial 1-1:1.3: device disconnected
[236411.459687] qmi_wwan 1-1:1.8 wwan0: unregister 'qmi_wwan'
usb-musb-hdrc.0.auto-1, WWAN/QMI device
[236423.109879] usb 1-1: new high-speed USB device number 5 using musb-hdrc
[236423.250364] usb 1-1: config 1 has an invalid interface number: 8 but max is 3
[236423.257649] usb 1-1: config 1 has no interface number 1
[236423.266064] usb 1-1: New USB device found, idVendor=1199, idProduct=68c0
[236423.273024] usb 1-1: New USB device strings: Mfr=1, Product=2, SerialNumber=3
[236423.280331] usb 1-1: Product: MC7354
[236423.284011] usb 1-1: Manufacturer: Sierra Wireless, Incorporated
[236423.298320] qcserial 1-1:1.0: Qualcomm USB modem converter detected
[236423.310356] usb 1-1: Qualcomm USB modem converter now attached to ttyUSB0
[236423.318614] qcserial 1-1:1.2: Qualcomm USB modem converter detected
[236423.328841] usb 1-1: Qualcomm USB modem converter now attached to ttyUSB1
[236423.338942] qcserial 1-1:1.3: Qualcomm USB modem converter detected
[236423.348418] usb 1-1: Qualcomm USB modem converter now attached to ttyUSB2
[236423.360733] qmi_wwan 1-1:1.8: cdc-wdm0: USB WDM device
[236423.366960] qmi_wwan 1-1:1.8 wwan0: register 'qmi_wwan' at
usb-musb-hdrc.0.auto-1, WWAN/QMI device, 0a:ba:e1:d6:ed:4a
moxa@Moxa:/home/moxa$ sudo cell_mgmt check_carrier
----------Carrier Info----------
preferred firmware=05.05.58.01
preferred carrier name=VZW
preferred carrier config=VZW_005.029_001
firmware=05.05.58.01
carrier name=VZW
carrier config=VZW_005.029_001
--------------------------------

V2201 Series Linux UM Managing Communications
3-12
cell_mgmt at AT_command
Used to input an AT command. For example, use the AT command AT+CSQ as follows:
moxa@Moxa:/home/moxa$ sudo cell_mgmt at 'AT+CSQ'
+CSQ: 18,99
OK
GPS To view the GPS information, do the following:
1. Power on the GPS module.
root@Moxa:/home/moxa# cell_mgmt gps_on
2. Check the GPS port using the cell_mgmt command. In the following example, the GPS port is at /dev/ttyUSB1.
root@Moxa:/home/moxa# cell_mgmt module_info
SLOT: 1
Module: MC7354
WWAN_node: wwan1
AT_port: /dev/ttyUSB2
GPS_port: /dev/ttyUSB1
QMI_port: /dev/cdc-wdm1
Modem_port: NotSupport
AT_port (reserved): NotSupport
3. Type the following command to get the GPS location information from the GPS port.
root@Moxa:/home/moxa# cat /dev/ttyUSB1
Configuring the Wi-Fi Connection You can configure the Wi-Fi connection for your x86 computer using a configuration file and the wpa_supplicant command.
Configuring WPA2 Moxa’s x86 computers support WPA2 security using the /sbin/wpa_supplicant program. Refer to the following table for the configuration options. The following table specifies whether an encryption and/or authentication key must be configured before associating with a network.

V2201 Series Linux UM Managing Communications
3-13
Infrastructure mode
Authentication mode
Encryption status
Manual Key required?
IEEE 802.1X enabled?
Key required before joining network?
ESS Open None No No No
ESS Open WEP Optional Optional Yes
ESS Shared None Yes No Yes
ESS Shared WEP Optional Optional Yes
ESS WPA WEP No Yes No
ESS WPA TKIP No Yes No
ESS WPA2 AES No Yes No
ESS WPA-PSK WEP Yes Yes No
ESS WPA-PSK TKIP Yes Yes No
ESS WPA2-PSK AES Yes Yes No
Configuring Wireless LAN Using the Configuration File
You can create a /etc/wpa_supplicant/wpa_supplicant.conf file to configure a Wi-Fi connection. An example of a configuration file for an OPEN/WEP/WPA/WPA2 access point is given below:
ctrl_interface=/var/run/wpa_supplicant
update_config=1
### Open system ###
#network={
# ssid="Open"
# key_mgmt=NONE
#}
###################
##### WEP #####
#network={
# ssid="WEP-ssid"
# bssid=XX:XX:XX:XX:XX:XX
# key_mgmt=NONE
# wep_key0=KEY
#}
###############
##### WPA/WPA2 PSK #####
#network={
# ssid="WPA-ssid"
# proto=WPA WPA2 RSN
# key_mgmt=WPA-PSK
# pairwise=TKIP CCMP
# group=TKIP CCMP
# psk="KEY"
#}
#######################
The basic command to connect to a WPA-supplicant is as follows: root@Moxa:~# wpa_supplicant -i <interface> -c <configuration file> -B

V2201 Series Linux UM Managing Communications
3-14
The -B option should be included because it forces the supplicant to run in the background.
1. Connect with the following command after editing the wpa_supplicant.conf file:
root@Moxa:~# wpa_supplicant -i wlp3s0 -c
/etc/wpa_supplicant/wpa_supplicant.conf –B
2. Use the #sudo apt-get install wireless-tools command to install the Wi-Fi utility.
You can use the iwconfig command to check the connection status. The response you receive should be
similar to the following:
wlp3s0 IEEE 802.11abgn ESSID:"MOXA_AP"
Mode:Managed Frequency:2.462 GHz Access Point: 00:1F:1F:8C:0F:64
Bit Rate=36 Mb/s Tx-Power=27 dBm
Retry min limit:7 RTS thr:off Fragment thr:off
Encryption key:1234-5678-90 Security mode:open
Power Management:off
Link Quality=37/70 Signal level=-73 dBm
Rx invalid nwid:0 Rx invalid crypt:0 Rx invalid frag:0
Tx excessive retries:0 Invalid misc:0 Missed beacon:0
For additional information, refer to https://hostap.epitest.fi/wpa_supplicant/.
WARNING
Moxa strongly advises against using the WEP and WPA encryption standards. Both are now officially deprecated by the Wi-Fi Alliance, and are considered insecure. To guarantee good Wi-Fi encryption and security, use WPA2 with AES encryption algorithms.

4 4. System Recovery
The V2201-LX comes preinstalled with the Embedded Linux operating system, which is stored in the mSATA shipped with the computer. Although it rarely happens, you may find on occasion that operating system files and/or the disk file system are damaged. This chapter describes how to recover the Linux operating system.
The following topics are covered in this chapter:
Recovery Environment
Recovery Procedure
Saving the System to the USB Drive

V2201 Series Linux UM System Recovery
4-2
Recovery Environment The restore environment includes the embedded computer and a bootable USB disk that contains the restore programs and a system image file.
Hardware The hardware used includes a PC, the embedded computer, and a USB disk with the restore programs.
NOTE The USB disk should have a storage capacity of at least 2 GB.
Restoring the System From the USB Drive Step 1: Prepare your USB drive
For Windows Users
Download and run the Win32DiskImager installer from: https://sourceforge.net/projects/win32diskimager/.
After the installation process is complete, run Win32DiskImager, select the Moxa Live USB image file Restore\moxa_live_image\FWR_<product>_<version>_Build_<date>_live.img, and click Write.
The Moxa Live USB image file contains the corresponding firmware image.
Bootable USB Disk (Restore programs and a system image file included)
Embedded Computer
USB Port

V2201 Series Linux UM System Recovery
4-3
For Debian Linux Users
Copy the image file to the USB storage device node.
Image file: Restore\moxa_live_image\FWR_<product>_<version>_ReBuild_<date>_live_image.img
For example, /dev/sde is the USB storage device node on V2201.
root@Moxa:/home/moxa# dd if= FWR_<product>_<version>_Build_<date>_live.img of=/dev/sde conv=noerror,sync status=progress bs=4096
Step 2: Change the BIOS settings You will need to change the BIOS settings to boot from the USB disk.
1. Turn on the computer and press F2.
2. Click on the Boot tab and make sure the Dual Boot Type or EFI is selected. Here, we have selected Dual Boot Type as an example.
3. Press F10 and then press Enter to save the changes and exit the BIOS setup.
4. Insert the USB disk and then reboot the computer.
5. Press F2 to enter the BIOS setting.
6. Select the Boot Manager.

V2201 Series Linux UM System Recovery
4-4
7. Select EFI USB device. The system will boot from the restore utility.

V2201 Series Linux UM System Recovery
4-5
Step 3: Restore the system from the USB drive Insert the USB disk into any one of the computer’s USB ports and then reboot the computer. The system will boot from the USB disk and the Pre-installation Environment. The Moxa image utility opens up.
[Default Mode]
Selecting the Default Mode in the Moxa Image Utility will write the default image to the default mSATA disk. If you have multiple images or storage disks, we strongly recommend using the Advanced Mode.
Select Yes and wait for the restore image process to complete. After the restore process is complete, select the Reboot option, remove the USB drive after the computer is powered off, and go to Step 4.

V2201 Series Linux UM System Recovery
4-6
[Advanced Mode]
Select the Advanced Mode if you have multiple images or storage disks.
1. In the Advanced Mode, select Restore Image.

V2201 Series Linux UM System Recovery
4-7
2. Select the target image.
3. Select the target storage disk.

V2201 Series Linux UM System Recovery
4-8
4. Reconfirm the restore task.
WARNING
This step will erase all partitions in the disk.
Select Yes and wait for the restore image process to complete. After the restore process is complete, select the Reboot option, remove the USB drive after the computer is powered off, and go to Step 4.
Step 5: Reboot the computer You need to wait about 10 to 15 minutes for the system to restart, since the system configuration files will be initiated while booting up for the first time. Do not turn off the computer or shut down the computer while the system is restarting; otherwise, the IIS service will be terminated. When the operating system has successfully launched, you will need to restart your computer so that the new settings can be activated. Remove the USB drive after the computer has been powered off.

5 5. Additional Settings
The following topics are covered in this chapter:
Getting the Product Serial Number
RTC (Real-time Clock)
Serial Ports
Digital I/O
WDT (Watchdog Timer)
How the WDT Works

V2201 Series Linux UM Additional Settings
5-2
Getting the Product Serial Number The product information can be read using the dmidecode command. You can use the following commands to
get the information.
moxa@Moxa:~$ sudo dmidecode -t 1
# dmidecode 3.0
Getting SMBIOS data from sysfs.
SMBIOS 3.0.0 present.
Handle 0x0001, DMI type 1, 27 bytes
System Information
Manufacturer: Moxa
Product Name: V2201
Version:
Serial Number: 123456789
UUID: 12345678-1234-5678-90AB-CDDEEFAABBCC
Wake-up Type: Power Switch
SKU Number:
Family:
RTC (Real-time Clock) The device node is located at /dev/rtc. The V2201-LX supports standard Linux simple RTC control. You must include the header file <linux/rtc.h>.
1. Function: RTC_RD_TIME
int ioctl(fd, RTC_RD_TIME, struct rtc_time *time); Description: read time information from the RTC. It will return the value on argument 3.
2. Function: RTC_SET_TIME
int ioctl(fd, RTC_SET_TIME, struct rtc_time *time); Description: set RTC time. Argument 3 will be passed to RTC.
Serial Ports The serial ports support RS-232, RS-422, and RS-485 2-wire operation modes with flexible baudrate settings. The default operation mode is set to RS-232; use the mx-uart-ctl command to change the operation mode.
Usage: mx-uart-ctl -p <#port_number> -m <#uart_mode> Port number: n = 0,1,2,... uart mode: As in the following table
Interface-no Operation Mode None Display current setting
0 RS-232
1 RS-485 2-wires
2 RS-422 or RS-485 4-wires

V2201 Series Linux UM Additional Settings
5-3
For example, to set Port 0 to RS-485 4-wire mode, use the following command:
root@Moxa:/home/moxa# mx-uart-ctl -p 0
Current uart mode is RS232 interface.
root@Moxa:/home/moxa# mx-uart-ctl -p 0 -m 1
Set OK.
Current uart mode is RS485-2W interface.
Digital I/O Digital Output channels can be set to high or low. The default output channel mode is set to low; use the mx-dio-ctl command to change the operation mode.
Usage: mx-dio-ctl <-i|-o <#port number> [-s <#state>]> I/O: -i <#DIN port number>
-o <#DOUT port number> state -s <#state>
0 --> LOW 1 --> HIGH
For example, to see the details of the input port 0 and output port 0, use the following command:
root@Moxa:/home/moxa# mx-dio-ctl -i 0
DIN port 0 state: 1
root@Moxa:/home/moxa# mx-dio-ctl -o 0
DOUT port 0 state: 0
To set the output port 0 to high, use the following command:
root@Moxa:/home/moxa# mx-dio-ctl -o 0 -s 1
DOUT port 0 state: 1
WDT (Watchdog Timer) The WDT works like a watchdog function and can be enabled or disabled. When the WDT function is enabled and the application does not acknowledge it, the system will reboot. The watchdog driver is loaded with default timeout of 60 seconds. The watchdog application should acknowledge the WDT within 60 seconds.
How the WDT Works Debian supports a watchdog daemon. The watchdog daemon checks if your system is running. If programs are no longer being run, it will perform a hard reset of the system.
The V2201-LX models come with the standard watchdog driver and package preinstalled. For all other models, you need to first install the watchdog package using the apt-get command as follows:
moxa@Moxa:~$ sudo apt-get install watchdog…
After installing the watchdog, modify the /etc/watchdog.conf file to remove the ‘#’ in front of the watchdog-device setting.
…
watchdog-device = /dev/watchdog
…

V2201 Series Linux UM Additional Settings
5-4
Then, enable the watchdog service using the systemctl command.
moxa@Moxa:~$ sudo systemctl enable watchdog
The watchdog configuration is available at /etc/watchdog.conf. The acknowledgement interval can be set to a number between 2 seconds and 58 seconds. In the following example, we have configured the watchdog daemon to acknowledge the WDT in 29 seconds because the watchdog daemon suggests to acknowledge twice before the watchdog timer times out and the daemon might sleep. The realtime mode is to lock itself into
memory, so it is never swapped out to prevent a delay in acknowledging the watchdog. You can modify the /etc/watchdog.conf file to enable the watchdog as per your system requirement. The priority setting
specifies the scheduled priority for realtime mode.
…
interval = 29
realtime = yes
priority = 1
…
If you want to remove the watchdog from the systemd service, use the following command:
moxa@Moxa:~$ sudo systemctl disable watchdog
To check the watchdog daemon status, use:
moxa@Moxa:~# sudo systemctl status watchdog
The Watchdog Device IOCTL Commands IOCTL WDIOC_GETSUPPORT Description This returns the support of the card itself
Input None
Output (struct watchdog_info *) arg
Return On success, return 0. Otherwise, return < 0 value.
IOCTL WDIOC_GETSTATUS Description This returns the status of the card
Input None
Output (int *)arg
Return On success, return 0. Otherwise, return < 0 value.
IOCTL WDIOC_GETBOOTSTATUS Description This returns the status of the card that was reported at bootup.
Input None
Output (int *)arg)
Return On success, return 0. Otherwise, return < 0 value.
IOCTL WDIOC_SETOPTIONS Description This lets you set the options of the card. You can either enable or disable the card this way.
Input None
Output (int *)arg)
Return On success, return 0. Otherwise, return < 0 value.
IOCTL WDIOC_KEEPALIVE Description This pings the card to tell it not to reset your computer.
Input None
Output None
Return On success, return 0. Otherwise, return < 0 value.
IOCTL WDIOC_SETTIMEOUT Description Set the watchdog timeout
Input arg: 2 to 255 seconds
Output None
Return On success, return 0. Otherwise, return < 0 value.

V2201 Series Linux UM Additional Settings
5-5
IOCTL WDIOC_GETTIMEOUT Description Get the current watchdog timeout.
Input None
Output arg: 2 to 255 seconds
Return On success, return 0. Otherwise, return < 0 value.
Examples The example file watchdog-simple.c acknowledges (acks) the watchdog every 10 seconds.
#include <stdio.h>
#include <stdlib.h>
#include <unistd.h>
#include <fcntl.h>
int main(void)
{
int fd = open("/dev/watchdog", O_WRONLY);
int ret = 0;
if (fd == -1) {
perror("watchdog");
exit(EXIT_FAILURE);
}
while (1) {
ret = write(fd, "\0", 1);
if (ret != 1) {
ret = -1;
break;
}
sleep(10);
}
close(fd);
return ret;
}