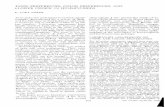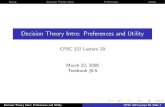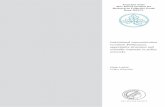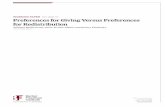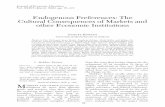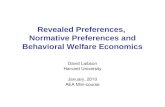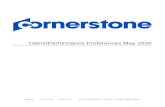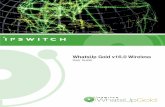V16.0 Supplement - Number One · 8 Easy-PC V16.0 Supplement Preferences Use the Preferences dialog...
Transcript of V16.0 Supplement - Number One · 8 Easy-PC V16.0 Supplement Preferences Use the Preferences dialog...

V16.0 Supplement

2 Easy-PC V16.0 Supplement
Copyright ©1987-2012 by WestDev Ltd. All rights Reserved. E & O E
Number One Systems 20 Miller Court Severn Drive Tewkesbury Business Park Tewkesbury Glos GL20 8DN United Kingdom
Phone: 01684 296 501 Fax: 01684 296 515 Email: [email protected]
Technical: 01480 382 538 Email: [email protected] Web site: www.numberone.com
The product is licensed by WestDev Ltd to the original purchaser of the product for use only on the terms set forth in the WestDev Licence agreement. Copying, duplicating, selling or using the product contrary to these terms is strictly forbidden.
This Manual Copyright to WestDev Ltd. All Rights reserved. No part of it may be copied, photocopied, reproduced, translated, or reduced to any electronic medium or machine readable form without WestDev Ltd. prior written permission.
Information in this manual is subject to change without notice and does not represent a commitment on the part of the vendor.
Number One Systems, Easy-PC, Easy-Spice, Easy-Router, ProRouter, Pulsar, Layan, Analyser, MultiRouter, Filtech, Z-Match, StockIt and all variants thereof are Trademarks of WestDev Ltd.
All other trademarks acknowledged to their rightful owners.
Number One Systems, a trading division of WestDev Ltd.
While every care has been taken in the preparation of this manual WestDev Ltd cannot be held responsible for any errors or omissions within it. If informed we will add comments and features which you may like to see written which may help others using this manual. Please send your comments through the technical support desk.
Manual date: 20/07/12 Issue 1

Easy-PC V16.0 Supplement 3
Warranty And Software Licence Agreement
WestDev Ltd and Number One Systems This document contains the WESTDEV LTD SOFTWARE LICENSE AGREEMENT which will govern the use of the Westdev and/or Number One Systems' products supplied with it. You agree to the terms of this agreement by the act of opening the sealed package which contains the storage media on which the software is recorded. Do not open the sealed package without first reading, understanding and agreeing the terms and conditions of this agreement. If you do not agree to the license conditions you may return the SOFTWARE for a full refund before opening the sealed package. 1. LICENSE AGREEMENT Ownership of the WESTDEV / NUMBER ONE SYSTEMS' Software Package and all its constituent parts supplied by Westdev Ltd ("LICENSED SOFTWARE") is not transferred to the Customer. Westdev Ltd hereby grants the Customer a non-exclusive license to use the LICENSED SOFTWARE on a single computer workstation. Each computer workstation, even on a network, must have its own separately LICENSED SOFTWARE. 2. OWNERSHIP OF SOFTWARE As the LICENSEE, you own the magnetic, optical or other physical media on which the LICENSED SOFTWARE is originally or subsequently recorded or fixed, but an express condition of this License is that Westdev Ltd and/or the copyright owner retains title and ownership of the LICENSED SOFTWARE recorded on the original media and all subsequent copies of the SOFTWARE, regardless of the form or media in or on which the original and other copies may exist. This License is not a sale of the original SOFTWARE or any copy. 3. COPY RESTRICTIONS This LICENSED SOFTWARE and all accompanying written materials and all other constituent parts are the subject of copyright. Unauthorised copying of the LICENSED SOFTWARE, including software which has been modified, merged, or included with other software, or of the written materials is expressly forbidden. You may be held legally responsible for any copyright infringement which is caused or encouraged by your failure to abide by the terms of the License. 4. TRANSFER OF LICENSED SOFTWARE The Customer may transfer the LICENSED SOFTWARE provided that (i) this Software License Agreement is transferred with the LICENSED SOFTWARE, (ii) the transferee fully accepts the terms and conditions of this Agreement, and (iii) all complete or partial copies of the LICENSED SOFTWARE, including copies on data storage devices are also transferred (or destroyed). 5. MODIFICATION You may not otherwise modify, alter, adapt, merge, de-compile or reverse-engineer the LICENSED SOFTWARE, and you may not remove or obscure any Westdev Ltd and/or Number One Systems' Copyright or Trademark notices. You must use all reasonable efforts to protect the LICENSED SOFTWARE, diskettes, and documentation from unauthorised use, reproduction, distribution or publication, or otherwise in violation of applicable law. Please contact our Customer Service department if you become aware of violations of Westdev Ltd's Copyright. 6. TERMINATION The License is effective until terminated. You may terminate it at any time by destroying the LICENSED SOFTWARE and all complete or partial copies thereof. It will also terminate if you fail to comply with any term or condition of this Agreement. You agree upon such termination to destroy the LICENSED SOFTWARE and all complete or partial copies thereof. 7. WARRANTIES No warranties are expressed or implied with respect to the LICENSED SOFTWARE described, its quality, performance, accuracy or suitability for any purpose. In no circumstances will the copyright holder be liable for direct, indirect, incidental or consequential damages resulting from the use of this SOFTWARE. 8. OTHER SOFTWARE The supplied disks may contain software whose copyright is owned by third parties. This license agreement shall apply equally to this software except where the terms of this agreement are specifically modified by the copyright holder(s). Such modification(s) will be included in a machine readable file on the supplied disks. 9. GOVERNING LAW The Governing Law of this Agreement shall be that of England. Westdev Ltd will reward anyone giving information leading to successful prosecution regarding breach of copyright.

4 Easy-PC V16.0 Supplement
Contents CONTENTS........................................................................................................................................................ 4 CHAPTER 1. GETTING STARTED .................................................................................................................... 5
Installation .............................................................................................................................................5 Running Easy-PC For Windows 16.0....................................................................................................5
CHAPTER 2. NEW FEATURES IN EASY-PC V16.0 .......................................................................................... 7 Introduction ...........................................................................................................................................7 New Start Page ......................................................................................................................................7 Design Notes (Both) ..............................................................................................................................8 Report Browser and HTML Reports (Both) ........................................................................................17 Auto Weld Now on Current Selection (Both)......................................................................................19 Prompt Before Overwriting a PDF File (Both)....................................................................................19 Horizontal Alignment of Text (Both) ..................................................................................................20 Update Components Attribute Names and Positions (Both)................................................................20 Save and Load Shortcut Keys (Both)...................................................................................................21 Changes to Nets Technology Page (Both) ...........................................................................................21 Properties – Colour Codes to Indicate a Value Change (Both)............................................................22 Values Units on Technology Dialog (Both) ........................................................................................23 Spread Out, Centre and Equi-Space (Both) .........................................................................................23
The Spreading Methods..................................................................................................................26 Ruler Stops at Extreme Selection (Both) .............................................................................................28 Components Without Pins (Both)........................................................................................................29 Nudge Feature (Both) ..........................................................................................................................29 Net Sheets Where Used Value Positions (SCM) .................................................................................30 Page Links (SCM) ...............................................................................................................................31 Nets By Sheet Report (SCM)...............................................................................................................32 Exclude SCM-only Components From Reports (SCM) ......................................................................33 Named Buses (SCM) ...........................................................................................................................33 Additional Pin Shapes in Schematic (SCM) ........................................................................................34 Star Points (Both) ................................................................................................................................34
Star Points PCB Symbol (PCB)......................................................................................................35 Star Points in Schematic Symbols and Schematic Designs (SCM) ................................................35 Star Point Components (Both)........................................................................................................36
3D View User-Defined Packages (PCB) .............................................................................................37 Back Annotation of Component Values (PCB) ...................................................................................39 Auto Neck Track (PCB) ......................................................................................................................40 Angled Thermal Pads (PCB) ...............................................................................................................41 Pour Copper and Connection Types (PCB) .........................................................................................41 Max Spokes used in Pour Copper (PCB).............................................................................................42 Panel Origin in PCB Design (PCB).....................................................................................................42 Excellon Output – Decimal Point Values (PCB) .................................................................................43 Placement Origin in PCB Symbols (PCB)...........................................................................................44 Offset Pad Styles (PCB) ......................................................................................................................44 Micro Library 5 (Updated Cost Option) ..............................................................................................45 Pro Library 5 (Updated Cost Option) ..................................................................................................45 Connector Library 3 (Updated Cost Option) .......................................................................................46 Using the Library Searcher ..................................................................................................................46

Easy-PC V16.0 Supplement 5
Chapter 1. Getting Started Installation
Installation is via the autorun setup. If you are not familiar with this process it is explained briefly below:
Insert the CD-ROM into your CD-ROM drive and wait a short time. The CD-ROM will run up to speed and an Easy-PC Welcome screen will appear. If autorun has been disabled on your computer you must execute the 'setup.exe' program using the Start menu and Run command from the Windows task bar.
The installation is the same for new and existing users alike. Existing users i.e. version V3.0 to V15.0 can install V16.0 over an existing installation without deleting the old one first.
With the installer running, once the Welcome screen is displayed, double-click on the Install Easy-PC For Windows - Version 16.0 option, or click then press Run. Following the instructions on the screen, you should use the same Destination Folder for the Program Files as your existing Easy-PC program files e.g. C:\Program Files\Number One Systems\Easy-PC
All other instructions should be followed until you click Finish to complete the installation.
Remember to back-up all your libraries, not only for the upgrade but also at all times during design.
Data Files Location
There is an extra step in the Setup installation wizard that asks you where you want to place data files (for example, libraries, technology files, etc). The default is always to use the common documents folder, “Users\Public\Documents\Easy-PC” on Windows Vista and Windows 7, “Documents and Settings\All Users\Shared Documents” on XP etc. if you are installing for All Users, or into your own Documents folder if installing for current user only.
Running Easy-PC For Windows 16.0
As with all Easy-PC programs, an icon will appear in the Number One Systems folder, you may also wish to create an Easy-PC Shortcut icon that sits on your desktop.
To start the program, double-click on the Easy-PC icon from the Number One Systems folder.

6 Easy-PC V16.0 Supplement

Easy-PC V16.0 Supplement 7
Chapter 2. New Features in Easy-PC V16.0 Introduction
All features are categorised as being SCM specific, PCB specific or Both (relevant to both SCM and PCB design applications).
New Start Page
The Start Page provides you with a central location to access your recent files and projects, and to keep you up-to-date with the latest information about Easy-PC and related topics.
Opening the Start Page
You can open the Start Page by selecting the command from the View menu. There is also an option on the Preferences dialog that will set the Start Page to appear automatically when you launch the application.
Using the Start Page
The left-hand portion of the Start Page displays a list of your recently used Projects and Designs. Click on any of files in the list to open it.
The right-hand side of the page displays general information about the application, which will be updated with live content from our web site if you have this enabled in the Preferences dialog.

8 Easy-PC V16.0 Supplement
Preferences
Use the Preferences dialog and General page to select the Startup options required.
Show Start Page will cause the Start Page to be displayed as you launch the application.
Live Content will allow the application to retrieve 'live' content for the Start Page from our web site.
File Extensions controls whether or not the file extensions are shown in the lists of recent files in the Start Page
Re-open Previously Open Documents controls whether or not the files that were open when the application was closed will be re-opened next time you launch the application.
Design Notes (Both)
PCB and Schematic designs can contain notes organised within subject categories. Use notes to jot down questions, ideas, reminders, and anything you would write on paper. For example, to document the designs progress, highlight problem areas, document any design constraints, serve as reminders of how to do things, highlight where a workaround has been applied, and many more reasons.
Notes can be synchronised between a schematic and its corresponding PCB design and so can be used to pass instructions from the schematic engineer about things to consider when laying out the PCB. Also notes about problems can be back annotated to the schematic from the PCB design.

Easy-PC V16.0 Supplement 9
Unlike free text and callouts, notes cannot be displayed in the design, but can have associated markers placed in the design to show their area of interest.
There is a dockable Notes Bar containing a browser listing all the notes in the current design, sorted and filtered in various ways, and an edit window that can be used to view, edit and print the contents of each note.
What is a Note
A note contains a single line subject or title, and a multi-line text message. Each character in the text message can have its own colour, size and text font. The text message can be created in a text editor window by directly typing the text, or by pasting unformatted or Rich Text Format (RTF) text from another application. Each note is saved in the design it was created in.
All notes belong to named note categories to help you organise and manage them. As well as a name, these categories contain information about the note markers. Each note can optionally have an associated marker placed in the design. By default, the marker appears as a yellow square. You can change the appearance of note markers, including the symbol, colour and size, by editing the note category.
Adding Note Categories
New note categories can be directly added in two ways. When adding a note (see below) you can use the New category button, or from the Notes Bar use the New Note Category option from the shortcut menu. The following dialog will be displayed:
Type a unique Name for your new note category.
Check the Transfer box if notes in this category are to be transferred to and synchronised with the corresponding Schematic or PCB file. These notes will have any changes made to them passed from Schematic to PCB using Forward Design Changes, and from PCB to Schematic via Back Annotation. leave this box unchecked if the notes in this category are just local to this design.
Each note category has settings for the appearance of the Note Marker that any of its notes use. Choose the Style (or Symbol) for the marker and its Colour from the two drop down lists. Markers available look like this:

10 Easy-PC V16.0 Supplement
Enter the size of the marker in mm (millimetres). This can be set as a fixed size independent of the design magnification, or check the Scaled check box to make the size vary with the design zoom level. Lastly check the appropriate boxes to specify if all markers of notes in this category are visible and selectable in the design. Be aware also of an overall setting in the Display dialog for all note markers.
Press OK to add the new category to the design.
Adding Notes
There are two ways to add a new note to a design. Either use the Note option from the main Add menu, or use the New Note option found on the shortcut menu from the browser window in the Notes Bar. Both of these methods display the Add Note dialog as follows.
Use the Category drop down list to choose the required category for the new note. If the required category does not exist press the New Category button to add a new category (see above).
Type the subject for the note. This is what you will see when the notes are listed in the browser section of the Notes Bar.
In the large edit box, type the required note text.
To cut, copy, paste, or delete text:
To cut text so you can move it to another location, select the text, and then on the shortcut menu, click Cut.
To copy text so you can paste it in another location, select the text, and then on the shortcut menu, click Copy.
To insert text you have previously cut or copied from this note, or from another application, click in the note where you want to insert the text, and then on the shortcut menu, click Paste. This will attempt to paste a Rich Text Format version of the text from the clipboard to retain the formatting of the text being pasted, including any drawing objects and embedded images. Use Paste Unformatted Text to paste just the text content from the clipboard using the text font and size defined at the current cursor position.

Easy-PC V16.0 Supplement 11
To delete text, select it, then press the Del key on the keyboard.
You can undo your action by using Undo from the shortcut menu.
The controls above the edit window are for formatting the text. The push buttons to the left control the formatting effects, to make text bold, italic, strikethrough or underlined. Next to that is the drop down list to choose the required font, then the text size control, and to the right the text colour drop down.
To change the text format, select it, and then click the appropriate control. You can specify the format for new text by using the formatting controls before you begin to type.
You can select all text at once by using Select All from the shortcut menu.
Use Remove Text Highlights from the shortcut menu if you have finished searching for a text string, and no longer want the found text to have its background colour highlighted.
To find particular characters or words, use Find from the shortcut menu. The following dialog will be displayed.
In the Find what box, type the characters or words you want to find. Check the Match whole word only box if you only want to match whole words, or leave it unchecked if you want to find occurrences of the text within words as well. Check the Match case box if you want to find text with the exact upper and lower case characters that you have typed. Use Highlight all matches to highlight the background of all occurrences of the text in the note. Click Find Next to find the next occurrence of the string typed. Click Find Previous to find the previous occurrence of the string typed.
If you have previously used Find, or if the note contains highlighted text that matches the search text in the Notes bar, use Find Next from the shortcut menu, or press F3, to find the next matching text in the note, or use Find Previous from the shortcut menu, or press Control and F3 together, to find the previous matching text.
Use Save As from the shortcut menu to save the note contents to a file in either RTF or unformatted text format.
Use Print from the shortcut menu to print the note contents to a printer of your choice.
If you want the note to have a marker in the design, check the Show Note Marker box at the bottom of the dialog.

12 Easy-PC V16.0 Supplement
Using The Notes Bar
The Notes Bar is displayed as a Dockable Window and provides a quick and convenient means of viewing all notes in the design. It is available for both PCB and Schematic designs.
Notes Browser
The top half of the Notes Bar is the Notes Browser for finding the note you are interested in.
Use the drop down list on the right to choose the view you want to apply to the notes browser.
If the Category view is chosen the browser will adopt a tree style view, listing the note categories in alphabetical order. The icon next to the category name shows the category colour. Double click on a category name to open it and show all the notes that use it, listing their subjects in alphabetical order. Double click on the category again to hide its notes.
With the other views the browser will simply list all notes, sorted in the order relevant to the view chosen. So if using Last Edit Time, the note at the top of the list will be the last note edited in this design. Each note will have an icon next to its subject showing its category colour, and information to the right showing the last time the note was edited, and who edited it.
The Search edit box, with the magnifying glass, is for finding a note by searching for a particular text string in its subject or text body. This is also a filter, so as you type the search text the browser will only list the notes that contain it. When selecting one of the notes in the filtered browser list, it is presented in the edit window with the "searched for" text highlighted with a yellow background. This way you can see all occurrences of this text in the note body. To clear the search text and reset the browser to show all notes, click on the small "x" that will have appeared at the right side of the search edit box.
When a note is selected in the browser, its contents will be shown in the Note Editor window, and the following commands are available from the browser shortcut menu.

Easy-PC V16.0 Supplement 13
Show All Common Project Notes - This is only available when editing a schematic design in a project. A common project note is defined as a note in the project that belongs to a note category that allows transfer between the schematic and PCB designs. Each of these notes should be unique, but can be created in any of the schematic designs within the project. Check this option to include all common project notes from other sheets in the project in the browser. They will be shown in red and include the name of schematic sheet they belong to. When selected their contents will be displayed in the editor window, but will not be editable. See section on projects below for more details.
New Note Category - Create a new note category using the Add Note Category dialog described above.
New Note - Create a new note using Add Note dialog described above.
Edit Note - Edit the selected note using the Edit Note dialog.
Note Details - Show the details of the selected note in a window. Useful if you want to see the date and time the note was created, last edited and last synchronised.
The last synchronised time is only shown on a PCB note and it shows the last time the PCB or Schematic note had to be changed to match each other. This change might have been due to applying Forward Design Changes to create or update the PCB note, or due to applying Back Annotation data to update the schematic note to match a later edited PCB note.
Print Note - Print the selected note. The print Setup dialog will be displayed to choose the printer.
Goto Note Marker - Find the selected notes marker in the design and flash it to show you where it is. If the marker is not already on the screen, the design view will be altered to show the marker in the middle of the design window.
Delete Note Marker - Delete the selected notes marker from the design.
Add Note Marker - This will shown instead of the previous two commands if the selected note does not have a marker in the design. Adds a marker for the selected note to the middle of the design window.
Delete Note - Delete the selected note from the design.
Goto Notes Design - This will only be shown if the selected note is a common project note from another sheet. Use this to switch to the schematic sheet the note is defined on. See Show All Common Project Notes above for more details.

14 Easy-PC V16.0 Supplement
View Notes - View all the notes currently listed in the browser, concatenated into single note in the Note Editor window. Each note entry will consist of a header containing the note subject and last edited information, followed by the notes content. Use the View Notes Options dialog to alter the appearance of the note headers.
View Notes In Category - View all the notes currently listed in the browser that belong to the same category as the currently selected note or note category in the browser. Again these will be concatenated into a single note in the Note Editor window in the same manner as described with View Notes.
View Notes Options - Use this to change the appearance of the note headers and the gaps between notes when the two View Notes options are used. See below for details of the available options.
When a note category is selected in the browser, the Note Editor window will be cleared, and the following options are available from the browser shortcut menu.
New Note Category, New Note - same as described above.
Edit Note Category - Edit the selected note category using the Edit Note Category dialog mentioned above.
Is Default Note Category - Select this to make the selected note category the default that will be used when a new note is added.
Delete Note Category - Delete the selected note category from the design. If the category contains some notes a message will be displayed asking if you wish to continue and delete all the notes and the category.
View Notes, View Notes In Category - same as described above.
Note Editor
The bottom half of the Notes Bar is the Note Editor for viewing or editing the note, or concatenated notes, selected in the notes browser. The top control of the editor is the note subject. When using View Notes or View Notes In Category, the subject describes the criteria for choosing the notes being viewed. The bottom box shows the date the note was last edited and by whom. Hover the cursor over this box to see more details about the note in a tooltip window.
The text editing and formatting controls are documented in the Adding Notes section above.
Viewing Multiple Notes
Use the View Notes and View Notes in Category commands from the note browser shortcut menu to view the notes concatenated into a single note in the Note Editor window. Each note entry will consist of a header containing the note subject and last edited information, followed by the notes content. Use the View Notes Options dialog to alter the appearance of the note headers as follows:

Easy-PC V16.0 Supplement 15
First choose if you want a Subject Header and use the Gap Between Notes drop down to specify the size of the gap to be left between each note. Note, unchecking the Subject Header and setting the gap to zero will result in each note butting up to the previous one and might make it difficult to see where each note starts.
Check the Want Subject Header box to enable the header options. Use the checkboxes in the Include area to specify which properties of the note you want to include in the header. The Category will not be included if you are using the View Notes In Category command, as the notes are all from the same note category. The Project Sheet Name will only be included if editing a schematic design in a project.
The controls in the Appearance area are for formatting the subject header text. The push buttons to the left control the formatting effects, to make text bold, italic or underlined. Next to that is the drop down list to choose the required font, then the text size control, and to the right the text colour drop down.
After changing any option in this dialog, the result will be displayed in the Example window. Press OK to save these settings in the registry so they can be used next time you use either of the View Notes commands.
Editing Existing Notes
Notes can be edited using an edit dialog similar to the Add Note dialog shown above, or in the text editor part of the Notes Bar. If the notes bar is normally used in its docked state, it can be a little narrow to easily perform the required changes, and so the Edit Note dialog may be preferable as it is more easily resizable.
To edit the note within the notes bar, select its subject in the Notes Browser. The notes subject and text body will be displayed in the bar for you to edit. Any changes made will be automatically save in the design when the edit window loses focus (by clicking away from it).
To edit a note using the Edit Note dialog, either double click on its note marker in the design, or select the note in the Notes Browser to use Edit Note from the browser shortcut menu. When OK is pressed to complete the edit, if the note was displayed in the bar it will be updated to show the latest changes.

16 Easy-PC V16.0 Supplement
You can also change a notes category and subject by using Properties on a note marker in the design. The following dialog will be displayed:
Use this to alter the marker position, fix its position, or change the notes category or subject.
Synchronisation of Notes Between Designs
All notes that belong to a note category that has its Transfer between Schematic and PCB Design enabled are initially transferred to and then synchronised with the corresponding Schematic or PCB file. This is done by the following functions.
Translate To PCB
All transferable notes will be added to the PCB design with the same creation time as their original note in the schematic. The note creation time is the identifier that will be used to match the notes in future synchronisation of the designs, so it does not matter if the notes category or subject is changed in one of the designs, the notes will still be matched by creation time. Notes that markers in the schematic design, will also have markers added to the PCB design, placed underneath the board, or at the bottom of the working area. The new PCB notes will remember when they were transferred as their last synchronisation time.
Forward Design Changes
New transferable notes in the schematic design will be added to the PCB and set to have the same creation time.
If the note is in both designs, matched by creation time, and the schematic note has a last edited time later the last synchronised time on the PCB note, then its changes will be forwarded to the PCB design only if the last edited time is later than the last edited time of the PCB note.
If a transferable note is only in the PCB design and it had previously been synchronised, and it has not been edited in the PCB design since the last synchronised time, then it is assumed that the master note from the schematic has been deleted and so the PCB note will also be deleted.
Back Annotation
New transferable notes in the PCB design will be added to the schematic and set to have the same creation time. If using a project the new note will only be added to the first sheet.
If the note is in both designs, matched by creation time, and the PCB note has a last edited time later that its last synchronised time, then it will be back annotated to the schematic design only if the last edited time is later than the last edited time of the schematic note.

Easy-PC V16.0 Supplement 17
If back annotation is carried out, the PCB design will be changed because it will have the last synchronised times updated on its back annotated notes.
Reverse Engineer
Same action as Translate To PCB, but in the reverse direction. The markers will be placed in the same position in the new schematic design as they are placed in the PCB design.
Notes In Projects
In a project, notes can be created in any of its schematic designs. If notes belong to categories that are not transferable to the PCB design then they are local to the schematic sheet they were created in. So two of these notes with the same category and subject, but different content, can happily exist in the project.
A common project note is defined as a note in the project that belongs to a note category that allows transfer between the schematic and PCB designs. Each of these notes should be unique, and ideally created in only one of the schematic designs within the project so that it can be synchronised with its corresponding note in the PCB design. When using the Notes Bar, you will be able to see common project notes that are defined in other sheets, so they really don't have to be added to all sheets.
Having said that, common project notes can be added to more than one sheet by adding them as part of a common technology file, or by copying schematic designs. Each of these sheets will have a copy of the note with the same creation time. If this is the case, only the copy with the latest edit time will be taken as the "master" and synchronised with the PCB design. When performing back annotation, all "copies" of the note will be updated. The Notes Bar will only show the "master" note, whether it is defined in the current sheet or not.
Report Browser and HTML Reports (Both)
Easy-PC now includes an integrated report viewer, including ‘live’ HTML for some reports with links back to design data. The links back enable you to probe report items within the design.
To activate the HTML reports, from within the Preferences option (Settings menu) and General page. Under Reports, there are two new check boxes:
View Reports in Report Browser
As HTML
If View Reports in Report Browser is enabled, any TXT or HTM report that would normally go to Notepad or your normal web browser will instead go to the new Report Browser. The only files that still go outside Easy-PC should be CSV files.

18 Easy-PC V16.0 Supplement
The following reports have links that take you back to the design data:
Auto Rename Components Integrity Check
Component Heights Net Completion
Connectivity Check Test Land Readable Text Format
Dangling Tracks Unconnected Pins
Design Revision Analyser Update Components
Design Rule Check Wires
Forward Design Changes Custom (user) reports
Report Browser
The Component Positions report would look like this for example:

Easy-PC V16.0 Supplement 19
Browser Controls
Browser controls along the top of the report allow you to configure the report or print them.
Settings takes you to your design Preferences.
Print - reports in the report browser can be printed to your Windows printer.
Help can be used for additional help in the online context help system.
Auto Weld Now on Current Selection (Both)
The Auto Weld Now command will now auto weld the current selection without having to move it. Previously, the item would have to be moved to create the weld.
Prompt Before Overwriting a PDF File (Both)
From within the Plotting and Printing dialog under Options for PDF outputs, you can set to get a Prompt Before Overwriting.

20 Easy-PC V16.0 Supplement
With this option set, the resulting dialog presented also enables you to rename the PDF file instead of overwriting.
Horizontal Alignment of Text (Both)
You can change the horizontal justification of free text using the Properties dialog.
Update Components Attribute Names and Positions (Both)
During Update Component, the Keep Component Attributes now only deals with the attribute values. The Keep Value Positions option determines whether the value positions should be updated or not.

Easy-PC V16.0 Supplement 21
Save and Load Shortcut Keys (Both)
There are two new buttons on the (Tools menu) Customise dialog page for Keyboard.
The Save and Load buttons allow you to save all the current shortcut key settings to a file, and to load shortcut keys from a file. These options can be useful when moving to a new computer, allowing you to copy all the shortcut key settings from your original installation on the old computer rather than setting them all by hand.
Changes to Nets Technology Page (Both)
If you multiple-select nets in the Technology page then select Edit, the changes will be made to all the selected nets. Similarly if you select Delete then it will attempt to delete all the selected nets.
Multiple nets can be selected by picking in the far left hand column, shown with an X, then further down using Ctrl or Shift.
Once Edit is selected, the Name: box is left empty to indicate a multiple selection.

22 Easy-PC V16.0 Supplement
There is now an Apply to Same Net Class context menu option which allows you to apply values to nets with the same net class, e.g. you can apply the same colour to all nets of a certain class.
Properties – Colour Codes to Indicate a Value Change (Both)
Within the Properties dialog for Component Values, these are now colour-coded to show if the Value has been modified from that of the original. If for example, a set of values is defined on the Component in the Library, if the value is modified in the design, its colour will change in the Properties dialog to indicate this change.

Easy-PC V16.0 Supplement 23
Values Units on Technology Dialog (Both)
Values can now be entered into grid cells that specify which unit to use if it is not the same as the current units. For example, if Units are set to Thou, a drill hole for a Pad Style can be defined as 0.75mm.
Next time the dialog is displayed, the corresponding value in the current units will be displayed, in our example above, it would show 30 as 0.75mm is just over 29.5 thou.
Spread Out, Centre and Equi-Space (Both)
There is a new option, Spread Out, on the Edit menu. This puts you into an interactive mode in which three different functions can be performed; Centre, Equi-space and Spread Out. These are selectable from the context menu.
Operation summary
Each of the three functions works in the same way, select the items you want to spread, pick the anchor point and drag the cursor away from the anchor to spread the selected items. With Centre and Equi-space modes selected from the context menu, you can also double-click to define the second spread point to perform the function between.
Spread Out
Spread Out is an interactive feature to select a number of items and drag them further apart.
To use, select the items, like a set of parallel track segments, or a set of components. Make the selection using Ctrl, Shift keys or frame select.
Then select the Spread Out function from the Edit menu. Ensure Spread Out is enabled on the context menu. The Status bar will show Spread Out.

24 Easy-PC V16.0 Supplement
It will ask you to select the start point/item and a different point/item to drag to spread everything out. Move the Spread origin point.
For example if a set of track segments are selected, you could pick the middle one as the start point and one of the outer ones as the item to drag. The middle segment will stay where it is and the other segments will be spread out maintaining the same gap ratio as you move the outer track segment.
Or, if a group of components are selected, select a point in the middle of them and another point to drag. If the points are close together the comps will move apart quickly, but if the points are far apart the components will move apart more slowly.
Spread Centre / Spread Equi-space
Within the Spread Out option, there is also a new interactive operation to Centre a group of items between two points, and/or spread them out so that they are the same distance apart (Equi-space).

Easy-PC V16.0 Supplement 25
To use, select the items to be moved, like a set of parallel track segments, or a set of components.
Select the items using Ctrl or Shift keys and select.
Then select the Spread Out function from the Edit menu.
Right click and from the context menu select Centre to centre the items (with their current gaps) or Equi-space to equally space the items within the channel. For example select the two pads and right click to Centre the track between the pads.
Select two points or items defining the channel to reposition the selected items within.

26 Easy-PC V16.0 Supplement
Options on the context menu can be used once in the Spread Out option.
The Spreading Methods
The spreading method and direction affect how the spreading is performed. Each method is described here.
Centre
Use this to centre an item, or multiple items, between two points or picked items. For example to centre a selected track segment between two picked pads.
If the spread direction is restricted to Linear Spread (Angle 90) the line between the anchor point and end point will be snapped to the closest 90 degree angle and the centre of the selected items will be aligned with the centre of this line. If Linear Spread (Angle 45) is used the line will be snapped to the closest 45 degree angle, allowing centring in a 45 degree direction. Using Radial Spread will centre the selected items at the mid point between the anchor point and end point.
If Align is enabled from the shortcut menu, the centre of the selection will be moved onto the line between the two picked points. If left unchecked the selection centre point will maintain its original perpendicular distance from this line.
If you have picked items to centre between, enable the Between Item Edges option from the shortcut menu to centre the selection between the closest edges of the picked items, otherwise the origin of the picked items will be used. This option is useful when placing a track segment in the middle of the gap between a large and small pad.
Equispace
Use this to equally space multiple items between two points or two picked items. For example to equally space some parallel track segments between two picked pads.
If the spread direction is restricted to Linear Spread (Angle 90) the line between the anchor point and end point will be snapped to the closest 90 degree angle and the selected items will be spread equally in the direction of this line. If Linear Spread (Angle 45) is used the line will be snapped to the closest 45 degree angle, allowing spreading in a 45 degree direction. Using Radial Spread will first centre the selected items relative to their

Easy-PC V16.0 Supplement 27
original positions at the mid point between the anchor point and end point, and then equally spread them out along that line.
If Align is enabled from the shortcut menu, each item will be moved onto the line between the two picked points. If left unchecked the items will maintain their original perpendicular distance from this line.
If you have picked items to centre between, enable the Between Item Edges option from the shortcut menu to equally spread the selection between the closest edges of the picked items, otherwise the origin of the picked items will be used. This option is useful when equally spreading several track segments in the gap between a large and small pad.
Disable Equispace Outer Items on the shortcut menu to specify that the outermost selected items are to be placed at the limits of the line, and the rest of the selected items equi-spaced between them. For example, use this to frame select five parallel track segments and have the inner three equally spaced between the outer two. Enable Equispace Outer Items to include a space between the line ends and the outer selected items.
If Grid Items After Spreading is enabled, and the spread direction is a multiple of 90 or 45 degrees, an attempt will be made to keep the gaps equal by putting them on-grid and moving the end items in a little so that the gaps are equal and all items are on grid.
Spread Out
Use this to proportionally spread out the selected items away from an anchor point. For example to spread out some components to make space for tracks between them.
If the spread direction is restricted to Linear Spread (Angle 90) the line between the anchor point and end point will be snapped to the closest 90 degree angle and the selected items will be spread in parallel to that line. If Linear Spread (Angle 45) is used the line will be snapped to the closest 45 degree angle, allowing spreading in a 45 degree direction. Using Radial Spread will spread each selected item radially away from the anchor point.
Whilst dragging a selected item or point, it moves proportionally away from the anchor point in the spread direction. The status bar shows the scale representing this proportion. For example, if the scale is 2.0, all items have been moved twice their original distance from the anchor point.

28 Easy-PC V16.0 Supplement
Ruler Stops at Extreme Selection (Both)
With a full item selection made, you can use this as a marker for adding ruler stops around its extremities. So for example, if you wish to add Ruler Stops to the edges of a PCB, you can select the whole board outline, then from the context menu in the Ruler Stops Bar, select Add Ruler Stops At Extremes Of Selection.
This will then add the appropriate Ruler Stops to the design.

Easy-PC V16.0 Supplement 29
Components Without Pins (Both)
Easy-PC no longer ignores zero-pin components now that there are other ways of preventing transfer (by making components SCM-only and PCB-only, and the Suppress Component switch SCM to/from PCB on Component instances).
This change only effects Components with associated Schematic symbol and PCB footprint that have no pins defined for special applications.
Nudge Feature (Both)
An option has been added to enable you to move a selected item by single grid step (or part of a grid step using the snap value). This can be used without the need to use the Place option, this is a quick placement option for small adjustments.
To use this option, select an item, choose Enable Nudge from the context menu to enable the option and use the Up, Down, Left and Right cursor keys to move the item one step. Moving the mouse will have no effect when using this option, it is controlled with the arrow keys. In this mode you will be able to change both the Grid and Grid Snap modes.
This mode can also be preset using the Preferences dialog, Interaction page and Allow Nudge Of Selected Items.

30 Easy-PC V16.0 Supplement
Net Sheets Where Used Value Positions (SCM)
There is now a Sheets where used value positions which can be displayed on a component pin in a Schematic. It lists the other sheets where the net attached to the pin is used.
On selection of a Pin, select Properties and on the Pad page select Net Sheets.
When the Net Sheets text is selected and you select Properties, it displays the following dialog. Text: shows the sheets names separated by a comma and the Net Sheets is checked.

Easy-PC V16.0 Supplement 31
Page Links (SCM)
You can use any piece of text which names another sheet (or a comma separated list of sheets) in the project as a Page Link by selecting it and using Open Sheet from the context menu. This includes any Net Sheets value position. This also includes Net Sheets value positions.
If the text is a list of Sheet Names, a dialog will be displayed from which you can select the sheet to browse to.
Page Link Components
This can be used in conjunction with the Nets Sheets value position (see above) to create page link components.

32 Easy-PC V16.0 Supplement
Nets By Sheet Report (SCM)
The Generic Netlist report on the Output menu at Project level can now be sorted by sheet, using the Sort By Sheet option on the dialog. Each component and each net is listed for each sheet it appears on, along with the sheet name.
Net Sheets used in user defined netlists
You can now add Net Sheets to the user defined reports using the Net Sheets selection on the drop down list within Report Column Settings.

Easy-PC V16.0 Supplement 33
Exclude SCM-only Components From Reports (SCM)
Custom Report can now select Components to include based on their Schematic-Only state, thus you can produce a parts list from the Schematic that no longer lists sheet outlines and signal references.
The field for Schematic Only selection is taken from the Report Column Selection.
Named Buses (SCM)
Buses can now be named. Buses with the same name will carry the same set of nets, and can be used across sheets. You can display the name of the bus in the design to identify its function.

34 Easy-PC V16.0 Supplement
Use the Properties dialog to name the bus.
Finding Named Buses
You can find the named buses using the Goto bar.
Additional Pin Shapes in Schematic (SCM)
In addition to the existing pin shapes in the Schematic design, you can now also use Diamond, Octagon and Triangle.
Star Points (Both)
There are several changes to Star Points in Easy-PC V16:
Multiple pads can be added and placed on top of each other in a PCB Symbol to create a star point symbol
A Star Point component can be created for use in SCM and PCB

Easy-PC V16.0 Supplement 35
Star Points PCB Symbol (PCB)
You can now create a Star Point PCB Symbol, by placing all the pins on top of each other and marking them as Star Point pins, they will not cause a DRC error when checked. This allows the possibility to create Star Point components. This component be used in a schematic, and will be passed to the PCB design in the normal way.
Once the pads have been marked as a Star Point in Properties, place them on top of each other (as you would if using the design-method).
In a PCB, if you start a Connection or Track on a starpoint pad, you get a list of nets to choose from. If you end a conn/track on a Star Point pad, and the net is not on any of the pads, a list of nets will be offered. If a Star Point pad is not yet on a net it will be shown in the list with just its pad number so you can still pick it to receive the net name from the Connection or Track.
Star Points in Schematic Symbols and Schematic Designs (SCM)
Star Points can now added to Schematic designs. You can create Schematic Symbols that represent Star Points but these are simply normal Symbols.
When combined into a Component, and using a PCB Symbol defined for Star Point usage, there will be a direct tie-up between the Schematic and PCB designs.

36 Easy-PC V16.0 Supplement
Star Point Components (Both)
With the above changes, this allows you to have Star Point components in Schematic and PCB and use Translate to PCB, Forward Design Changes functionality etc. They can already be suppressed from the parts list.
Once Star Point Symbols and PCB Symbols have been created, the Star Point Component is created as you would a normal component.
There is now a direct link between star points in the Schematic and that of the PCB design.

Easy-PC V16.0 Supplement 37
3D View User-Defined Packages (PCB)
As an addition to the existing built-in shapes, the ability to create your own 3D packages will allow you to customise existing packages with extra graphic elements as well as create fully custom packages from scratch.
From within the Library Manager and 3D Packages tab, enter the name of the package (which will like other 3D packages be used match the PCB Symbol name of your components) and choose the library in which the new package definition should be saved. Click OK to open the Edit 3D Package dialog.
Selecting the new Package Style: User will turn off most of the controls on the package editing dialog, and instead make available a new Edit button that takes you to a separate dialog.
There is also be an option to initialise a User package from the elements that are auto-generated for one of the standard packages. This will depend on the PCB symbol that is matched or selected based on symbol name, although we may offer the option to name (find) a specific PCB symbol from which the elements should be generated. You could use this for example to take an auto-generated DIP package based on a 14-pin DIL footprint, switch that to a User package to gain access to the individual elements which you could then manipulate.
Note that a user-defined package will have no automatic relationship to the footprint to which it is then assigned, so for example the user package created for a 14-pin DIP will not automatically gain two extra pins if you assign it to a 16-pin footprint. All you will get is a 14-pin 3D image sat on a 16-pin footprint.
From here you will be able to see a list of all the graphic elements of the package, edit their properties, and add or delete elements.
For user defined packages to be previewed and edited successfully, you must have a relationship between the 3D Package and the PCB Symbol(s) it applies to.

38 Easy-PC V16.0 Supplement
The following graphical primitives will be available to use by selecting the Add button and selecting Type:
Box
Disk
Pipe (horizontal cylinder)
Sphere
Stack (vertical cylinder)
The Colour of each element can be specified, and the various position and size properties will also be available to be changed.

Easy-PC V16.0 Supplement 39
Each Element listed will be expanded in the lower section of the dialog. Selecting each element will reveal its characteristics.
The coordinates displayed on this section show the size and position of that element in the 3D package in the current design units. This is also shown in the Preview to the right. Changing these values will automatically change the element in the preview.
For the best results, it is advisable to edit an existing user package to shorten the creation process.
Coordinate values are taken from the PCB Footprint Symbol Origin. The two sets of values (X1, Y1, Z1 and X2, Y2 and Z2) represent the relative offsets in directions away from the Footprint Origin.
The Replicate button is used copy and repeat existing elements. Multiple copies can be made in both the X, Y and Z directions. By using the X, Y and Z Offsets, you can create rows and columns of similar elements.
Back Annotation of Component Values (PCB)
Component values changed in the PCB design are now back annotated to the Schematics. This happens in a similar way to Component Names and Net Names.
Care should be taken when changing Component Values in the PCB design which were originally created in a Schematic design. This may effect the electrical characteristics of the design and should only be attempted if you know what you’re doing.

40 Easy-PC V16.0 Supplement
Auto Neck Track (PCB)
The Auto Neck Track option allows you to dynamically track segments to automatically neck down to use a smaller track width to pass by obstacles when the normal width would produce a design rule error. When the obstacle has been cleared, adding a corner to the track will automatically swap back to the fatter normal width.
The necked track width will be taken from the minimum track style associated with the Net Class of the track being edited. Necking will not be performed if there is no minimum track style, or the current track width is not greater than the minimum from the net class.
There is a new Auto Neck option on the context menu when adding or editing a track, and in the Preference dialog under PCB Tracks.

Easy-PC V16.0 Supplement 41
Angled Thermal Pads (PCB)
You can now default to angled thermal pads. This will put in angled spokes (45 degrees for 4 spokes) instead of the more usual orthogonal angle. If the angled spokes cannot be added, it will revert to attempting orthogonal spokes.
This is defined in the Technology dialog under Rules and Prefer Angled Spokes for Powerplanes.
Pour Copper and Connection Types (PCB)
Poured copper now obeys the plane connection type of a pad, in the same way as full power planes. You can set a pad or via to be isolated or not isolated in the Technology dialog, Rules page and Thermal Relief or set as a local Plane Connection type in the Pad Properties dialog. Pour will take this into account.

42 Easy-PC V16.0 Supplement
Max Spokes used in Pour Copper (PCB)
There is now a Max Spokes check box on the Pour dialog and on Shape Properties of the Copper Pour Area. This allows you to choose whether or not to maximise the number of spokes by trying both Orthogonal and 45-degree angled spokes. The default setting for this is active (on), and the setting is stored with each Copper Pour Area.
Panel Origin in PCB Design (PCB)
You can now add a Panel Placement origin to a PCB design. This will be used as the origin of the design when placed in a Panel.
With nothing selected in the design, right click the mouse and from the context menu select Set PCB Panel Origin At Cursor.

Easy-PC V16.0 Supplement 43
Panel Origin Colour
Panel origins can be displayed in the panel by setting their colour in Display.
Excellon Output – Decimal Point Values (PCB)
From within the Plotting & Printing dialog, under Options and NC Drill, you can now optionally output a decimal point in all positional values. This unambiguously defines the values regardless of the number of integer and decimal places.
Also, you can optionally include the precision format in the file header. This may help some users identify the number format. For example, 2.3 format would be represented by: INCH,LZ,00.000

44 Easy-PC V16.0 Supplement
Placement Origin in PCB Symbols (PCB)
You can now add a placement origin to a PCB symbol which, if defined, will be used instead of the symbol bounding box centre in placement reports using the Place X or Place Y commands. This origin is not used for placing components in the design, the Symbol origin is still used for this purpose.
The symbol placement origins can be displayed in a PCB design using the new check box in the Display dialog under Settings and Highlights.
Offset Pad Styles (PCB)
Two new pad style shapes have been created, an Offset Bullet and Offset Oval. These are available for selection from within the Technology dialog and Pad Styles.
The origin of these pad shapes is at the centre of the curved end, rather than the usual centre of the whole length.

Easy-PC V16.0 Supplement 45
Micro Library 5 (Updated Cost Option)
An additional 3,886 new micro controllers have been added to the existing Micro-controller library, these are for Atmel, Microchip and Zlog parts. If you have purchased any previous versions of this library already, we can supply this update to you for a small upgrade charge when you buy Easy-PC 16.
Atmel2 80 ATxx, AT91SAM, ATMEGA, ATTINY
Microchip3 3425 EEPROM (11AAxx, 11LCxx, 23xx, 24xx, 93xx), DSPIC (30F, 33FJ), Ethernet (ENC424, ENC624), KEELOQ (HCSxxx), Amplifiers and other devices (MCPxxx), PIC (10F, 12C, 12F, 16C, 16F, 16LF, 17C, 18F, 18LF, 24FJ, 24HJ, 32MX), Serial Flash (SSTxx)
ZILOG3 52 Microcontrollers Z80, Z8000, Z85xxx, Z86xx
ZILOG4 230 Microcontrollers Z80, Z84, support chips
Zilog5 99 Microcontrollers Z84, Z800x, Z84xx, Z86xx, Z88xx
3886
Pro Library 5 (Updated Cost Option)
The Pro-Library has been updated to include over 12,400 additional Parts and their associated Symbols and Footprints. This takes the contents of the Pro-Library to just over 70,400 Parts! Components have been added for Cypress, Nat Semi, TI, Maxim and Linear Technology. If you have purchased any previous versions of this library already, we can supply this update to you for a small upgrade charge when you buy Easy-PC 16.
Cypress2 1055 Mix of PAL, CPLD, PLD, RAM, SRAM and Wireless USB including 5962xx, CY7B933, CY37128, CY38050, CY62256, PALC22xx, PALCE16xx, PLDC20xx)
LinearTech 2176 DACs, power regulators and other support devices
Maxim7 894
NatSemi4 705
NatSemi5 2675
TI3 4917
12422

46 Easy-PC V16.0 Supplement
Connector Library 3 (Updated Cost Option)
The Connector Library has been updated to include over 248 additional connector Parts and their associated Symbols and Footprints.
Tyco_1734261 28 SMT connectors
Tyco_1734289 14 PTH connectors
Tyco_HPI 28 1734595 SMT connectors
Tyco_HPI_125 28 1734260 SMT connectors
Tyco_HPI_125SMT 36 292230 SMT connectors
Tyco_HPI_125SRA 38 292227 connectors
Tyco_MiniCT 76 292206/7 connectors
248
Note: for all updated library contents, the exact quantity may change slightly from the numbers above at the time of release. Please use the Library Finder page on our web site to check for any required parts. E&OE
Using the Library Searcher
A list of the updated contents can be located on our web site in the online library searcher www.numberone.com/libraries.asp Select Micro or ProLib in the Library: drop down list, then type 5 into the Version: box. Select the Search button to start the search. For the ConnLib, type 3 into the Version: box.