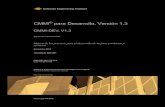v1.3 Release Notes - Muse Research · Receptor v1.3 Release Notes 4 Muse Research, Inc. 8 Now,...
Transcript of v1.3 Release Notes - Muse Research · Receptor v1.3 Release Notes 4 Muse Research, Inc. 8 Now,...

Receptor v1.3 Release Notes 1 Muse Research, Inc.
Receptor v1.3 Release Notes
This document lists the most significant of Receptor’s v1.3 improvements, new features, and bug fixes.
NEW FEATURE: Support for Plugins with Multiple Outputs
Some multitimbral plugins feature the ability to assign their different sounds to different output channels. Receptor now supports plugins with multiple outputs.
By default, whenever you instantiate a plugin with multiple output support, Receptor routes the first two plugin outputs through the instrument channel used to instantiate the plugin, and it makes all other plugin outputs available as sound sources to other Receptor instrument channels. For example, if you instantiate Kompakt on Receptor CH 1, then Kompakt outputs 1-2 will, by default, be routed through Receptor CH 1. Behind the scenes, Kompakt informs Receptor that it has 6 additional outputs available. So, when you open the Source Select panel for a new Receptor Instrument channel, you’ll see the usual options for assigning audio inputs and VSTi’s, but you’ll also see an option to assign the additional Kompakt outputs from the CH 1 instantiation.
There are a number of options, shortcuts and power-user tips available with this feature, so let’s look at it in depth, beginning with the graphical user interface.
Using Multiple Output Plugins with the Graphical InterfaceClick the Source Select button for one of Receptor’s 16 Instrument channels, and the Source Select panel appears:
You’ll notice a couple of new things in this panel. First, sources are now grouped into types. Specifically, there are three types of sources displayed:
• Audio Sources - all of Receptor’s hardware audio inputs are listed first. Any audio input can be used as a sound source for a Receptor instrument channel, allowing Receptor to work as a dedicated effects processor for guitars, instruments, or even mastering. Audio Inputs appear in red text.

Receptor v1.3 Release Notes 2 Muse Research, Inc.
• Plugin Sources - all of Receptor’s built-in VSTi plugins are listed next. Any built-in VSTi can be used as a sound source for a Receptor instrument channel. VSTi sources appear in black text.
• Plugin Audio Feeds -- any currently instantiated plugin can be used as a sound source for another channel. If a plugin offers multiple outputs, then selecting it from the Plugin Audio Feeds section will let you select which of that plugin’s outputs you want to route into the channel. If a plugin doesn’t feature multiple outputs, selecting it from the Plugin Audio Feeds simply routes that plugin’s outputs through multiple Receptor instrument channels, allowing for parallel signal processing. Receptor treats audio routed into a channel from the output of another plugin just like audio from any other source. Audio feeds from other plugins appear in Blue text.
Let’s look at an example of how the new Plugin Audio Feeds work.
1 Load a blank Multi patch.
2 On Ch 1, click the Source Select button to open the Source Select panel.
Assume, for now, that the Assignable Plugin Outputs option (at the bottom of the Source Select panel) is not checked. This feature will be discussed shortly.
3 Select a plugin from the PLUGIN SOURCE section that features multiple outputs (Kompakt is an example of such a plugin).
4 Receptor instantiates Kompakt on Ch 1 and assigns Kompakt’s built-in outputs 1-2 to Receptor Ch 1.
5 Click the Channel Select button to select Receptor Ch 2, then click its Source Select button to open the Source Select panel.
Notice that, under the PLUGIN AUDIO FEEDS section you’ll see a new entry labelled, “Kompakt - CH 1”.
This entry lets you route outputs from the Kompakt plugin instantiated on Receptor Ch 1 into Receptor Instrument Ch 2.

Receptor v1.3 Release Notes 3 Muse Research, Inc.
6 Select Kompakt - Ch 1 under the PLUGIN AUDIO FEEDS heading.
Receptor displays a pop-up sub-menu of all the outputs offered by that plugin.
7 Select Kompakt 3/4 from the pop-up sub-menu.
Receptor routes output pair 3-4 from the Kompakt plugin instantiated on Ch 1 into Instrument Ch 2 on Receptor.

Receptor v1.3 Release Notes 4 Muse Research, Inc.
8 Now, configure Kompakt to send one sound to outputs 1-2 and another sound to outputs 3-4.
In this example, a bass sound is routed to output pair 1-2 and a piano sound to output pair 3-4.
Receptor will process the bass sound through Instrument Ch 1 and the piano sound through Instrument Ch 2.
In this way, a multitimbral plugin instantiated on a single channel can supply different audio streams to different Receptor channels, for independent processing and mixing.
Assignable Plugin OutputsYou’ll see one other change in the Source Select panel — a check box at the bottom, labelled “Assignable Plugin Outputs.” This option can be either disabled or enabled, with the following results:
• If Disabled - Whenever you instantiate a plugin with multiple output support, Receptor will always assign outputs 1-2 of that plugin to the instrument channel that instantiated it. For example, if you instantiate Kompakt on Instrument CH 3, then Receptor will automatically assign Kompakt Outputs 1-2 to Instrument CH 3. This is the default mode and conforms with the way previous versions of Receptor worked.
• If Enabled - Whenever you instantiate a plugin with multiple output support, Receptor will produce a sub-menu asking which output assignment you want assigned to the Instrument Channel that instantiates it.
This sub-menu also has an “all outputs” option that, if selected, will automatically assign every plugin output to a Receptor Instrument channel beginning with the instantiation channel.

Receptor v1.3 Release Notes 5 Muse Research, Inc.
Note that this will automatically replace any source assignments on subsequent Instrument channels after first confirming that you want this to happen. This provides a quick way to auto-assign all plugin outputs to Receptor Instrument channels.
Button LabelsNotice, if you assign a Plugin Audio Feed to a channel, it appears in blue text on the Channel Select button. This allows you to instantly distinguish that the channel is using a sound source that originates from a plugin on a different Receptor channel.
Black text indicates the channel on which the plugin is instantiated.
Blue text indicates that the channel is getting an audio feed from the output of a plugin instantiated on another channel
When a Plugin Audio Feed is used as a channel source, the Channel Select button displays a label using the following format:
Top Line: <Plugin Name> - <Instantiated Channel number>
Bottom Line: <Output used to feed the channel>
So, the top line displays the name of the plugin whose output feeds the channel (such as “Kompakt”). It also displays the Receptor channel on which the actual plugin is instantiated. For example, if you instantiated Kompakt on Receptor Ch 3 and fed one of its outputs into Receptor Ch 6, the Channel Select button on

Receptor v1.3 Release Notes 6 Muse Research, Inc.
Receptor Ch 6 would display “Kompakt - Ch 3”, because the Kompakt that’s instantiated on Ch 3 is the source of the audio feeding Ch 6. The bottom line displays the output (as named by the plugin, itself) that’s feeding audio to the channel.
Using Multiple Output Plugins with the Front PanelAs with the Plugin Select panel in the graphical user interface, the front panel now displays group headings for source plugins. Specifically,
1 Press the SOURCE button on Receptor’s front panel.
2 Rotate the bottom display knob to scroll through all the possible sound sources. The first sound sources to appear in the scrolling list are the audio inputs, which are identified by the text “Source:Audio” in the top line of the LCD:
0 1 S o u r c e : A u d i o < >
III III L i n e I n p u t
3 Continue to rotate the bottom display knob. The next sound sources to appear in the scrolling list are the VSTi plugins, which are identified by the text “Source:Plugin” in the top line of the LCD:
0 1 S o u r c e : P l u g i n < >
III III K o m p a k t
4 Finally, if you continue to rotate the bottom display knob and if you’ve already instantiated a plugin on another channel, you’ll see the plugin audio feeds, which are outputs from plugins instantiated on other channels. These are identified by the text “Source:Plugin Feed” in the top line of the LCD.
0 1 S o u r c e : P l u g i n F e e d < >
III III K o m p a k t - C H 1
Output:Plugin ParameterIf you instantiate a plugin that supports multiple outputs (such as Kompakt), you will see a new parameter on the front panel. This is the Output assignment parameter and it appears immediately after the Source parameter For example:
1 Press the SOURCE button on Receptor’s front panel
2 Make sure the Source parameter is showing on the top line of the LCD and rotate the bottom display knob to select a multi-out plugin, such as Kompakt.
3 Press the bottom display knob to instantiate the plugin (Kompakt, in this example).
4 Rotate the top display knob clockwise one-click.
You’ll see a new parameter, called Output:Plugin.
0 1 O u t p u t : P l u g i n < >
III III K o m p a k t 1 / 2
This parameter determines which set of outputs are used by the instantiation of this plugin on this channel.
5 Rotate the bottom display knob to select which outputs you want feeding this Receptor channel, then press the bottom display knob to apply your selection.

Receptor v1.3 Release Notes 7 Muse Research, Inc.
Assigning an output from an instantiated plugin to feed audio into a channelYou can instantiate a multi-out plugin on one channel, then use its different outputs to feed audio into additional Receptor channels. The following example discusses how to do this for Kompakt, though any multi-out plugin will work identically.
First, instantiate a multi-out plugin on a Receptor channel:
1 Press the top display knob and rotate it to select Receptor CH 1.
2 Press the SOURCE button on Receptor’s front panel.
3 Make sure the Source parameter is showing on the top line of the LCD and rotate the bottom display knob to select a multi-out plugin, such as Kompakt.
4 Press the bottom display knob to instantiate the plugin.
By default, the first pair of plugin outputs will be routed through this channel. If you wish to have a different set of outputs feed the channel, use the Output:Plugin parameter, discussed previously.
Next, assign an output from that instantiated plugin to feed audio into a different Receptor channel:
5 Press the top display knob and rotate it to select Receptor CH 2.
6 If it’s not already selected, press the SOURCE button on Receptor’s front panel.
7 Make sure the Source parameter is showing on the top line of the LCD and rotate the bottom display knob until you see the Source:Plugin Feed choices at the end of the list.
0 1 S o u r c e : P l u g i n F e e d < >
III III K o m p a k t - C H 1
The Plugin Feed sources all have the following naming convention:
<plugin name> - <instantiation channel>
8 When Kompakt-CH 1 is displayed, press the bottom display knob to select it.
By selecting this, you are telling Receptor that you want it to use, as a sound source, an audio output from the Kompakt plugin that’s instantiated on Receptor Channel 1.
9 You’ll next see the Output:Plugin Feed parameter, which you use to tell Receptor which of Kompakt’s audio outputs you wish to use as a sound source for this channel.
0 1 O u t p u t : P l u g i n F e e d < >
III III K o m p a k t 1 / 2
10 Since, by default, you assigned Kompakt 1/2 to Ch 1 (the channel used to instantiate the plugin), rotate the bottom display knob to select a different output pair to feed this channel.
0 1 O u t p u t : P l u g i n F e e d < >
III III K o m p a k t 3 / 4
11 Press the bottom display knob to apply your selection.
The end result of all this is that Kompakt is instantiated on CH 1 and its 1/2 output pair feeds that channel, while its 3/4 output fair feeds Receptor CH 2.

Receptor v1.3 Release Notes 8 Muse Research, Inc.
NEW FEATURE: Support for developer-specific challenge/response registration
It’s now possible to use some developers’ own challenge/response applications to register Receptor plugins, authorizing them for use on Receptor. Although a special Receptorized installer must still be downloaded from www.plugorama.com, Receptor’s native iLok authorization is not involved and no Receptor cross-grade is required -- rather, registration and authorization is performed using the developer’s own copy protection method. For now, this feature is used mostly for installing some Native Instruments products, plus 3rd-party sample libraries that are based on Native Instruments’ Kompakt or Kontakt Player -- but others will likely follow.
The following example steps you through the process of installing and registering plugins using this feature. East West’s Colossus is used as an example, though the method is nearly identical for any plugin that supports this method of installation and authorization.
PART 1: Installing the Plugin1 Download the Receptorized installer from www.plugorama.com
In this example, we’re using the Colossus installer.
2 Mount Receptor’s hard drive on your computer’s desktop, then drag the Colossus .mrpk file to Receptor’s “Drop Installers Here” folder.
3 On Receptor’s Graphical User Interface, click the Setup tab, then click the Install button. If using the front panel, press the SETUP button, rotate the top display knob to the Install/Upgrade page and press the bottom display knob).
Sit back and relax while Receptor installs the Colossus package.
PART 2: Registering the Plugins1 Once installation in complete, using Receptor’s Graphical User Interface, click the Setup tab, then click the
Register Plugins button.
Note that you can only perform this operation using the Graphical User Interface.
A pop-up panel appears, listing all the plugins for which developer-specific registration applications exist.

Receptor v1.3 Release Notes 9 Muse Research, Inc.
2 Click the plugin you would like to register and authorize.
A Serial Number panel appears.
3 Enter your serial number as provided by the developer, then click OKAY.
The Registration/authorization application appears.
4 In the “Registration” section, click “Save Registration File.”
A Save File dialog appears.
5 In the Save File dialog, navigate to C/My Documents and save the registration file there.
You can choose another location if you wish, but this one is very convenient to access.
6 At this point, you may leave the registration tool running or you may Exit.
7 Mount Receptor’s Hard Drive on your Mac or PC.
8 Navigate to Receptor’s My Documents folder (if that’s where you saved the Registration File) and double click the registration file you just saved.
It will have some easily recognized name, like “Register Colossus.html”
9 Go through the registration process and get an authorization key from the developer.
PART 3: Authorizing the Plugin1 Go back to looking at your Receptor GUI (using either the Receptor Remote application or the direct
monitor connection). If you exited from the registration tool in step 10, simply relaunch it by going to Setup view, clicking the Register Plugins button, then selecting the plugin from the pop-up list of available registration tools.
Once you have registered the plugin with the developer and received an authorization key, you have three options for completing the authorization:
METHOD 1: Manual Authorization:
1 Type the authorization key into the AUTHORIZATION KEY field, then click the COMPLETE button.

Receptor v1.3 Release Notes 10 Muse Research, Inc.
METHOD 2: Text-File Authorization -- With this method, you create a .txt file on your Mac or PC that contains the authorization key, copy it to Receptor, and open it from within the registration/authorization window. Specifically:
1 On your Mac or PC, launch a text editing application, create a new file and copy the authorization key (and only the authorization key) to that file.
2 Name it something like “ColossusAuth.txt” and save it to your Mac or PC’s hard disk.
3 Copy that .txt file to Receptor’s My Documents folder (or other location, if you wish).
4 Then, in the Authorization Key section of Receptor’s Registration/Authorization panel, click OPEN FILE, navigate to the .txt file you just saved in My Documents, and click OK.
The authorization key should now appear in the Registration/Authorization window.
5 Click the COMPLETE button to finish the authorization.
METHOD 3: Paste from Clipboard (Mac only) -- If you’re using a Macintosh and the Receptor Remote application, you can simply copy the authorization key to the Mac’s clipboard, then paste it into Receptor’s Registration/Authorization panel directly from the Mac’s clipboard. Specifically:
1 Select the numbers in the authorization key, and choose Edit>Copy from your browser application.
2 Switch to the Receptor Remote application and, click the first number field in the Authorization Key section of Receptor’s Registration/Authorization panel.
3 From the Receptor Remote Edit menu, select Paste.
Note: you cannot use the CMD-V shortcut, you must choose Edit>Paste.
4 Once the authorization key appears in the Registration/Authorization windows, click the COMPLETE button to finish the authorization.
PART 4: Installing ContentOnce the plugin is registered and authorized, you’ll need to copy any sample content from your master CDs or DVDs onto Receptor’s Hard Drive. The Receptorized installer will have created a folder specifically for the content that the plugin requires. For example, the Receptorized Colossus .mrpk will create the following folder on Receptor’s Hard Drive:
Samples/East West/Colossus Library
To install the Colossus content, simply drag all your sample files from your master CDs or DVDs to the appropriate content folder. See the specific instructions that accompany the Receptorized installer for your particular plugin.
NEW FEATURE: Lock and Unlock Patch Banks
Previous versions of Receptor had “RAM banks” and “ROM banks”. You could modify RAM banks all you wanted, by ROM banks could not be modified or deleted in any way. In general, all factory patch banks that shipped with Receptor were designated as ROM banks, meaning you couldn’t delete them or overwrite them.
Receptor no longer uses the “ROM” and “RAM” terminology -- rather, a bank is either “locked” or “unlocked” and you may choose which banks are locked and which are not. This means you can now unlock a factory bank, allowing you to write over the patches it contains. You may also unlock factory banks and delete them if you wish. Conversely, you may now lock banks of your own creation. For example, if you created a bank of Multi Patches for your live performance, you can lock that bank, so that you can’t accidentally delete it or modify it. When a bank or patch name appears in <angle brackets>, it means the bank (or the bank to which the patch belongs) is locked.

Receptor v1.3 Release Notes 11 Muse Research, Inc.
Locking/Unlocking Banks using the Graphical User InterfaceTo unlock a bank using the Graphical User Interface:
1 Click the Save/File button for the bank type you wish to unlock.
A Bank/Patch panel opens. For example, if you wanted to unlock a Multi Patch bank, click the Save/File button in the Multi Patch slot.
2 Click the Bank Tab to make sure the Bank list is visible.
3 Click the name of the Bank you wish to unlock.
Banks that are currently locked have <angle brackets> around their name.
4 Click the Unlock button near the bottom of the Bank/Patch panel.

Receptor v1.3 Release Notes 12 Muse Research, Inc.
5 Click OK.
The Bank list is refreshed, the Bank is unlocked, and its name is no longer displayed in <angle brackets>.
The process is identical for locking a bank, except that the button names change to guide you through the process. Specifically:
1 Click the Save/File button for the bank type you wish to lock.
A Bank/Patch panel opens. For example, if you wanted to lock a Multi Patch bank, click the Save/File button in the Multi Patch slot.
2 Click the Bank Tab to make sure the Bank list is visible.
3 Click the name of the Bank you wish to lock.
Banks that are currently unlocked have no <angle brackets> around their name.
4 Click the Lock button near the bottom of the Bank/Patch panel.
5 Click OK.
The Bank list is refreshed, the Bank is locked, and its name is now enclosed in <angle brackets>.
Locking/Unlocking Banks using the Front PanelTo lock or unlock a bank using the front panel:
1 Press the View button corresponding to the type of bank you want to lock/unlock. For example, if you want to lock/unlock a Multi patch, press the MULTI button.
2 Press the SAVE/FILE button.
3 Rotate the top display knob to select the Lock Bank parameter.
M U L o c k B a n k <
III III B a n k : < S y n t h M u l t i s >
4 Rotate the bottom display knob to select which bank you want to lock/unlock. Note that bank names displayed in <angle brackets> are currently locked. Bank names displayed without <angle brackets> are not locked.
M U L o c k B a n k <
III III B a n k : < D e m o M u l t i s >

Receptor v1.3 Release Notes 13 Muse Research, Inc.
5 The Bank name is flashing. Push the bottom display knob to apply your selection.
The display shows the selected bank in the top line and lets you choose whether or not to lock or unlock that bank.
M U L o c k : D e m o M u l t i s <
III III L o c k e d
6 Rotate the bottom display knob counterclockwise to select “Unlocked” or clockwise to select “Locked.” You do not need to press the bottom display knob -- your change takes place immediately.
NEW FEATURE: New Key Commands
The following key-commands have been added to allow quicker access to more Receptor functions without using a mouse:
Key Command Function
ctrl-n Load a New blank Multi Patch
ctrl-o Open a Multi Patch (opens a Bank/Patch select panel for the Multi Patch)
ctrl-s Saves the Multi Patch to the current bank/patch location
ctrl-e Open Edit Select Panel
ctl-shft-q Turn off Receptor (works only from keyboard connected directly to Receptor)
F2 or HOME Select Mix View
F3 Select Setup View
F4 Select Edit View
[ Select Previous Instrument CH
] Select Next Instrument CH
1 Select Receptor Instrument CH 1
2 Select Receptor Instrument CH 2
3 Select Receptor Instrument CH 3
4 Select Receptor Instrument CH 4
5 Select Receptor Instrument CH 5
6 Select Receptor Instrument CH 6
7 Select Receptor Instrument CH 7
8 Select Receptor Instrument CH 8
9 Select Receptor Instrument CH 9
0 Select Receptor Instrument CH 10
ctrl-1 Select Receptor Instrument CH 11
ctrl-2 Select Receptor Instrument CH 12
ctrl-3 Select Receptor Instrument CH 13
ctrl-4 Select Receptor Instrument CH 14
ctrl-5 Select Receptor Instrument CH 15
ctrl-6 Select Receptor Instrument CH 16
ctrl-7 Select Receptor CH B1 (Effects Bus 1)
ctrl-8 Select Receptor CH B2 (Effects Bus 2)
ctrl-9 Select Receptor CH M (Master)

Receptor v1.3 Release Notes 14 Muse Research, Inc.
NEW FEATURE: MIDI CC Display for Plugins
Receptor has always featured extensive MIDI control capabilities, in which plugin parameters can be controlled either with dedicated NRPNs or with a system of dynamic MIDI CC assignments. While Receptor previously displayed dedicated NRPN values in its graphical user interface, users were forced to consult the manual to see MIDI CC assignments for plugins (unless they memorized them).
As described in your Receptor manual, you can use simple MIDI CC messages to control the first 16 parameters of any source plugin and the first 4 parameters of each FX plugin. Since parameter order determines, in part, what MIDI CC messages will control which parameters, it makes sense to display MIDI CC messages in Receptor’s Parameter Order panel.
There is a tiny mixing of metaphors here. The actual assignment of parameters within the Parameter Order panel is global -- meaning these parameter assignments apply to any instantiation of this plugin, no matter which slot was used to instantiate it. MIDI CC values are, however, slot dependent (as discussed in your Receptor manual) and will, obviously, change depending on which slot instantiates the plugin. For example, assume you set up Classic Phaser so that following parameters appeared on the front panel in this order:
1 Spread 2 Feedback 3 Rate 4 Depth 5 Mix 6 Level 7 Stages
Every instance of Classic Phaser, no matter which slot was used to instantiate it , would use this same parameter order, but the MIDI CC values that control these parameters change depending on the slot. So, if you open a Parameter Order panel for Classic Phaser when it’s assigned to CH1, FXA, it looks as follows:

Receptor v1.3 Release Notes 15 Muse Research, Inc.
If you open the Parameter Order panel for Classic Phaser when it’s assigned to CH2, FXB, it looks like this:
Note that the parameter orders are the same, but the MIDI CC values are different because (as discussed in your Receptor manual), MIDI CC assignments are slot-dependent.
NOTE: Only MIDI “course” controls are shown in the Parameter Order panel. MIDI fine control is also possible. See your Receptor manual for more information.
NEW FEATURE: Mono VSTi’s now work via “unsupported plugins” folder
Receptor is now able to play mono VSTi’s that you install using its “unsupported plugins” folder. This makes Receptor compatible with a number of excellent freeware synths, such as MinimogueVA, Arppe2600va, and many others that are available on the internet (search for free, unsupported plugins on KVRaudio.com). As with other mono instruments, Receptor doubles the output of mono instruments, so they always feed a stereo Receptor channel and/or stereo-in/stereo-out effects.

Receptor v1.3 Release Notes 16 Muse Research, Inc.
BUG FIXESMany minor issues, annoyances, obscurities, and minutia have been addressed. In addition, the following are some of the more obvious bug-fixes included with v1.3:
• Samples larger than 1 GB will now load. Previously, users with over than 1 GB of RAM were not able to load samples larger than 1 GB. This limit has now been removed.
• Plugin Overview icons for the Master channel now appear. Previously, the little FXA, B, and C icons did not appear in the Master channel.
ADDITIONAL PLUGIN SUPPORTSupport for the following plugins has been added since Receptor v1.2.
Minimonsta from GForce (GMedia/Ohm Force)Minimonsta:Melohman from GForce (GMEDIA/Ohm Force) is an emulation of the classic Minimoog that was at the forefront of the analog synth revolution and made famous by artists like Jan Hammer, Rick Wakeman, Keith Emerson, Chick Corea, Gary Numan and Kraftwerk.
Every component of the triple-oscillator vintage synth has been faithfully modeled with “stunning realism - and then some”.
The Minimonsta is fully programmable, ships with over 2500 presets and can even morph between presets within a bank for unprecedented control. There’s also an additional LFO and ADSR that can be applied to just about any parameter, as well as delay. You can even play the Minimonsta in monophonic, polyphonic or unison modes.
This plugin comes pre-installed and ready-to-demo on Receptors that ship from the factory with v1.3 software. Users who are updating their Receptors from previous versions may download this plugin from www.plugorama.com.
You may demo Minimonsta free of charge for 30 days after you first instantiate it. If, after that time, you wish to keep using the plugin, you must purchase an iLock authorization for it from www.plugorama.com.

Receptor v1.3 Release Notes 17 Muse Research, Inc.
Oddity from GForce (GMedia/Ohm Force)Another Ohm Force / GMedia teaming has created the VSTi equivalent of the classic ARP Odyssey – called The Oddity. This stunningly realistic emulation perfectly captures the searing, aggressive and funky tones of the original instrument, while adding several enhancements such as the ability to ‘Morph’ between Presets and a unique ‘Flying Fader’ feature that allows you to “throw sliders around” at different speeds.
The Oddity features two syncable oscillators - fully tunable across a six octave range, with sawtooth,sine, square and variable pulse width waveforms. White and pink noise. Monophonic or duophonic modes. Host syncable LFO. Ring modulator, Resonant lowpass filter, highpass filter. Sample & hold, portamento, two envelope generators and a wealth of modulation routing options.
This plugin comes pre-installed and ready-to-demo on Receptors that ship from the factory with v1.3 software. Users who are updating their Receptors from previous versions may download this plugin from www.plugorama.com.
You may demo Oddity free of charge for 30 days after you first instantiate it. If, after that time, you wish to keep using the plugin, you must purchase an iLock authorization for it from www.plugorama.com.

Receptor v1.3 Release Notes 18 Muse Research, Inc.
Vector Sector from General VibeVector Sector is an authentic recreation of Sequential Circuits esteemed Prophet VS synthesizer from the mid-eighties. It provides you with complete control over four independent waveforms that make up a single voice, including the ability to traverse from one waveform to another in real time using the joystick control or envelope generators. To help you re-live the 80s, Vector Sector even comes complete with plug-in versions of the original factory presets!
This plugin comes pre-installed and ready-to-demo on Receptors that ship from the factory with v1.3 software. Users who are updating their Receptors from previous versions may download this plugin from www.plugorama.com.
You may demo Vector Sector free of charge for 30 days after you first instantiate it. If, after that time, you wish to keep using the plugin, you must purchase an iLock authorization for it from www.plugorama.com.

Receptor v1.3 Release Notes 19 Muse Research, Inc.
Stylus RMX from SpectrasonicsStylus RMX now works via Receptor’s “unsupported plugins” feature. Although this may sound like an oxymoron, “unsupported plugins” refers to plugins that are neither distrubuted nor sold by Muse Research and are thus installed and authorized using a different method than the iLok-protected plugins purchased from plugoramama.com.
Owners of Stylus RMX who wish to use this plugin on Receptor may now download a special free Receptor installation preparation package from www.plugorama.com. Instructions on how to install a commercial 3rd-party copy of Styous RMX are available on the plugorama.com website.