V-Ray for Rhino - Chaos Group's Official Help...
Transcript of V-Ray for Rhino - Chaos Group's Official Help...
2
Installing V-Ray for Rhino
1. Make sure that Rhino is closed and begin the installation process. Click Next.
2. Click “I accept the terms of the license agreement”, then click next.
3. Choose complete setup type to install all program features, click next to continue.
4. Click Install to begin the installation. If you want to change anything, click Back.
5. Install the program. 6. When the installation has successfully installed, click finish.
3
Activating V-Ray For Rhino
Standalone License
1. After installation, open Rhino. Now the Product License dialogs will ask you to choose one of the three options.
2. If you haven’t purchased V-Ray for Rhino, you can run a demo by selecting the option “I wish to demo this product”.
1. Select “I have purchased a standalone license and would like to use that” and click “next”.
2. Enter your serial number, then click next. Activation usually takes a few seconds.
If you have already purchased V-Ray for Rhino, you can choose one of the two other options, floating license server or standalone license.
Sometimes, proxy servers or firewalls can block the online activation. You may receive this error during the installation process: “Failed to contact web service”. You can activate your license offline. For instructions on how to do this, please see the “Offline Activation” section.
4
Floating License ServerSetting Up The License Server
1. Before you use the Floating License Server, you need to run the Floating License Manger on the computer you will use as the server. Click “Start”, then “All Programs”. Under the “ASGvis,LLC” folder select “Launch Floating License Manager”. Click “Add existing license”.
2. Select the appropiate product and click OK.
3. Enter the Serial Number, select the amount of seats that you have and click “Submit”. If you have more than one license you have to repeat step 1 thru 3.
4. After you have finished with your licenses, click “Start License Server”. You will see the icon in the desktop toolbar.
5
Floating License Network ComputerSetting Up A Computer On The Network
Alternate Setup For A Computer On The Network
1. After setting up the Floating License Manger, start Rhino and select “I have a floating license server and would like to use that”, click “Next”.
2. In the “primary license server” section enter the name of the computer that you have as the Floating License Server. If you have more than one server, enter the other names in the “Alternate license server 1 and 2”. Then click “OK” to finish. Click “OK” again to update the settings.
1. Another method to setup the License Server is click the “Start” menu then select “All Programs”. Click on “ASGvis,LLC” and choose “Set License Server”. Select the appropiate product and click OK.
2. In the “primary license server” section enter the name of the computer that you have as the Floating License Server. If you have more than one server, enter the other names in the “Alternate license server 1 and 2”. Then click “OK” to finish. Click “OK” again to update the settings.
6
Sometimes, proxy servers or firewalls can block the online activation. You may receive this error during the installation process: “Failed to contact web service”. You can acti-vate your license offline.
Offline ActivationWeb Activation
1. If you have to activate your V-Ray for Rhino by “Offline Activation”, you will see this “Error” window.
2. If you are connected to the internet you can try our “Web Activation”. Click on “Web Activation”. A box will appear. Click on “Activate Now”.
3. A link to our web page will appear. Click on it and fill out the information. Click submit.
4. The web page will give you a “Response Code”. Copy and paste the response code to the box in the “Web-page activation” and click “OK”.
7
Offline Activation
1. If you are not connected to the internet, you have to use the “Offline Activation” button. Click on it.
2. You will be prompted to save out a file. Save it to your desktop or somewhere easily remembered.
3. Send that file to [email protected]. We will process your request and send your file back.
5. Select the file that was sent to you. Then, close the offline activation program.
4. After receiving the new file you will need to save this file to your desktop, replacing the old file if it is there. Then choose “Import License”.
6. Open the program you have just activated. If you encounter any problems please e-mail us with a clear description of the error message and problem.
ASGvis, LLC.921 E. Fort Avenue, Suite 300Baltimore, MD 21230410.468.0777www.asgvis.com
Render in DesignTime is a trademark of ASGvis, LLC. All brand names, product names or trademarks belong to their respective holders. All rights reserved.
ASGVIS
Render In DesignTime™with V-Ray for Rhino
V-Ray user manual available on the installation cd and at www.asgvis.com









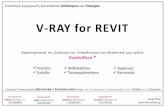






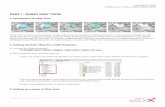







![V-Ray for Rhino Manual[1]](https://static.fdocuments.in/doc/165x107/55227d5c4a7959575e8b490a/v-ray-for-rhino-manual1.jpg)


