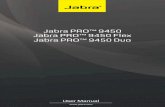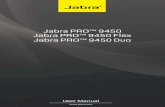Using the “Creative Sound Blaster X-Fi Surround 5.1 Pro - rf system
V-Mon™ Surround Monitoring Plug-In for Pro Tools™ · Surround Monitoring Plug-In for Pro...
Transcript of V-Mon™ Surround Monitoring Plug-In for Pro Tools™ · Surround Monitoring Plug-In for Pro...

V-Mon™Surround Monitoring Plug-In
for Pro Tools™
Plug-In Users GuideVersion 2.0 for Pro Tools HD Systems on
Macintosh OS X
Created By Neyrinck San Francisco, CA USA
Technical Supportwww.neyrinck.com
Product Information
V-Mon™ Users Guide

CopyrightThis guide is copyrighted ©2008 by Neyrinck with allrights reserved. Under copyright laws, this guidemay not be duplicated in whole or in part withoutthe written consent of Neyrinck.
Trademarks“DIGIDESIGN”, “PRO TOOLS”, “PRO TOOLS HD”,“PRO TOOLS LE”, and “PRO TOOLS M-POWERED” are trademarks or registered trademarks of Avid Technology, Inc.
DisclaimersProduct features, specifications, system requirements and availability are subject to change without notice.
V-Mon™ Users Guide
2

Table Of ContentsChapter 1 1
IntroductionWelcome To V-Mon
What’s New In Version 2.0
Chapter 2 2Installation
Installing V-Mon
Authorizing V-Mon
Removing Expired Plug-Ins
Chapter 3 3V-Mon Overview
Standalone Monitoring System
Enhancing An External Monitoring System
Block Diagram
Type 1 and Type 2
The V-Mon Surround Bus and Stereo Monitor Bus
Two Down Mixers
Input And Output Plug-Ins
Cue Monitoring
Talk Back / Slate / Listen Back
Chapter 4 7Quick Start Guide
Overview
Chapter 5 10V-Mon Input Plug-ins
Overview
V-Mon Stem Input Plug-Ins
V-Mon In Stem-Main Plug-In
Description and Use Of Controls - Main Page
Description and Use Of Controls - Setup Page
V-Mon In Stem-Alt, Stem-1, Stem-2, .....Stem-8 Plug-Ins
V-Mon™ Users Guide

V-Mon Aux Input Plug-Ins
Description and Use Of Controls
Chapter 6 17V-Mon Speaker Output Plug-Ins
Overview
V-Mon Out Speaker 1-4
Description and Use Of Controls
Chapter 7 19V-Mon Meter Output Plug-Ins
Overview
V-Mon Out Stem Meter
Description and Use Of Controls
V-Mon Out Stereo Meter
Description and Use Of Controls
Chapter 8 22V-Mon Cue Output Plug-In
Overview
Description and Use Of Controls
Chapter 9 23V-Mon Talk Back System
Overview
V-Mon Talk Back Input Plug-In
Description and Use Of Controls
V-Mon Listen Back Input Plug-In
Description and Use Of Controls
Chapter 10 26System Calibration
Overview
Speaker Calibration Procedure
Chapter 11 28Troubleshooting
Not Hearing The Main Monitor Mix
Technical Support Information
V-Mon™ Users Guide
4

Appendix 29Block Diagram
V-Mon™ Users Guide
5

Chapter 1
Introduction
Welcome To V-MonV-Mon is a set of TDM plug-ins that implement a fully-featured, surround monitoring system for Pro Tools HD Accel systems. In addition to being a complete monitoring solution, V-Mon can also be used in conjunction with external monitoring systems such as Digidesign X-Mon. In addition to extensive input, channel, and down mix monitoring controls, V-Mon features a talk back, listen back, and cue monitoring system.
V-mon Features:• Source select any combination of surround stem inputs and stereo/mono aux inputs.• Select between four control room monitor outputs.• Connects to analog or digital speakers using Digidesign 192 I/O or 96 I/O.• Four talk back inputs.• Two listen back inputs.• Stereo down mix with flexible down mix equation setup.• Selectable Stereo L/R, 3-4 to L/R, 5-6 to L/R, 7-8 to L/R monitoring.• Mute and Dim controls.• Listen back interrupt of monitor outputs.• Eight stereo cue outputs with talk back interrupt and selectable monitoring of eight aux
inputs and a stereo down mix of the speaker monitor output.• One stem meter output and one stereo meter output that can be connected to external
hardware metering.• Two plug-in types to choose from, Type 1 and Type 2, depending on your mix configuration
needs. Type 2 allows ten 5.1 stem inputs.
Whatʼs New In Version 2.0V-Mon 2.0 now features two plug-in types, Type 1 and Type 2. You can choose the plug-in you use to trade off features best for your project.
V-mon Type 1 at 48 kHz Features:• Six 7.1 stem inputs.• Eight stereo aux inputs.
V-mon Type 2 at 48 kHz Features:
V-Mon™ Users Guide
1

• Ten 5.1 stem inputs.• Two stereo aux inputs.
V-mon Type 1 and Type 2 at 96 kHz Feature:• Four 5.1 stem inputs.• Four stereo aux inputs.
System RequirementsTo use V-Mon, you need the following Digidesign-qualified Pro Tools HD system:
• At least one HD Accel or Core Accel card with one Accel DSP chip available for use by V-Mon.
• Pro Tools interface hardware with outputs available to connect to monitor speakers.
Important Sample Rate InformationV-Mon is designed for use at 44.1, 48, 88.2, and 96 kHz sample rate only.
Chapter 2
Installation
Installing V-MonInstallers can be downloaded from the Neyrinck website (www.neyrinck.com).Installation steps are essentially the same, regardless of the bundle, package, or system you purchase.
Installation
To install V-mon:1. If Pro Tools is running, Quit Pro Tools.2. Locate and open (double-click) the plug-in installer.3. Follow the instructions presented by the installation software.4. When installation is complete, click Quit.
When you open Pro Tools, you will be prompted to authorize your new plug-in.
V-Mon™ Users Guide
2

Authorizing V-MonV-Mon requires an authorized iLok USB Key to be connected to your computer when using Pro Tools. The iLok authorization needs to be obtained online and downloaded onto your iLok USB Key. You will need an iLok.com account to complete the process. If you do not yet have an ilok.com account, visit www.ilok.com to set up an account for free.
The iLok USB Smart Key is not supplied with your plug-in or software option. You can use the one in-cluded with certain Pro Tools systems or purchase one separately.
Removing Expired Plug-InsIf you let a demo version of a plug-in expire, you should remove it from your system. Other-wise, each time you open Pro Tools you will be prompted with a message that the plug-in has expired.To remove an expired plug-in:Open the Plug-Ins folder on your Startup drive (Library/Application Support/Digidesign on OS X or c:\ProgramFiles\Common\Digidesign\DAE\PlugIns on Windows XP). Drag the expired plug-in to a different location.
Chapter 3
V-Mon Overview
Standalone Monitoring SystemBefore V-Mon was available, Pro Tools HD systems could not implement a monitoring system using the TDM hardware and needed an external hardware system to implement monitoring. V-Mon makes it very simple to set up a powerful, flexible monitoring system as a plug-in us-ing the TDM hardware to implement the monitoring and thus removing the need to use an external monitor system. The Pro Tools hardware outputs can be connected directly to the speaker system.
Enhancing An External Monitoring SystemV-Mon can also be used to enhance an external monitoring system such as Digidesign X-Mon. For example, X-Mon can be used as the monitor volume control while simultaneously using V-Mon for its stem inputs, metering, and down mixing.
V-Mon™ Users Guide
3

Block DiagramThe V-Mon block diagram is included in the appendix of this user guide. It shows the audio signal flow in V-Mon. You may want to refer to this block diagram when reading any part of this user’s guide.
Type 1 and Type 2Version 2.0 introduces two version of the V-Mon plug-in that lets you choose the best con-figuration for your work. Type 1 is the standard feature set that operated in version 1.0. Type 2 adds four more stem inputs for a total of ten, but it is limited to 5.1 stem inputs and just two stereo aux inputs. To switch between Type 1 and Type 2, you must manually swap the plug-in file located in the Plug-Ins folder/directory.
Fixed System ArchitectureV-Mon operates on one HD Accel DSP chip and is a fixed architecture which means that all the specified busses, inputs, and outputs are always available to use. However, the architec-ture depends upon whether you use the Type 1 or Type 2 plug-ins and what sample rate you are using.
When Type 1 is used at 44.1 kHz / 48 kHz, V-Mon features:
Six 7.1 stem inputsEight stereo aux inputsFour 7.1 speaker outputsEight stereo cue mix outputsFour talk back inputsTwo listen back inputsFour talk back busesOne listen back busTwo stereo down mixers
When Type 2 is used at 44.1 kHz / 48 kHz, V-Mon features:
Ten 5.1 stem inputsTwo stereo aux inputsFour 7.1 speaker outputsEight stereo cue mix outputsFour talk back inputsTwo listen back inputsFour talk back busesOne listen back busTwo stereo down mixers
When Type 1 or Type 2 are used at 88.2 kHz / 96 kHz, V-Mon features:
V-Mon™ Users Guide
4

Four 5.1 stem inputsFour stereo aux inputsTwo 7.1 speaker outputsThree stereo cue mix outputsTwo talk back inputsTwo listen back inputsFour talk back busesOne listen back busTwo stereo down mixers.
The V-Mon Surround Bus and Stereo Monitor BusV-Mon mixes the audio inputs to two separate double-precision buses for monitoring. The first bus, the V-Mon Surround Bus, is eight channels and is organized using the SMPTE standard format:
L - LeftR - RightC - CenterLf - LFELs - Left SurroundRs - Right SurroundCs / Lb - Center Surround / Left Back (44.1/48 kHz only)Rb - Right Back (44.1/48 kHz only)
These eight channels allow for all common types of audio mixing projects: Stereo, LCRS, Quad, 5.1, 6.1, 7.1 SDDS, and 7.1 DTS-HD. If the project is mixing for a format that does not need all eight channels, the unused channels will be silent, but are always present.
The second bus, the V-Mon Stereo Bus is two channels, left and right. It is a stereo down mix of the V-Mon Surround Bus. The Stereo Bus is used for a multiple purposes. It feeds stereo speaker systems. It is used to check a stereo mix while monitoring with a surround speaker system. And it is can be used by the stereo cue mix system.
Two Down MixersV-Mon implements two dedicated stereo down mixers. The first is used as described above to down mix the V-Mon Surround Monitor Bus to stereo for stereo monitoring. The second is dedicated to making a stereo down mix of the Main Stem input. This down mix can be re-corded externally or in Pro Tools to deliver a stereo version of the surround program. Be-cause both down mixers use the same down mix equations, the monitor system will always reflect what is being delivered.
V-Mon™ Users Guide
5

Input And Output Plug-InsV-Mon provides two basic types of plug-ins: input plug-ins and output plug-ins. Input plug-ins are used on tracks that you want to listen to in the main monitor mix and cue monitor mixes. The input plug-ins, when placed on a track, simply pass the audio through and have no effect on the track. However, the input plug-ins also “send” the audio to the V-Mon DSP chip that creates the monitor mixes. Output plug-ins are used to route the monitor mixes out of Pro Tools to speaker systems and to headphones. Output plug-ins are also used to route audio out of V-Mon to external metering systems and to down mix recorders.
Cue MonitoringV-Mon provides a mix matrix to flexibly mix all the aux inputs, the stereo monitor mix, audio tracks, and talk back inputs to eight separate cue output plug-ins (limited to three cue output plug-ins at 88.2/96 khz).
Talk Back / Slate / Listen BackV-Mon provides four talk back busses. They are named TB1, TB2, TB3, and Slate. Four talk back input plug-ins (two at 88.2/96 kHz) provide the input for the buses. Each talk back input feeds all four buses. Three of the buses, TB1, TB2, and TB3, can be enabled individu-ally or simultaneously by a master TB control. The Slate bus can only be enabled individu-ally by the Slate control. All four buses are mixed to the main monitor mix when enabled. Each cue monitor mix plug-in has its own controls to enable/disable each talk back bus for that cue mix. This system provides for a flexible communication system from the control room to “talent” and to a slate recorder.
V-Mon also provides a listen back bus for communication from “talent” back to the control room. Two listen back input plug-ins provide the input to the listen back bus. The listen back plug-ins also provide “cough” control when used to record “talent” such as actors, singers, and narrators.
V-Mon™ Users Guide
6

Chapter 4
Quick Start Guide
OverviewThis section guides you through steps to create a 5.1 Pro Tools session with four surround stems that will use V-Mon for monitoring using two sets of monitor speakers, one for 5.1 monitoring and the other for stereo monitoring. When finished, your Pro Tools Mixer Win-dow should look similar to this:
I/O SetupIt is important to set up your Pro Tools system for output monitoring with V-Mon. Typically one set of hardware interface outputs are dedicated to connect the main mix output to an external recording device such as a VTR (video tape recorder) and another set of outputs are dedicated to connect the V-Mon monitor outputs to one or more sets of monitor speak-ers. Optionally, additional hardware interface outputs are used to connect V-Mon cue out-puts for headphone monitoring by talent and to connect V-Mon meter outputs to external metering hardware. This picture shows an example I/O Setup for outputs:
V-Mon™ Users Guide
7

BusesIn our example we will separate the mix into three stems, one for dialog, one for music, and one for sound effects. Thus, we will create one bus for each stem. Additionally, we will cre-ate one main stem for the main mix of the three other stems. This picture shows the I/O Setup for buses.
New SessionCreate a new session to start using V-Mon. V-Mon will operate at 44.1 khz and 48 kHz sample rates. Film and video projects usually use 48 kHz sample rate. Music projects often use 44.1. If you are delivering a mix to a client, be certain to ask for delivery specifications so you can use the correct sample rate from the start.
Create Dialog, Music, and FX TracksCreate at least three mono or stereo tracks and place some audio on them. Connect the out-puts to the Dialog, Music, and FX stem busses that were created in the I/O Setup section earlier.
Create The Stem TracksCreate an aux track for each of the four stems - main, dialog, music and effects. Connect the input of each stem track to the corresponding bus for that stem. Connect the output of the dialog, music, and effects tracks to the main stem bus. Connect the output of the main stem track to the interface that connects your external recording device. In our example we call that interface VTR.
Create Monitor Output Track(s)Create one 5.1 aux track and one stereo aux track, the first for the primary 5.1 monitor speakers and the second for an additional set of stereo monitor speakers that will be used to monitor the mix. For now, leave the inputs not connected. We will connect the inputs and outputs below.
V-Mon™ Users Guide
8

Add The V-Mon Input Plug-insOn the main stem track, insert a TDM V-Mon In Stem-Main plug-in. The plug-in can be found in the SoundField category or the Neyrinck Manufacturer category. Next, on the dia-log, music, and effects stem tracks, insert the TDM V-Mon In Stem-1, Stem-2, and Stem-3 plug-ins. These input plug-ins will ‘send’ the audio on those tracks to the V-Mon monitoring system.
Add The V-Mon Speaker Plug-insOn the 5.1 Speaker Output track insert the TDM V-Mon Out Speaker-1 plug-in. And on the stereo speaker track insert the TDM V-Mon Out Speaker-2 plug-in.
Connect The Speaker OutputsConnect the speaker output tracks to the interface outputs called Genelec 5.1 and NS-10.
Review The SessionNow you are ready to use V-Mon to monitor your system. Check the Pro Tools Mixer Win-dow and make sure that it is set up the same as the picture at the start of this section. When you playback the session, you should now hear nothing.
Open V-Mon Main and Turn Up The VolumeNow you can use the volume control in the V-Mon In-Main plug-in. The volume control al-ways defaults to –INF. You can quickly set it to the reference level by clicking on the REF button. Start playback of your session and click on the Main, Stem-1, Stem-2, and Stem-3 source select buttons to choose your monitor source. You should be able to listen to individ-ual stems as well as use the Dim and Mute controls.
Rename The ButtonsThe input source buttons and the speaker buttons feature labels above them that can be re-named to match your mix session and speaker system. For example, click on the label “Stem-1” and enter the text “Dialog” and bit enter. Do so for “Stem-2”, “Stem-3”, “Speaker-1”, and “Speaker-2.”
V-Mon™ Users Guide
9

Chapter 5
V-Mon Input Plug-ins
OverviewThe V-Mon Input Plug-Ins are TDM plug-ins that can be placed on any track and function as a private ‘send’ from that track to the V-Mon system for speaker monitoring, cue matrix monitoring, talk back monitoring, and listen back monitoring. The plug-in has no effect on that track as it simply passes the audio through. The plug-ins are located in the Sound Field category or the Neyrinck manufacturer category of the Pro Tools plug-in insert popup list.
V-Mon Stem Input Plug-InsV-Mon features ten stem input plug-ins that can be inserted on any type of track except for mono tracks. Each stem input plug-in is listed individually in the Pro Tools plug-in insert popup list. They are named:
V-Mon In Stem-AltV-Mon In Stem-MainV-Mon In Stem-1V-Mon In Stem-2V-Mon In Stem-3 (44.1/48 kHz only)V-Mon In Stem-4 (44.1/48 kHz only)V-Mon In Stem-5 (Type 2, 44.1/48 kHz only)V-Mon In Stem-6 (Type 2, 44.1/48 kHz only)V-Mon In Stem-7 (Type 2, 44.1/48 kHz only)V-Mon In Stem-8 (Type 2, 44.1/48 kHz only)
Only one instance of each plug-in can be running in a Pro Tools session. Typically, they will be used on Pro Tools tracks that match the stem format of the mix being created in Pro Tools. For example, if you are creating a 5.1 mix in Pro Tools, you will create 5.1 tracks for one or more mix busses and insert the V-Mon Input Stem plug-ins on those tracks. The plug-in will not affect the mix because it simply passes the audio through while simultaneously sending it to the V-Mon mixer. Typically, a film-style, surround mix will have three 5.1 busses containing sub mixes for music, dialog, and FX in addition to another 5.1 bus for the main mix. Simply place V-Mon stem input plug-ins on those tracks to monitor them. Additional stem inputs can be used to monitor back from an external stem recorder or a VTR.
V-Mon™ Users Guide
10

V-Mon In Stem-Main Plug-InThe V-Mon In Stem-Main Plug-in is the heart of V-Mon. Its user interface provides all the controls for speaker monitoring. It has two pages of controls: Main and Setup. The Setup page, described at the end of this section, configures V-Mon to operate correctly for your ses-sion and system. The Main user interface is shown here:
Description and Use Of Controls - Main Page
Main SourceThere are six main source controls to enable and disable the stem inputs for the monitor mix. Click the lower portion of the control to enable and disable the corresponding input. Click the upper portion where the text label is located and you can enter a new text label using the keyboard. This allows you to name the buttons to match the input audio you are using. For example, you can rename three of the controls to Dialog, Music, and Effects.
Aux SourceThere are eight aux source controls to enable and disable the aux inputs for the monitor mix. Click the lower portion of the control to enable and disable the corresponding input. Click the upper portion where the text label is located and you can enter a new text label using the keyboard. This allows you to name the buttons to match the input audio you are using.
SumThe Sum control, when enabled, allows multiple stem and aux inputs to be selected. When disabled, only one stem or aux input can be selected at one time.
Listen ModeThe Listen Mode controls allow you to monitor a stereo down mix and a mono down mix. Click on the Mono or Down Mix buttons to enable and disable them.
V-Mon™ Users Guide
11

L/R MonitoringThe L/R Monitoring controls allow you to monitor pairs of V-Mon bus channels to the front L and R channels.
Solo / MuteThis control switches the individual channel select buttons between solo controls and mute controls. Set this control to Solo and all the channel select buttons are solo controls. Set this control to Mute and all the channel select buttons are mute controls.
Channel Select ButtonsThese controls allow you to solo and mute individual channels. The Solo / Mute control de-scribed above switches the mode for the buttons. When Solo mode is selected, the controls are used to solo individual channels. In Solo mode, the indicators are green colored when the channel is soloed. In Mute mode, the indicators are red colored when the channel is muted.
Delay ModeThe Delay Mode control is a switch between enabled and disabled. When enabled, the speaker output plug-ins will delay audio by the amount that is set in each speaker output plug-in. When disabled, the speaker output plug-ins will not delay the audio.
DimThe Dim Control, when enabled, will set the monitor volume down by an amount set in the Setup page. It is useful in situations where people in the control room need to talk or take a phone call.
MuteThe Mute Control, when enabled, will set the monitor volume to –INF.
Speaker 1-4V-Mon can monitor with up-to four speaker output plug-ins (limited to two at 88.2/96 kHz). These four switches are used to select between those four speaker output plug-ins. Only one can be used at a time. The label displayed above the button can be renamed to your liking. For example, you can rename a button to Genelec if you are using a Genelec speaker system.
CalThe volume value displayed in V-Mon can be either in dB or SPL. The Cal button switches between those two modes. The current mode is indicated by the text “dB” or “SPL” dis-played at the upper right of the numerical volume display.
RefThe Ref Control is a fast way to set the monitor volume to a reference level. The reference level is set in the SETUP page.
Lock
V-Mon™ Users Guide
12

The Lock Control when enabled, will make it so the volume control can not be adjusted. This is useful in critical listening situations where you do not want the volume to accidentally be moved.
V-Mon™ Users Guide
13

TBThe TB Control is used to enable the three talk back buses TB 1-3. It does not enable the Slate talk back bus.
Individual Talk BackThese controls enable and disable each of the four talk back buses, TB1, TB2, TB3, and Slate.
SetupThe Setup control will display another page of controls that are used to control how V-Mon operates in the system. The Setup user interface is shown here:
Description and Use Of Controls - Setup Page
Input Level, Bus Assign, TrimThese controls are identical to those also provided in the other stem input plug-ins described in the next section. Please look at the descriptions in the next section.
Mix ModeThe Mix Mode control tells V-Mon what stem format you are mixing to. Primarily, this set-ting affects which individual channel select buttons are enabled. Note that two 7.1 formats are provided for: 7.1 Film and 7.1 DTS-HD. &.1 Film is the SDDS format that Pro Tools natively supports. 7.1 DTS-HD is a format that uses two side surround and two rear sur-round speakers that is being used in Blu-ray DVD releases.
Dim LevelThe Dim Level control sets the gain of the monitor mix is set to when it is dimmed. The monitor mix is dimmed if the Dim control is active, a talk back bus is active, or the listen back bus is active.
V-Mon™ Users Guide
14

Calibration LevelThe Calibration Level control tells V-Mon the relationship between dB and SPL level set when the speaker system was calibrated. This way, V-Mon can display the volume in SPL if you set the Cal control to display SPL.
Reference Set LevelThe Reference Set Level control sets the relationship between db and SPL level that the volume is set to when you click the Cal control.
Down Mix EquationThe down mix equation is set by the combination of a pop up list and numerical gain values. The pop up list has three choices; Dolby Default, ITU, and Custom. The first two choices set the numerical values as presets. The Custom choice allows you to set the numerical values to anything you like. The numerical controls set the gain that surround audio channels are mixed to the stereo down mix. Each control is labeled with the channels that the gain corre-sponds to.
Peak Hold ModeThis control sets how the surround monitor meter behaves when displaying peak information.
Ref LevelThis control sets where the surround monitor scale changes color for easy visual identifica-tion of the reference level being mixed to.
ResponseThis control sets how the surround monitor meter attacks and releases in response to the monitor mix audio. The Response control is global and affects all metering in V-Mon.
V-Mon In Stem-Alt, Stem-1, Stem-2, .....Stem-8 Plug-Ins The V-Mon In Stem-Alt, Stem-1-8 Plug-ins provide the remaining stem inputs for V-Mon. They all use the same user interface shown here:
V-Mon™ Users Guide
15

V-Mon Aux Input Plug-InsV-Mon features eight aux input plug-ins that can be inserted on any mono or stereo track. Each aux input plug-in is listed individually in the Pro Tools plug-in insert popup list. They are named V-Mon In Stereo-1 through Stereo-8. Only one instance of each plug-in can be running in a Pro Tools session. The aux inputs can be selected for monitoring to the speakers using the V-Mon In Main plug-in. The aux inputs can also be selected for monitoring to the cue output plug-ins. They all use the same user interface shown here:
Description and Use Of Controls
Input Level The Input Level control sets the gain to mix the input to the monitor mix and cue mixes. The control range is –INF to +10.0 dB in 0.5 dB increments. To set the value click on the nu-merical display value and use the keyboard to enter a numerical value or click on the slider control and drag.
L Ch Trim This control sets the gain to mix the left input to the monitor mix and cue mixes. The con-trol range is –INF to +10.0 dB in 0.5 dB increments. To set the value click on the numerical display value and use the keyboard to enter a numerical value or click on the slider control and drag.
R Ch TrimThis control sets the gain to mix the right input to the monitor mix and cue mixes. The con-trol range is –INF to +10.0 dB in 0.5 dB increments. To set the value click on the numerical display value and use the keyboard to enter a numerical value or click on the slider control and drag.
V-Mon™ Users Guide
16

Chapter 6
V-Mon Speaker Output Plug-Ins
OverviewThe V-Mon Speaker Output Plug-Ins are TDM plug-ins that are placed on auxiliary tracks that are routed to Pro Tools interface outputs that are connected to one or more speaker sys-tems. These plug-ins bring the V-Mon monitor mix out for listening on up-to four speaker systems. The plug-ins feature channel routing, gain, and delay controls and signal indicators allowing you to calibrate the speaker systems for optimal sound reproduction.
V-Mon Out Speaker 1-4There are four V-Mon speaker output plug-ins and they can be inserted on any type of track except for mono tracks. Each plug-in is listed individually in the Pro Tools plug-in insert popup list. They are named:
V-Mon Out Speaker-1V-Mon Out Speaker-2V-Mon Out Speaker-3 (44.1/48 kHz only)V-Mon Out Speaker-4 (44.1/48 kHz only)
Only one instance of each plug-in can be running in a Pro Tools session. Typically, they will be used on Pro Tools auxiliary tracks that match the stem format of the mix being created in Pro Tools or on stereo auxiliary tracks if you are using stereo speakers.
V-Mon™ Users Guide
17

Description and Use Of Controls
Source The Source control selects from one of four monitor mixes to listen to. Main Monitor is the surround mix that is post-volume control, Main Pre is the surround mix pre-volume control. Down Mix Monitor is the stereo down mix post-volume control. Down Mix Pre is the stereo down mix pre-volume control. Your choice depends on whether you are using surround speakers or stereo speakers and whether you are using V-Mon to control volume or using an external volume control.
Delay ModeThe Delay Mode control sets a delay time value applied to all channels. The control range is 0.0 to 150.0 ms in 0.1 ms increments. The delay is only active if the Delay Mode switch control in V-Mon In Stem-Main is active. To set the delay value, click in the numerical dis-play value and use the keyboard to enter the numerical value.
Total Level Trim The Total Level Trim control sets a gain value applied to all channels. The control range is –INF to 0.0 dB in 0.5 dB increments. To set the value click on the numerical display value and use the keyboard to enter a numerical value or click on the slider control and drag.
Trim The Trim controls set a gain value for each individual channel. The control range is –20.0 to 0.0 dB in 0.1 dB increments. To set the value click on the numerical display value and use the keyboard to enter a numerical value.
Delay Time The Delay Time controls set a delay time value for each individual channel. The control range is 0.0 to 20.0 ms in 0.1 ms increments. To set the value click on the numerical display value and use the keyboard to enter a numerical value.
Output Channel Assign The Output Channel Assign controls allow each Pro Tools output channel to be assigned to any of the eight V-Mon output channels. This allows you to use 5.1 and 7.1 DTS-HD speaker setups to monitor LCRS and 6.1 mixes by assigning the center surround channel to a pair of speakers and adjusting the gain to -3dB.
V-Mon™ Users Guide
18

Chapter 7
V-Mon Meter Output Plug-Ins
OverviewThe V-Mon Meter Output Plug-Ins are TDM plug-ins that are placed on auxiliary tracks that are optionally routed to Pro Tools interface outputs that are connected to hardware meter-ing systems. These plug-ins allow most of the V-Mon input and output signals to be metered in the plug-in user interface and allow V-Mon inputs and outputs to be optionally routed out to external hardware meters. For example, if you own an RTW meter, V-Mon lets you route any of the stems to it with a single control.
The V-Mon Meter Output Plug-Ins display eight meter panels across. Each meter panel can be selected to display one of many stem and stereo signals. The stem choices are Main, Alt, Stem-1, Stem-2, Stem-3, Stem-4, and Surround Monitor. The stereo choices are Aux-1, Aux-2, Aux-3, Aux-4, Aux-5, Aux-6, Aux-7, Aux-8, Stereo Monitor, and Down Mix.
V-Mon Out Stem MeterThe Stem Meter Output plug-in can be inserted on any type of track except for mono tracks. It is listed individually in the Pro Tools plug-in insert popup list. It is named:
V-Mon Out Stem Meter
Only one instance of the plug-in can be running in a Pro Tools session. It displays eight me-ters simultaneous in the user interface. It can output a selectable stem signal that can be optionally connected to external stem metering hardware
V-Mon™ Users Guide
19

Description and Use Of Controls
Output This control selects which stem signal is output that can be optionally connected to external metering hardware. The choices are:
MainAltStem-1Stem-2Stem-3Stem-4Monitor
Peak Hold ModeThis control sets how the meters behave when displaying peak information.
Ref Level This control sets where the meter scales change color for easy visual identification of the reference level being mixed to.
Response This control sets how the meters attack and release in response to the audio being metered. The Response control is global and affects all metering in V-Mon.
V-Mon Out Stereo MeterThe Stereo Meter Output plug-in can be inserted on stereo tracks. It is listed individually in the Pro Tools plug-in insert popup list. It is named:
V-Mon Out Stereo Meter
Only one instance of the plug-in can be running in a Pro Tools session. It displays eight me-ters simultaneous in the user interface. It can output a selectable stereo signal that can be optionally connected to external stereo metering hardware.
V-Mon™ Users Guide
20

Description and Use Of Controls
Output This control selects which stereo signal is output that can be optionally connected to exter-nal metering hardware. The choices are:
Aux-1, Aux-2, Aux-3, Aux-4, Aux-5, Aux-6, Aux-7, Aux-8, Monitor.
Peak Hold Mode This control sets how the meters behave when displaying peak information.
Ref Level This control sets where the meter scales change color for easy visual identification of the reference level being mixed to.
Response This control sets how the meters attack and release in response to the audio being metered. The Response control is global and affects all metering in V-Mon.
V-Mon™ Users Guide
21

Chapter 8
V-Mon Cue Output Plug-In
Overview The V-Mon Cue Output plug-in is used to create stereo cue mixes separate from the main monitor mix. Cue mixes are useful for musicians, narrators, actors, directors, and other “tal-ent” that need to hear a special mix of the program. Up to eight separate V-Mon Cue Output plug-ins can be opened at once to create eight independent cue mixes. Each cue mix can be any combination of the eight V-Mon aux inputs, the main stereo monitor mix, and the input of the insert where the plug-in is located. And any combination of the four talk back busses can be enabled for each cue mix. Each cue mix has an adjustable “dim” value that is ap-plied when any one of the talk back busses is active. The plug-in is available on mono and stereo tracks and is located in the Sound Field category or the Neyrinck manufacturer cate-gory of the Pro Tools plug-in insert popup list and is named:
V-Mon Out Cue
Description and Use Of Controls
Aux 1-8 There are eight aux bus input controls that let you select the audio input from the eight V-Mon Aux Input plug-ins. When selected, that input is mixed into the cue mix with unity gain. When not selected, that input is muted from being part of that cue mix.
Track Input This control allows you to select whether or not the input to the plug-in is part of the cue mix.
Follow MainThis control allows you to select whether or not the main monitor mix is part of the cue mix. It always uses the stereo down mix of the main monitor mix.
V-Mon™ Users Guide
22

Output Level The Output Level control sets a gain value applied to the cue mix. The control range is –INF to +10.0 dB in 0.5 dB increments. To set the value click on the numerical display value and use the keyboard to enter a numerical value or click on the slider control and drag.
Assign Talk BackThere are four controls to select which talk back busses are enabled for the cue mix. Any combination of talk back busses may be enabled. If one or more of those talk back busses become active, the cue mix is ‘dimmed’ and the talk back bus is mixed in.
Dim The Dim control sets a gain value applied to the cue mix when a talk back bus is active. The control range is –80.0 to 0.0 dB in 0.5 dB increments. To set the value click on the numeri-cal display value and use the keyboard to enter a numerical value.
Output The Output control is used enable and disable the cue mix output. When disabled, the cue mix is muted.
Chapter 9
V-Mon Talk Back System
Overview The V-Mon talk back system features up to four talk back input sources, two listen back in-put sources, four talk back buses, and one listen back bus. This system allows communication between the control room and the “talent” such as musicians, actors, and directors. The sys-tem also allows for “slate” audio to be recorded by Pro Tools or an external recorder. Be-cause it features four buses, private communications can be set up between the control room and a director, for example or between groups of people.
V-Mon™ Users Guide
23

V-Mon Talk Back Input Plug-In Up to four V-Mon Talk Back Input plug-ins can be running in a Pro Tools session and can be inserted on mono tracks. The plug-in is listed in the Pro Tools plug-in insert popup list. And is named:
V-Mon In Talk Back
Typically, the plug-in will be used on Pro Tools mono auxiliary tracks that are connected to microphones in the control room. For example, three microphones can be located across a large mixing console and another at the seating area at the back of the control room.
Description and Use Of Controls
Output Level The Input Level control is used to adjust the volume of the talk back input in the monitor mix. The control range is –INF to +10.0 dB in 0.5 dB increments. To set the value click on the numerical display value and use the keyboard to enter a numerical value or click on the slider control and drag.
Individual Talk BackThese four controls select an individual talk back bus to enable or disable. The controls are identical to, and follow, the individual talk back controls in the V-Mon In Stem-Main plug-in.
Talk Back ControlThis control enables and disables talk back operation of talk back busses 1-3. It is identical in operation to the master TB control that is in the V-Mon In Stem-Main plug-in. When se-lected, talk back busses 1-3 are enabled.
V-Mon™ Users Guide
24

V-Mon Listen Back Input Plug-In Up to two V-Mon Listen Back Input plug-ins can be running in a Pro Tools session and can be inserted on mono tracks. The plug-in is listed in the Pro Tools plug-in insert popup list. And is named:
V-Mon In Listen Back
Typically, the plug-in will be used on Pro Tools mono auxiliary tracks that are connected to microphones used by “talent” such as an actor. For example, an actor is overdubbing the audio for an animated feature movie. A track is created to record that microphone input. A Listen Back plug-in on that track allows the actor to talk to the control room. When the Lis-ten Back plug-in is enabled, the monitor mix will be “dimmed” and the plug-in input will be mixed into the monitor mix. Additionally, the plug-in features a “cough” control so that the actor can mute the audio to selectively not record audio that is not necessary such as the talent needs to cough or clear his/her throat.
Description and Use Of Controls
Input LevelThe Input Level control is used to adjust the volume of the listen back input in the monitor mix. The control range is –INF to +10.0 dB in 0.5 dB increments. To set the value click on the numerical display value and use the keyboard to enter a numerical value or click on the slider control and drag.
Cough ControlThe Cough Control will mute the audio at the plug-ins output. It is useful for an actor, for example, to mute the audio if they need to cough and don’t want that sound to be recorded.
FU ThroughThis control is used to disable the Cough Control discussed above.
LB This control, when enabled, dims the monitor mix and mixes the listen back input to the monitor mix. This is how the “talent” can communicate back to the control room.
V-Mon™ Users Guide
25

Chapter 10
System Calibration
Overview V-Mon and the speaker system(s) it is connected to must be calibrated so that each speaker system produces a specific sound pressure level at the mixing position. The typical procedure is to set the V-Mon volume control to a position you choose to be the reference point, play a reference signal (usually pink noise at -20 dBFS) through the system, and measure the sound pressure level (SPL) using a SPL meter. Then, the speaker system volume is adjusted by changing the gain of the amplifier system, the digital-to-analog interface, or the V-Mon speaker output plug-in so that the SPL meter measures the specified reference value. You must do the same procedure for each set of speakers. V-Mon remembers the settings in a preferences file so that every time you use V-Mon, it will allow you to monitor consistently and accurately.
Pink Noise Reference SignalThe V-Mon installer includes a WAV file that can be used in Pro Tools as a reference signal for system calibration. After installation, it can be found at these locations:
OS X - /Applications/Neyrinck/V-Mon
Windows – c:\Program Files\Neyrinck\V-Mon
About The Volume ControlThe V-Mon volume control is used to adjust the loudness of the speaker systems while you are using Pro Tools. The volume level can be displayed as “dB” or “SPL.” The volume range of “dB” is always –INF to +10 dB and does not indicate any actual sound pressure level. The “SPL” display indicates the actual sound pressure level the system would produce using the reference signal used to calibrate the system.
Choosing A Reference PointWhen you calibrate the system, you must choose a volume control dB value to use as the ref-erence point. We suggest you choose 0 dB as the reference point. Then you have the ability to increase the volume by 10 dB if you need to. If you want to be able to increase the vol-ume by a larger or smaller amount than 10 dB, you can choose a different reference point.
V-Mon™ Users Guide
26

There is a tradeoff you must consider when choosing your reference point. The tradeoff is the noise floor of the speaker system.
More Headroom = A Higher Noise FloorWhen you choose the volume control reference point, you are making a decision that trades off the amount you can raise the volume from the reference level versus the level of the noise floor that your speaker system produces. If you choose the reference point of the vol-ume control to be +10 dB, for example, you will not be able to increase the volume control from the reference point, but the speaker system will have the lowest noise floor possible. If you choose the reference point to be -2 dB, for example, you can increase the volume by 12 dB from the reference point, but the speaker system noise floor will be 12 dB greater than the previous example.
Keep The V-Mon Speaker Output Plug-In Level As High As PossibleThe V-Mon Speaker Output plug-in has a digital gain control that can be used to calibrate the system. But note that is in front of the digital-to-analog converter (DAC) of the speaker monitor system. Since the DAC has a fixed output noise floor, you want the monitor signal to be using as much of the digital dynamic range as possible.
Adjust The Amplifier Gain If PossibleWhen calibrating your system you can change the gain of the signal to your speakers at mul-tiple places. First, the V-Mon speaker output plug-in has a gain control that is adjustable from –INF to 0 dB. Second, the speaker amplification system may have a gain control. And third, the Digidesign interface output might have an output trim control. The Digidesign 192 I/O, for example, has analog outputs with a trim gain control with a range of approximately 11 dB. If possible, set the V-Mon speaker output plug-in to 0 dB, set the Digidesign inter-face to +4 dBu out, and adjust the gain of the speaker amplifier. However, some speaker amplifiers do not have an adjustable gain or have just a few discrete settings. If that is the case, then adjust the speaker amplifier until it is just louder than the reference SPL. If you are using a Digidesign 192 I/O and its analog outputs, use the 192 I/O analog gain trim con-trols, and if you need to still reduce the signal, adjust the V-Mon speaker output level down-ward.
Speaker Calibration Procedure The procedure outlined here is very basic. There are many resources available from manu-facturers such as Dolby as well as standards institutes like SMPTE that provide detailed in-formation you should use. A very good resource is the Digidesign User Conference located at duc.digidesign.com.
V-Mon™ Users Guide
27

1. Set The Reference Values In The Setup PageOpen the V-Mon Stem-In Main plug-in and click the Setup button to display the setup page. Click on the Calibration DB and Calibration SPL values and set them to your specification. If you are uncertain, use the default values of 0 dB and 85 dB SPL.
2. Set V-Mon Volume to Ref LevelIn the V-Mon Stem-In Main Plug-in, click the REF button. The volume control is now at the reference point Do not change the volume control while calibrating the system.
3. Play The Noise Reference SignalCreate multiple audio tracks and assign each to a channel of the main mix bus. Place the pink noise file on each track.
4. Calibrate Each Channel IndividuallyIn the V-Mon Stem-In Main Plug-in, use the channel solo buttons to solo each audio channel. Now each speaker channel can be calibrated to the correct reference level. Typically, the SPL meter should read a value determined to this equation:
ChanLevel = RefLevel – 10 log n ± 0.25
where n is the number of reproduction channels (not including LFE) in the total setup. If, for example, the reference level is 85 dBC and the speaker setup is 5.1, n equals 5 and the individual channel level 78 dBC.
Chapter 11
Troubleshooting
Not Hearing The Main Monitor MixThe default behavior of V-Mon is to mute the monitor mix whenever a Pro Tools session is opened that uses V-Mon. The volume control will always need to be turned up when a ses-sion is opened. Also, check that the Mute control is not engaged.
V-Mon™ Users Guide
28

Technical Support Information
Maintenance updates will be posted on the Neyrinck web site as they become available. Neyrinck’s web site is: www.neyrinck.com. Technical support is available by e-mail at [email protected].
Appendix
Block Diagram
V-Mon™ Users Guide
29