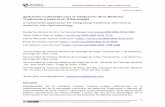V-MATRIX - Manual de usuario matriz virtual CENTER · V-MATRIX v.2 1. NOTAS SOBRE LA INSTALACIÓN...
Transcript of V-MATRIX - Manual de usuario matriz virtual CENTER · V-MATRIX v.2 1. NOTAS SOBRE LA INSTALACIÓN...
V-MATRIX v.2
TABLA DE CONTENIDOS
1. NOTAS SOBRE LA INSTALACIÓN .............................................................3
2. INTRODUCC IÓN .....................................................................................3
3. REGISTRAR LA APLICACIÓN ...................................................................3
4. PANTALLA PRINCIPAL ............................................................................4
5. ALTA DE GRABADORE S ..........................................................................5
6. EDITAR Y ELIMINAR GRABADORE S .........................................................7
7. CONFIGURAC IÓN DEL MONITOR DE ALARMAS .........................................8
8. CONFIGURAC IÓN DE LOS MONITORE S 2, 3 Y 4........................................9
9. RECEPCIÓN DE ALARMA S .....................................................................11
9. 1 CON F I G U R A C I Ó N DE AL A R M A S ........................................................................................................1 19.2. M ODO AL A R M A S ........................................................................................................................1 2
10. CONTROL DE CÁMARAS PTZ ...............................................................13
11. SALIDA DE ALARMAS (ALARM OUT) .....................................................14
12. CONTROL DE USUARIOS .....................................................................15
13. FAVORITOS ........................................................................................16
14. REGISTRO ..........................................................................................17
14. 1 . R EG I S T R O DE L SI S T E M A ............................................................................................................1 714.2. R EG I S T R O DE AL A R M A S .............................................................................................................1 8
15. PREGUNTAS FRECUENTE S.........................................................................19
2
V-MATRIX v.2
1. NOTAS SOBRE LA INSTALACIÓN
Para que la instalación de la aplicación de la aplicación se haga correctamente, debemos instalar previamente Microsoft .NET Framework 3.5 o superior.
Una vez instalado, el programa se debe ejecutar con permisos de administrador de Windows. En Windows 7/Vista hay que hacer click con el botón derecho en el icono del programa, ir a propiedades. Dentro de las propiedades ir a la pestaña Compatibilidad y habilitar la opción “Ejecutar este programa como administrador”. Aceptamos, y el programa ya se ejecutará siempre en modo administrador.
La primera vez que arranquemos el programa, el usuario a introducir es Admin y no hay contraseña.
2. INTRODUCCIÓN
Características
Este software permite configurar hasta cuatro monitores, seleccionando cámaras de distintos grabadores de Center.
También podemos seleccionar el monitor 1 para recibir alarmas y visualizar las imágenes de la cámara que las haya producido. Es lo que se conoce como retrollamadas.
Consta de varios paneles de configuración: - Alta de los grabadores, especificando su nombre, dirección IP, número de
cámaras, usuario y contraseña. - Mediante la técnica de arrastrar y soltar, se configuran los monitores
seleccionando las cámaras que nos interese visualizar.- Los cuatro siguientes nos permitirán ver las alarmas que detectaron los
grabadores y configurar como queremos visualizarlas.
3. REGISTRAR LA APLICACIÓN
Para poder trabajar con la aplicación tenemos que registrarla. Para ello seleccionamos la opción de menú Acerca de Registrar Producto.
Ilustración 1 - Ventana de identificación
Esta pantalla servirá para identificar el producto. Insertaremos el código facilitado por CCTV CENTER y no volverá a aparecer a menos que volvamos a instalar el software.
3
V-MATRIX v.2
4. PANTALLA PRINCIPAL
Desde esta pantalla visualizaremos las cámaras y podremos configurar el sistema, de modo que los cambios se reflejarán de forma inmediata en el comportamiento de la aplicación. Todos los paneles se pueden mover y cerrar, tambien se pueden quedar flotantes y modificar su tamaño.
Ilustración 2 – Ventana principal
Los paneles se pueden ocultar y mostrar desde sus botones en el menu principal, o también desde el menu Ver.
El menu principal tambien puede modificarse, solo hay que pulsar con el boton derecho sobre el, y activamos o desactivamos los menus que consideremos oportunos.
4
V-MATRIX v.2
5. ALTA DE GRABADORES
Para dar de alta los grabadores que vamos a utilizar pulsaremos el botón Equipos. De esta forma aparecerá en el lateral izquierdo el panel para añadir, modificar o eliminar equipos.
Ilustración 3 - Alta de Equipos
5
Ilustración 4 - Alta de Equipos
Los campos que debemos introducir son:• Tipo de Equipo: grabador compatible con CENTER SV o con NEMON• Nombre del Equipo: nombre con el que queremos identificar al equipo• Dirección IP: dirección IP del grabador• Puertos de visualización, búsqueda y administración• Usar DVRNS: si se utiliza DVRNS o no• Cámaras: número de cámaras conectadas al equipo• Detectar alarmas: Si queremos visualizar o no las alarmas en el Monitor 1• Usuario: usuario del grabador• Contraseña: contraseña del grabador• Nº de abonado Manitou: en caso de integración con Manitou
6. EDITAR Y ELIMINAR GRABADORES
Si queremos hacer alguna modificación en los equipos o eliminar alguno, seleccionaremos el equipo y pulsaremos los botones Editar Equipo y Borrar Equipo.
Borrar Equipo
Editar Equipo
7. CONFIGURACIÓN DEL MONITOR DE ALARMAS
El Monitor 1 se utiliza para la recepción de alarmas y para visualización. Para ver las alarmas, activamos el panel de alarmas. Para entrar en el modo monitor de alarmas pulsamos el icono (explicado posteriormente):
Podemos seleccionar el diseño (1x1, 2x2, 3x3, 4x4 o 5x5).
Al ir seleccionando los distintos formatos, el diseño central irá cambiando mostrando el número de cámaras correspondiente.
Si estamos en modo visualización arrastramos las cámaras de los grabadores, desde el panel de equipos a la ventana donde queramos visualizarlas. Podemos arrastrar también el grabador completo.
Si queremos eliminar alguna cámara, seleccionamos la ventana donde se encuentra y pinchamos con el botón derecho del ratón para que aparezca la opción Desconectar cámara.
Para desconectar el grabador al que pertenece una cámara del diseño la seleccionamos y pulsamos el botón Desconectar.
8. CONFIGURACIÓN DE LOS MONITORES 2, 3 y 4
Los monitores 2, 3 y 4 se utilizan exclusivamente para visualizar las cámaras de los grabadores que hayamos configurado en la aplicación.
Primero tenemos que seleccionar el monitor que queremos abrir.
Al hacer esto, se abrirá la ventana correspondiente al monitor seleccionado.
La barra de configuración es la siguiente:
Se puede seleccionar el diseño de la ventana en función de las cámaras que queramos visualizar (1x1, 2x2, 3x3, 4x4 o 5x5).
Si queremos eliminar alguna cámara, seleccionamos la ventana donde se encuentra y pinchamos con el botón derecho del ratón para que aparezca la opción Desconectar cámara. O desconectamos el equipo que este seleccionado con el botón desconectar.
Ocultar panel de equipos
Desconectar grabador
Selección del diseño de la ventana
Ver pantalla completa
Es posible ocultar el panel izquierdo donde aparece el listado de los equipos para que la ventana de las cámaras ocupe toda la pantalla. Para ello pinchamos en el botón DockEquipos.
Para desconectar el grabador al que pertenece una cámara del diseño la seleccionamos y pulsamos el botón Desconectar.
Si queremos ver el monitor a pantalla completa, pulsamos el botón Full Screen, para volver al modo normal solo hay que pulsar la tecla “ESC”:
9. Recepción de alarmas9.1 Configuración de alarmasEn el menú principal seleccionamos Alarmas Configurar alarmas. Aparece la siguiente ventana
En ella definimos los siguientes parámetros:- Tiempo de visualización: tiempo durante el cual veremos la cámara que ha
producido la alarma en una de las ventanas de la pantalla principal. Después de este tiempo la imagen desaparece.Podemos mantener la imagen durante un tiempo indefinido si, una vez recibida la alarma, seleccionamos la ventana donde la estamos viendo y pulsamos el botón derecho del ratón seleccionando Mantener.
Del mismo modo, si no queremos esperar los X segundos del tiempo de visualización, podemos hacer que la imagen de la cámara desaparezca seleccionando Quitar.
- Ruta de los Minibanks: directorio donde se guardarán los Minibanks. Dentro de este directorio se crearan carpetas con la fecha de cada grabación.
- Guardado automático de Minibanks: permitir o no que los Minibanks se guarden automáticamente. Esta opción grabara todas las alarmas que se produzcan, por lo que NO se recomienda en caso de que se reciban muchas notificaciones, por el consumo de disco duro que puede producir.
- Pre Alarma: segundos de grabación anteriores al momento en que se ha producido la alarma
- Post Alarma: segundos de grabación posteriores al momento en que se ha producido la alarma
- Activar sonido al recibir alarma: si queremos o no recibir un sonido de aviso al recibir una alarma
- Ruta: fichero de sonido que queremos que se reproduzca al recibir una alarma
9.2. Modo alarmasPara entrar en el modo alarmas en el Monitor 1 tenemos que pulsar el botón Modo Alarmas.
Al hacerlo, cada vez que llegue una alarma, veremos la imagen de la/s cámara/s asociada/s en las ventanas de la pantalla principal.En la parte inferior de la pantalla aparece también fijo el panel de alarmas. En este modo no se puede cerrar el panel. El resto de paneles siguen normalmente.
La información que muestra es la siguiente:- Equipo: nombre del grabador donde se ha producido la alarma- Alarma: entrada de alarma o cámara que ha producido la alarma- Título: nombre de la cámara que ha generado la alarma- Evento: tipo de alarma (detección de movimiento etc.)- Cámaras/s: cámaras asociadas a la alarma- Fecha/Hora: fecha y hora en que se ha producido la alarma- Play: permite ver el vídeo grabado de la alarma en una ventana flotante.
Esto sólo podremos hacerlo cuando la grabación de la alarma se haya descargado por completo, cuando el icono aparezca en verde.
10. Control de cámaras PTZLas cámaras PTZ se pueden mover desde el software accediendo al panel PTZ.
Este panel permite mover la cámara, hacer zoom, modificar el enfoque, abrir y cerrar el iris, y mover la cámara a un preset determinado.
Las cámaras PTZ vienen marcadas con el título PTZ en la parte superior derecha de la imagen. Cuando se selecciona una cámara de este tipo, los botones del panel se habilitan y ya se puede manejar la cámara.
Botones de movimiento
Zoom in/out
Enfoque cerca/lejos Abrir/cerrar
iris
Cargar Presets
11.Salida de alarmas (Alarm out)
El software también nos permite activar o desactivar la salida de alarmas del grabador.
Pinchando en los iconos podemos activar o desactivar las salidas.
Nota: Debido al sdk de los equipos Center cuando los relees se activan o desactivan de forma externa al programa, no se actualizan inmediatamente. Por lo que puede ser necesario hacer click en el boton para ver el estado real del mismo.
12. Control de usuariosEl programa consta de un control de usuarios para que en todo momento conste que usuario está ejecutando el programa y que acciones realiza. El usuario por defecto es Admin, sin contraseña. Se pueden añadir, editar y eliminar usuarios desde sistema->usuarios.
Para eliminar y editar un usuario, se debe seleccionar primero, y después pulsar la opción que queramos. En caso de querer cambiar la contraseña, se requiere que se introduzca la antigua contraseña.
13. FavoritosSe pueden guardar configuraciones personalizadas de la pantalla para tener un acceso rápido a los equipos que configuremos. Para almacenar un favorito, solo hay que configurar los equipos como queramos en la pantalla principal, con el tamaño de matriz que queramos. Una vez este todo como deseemos se pulsa el botón guardar pantalla a favoritos
Se preguntara al usuario con que nombre se almacenara el favorito. Una vez hecho esto, el equipo aparecerá dentro de la pestaña favoritos en el panel de equipos. El nuevo favorito se añade a todos los monitores.
Para recuperar la configuración del favorito, solamente hay que arrastrarlo dentro del monitor en el que queramos aplicar la configuración. Automáticamente se recupera el tamaño de la matriz y se realizan las correspondientes conexiones.
Para borrar un favorito, lo seleccionamos y pulsamos el botón de borrar favorito:
14. Registro
El sistema guarda dos tipos de registro, del sistema y de las alarmas.
14.1. Registro del sistemaEl registro del sistema guarda todas las acciones que se van haciendo en el software como por ejemplo inicio y cierre del sistema, equipo conectado o desconectado, modo alarmas conectado o desconectado etc. Todas las acciones que aquí constan se asocian con el usuario que esta logeado en el programa. Pinchando en las cabeceras de las columnas podemos ordenar el listado.
14.2. Registro de alarmasEl registro de alarmas muestra el listado de todas las alarmas recibidas, dando información a cerca de:
- Equipo donde se ha producido la alarma- Tipo de alarma- Nombre de la cámara que ha provocado la alarma- Id de la alarma.- Fecha y hora de la alarma- Ruta donde se ha guardado la grabación, en caso de que estuviera activo el
guardado de minibanks.Pinchando en las cabeceras de las columnas podemos ordenar el listado.
15. Preguntas frecuentas
– Al arrancar el programa aparece el error “No se pudo establecer una conexión con la base de datos”.
Solución: El programa debe ser ejecutado como administrador de Windows. Para ello, hay que hacer click con el botón derecho sobre el icono del programa, y hacer click en “Ejecutar como Administrador”. O en las propiedades del archivo, en la pestaña “Compatibilidad”.
– Al arrastrar un equipo las imágenes no se muestran.Solución: Probablemente la dirección IP sea incorrecta. Para modificarla hay que desconectar el equipo y editarlo.
– El programa no recibe alarmas aunque los puertos están abiertos y la configuración del router es correcta.
Solución: Revisar que en la configuración del grabador este seleccionada la opción “Detectar alarmas”