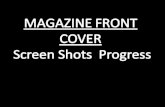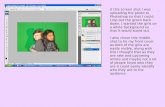V I S U A L Q U I C K S TA R T G U I D E InDesign...
Transcript of V I S U A L Q U I C K S TA R T G U I D E InDesign...


V I S U A L Q U I C K S T A R T G U I D E
I n D e s i g n C C
2 0 1 4 R E L E A S E
F O R W I N D O W S A N D M A C I N T O S H
S A N D E E C O H E N
P e a c h p i t P r e s s
Ch 00 2014 CC FM.indd 1 7/30/14 10:38 PM

Visual QuickStart Guide InDesign CC 2014 release
Peachpit Press www.peachpit.com. To report errors, please send a note to [email protected].
Peachpit Press is a division of Pearson Education.
Copyright © 2014 by Sandee Cohen
Editor: Victor Gavenda Production Editor: Dennis Fitzgerald Compositor & Interior Design: Sandee Cohen Cover Design: RHDG/Riezebos Holzbaur, Peachpit Press Logo Design: MINE (TM) www.minesf.com Proofreader: Becky Morgan Indexer: Valerie Haynes-Perry
Notice of Rights All rights reserved. No part of this book may be reproduced or transmitted in any form or by any means, electronic, mechanical, photocopying, recording, or otherwise, without prior written permission of the publisher. For information on getting permission for reprints and excerpts, contact [email protected].
Cartoons for introduction © Laurie Wigham Some halftone images courtesy of Hemera Photo-Objects 50,000 Volumes I and II Some halftone images © copyright Photospin.com Some line art © copyright www.arttoday.com
Notice of Liability The information in this book is distributed on an “As is” basis, without warranty. Although every precaution has been taken in the preparation of this book, neither the author nor Peachpit Press shall have any liability to any person or entity with respect to any loss or damage caused or alleged to be caused directly or indirectly by the instructions contained in this book or by the computer software and hardware products described herein.
Trademarks Visual QuickStart Guide is a registered trademark of Peachpit Press, a division of Pearson Education.
All other trademarks are the property of their respective owners.
Many of the designations used by manufacturers and sellers to distinguish their products are claimed as trademarks. Where those designations appear in this book, and Peachpit Press was aware of a trademark claim, the designations appear as requested by the owner of the trademark. All other product names and services identified throughout this book are used in editorial fashion only and for the benefit of such companies. No such use, or the use of any trade name, is intended to convey endorsement or other affiliation with the book.
13 digit: 9780133953565 10 digit: 0133953564
0 9 8 7 6 5 4 3 2 1
Printed and bound in the United States of America
Ch 00 2014 CC FM.indd 2 7/30/14 10:38 PM

InDesign CC Visual Quickstart Guide 2014 release iii
IIntroductionWelcome to the InDesign CC 2014
release Visual QuickStart Guide, my eleventh version of the book. From its humble start, InDesign is now the primary application for desktop pub-lishing and page layout. I feel very lucky to have been working with and teaching InDesign since its very first beta. In fact, this is the only third-party book that has had editions for all versions of InDesign.
Using This BookIf you have used any of the other Visual QuickStart Guides, you will find this book to be similar. Each chapter is divided into different sections that deal with a specific topic — usually a set of tools or similar com-mands. For instance, the chapter on text has sections on creating text frames, typing text, selecting text, and so on.Each of the sections contains numbered exer-cises that show you how to perform a specific technique. As you work through the steps, you gain an under standing of the technique or feature. The illustrations help you judge if you are following the steps correctly.However, unlike some other books, this book doesn’t provide you with files and images that you can use to follow along with the exercises. That’s because the exercises are very simple and you can use just about any text or image to practice on. I also feel that you’ll learn better with files that make sense to you, rather than working with mine.
Ch 00 2014 CC FM.indd 3 7/30/14 10:38 PM

iv Introduction
I’ve also sprinkled sidebars, printed in colored boxes, throughout the chapters. Some of these sidebars give you a bit of history or background for a specific feature. Other times, I’ve written out humorous stories about desktop publishing. These sidebars are the same little stories and anecdotes I tell my students in the classes I teach.Strictly speaking, you don’t have to work through the book in the same order as it is printed. If you want to learn more about imported images, you can skip right over to that chapter.However, the book is organized in the same order that I run my InDesign beginner classes. We start with the document setup, then move to basic text, color, and so on. It’s just as if you were sitting in one of my classes. The only thing you won’t see is a lunch break.
Mac or Windows?It really doesn’t matter if you’re working on a Macintosh or Windows computer. Adobe has been extra careful to make the program look, feel, and operate exactly the same on each platform.However, there are some times that they have had to make a change between the platforms. They haven’t done it just on a whim. The operating system has required it. For instance, the command for Preferences is under the InDesign menu on the Mac. But Windows doesn’t provide an application menu. So the Preferences command is under the Edit menu for that platform.Whenever there is a difference between the platforms, I’ll separate the instructions out with labels for each platform — Mac for Macintosh, Win for Windows.
InstructionsYou will find it easier to use this book once you understand the terms I am using. This is especially impor tant since some other com-puter books use terms differently. Therefore, here are the terms I use in the book and explanations of what they mean.Click refers to pressing down and releasing the mouse button on the Macintosh, or the left mouse button on Windows. You must release the mouse button or it is not a click. Don’t move the mouse during a click or you’ll wind up doing a press and drag (covered below).Press means to hold down the mouse button, or a keyboard key. Keep pressing down. Don’t let go until you finish doing whatever it is you’re in the middle of. For instance, you need to press (hold) the Shift key down as you drag the mouse to create a square frame. Then you let go of the mouse before you release the Shift key.Press and drag means to hold the mouse button down and then move the mouse. I also use the shorthand term drag.
Menu CommandsInDesign has menu commands that you follow to open dialog boxes, change artwork, and initiate actions. These menu commands are listed in bold type in the book. The typical direction to choose a menu command might be written as Object > Arrange > Bring to Front. This means that you should first choose the Object menu, then choose the Arrange submenu, and then choose the Bring to Front command.
Modifier KeysOne big difference between the platforms is the keys that you press on the keyboard. The Macintosh uses a key called the Command or Apple key. I shorten this to Cmd.
Ch 00 2014 CC FM.indd 4 7/30/14 10:38 PM

InDesign CC Visual Quickstart Guide 2014 release v
Windows uses a key called the Control key. I shorten this to Ctrl. The Macintosh uses a key called the Option key while Windows uses a key called Alt.When I tell you what modifier keys to use, I always list the Macintosh key first, then a slash, and then the Windows key second. So the instruction “Hold the Cmd/Ctrl key” means hold the Cmd key on the Macintosh platform or the Ctrl key on the Windows platform. When the key is the same on both computers, such as the Shift key, only one key is listed.
b The light theme for the interface is used in this book
a The default setting for the InDesign interface is a dark background with white text and icons.
Keyboard ShortcutsYou’ll notice that I don’t usually provide the keyboard shortcut for commands. For instance, I’ll list the menu command for File > New, but not the keyboard shortcut Cmd/Ctrl-N.While keyboard shortcuts help you work faster, you really don’t have to start using them right away. In fact, you will most likely learn more about InDesign by using the menus. As you look for one command, you may see another feature that you would like to explore.So don’t worry about keyboard shortcuts as you start. Focus on the big picture.
Changing the Interface ThemeOne thing that will jump out at you is the difference between how my screen shots of the program look and the version on your computer.Your version most likely looks like figure a . I changed my interface to a lighter theme so that the screen shots in the book would be easier to print and read. So my interface looks like figure b .You may want to change the interface prefer-ence in you version of InDesign so that your panels match mine.
To change the interface theme:1. With InDesign running, but no
document open, choose InDesign > Preferences > Interface (Mac) or Edit > Preferences > Interface (Win). This opens the Interface settings preferences c .
2. Deselect the option to Match Pasteboard to Theme Color.
3. Click OK. The interface has now changed to the lighter colors.
c Choose Light from the Color Theme menu to match the screen shots in this book.
Ch 00 2014 CC FM.indd 5 7/30/14 10:38 PM

vi Introduction
Viewing Videos with QR CodesAs you go through the book, you’ll see small square barcodes next to some of the illustra-tions or information a . (There’s one on the preceeding spread.) You’ve probably seen these codes in magazines, billboards, and product boxes.These squares are called QR codes (Quick Response codes). Because I’ve added the QR codes to this print book, you’ll actually be able to view short videos that explain or ani-mate some of the screen shots and informa-tion in the book.For years I’ve added arrows to my screen shots to indicate there was some sort of motion on the page. Now, in addition to seeing the arrow, you’ll also be able to actu-ally see me dragging the object on the page. And you’ll hear me explaining things. I’m very excited about adding movies to what is ordinarily just a print book. You’ll get the best of both print and digital books.The best way to use these QR codes is with a smartphone or tablet. You then need to install a QR code reader onto your device. There are many barcode reader applications available.
• QR Reader for iPhone by TapMedia Ltd, which works on both iPhones and iPads.
• NeoReader (the one I use) is available for Mac iPhone and iPad.
• QR Droid by Google is a free app for the Android platform.
One of the reasons I’ve added the QR codes is to enhance the book with movies. I love the idea of these little movies to help explain the screen shots — especially screen shots show-ing motion on the page. The other reason is that InDesign CC can now create these barcodes directly in the application. So this is a perfect way to use the new feature.
If you don’t have a QR code reader, you can go to YouTube.com and search for my name, Sandee Cohen. All the videos are listed in my area.
Viewing the QR code movies:1. Find a page with a QR code b .2. Open a QR reader on your smartphone
or tablet.3. Focus the camera in the scan mode
on the QR code on the page c . The QR reader should automatically read the URL.
4. Click to open the URL. This launches an application that will take you to a YouTube page where the video appears.
5. Click to play the video d .6. Enjoy!
a A QR code in the margin of this book .
b Reading a QR code in this book .
Laurie Wigham
Ch 00 2014 CC FM.indd 6 7/30/14 10:38 PM

InDesign CC Visual Quickstart Guide 2014 release vii
c Using a smartphone to scan a QR code .
d Watching a video opened by scanning a QR code.
And Don’t Forget…Whether you’re learning InDesign in a class or on your own, I hope this book helps you master the program. Just don’t forget to have fun!Sandee Cohen([email protected]) August, 2014
ColophonThis book was created using InDesign CC running on a MacBook Pro. Screen shots were taken using Snagit. Typefaces are from the Adobe Myriad Pro type family.Custom fonts for the tips and caption letters were created using IndyFont from indiscripts.com.QR code videos were created, edited, and published using ScreenFlow software.
Ch 00 2014 CC FM.indd 7 7/30/14 10:38 PM

viii Introduction
My Thanks to:
Nancy Ruenzel, publisher of Peachpit Press.
Nancy Davis, who bails me out in emergencies.
Victor Gavenda, my new editor at Peachpit Press. I hope we get to work together again.
Becky Morgan, for doing that very intensive proofing. How did we let so many typos get through last time?
Dennis Fitzgerald, for helping me with the RGB to CMYK confusion. Mahalo.
Valerie Haynes-Perry, for the index.
Laurie Wigham, for the cartoons in the Intro-duction. They are a neat instruction as to how to use QR codes.
Kris Coppieters of Rorohiko, who created the script for hyperlinks from the QR codes. Rorohiko Workflow Resources is available for custom automation solutions.
The staff of Peachpit Press, all of whom make me proud to be a Peachpit author.
The InDesign team, who made InDesign my favorite program to use and to write about. Particular thanks to Anil and the team in India who listen to all my suggestions.
David Lerner of Tekserve, who has helped me keep my computers running. Tekserve is the best place in NYC to buy or service Macin-tosh computers and iPads.
Marc Autret of indiscripts.com, who gener-ously gave me a copy of IndyFont, originally created by Theunis de Jong, which creates custom fonts right in InDesign!
Ch 00 2014 CC FM.indd 8 7/30/14 10:38 PM

InDesign CC Visual Quickstart Guide 2014 release ix
Table of ContentsIntroduction iii
Chapter 1 Getting Started 1Working with Panels 2Using Workspaces 4Using the Tools Panel 6Using the Tool Hints Panel 7Using Contextual Menus 8
Chapter 2 Document Setup 9Setting Up Documents 10Setting the Layout Options 13Changing Layout Options 16Using the Document Presets 17Using Document Rulers 19Using the Page Tool 21Working with Guides 23Using Smart Guides 27Viewing Transformation Values 27Working with Document Grids 28Changing the Magnification 29View and Pasteboard Controls 31Using the Zoom and Hand Tools 33Controlling Windows 35Using the Application Bar 36File Maintenance 38
Chapter 3 Basic Text 41Creating Text Frames 42Typing Text 45Selecting Text 46Moving and Deleting Text 48Using the Character Panel 50Setting the Typeface and Point Size 53Styling Text 54Setting Line and Character Spacing 56Applying Text Distortions 58
Setting the Language 59Applying Paragraph Formatting 60Setting Alignment and Indents 61Bullets and Numbering 63Setting Paragraph Effects 66Working with Hidden Characters 68Using the Glyphs Panel 69Working with Text Flow 72Setting Text Frame General Controls 73Spanning and Splitting Columns 77Using the Control Panel for Text 78Using Special Text Characters 79
Chapter 4 Working with Objects 81Types of Frames 82Creating Basic Shapes 83Selecting Objects 85Moving Objects 86Replicating Objects 88Resizing Objects 90Using the Transform Tools 91Using the Transform Panel 96Using the Transform Commands 100Using the Arrange Commands 102Aligning Objects 103Smart Dimensions; Smart Spacing 106Using the Gap Tool 107Grouping and Pasting Into Objects 108Using the Measure Tool 110Using the Info Panel with Objects 112Locking Objects 113Selecting Frames 114
Chapter 5 Working in Color 115The Basics of Color 116Using the Color Panel 118Defining and Storing Swatches 121Using Color Groups 129
Ch 00 2014 CC FM.indd 9 7/30/14 10:38 PM

x Table of Contents
Using Swatch Libraries 130Creating Tints 131Using the Color Picker 133Creating Gradient Swatches 134Using the Eyedropper 137Overprinting Colors 138
Chapter 6 Fills, Strokes, and Effects 139Applying Fills 140Applying Stroke Effects 144Creating Custom Stroke Styles 151Adding Arrows 156Corner Options 156Opacity and Blend Mode Effects 158Working with Effects 160Shadow Effects 161Glow Effects 162Bevel and Emboss Effects 163Satin Effect 163Feather Effects 164Setting the Global Light 165Using the Pathfinder Commands 166Using the Eyedropper 169Setting Object Defaults 171
Chapter 7 Points and Paths 173Pen Points 174Drawing Lines 175Drawing Curves 176Changing Curves and Corner Points 177Modifying Paths 178Modifying Points 180Using the Pencil Tool 182Using the Smooth Tool 184Using the Erase Tool 185Adding or Deleting Points on Paths 186
Chapter 8 Imported Graphics 187Placing Artwork 188Specialty Frames 192Setting the Image Import Options 195Working with Images Inside Frames 199
Fitting Graphics in Frames 201Linking Graphics 204Setting Layer Visibility 208Importing Transparent Images 209Viewing Images 210
Chapter 9 Text Effects 213Wrapping Text 214Text on a Path 220Working with Paragraph Rules 223Inline and Anchored Objects 227
Chapter 10 Pages and Books 231Changing the Pages Panel 232Adding Blank Pages 234Navigating and Moving Pages 235Modifying Page Sizes 239Creating and Separating Spreads 241Importing Text 242Flowing Text 246Creating Text Breaks 248Working with Master Pages 249Rotating Spreads 255Page Numbers and Text Variables 256Making Books 260Creating a Table of Contents 265
Chapter 11 Layers 271Creating and Deleting Layers 272Setting the Layer Options 274Working with Layers 277Layer Contents 279
Chapter 12 Libraries and Snippets 281Storing Items in a Library 282Applying Library Items to a Page 284Setting the Library Display 285Searching and Sorting Libraries 286Creating and Using Snippets 287
Chapter 13 Tabs and Tables 289Inserting Tab Characters 290Setting Tab Stops 291
Ch 00 2014 CC FM.indd 10 7/30/14 10:38 PM

InDesign CC Visual Quickstart Guide 2014 release xi
Creating Tab Leaders 294Creating and Using Tables 295Navigating Through Tables 300Selecting Tables 301Working with Rows and Columns 303Adjusting Tables Within a Text Frame 309Working with Headers and Footers 310Adding Images to Tables 312Customizing Cells 313Setting Borders, Strokes, and Fills 316Alternating Strokes and Fills 319Adding Diagonal Lines in Cells 322Using the Table or Control Panels 323
Chapter 14 Automating Your Work 325Changing Case 326Checking Spelling 326Using Find/Change 330Using the Text Find/Change 332Using the GREP Find/Change 334Using the Glyph Find/Change 335Using the Object Find/Change 336Saving Searches 336Adding Captions to Images 337Using the Story Editor 340Tracking Text Changes 341Conditional Text 343Conditional Text Sets 346Footnotes 347Using Find Font 350Keeping Lines Together 351Using the Eyedropper on Text 352Using Scripts 354
Chapter 15 Styles 355Working with Paragraph Styles 356Working with Character Styles 360Working with Styles 361Creating Style Groups 363Loading and Importing Styles 364Importing Text Styles from Word 366
Applying Styles and Style Overrides 368Clearing Style Overrides 369Redefining and Deleting Styles 371Automatic Drop Cap Styling 373Using Nested Styles 374Creating Nested Line Styles 377Creating GREP Styles 378Defining Object Styles 379Working with Object Styles 381Defining Table and Cell Styles 382Using the Quick Apply Feature 384
Chapter 16 Typography 387Optical Margin Alignment 388Using Adobe Paragraph Composer 389Applying Justification Controls 390Controlling Hyphenation 394Baseline Grid 396Balancing Ragged Lines 399Using OpenType 399OpenType Categories 401
Ch 00 2014 CC FM.indd 11 7/30/14 10:38 PM

xii Table of Contents
Chapter 17 Interactive and Multimedia 403Types of Interactive Elements 404Defining Hyperlinks 405Creating Cross-References 410Working with Bookmarks 413Adding Sounds 416Movies and Animations 420Creating Buttons 423Sample Buttons 427Creating PDF Forms 428Sample Forms 429Animating InDesign Objects 430Timing 433Setting Page Transitions 435Multi-State Objects 437Working with the SWF Preview Controls 439Creating QR Codes 440
Chapter 18 Working with Layouts 441Collecting and Placing Content 442Linking Items 445Mapping Styles 447Creating Alternate Layouts 448Applying Liquid Layout Rules 450Using Layout Adjustment 454Auto-Fit Commands 455
Chapter 19 Printing 457Printing a Document 458Setting the General Print Options 459Choosing the Setup Controls 461Setting Marks and Bleed 462Working with Print Presets 464Creating a Print Summary 465Preflighting Documents 466Creating Preflight Profiles 467Packaging a Document 470
Chapter 20 Exporting 471Setting the Export File Options 472Creating Print PDF Files 474Setting the PDF General Controls 474
Setting the PDF Compression Options 477Exporting Interactive PDF Files 480Setting PDF Security Options 482Using InDesign Markup Files 484Exporting for InCopy 484Reflowable EPUB Files 485Fixed Layout EPUB Files 486Exporting HTML Files 486Exporting JPEG or PNG Files 487Exporting Text 488
Chapter 21 Customizing 489Modifying Keyboard Shortcuts 490Modifying the Menu Commands 493Choosing the Preferences Categories 494General Preferences Controls 494Sync Settings Preferences 495Interface Preferences 495Type Preferences 496Advanced Type Preferences 496Composition Preferences 497Units & Increments Preferences 497Grids Preferences 498Guides & Pasteboard Preferences 498Dictionary Preferences 499Spelling Preferences 499Autocorrect Preferences 500Notes Preferences 500Track Changes Preferences 501Story Editor Display Preferences 501Display Performance Preferences 502Appearance of Black Preferences 502File Handling Preferences 503Clipboard Handling 503Trashing Preferences 504
Ch 00 2014 CC FM.indd 12 7/30/14 10:38 PM

This page intentionally left blank

Back in the old days of board mechanicals, advertising agencies
and design studios had a production area called the bullpen. It was the people in the bullpen — called bullpen artists — who actually created the mechanical. Most of them were kids just out of design school; the bullpen was usually their first step up the ladder in advertising or design.
The kids in the bullpen were amazing. Although not professional illustrators, they could create all sorts of artwork for the layout.
The same is true when working with InDesign. Although InDesign is not a full-fledged drawing program such as Adobe Illustrator, you can use InDesign’s tools to create a wide variety of effects by distorting, moving, resizing, dupli-cating, and aligning objects. It’s your electronic bullpen.
InDesign CC Visual Quickstart Guide 2014 release 81
4
In This Chapter:Types of Frames 82Creating Basic Shapes 83Selecting Objects 85Moving Objects 86Replicating Objects 88Resizing Objects 90Using the Transform Tools 91Using the Transform Panel 96Using the Transform Commands 100Using the Arrange Commands 102Aligning Objects 103Smart Dimensions; Smart Spacing 106Using the Gap Tool 107Grouping and Pasting Into Objects 108Using the Measure Tool 110Using the Info Panel with Objects 112Locking Objects 113Selecting Frames 114
Working with Objects
Ch 04 CC 2014 Working with Objects.indd 81 7/30/14 10:39 PM

Types of FramesFrames are the containers in which you place graphics or text. Frames can also be used as graphic shapes. There are three types of frames you can create: unassigned, graphic, and text.
Unassigned framesUnassigned frames are created with the Rectangle, Ellipse, and Polygon tools a . These frames are useful for adding color to your layout or a stroke around an area without inserting a graphic or text.
Graphic framesGraphic frames are created with the Rectan-gle Frame, Ellipse Frame, and Polygon Frame tools. When you create a graphic frame, diagonal lines inside the frame indicate that you can insert a graphic inside the frame a .
T Although most people insert images inside graphic frames, there is nothing to prevent you from flowing text inside a graphic frame.
Text framesText frames are created using the Text tool or by converting frames. When you create a text frame, two link boxes appear on the sides of the frame in addition to the bounding box handles. Text frames also display a blinking insertion point when they are selected a .
a The three different types of frames : unassigned, graphic, and text.
Unassigned frame
Graphic frame
Text frame
Diagonal Lines in Graphic Frames?
The diagonal lines inside a graphic frame come from a convention that was used in traditional pasteboard mechanicals.
When pasteboard artists drew the lines on mechanicals, they would often block off an area with diagonal lines to indicate that a picture or graphic was to go there.
Electronic page-layout programs such as Adobe InDesign and QuarkXPress use the same convention. The diagonal lines indicate where photos or graphics need to be inserted.
However, there is absolutely no rule that says you can only place images in graphic frames. You can place text in graphic frames or images in unassigned frames. The choice is yours.
82 Chapter 4 Working with Objects
Ch 04 CC 2014 Working with Objects.indd 82 7/30/14 10:39 PM

Creating Basic ShapesYou use the rectangle, ellipse, and polygon frame tools to create graphic frames into which you place images.
T If another tool is visible, press the corner triangle to reveal the toolset.
To create a rectangular graphic frame:1. Click the Rectangle Frame tool in the
Tools panel b .2. Drag across the page to create
the rectangle.
T Hold the Opt/Alt key to draw the object from the center.
3. Release the mouse button when the rectangle is the correct size.
T Hold the Shift key to constrain the rectangle into a square.
To create an elliptical graphic frame:1. Click the Ellipse Frame tool in the Tools
panel c .2. Drag across the page to create the ellipse.
T Hold the Opt/Alt key to draw the object from the center.
3. Release the mouse button when the ellipse is the correct size.
T Hold the Shift key to constrain the ellipse into a circle.
You can also create rectangles and ellipses by specifying their size numerically.
To create objects numerically:1. Click with either the Rectangle or Ellipse
Frame tools. A dialog box appears d .2. Enter the width and height amounts.3. Click OK. The frame appears where the
mouse was clicked.
Using the Transformation Values?
You may notice that a label appears when you drag or create objects that contains feedback as to the position, size, or angle of the object. This is the Transformation Values cursor.
Rather than clutter the illustrations in this chap-ter, I’ve turned off the Transformation Values.
But you should get in the habit of using those labels to work more precisely.
b The Rectangle Frame tool in the Tools panel creates rectangular graphic frames.
c The Ellipse Frame tool in the Tools panel creates elliptical graphic frames.
d The Ellipse and Rectangle dialog boxes let you create frames with precise width and height.
InDesign CC Visual Quickstart Guide 2014 release 83
Ch 04 CC 2014 Working with Objects.indd 83 7/30/14 10:39 PM

To create a polygon graphic frame:1. Choose the Polygon Frame tool in the
Tools panel a .2. Click on the page. This opens the Polygon
dialog box b .3. Enter a number in the field for the
Number of Sides to the polygon.4. To create a star, change the amount
in the Star Inset field from 0% to a higher number.
5. Click OK. The polygon is created.
T Hold the Opt/Alt key to draw the object from the center.
T Hold the Shift key to constrain the width and height of the object to the same amount.
T You can also drag across the page to create the polygon or star.
The Line tool lets you draw a straight line.
To create straight lines:1. Click the Line tool in the Tools panel c .2. Position the cursor where you want the
line to start.
T Hold the Opt/Alt key to draw the line from its centerpoint.
3. Drag to create a line.
T Hold the Shift key to constrain the line to 45-degree angles.
c The Line tool in the Tools panel creates straight lines.
b The Polygon Settings dialog box creates either polygons or stars.
a Use the Polygon Frame tool to create polygon and star graphic frames.
Converting Shapes
So what if you’ve created a circle and later on realize you need a rectangle? What do you do?
Simple, you can use the Pathfinder Convert Shape commands to change an object from one shape to another. (See Chapter 7, “Points and Paths,” for more information on the Pathfinder commands.)
84 Chapter 4 Working with Objects
Ch 04 CC 2014 Working with Objects.indd 84 7/30/14 10:39 PM

Selecting ObjectsOnce you’ve created objects, you can use dif-ferent techniques to select them.
To select by clicking:1. Choose the Selection tool (black arrow) in
the Tools panel d .2. Click the object you want to select.3. Hold the Shift key to select any
additional objects.
T Hold the Shift key and click on a selected object to deselect that object.
T To select objects behind others, hold the Cmd/Ctrl key as you click the mouse button.
T Double-click on a graphic frame to toggle between the Selection and Direct Selection tools.
You can also select an object by dragging an area, or marquee, around the object.
To select by dragging a marquee:1. Choose the Selection tool.2. Drag along a diagonal angle to create a
marquee around the objects you want to select e .
T You do not need to marquee the entire object to select it. Objects are selected if any portion is within the marquee.
T Hold the Shift key and drag around another area to add to a selection.
You can also use a menu command to select all the objects on a page.
To select all the objects on a page:Choose Edit > Select All.
T This command works only if you do not have an insertion point blinking inside a text frame.
What Are the Differences Between the Selection Tools?
Perhaps the most confusing part of InDesign is the difference between the Selection tool (black arrow) and the Direct Selection tool (white arrow) d .
The Selection tool will always select the object as a whole. Use this tool when you want to manipulate the entire object.
The Direct Selection tool will always select the points or segments that make up a frame. Use the Direct Selection tool to reshape a path.
Both tools can select placed images within a frame, as covered in Chapter 8, “Imported Graphics.”
If you’ve ever worked with Adobe Illustrator, you’ll instantly recognize the two selection tools as identical to their Illustrator cousins.
d The Selection tool in the Tools panel selects entire objects. The Direct Selection tool selects a point on an object.
Selection tool Direct Selection tool
e Drag to create a marquee to select objects.
InDesign CC Visual Quickstart Guide 2014 release 85
Ch 04 CC 2014 Working with Objects.indd 85 7/30/14 10:39 PM

Moving ObjectsThe simplest way to position an object on a page is to drag it to a new position, but you can also move objects by using menu and keyboard commands, or by typing specific numerical locations into a dialog box, as you’ll learn later in this chapter.
To move an object by dragging:1. Choose the Selection tool in the
Tools panel.2. Click the object you want to move. A
bounding box with eight handles appears around the object. This indicates the object is selected.
3. Position the Selection tool on the edges of the bounding box (but not on the handles of the bounding box).
T If an object has a fill color, gradient, or image inside it, you can drag with the Selection tool directly inside the object. Otherwise, you must drag by the stroke or bounding box.
4. Drag to move the object. If you drag quickly, you will see only a bounding box preview of the object being moved a .orPress and pause for a moment before you drag the object. The pause gives InDesign enough time to let you see a preview of the object as you move it b .
a Quickly drag to see the bounding box of the object being moved.
b Pause before you drag to see a preview of the object being moved.
86 Chapter 4 Working with Objects
Ch 04 CC 2014 Working with Objects.indd 86 7/30/14 10:39 PM

You can also move an object more precisely. One way to do this is with the Move com-mand in the Transform menu.
To use the Move command:1. Select the object or objects.2. Choose Object > Transform > Move. This
opens the Move dialog box c .
T This command is also available in a contextual menu or by double-clicking the Selection or Direct Selection tools.
T Select the Preview checkbox to see the results of your actions as you enter numbers in the dialog box.
3. Use the Horizontal and Vertical fields to move the object along those axes.
4. Use the Distance field to move the object an absolute distance.
5. Use the Angle field to set the angle along which the object moves.
6. Click OK to move the original object.orClick Copy to create a duplicate of the object in the new position.
To copy an object as you drag:1. Hold the Opt/Alt key before you
start the move.2. Move the object as described on the
opposite page. A double-headed arrow indicates that a copy is being created d .
3. Release the mouse button. The copy appears in the new position.
c The Move dialog box gives you numerical controls for moving objects.
d The double-headed arrow indicates that a copy of the moved object is being created.
InDesign CC Visual Quickstart Guide 2014 release 87
Ch 04 CC 2014 Working with Objects.indd 87 7/30/14 10:39 PM

Replicating ObjectsThere are several commands you can use to create duplicates of objects. Use the Copy command when you want to put the object on the clipboard so you can paste it some-where else.
To copy objects:1. Select an object to copy.2. Choose Edit > Copy.
Use the Cut command to remove the object from the page so it can be pasted elsewhere.
To cut objects:1. Select an object to cut.2. Choose Edit > Cut.
Use the Paste command to see the contents of the clipboard.
To paste objects:Choose Edit > Paste. The contents of the clipboard appear in the center of the window area a .orChoose Edit > Paste in Place. The contents of the clipboard appear in the same location on the page as when they were originally selected.
The Duplicate command makes a copy with-out changing the contents of the clipboard.
To duplicate objects:1. Choose the object to duplicate.2. Choose Edit > Duplicate. The selected
object appears on the page at the same distance that the last object was moved b .
b The Duplicate command places the object offset from the original.
Original object
Duplicated object
a The Paste command places the object in the center of the page.
Copied object
Pasted object
Using Paste in Place
I always wondered just how useful the Paste in Place command is. After all, if you already have a copy of an object in one place, why would you need a second copy right over it?
That’s not the point of Paste in Place. The power of the command is that you can paste an object in the same place on different pages. You can even paste in the same place in different documents. This is very helpful for creating documents that all look the same.
88 Chapter 4 Working with Objects
Ch 04 CC 2014 Working with Objects.indd 88 7/30/14 10:39 PM

InDesign makes it easy to create a grid of an object as you drag to create it. This is known as the gridify feature.
To create a grid as you draw an object:1. Select one of the drawing tools and start
the drag to draw the object.2. Without releasing the mouse button,
press the up/down or left/right arrows. This creates rows and columns that duplicate the object as follows: • The up and down arrows increase and
decrease the number of rows. • The left and right arrows increase and
decrease the number of columns.
T Add the Cmd/Ctrl key and use the arrow keys to change the spaces between the rows or columns.
3. Release the mouse button when you have as many objects you you need c :
The gridify feature doesn’t give you numerical control over the space between the rows and columns. That’s when you want to use the Step and Repeat command.
To duplicate multiple objects:1. With an object selected, choose Edit >
Step and Repeat. The Step and Repeat dialog box appears d .
2. In the Repeat Count field, enter the number of duplicates you want to create.
3. If desired, check Create as a grid. This changes the Repeat Count to Rows and Columns e .
4. In the Horizontal Offset field, enter a distance for the horizontal space between duplicates.
5. In the Vertical Offset field, enter a distance for the vertical space between duplicates.
6. Click OK.
d Use the Step and Repeat dialog box to make multiple copies of an object positioned at specific horizontal and vertical intervals.
e The Step and Repeat dialog box set to create a grid of repeated objects.
c Press the up/down or left/right arrows as you drag with a tool to create a grid of the objects.
InDesign CC Visual Quickstart Guide 2014 release 89
Ch 04 CC 2014 Working with Objects.indd 89 7/30/14 10:39 PM

Resizing ObjectsVery often things need to be made bigger or smaller. InDesign gives you several different ways to scale objects. You can also use the bounding box handles to change the dimen-sions of the object visually. This is the easiest way to quickly resize an object.
To resize using the bounding box handles:1. Choose the Selection tool.2. Choose which handle to drag based on
the following options a : • Drag the corner handles to change
both the width and height. • Drag the top or bottom handles to
change the height only. • Drag the left or right handles to change
the width only.3. Drag the handle. If you drag quickly, you
will see only the bounding box of the object b .orPress and hold for a moment and then drag the handle. This shows a preview of the object as you resize the bounding box c .
T Hold down the Shift key as you drag a corner to keep the original proportions of the width and height.
T Hold the Cmd/Ctrl key as you drag to scale the frame as well as any text and images inside the object.
4. Release the mouse button when the object is the correct size.
a Use the bounding box handles to resize an object.
b If you drag quickly , you only see a box as you resize an object.
c If you press and pause a moment , you see an actual preview as you resize an object.
Resizing or Scaling?
Although you and I might feel the words are the same, InDesign treats them differently. When you resize an object, you change its width or height. The amount of scaling stays the same in the Control panel or the Transform panel. You have to resize the object again to get it back to its original size.
When you scale an object, the width and height change, and the amount of scaling applied to the object is shown in the Scale fields in the Con-trol panel or Transform panel. You can convert the object back to its original size by setting the scaling to 100%.
90 Chapter 4 Working with Objects
Ch 04 CC 2014 Working with Objects.indd 90 7/30/14 10:39 PM

Using the Transform ToolsThe transform tools resize and distort objects. You can transform the object itself (also called the container) or the object as well as any content. How you select objects changes the effect of the transform tools.
To control the effect of the transform tools:Select the object using the Selection tool. This type of selection causes the transform tools to affect both the container and any text or images inside it d .orHold the Opt/Alt key as you click the frame with the Group Selection tool (Direct Selection tool). This causes the transformation to affect only the container, not any text or images contained in the frame e .
T The plus (+) sign next to the Direct Selection tool indicates that the tool is now the Group Selection tool.
All the transformations take place in rela-tion to a reference point. Each object has a default reference point, but you can change it if necessary.
To control the reference point:1. Select the object to be transformed.2. Choose one of the transform tools. A
reference point appears inside the object.3. Move the cursor near the reference point.
A small icon appears next to the cursor that indicates you can move the reference point f .
4. Drag the reference point to a new position.orClick to position the reference point in a new position.
e Objects selected with the Group Selection tool have only the object transformed by the transform tools.
d Objects selected with the Selection tool have both the object and its content transformed by the transform tools.
f The indicator that the reference point can be moved to a new position.
InDesign CC Visual Quickstart Guide 2014 release 91
Ch 04 CC 2014 Working with Objects.indd 91 7/30/14 10:39 PM

The Scale tool lets you increase or decrease the size of objects.
To scale objects visually using the Scale tool:1. Select the object or objects.2. Choose the Scale tool in the Tools panel a .
The Scale tool is in the flyout menu under the Free Transform tool.
3. If necessary, change the position of the reference point.
4. Move the cursor away from the reference point, and drag to scale the object b .
T Hold down the Shift key to constrain the tool to horizontal, vertical, or proportional scaling.
T To see a preview of the image as you scale, press and hold the mouse button for a moment before you start to drag.
T Hold down the Opt/Alt key to copy the object as you scale it.
If you prefer, you can resize objects numeri-cally using the Scale command.
To scale objects using the Scale command:1. Select the object or objects.2. Choose Object > Transform > Scale. This
opens the Scale dialog box c .3. Enter an amount for the Scale X
(horizontal) field.4. Enter an amount for the Scale Y
(vertical) field.
T If the chain icon is selected, the X and Y fields scale the same amounts.
5. Select the Preview checkbox to see the effects of entering the amounts.
6. Click OK to scale the object or click Copy to create a scaled copy of the object.
a The Scale tool in the Tools panel is used to change the size of objects.
b The arrowhead appears while scaling an object.
c The Scale dialog box lets you scale objects using numerical values.
Making Copies as You Scale, Rotate, and Shear
As you use the Scale, Rotate, and Shear tools, you can duplicate the object as you transform it.
Drag, as usual, to start the transformation, but then add the Opt/Alt key after you start the drag. You will see the double-headed arrow that indicates you are duplicating the object.
Release the mouse button first, and then the Opt/Alt key to finish the transformation and duplication.
92 Chapter 4 Working with Objects
Ch 04 CC 2014 Working with Objects.indd 92 7/30/14 10:39 PM

To scale objects numerically using the Scale tool:1. Select the object or objects.2. Choose the Scale tool in the Tools panel. 3. Hold the Opt/Alt key and click to desig-
nate the position of the reference point. This opens the Scale dialog box c .
4. Set the dialog box controls as described in the previous exercise.
The Rotation tool changes the orientation, or angle, of the object on the page.
To rotate objects visually using the Rotate tool:1. Select the object or objects.2. Click the Rotate tool in the Tools panel d .
The Rotate tool is in the flyout under the Free Transform tool.
3. If necessary, change the default reference point.
4. Move the cursor away from the reference point, and drag to rotate the object e .
T Hold down the Shift key to constrain the rotation to 45-degree increments.
To rotate objects using the Rotate command:1. Select the object or objects.2. Choose Object > Transform > Rotate. This
opens the Rotate dialog box f .3. Use the Angle field to set how much the
object should rotate.4. Select the Preview command to see the
effects of entering the angle.5. Click OK to rotate the object or click Copy
to create a copy as you rotate the object.
d The Rotate tool in the Tools panel is used to change the orientation of objects.
e Rotating an object around its reference point.
f The Rotate dialog box lets you rotate objects using numerical values.
InDesign CC Visual Quickstart Guide 2014 release 93
Ch 04 CC 2014 Working with Objects.indd 93 7/30/14 10:39 PM

To rotate objects numerically using the Rotate tool:1. Select the object or objects.2. Choose the Rotate tool in the Tools panel.3. Hold the Opt/Alt key and click to set the
position of the reference point. This opens the Rotate dialog box.
4. Set the dialog box controls as described in the previous exercise.
The Shear tool distorts the shape of objects.
To shear objects visually using the Shear tool:1. Select the object or objects.2. Click the Shear tool in the Tools panel a .
The Shear tool is in the flyout under the Free Transform tool.
3. If necessary, drag the reference point to a new position. The cursor indicates the reference point can be moved.
4. Move the cursor away from the reference point, and drag to shear the object b .
To shear objects using the Shear command:1. Select the object or objects.2. Choose Object > Transform > Shear. This
opens the Shear dialog box c .3. Use the Shear Angle field to set the
amount of distortion.4. Select one of the Axis options:
• Horizontal shears along the horizontal axis.
• Vertical shears along the vertical axis.5. Select the Preview command to see the
effects of entering the shear angle and choosing the axis.
6. Click OK to shear the object.orClick Copy to create a sheared copy of the object.
a Use the Shear tool in the Tools panel to distort objects.
b Shearing an object around the reference point.
c The Shear dialog box lets you distort objects using numerical values.
94 Chapter 4 Working with Objects
Ch 04 CC 2014 Working with Objects.indd 94 7/30/14 10:39 PM

To shear objects numerically using the Shear tool:1. Select the object or objects.2. Choose the Shear tool in the Tools panel.3. Hold the Opt/Alt key and click to set the
position of the reference point. This opens the Shear dialog box c .
4. Set the dialog box controls as described in the previous exercise.
Rather than switching between the Scale, Rotate, and Shear tools, you can use the Free Transform tool to scale, rotate, or shear an object.
To use the Free Transform tool:1. Select the object or objects.2. Click the Free Transform tool in the Tools
panel d . A bounding box appears around the object.
3. To scale the object, place the cursor over one of the handles. The cursor changes to a straight double-headed arrow e .orTo rotate the object, place the cursor outside one of the handles of the bounding box. The cursor changes to a curved double-headed arrow f .orTo skew the object, drag one of the handles and then hold the Cmd/Ctrl key after you have started the drag. The cursor does not change appearance, but the object will be sheared.
4. Release the mouse button to apply the transformation.
T You can also scale or rotate an object using the Selection tool and dragging a corner of the object.
d Choose the Free Trans form tool in the Tools panel to scale, rotate, and shear objects.
e The double-headed arrow indicates that the Free Transform tool is in the scale mode.
f The curved double-headed arrow indicates that the Free Transform tool is in the rotation mode.
InDesign CC Visual Quickstart Guide 2014 release 95
Ch 04 CC 2014 Working with Objects.indd 95 7/30/14 10:39 PM

Using the Transform PanelThe Transform panel allows you to move, scale, rotate, and shear objects precisely, using numerical values.
T When you have objects selected, the Control panel displays many of the controls that are found in the Transform panel.
To open the Transform panel:Choose Window > Object & Layout > Transform to open the panel a .orIf the Transform panel is behind other panels, click the Transform panel tab.
As you work with the Transform panel, it is important to know its reference point on the object. This is the same as the reference point used with the transform tools.
To set the Transform panel reference point:1. Select the object or objects that you want
to transform.2. Click the reference point control on the
Transform panel to choose the point around which the object moves b .
a The Transform panel is a command center for positioning and transforming objects.
b The reference point controls where in the object the transformation occurs.
Bottom left
Top left
Left side
Top right
Right side
Bottom right
Top center
Bottom center
Center
96 Chapter 4 Working with Objects
Ch 04 CC 2014 Working with Objects.indd 96 7/30/14 10:39 PM

You can use the Transform panel to move objects numerically.
To move an object with the Transform panel:1. Select the object or objects that you
want to move.2. To move the object horizontally, enter an
amount in the X field c .
T As you increase the numbers, the object moves to the right.
3. To move the object vertically, enter an amount in the Y field c .
T As you increase the numbers, the object moves down.
4. Press Enter or Return to apply the changes.
You can use the Transform panel to resize an object numerically.
To resize with the Transform panel:1. Select the object or objects.2. If necessary, change the reference point
as explained on the preceding page.3. To change the width of the object, enter
an amount in the W field d .4. To change the height of the object, enter
an amount in the H field d .5. Press Enter or Return to resize the object.
You can resize proportionally even if you know the size for only one side of the object.
To resize proportionally:1. Select the object or objects.2. Enter the new size in the W field or H
field d .3. Hold Cmd/Ctrl as you press Enter or
Return. The amount in both the W and H fields changes proportionally.
c The X and Y fields in the Transform panel control the position of an object.
d The W and H fields in the Transform panel control the width and height of objects.
InDesign CC Visual Quickstart Guide 2014 release 97
Ch 04 CC 2014 Working with Objects.indd 97 7/30/14 10:39 PM

You can also scale using the Trans form panel.
To scale with the Transform panel:1. Select the object or objects.
T Use the Selection tool to scale the object and its contents. Use the Direct Selection tool to scale only the object.
2. If necessary, change the reference point.3. To change the horizontal size, enter a
percentage in the Scale X field a .4. To change the height of the object, enter
a percentage in the Scale Y field a .
T The Scale X and Y fields also have pop-up lists from which to choose the amount of scaling.
5. Press Enter or Return to apply the changes.
T You can also scale text within a text frame by dragging on the edge of the frame while holding the Cmd/Ctrl key. Hold Cmd/Ctrl-Shift and drag by a corner point to scale proportionally. This also applies to text frames in groups.
To scale proportionally with the Transform panel:1. Select an object or objects.2. If the Link icon is in the open state, click to
close it b .3. Enter an amount in either the Scale X or
Scale Y fields. You do not have to enter an amount in both fields. The closed Link icon forces both fields to display the same amount.
4. Press Enter or Return to apply the changes.
T Hold the Cmd/Ctrl key as you press the Enter or Return key to scale proportionally even if the Link icon is in the open state.
b The Link icon in the closed state forces both the Scale X and the Scale Y fields to the same amount. In the open state, you can enter different amounts for the Scale X and Scale Y fields.
Closed state Open state
Scale X Scale Y
a The Scale X and Y fields in the Transform panel let you apply percentage amounts to scale objects.
98 Chapter 4 Working with Objects
Ch 04 CC 2014 Working with Objects.indd 98 7/30/14 10:39 PM

You can also rotate objects using the Transform panel.
To rotate with the Transform panel:1. Select the object or objects.
T Use the Selection tool to rotate the object and its contents. Use the Direct Selection tool to rotate only the object.
2. If necessary, change the reference point.3. Enter the amount of rotation in the
Rotation field c .
T The Rotation field also has a pop-up list from which to choose the amount of rotation.
4. Press Enter or Return to apply the changes d .
You can also shear objects using the Trans-form panel.
To shear with the Transform panel:1. Select the object or objects.
T Use the Selection tool to shear the object and its contents. Use the Direct Selection tool to shear only the object.
2. If necessary, change the reference point.3. Enter the amount of distortion in the
Shear field e .
T The Shear field also has a pop-up list from which to choose the amount of shearing.
4. Press Enter or Return to apply the changes f .
f The difference between shearing an object or shearing an object and its content.
Object sheared
Object and content sheared
c The Rotation field in the Transform panel lets you change the angle of objects.
e The Shear field in the Transform panel lets you distort the shape of objects.
d The difference between rotating an object or rotating an object and its content.
Object rotatedObject and content rotated
InDesign CC Visual Quickstart Guide 2014 release 99
Ch 04 CC 2014 Working with Objects.indd 99 7/30/14 10:39 PM

Using the Transform CommandsIn addition to the transform tools and transform fields, there are a whole bunch of transform commands you can use on objects. These commands make it easy to perform commonly used transformations, such as rotating and flipping objects.
To rotate with the transform commands:1. Select an object or objects.2. Click to open the Transformation
panel menu.orChoose Object > Transform.
3. Choose one of the rotation settings as follows a : • Rotate 90° CW (clockwise). • Rotate 90° CCW (counterclockwise). • Rotate 180°.
To flip objects using the transform commands:1. Select an object or objects.2. Click to open the Transform panel menu.
orChoose Object > Transform.
3. Choose one of the flip settings as follows b : • Flip Horizontal. • Flip Vertical.
The CycloneThe Cyclone
The Cyclone
The Cyclone b The effects of flipping objects using the Transform submenu.
Original
Flip Horizontal
Flip Vertical
The Cyclone
The Cyclone The Cyclone
The C
yclo
ne
a The effects of rotating objects using the Transform submenu.
Rotate 90° CW
Rotate 90° CCW
Rotate 180°
Original
The Cyclone
The Cyclone The Cyclone
The C
yclo
ne
The Cyclone
The Cyclone The Cyclone
The C
yclo
ne
100 Chapter 4 Working with Objects
Ch 04 CC 2014 Working with Objects.indd 100 7/30/14 10:39 PM

When you perform a transformation on an object, that transformation is stored in InDesign’s memory. You can then perform the same transformation again on another object — even in another document! This is similar to Illustrator’s Transform Again command.
To repeat transformations:1. Use any of the transform commands on
a selection.2. Select a different object or objects.3. Choose one of the following from the
Object > Transform Again submenu. • Transform Again applies the last single
transform command to the selection as a whole c .
• Transform Again Individually applies the last single transform command to each object in the selection d .
• Transform Sequence Again applies the last set of transformation commands to the selection as a whole.
• Transform Sequence Again Individually applies the last set of transformation commands to each object in the selection.
T InDesign remembers all the transformation commands until you select a different object or perform a different task.
T InDesign can even remember an Opt/Alt-drag transformation that duplicated an object.
c The Transform Again command allows you to duplicate transformation commands applied to objects.
Circle moved to new position
Transform Again command applied to triangle
d The differences between the Transform Again command and the Transform Again Individually command when applied to multiple objects.
Rotation applied to single triangle
Transform Again applied to two triangles
Transform Again Individually applied to two triangles
InDesign CC Visual Quickstart Guide 2014 release 101
Ch 04 CC 2014 Working with Objects.indd 101 7/30/14 10:39 PM

Using the Arrange CommandsObjects in InDesign are layered on top of one another in the same order they were created. (This is sometimes called the stacking order.) The first object created is behind the second, the second behind the third, and so on. Though you may not see the layering when objects are side by side, it is apparent when they overlap a .
T The layering of objects is not the same as the layers of a document. (See Chapter 11, “Layers,” for more information on working with layers.)
The Arrange commands allow you to move objects through the stacking order.
To move up or down one level in a stack:1. Select the object you want to move.2. Choose Object > Arrange > Bring
Forward to move the object in front of the next object in the stacking order b .orChoose Object > Arrange > Send Backward to move the object behind the next object in the stacking order c .
To move up or down the entire stack:1. Select an object you want to move.2. Choose Object > Arrange > Bring to
Front to move the object in front of all the others in its layer d .orChoose Object > Arrange > Send to Back to move the object behind all the others in its layer e .
a When two objects overlap, it is obvious which object is in front of the other.
b Effects of the Bring Forward command.
Bring Forward appliedStar in back
c Effects of the Send Backward command.
Send Backward appliedStar in front
d Effects of the Bring to Front command.
Bring to Front appliedStar in back
e Effects of the Send to Back command.
Send to Back appliedStar in front
102 Chapter 4 Working with Objects
Ch 04 CC 2014 Working with Objects.indd 102 7/30/14 10:39 PM

Aligning ObjectsThe Align panel provides commands that align objects or distribute them evenly along a horizon tal or vertical axis.
To work with the Align panel:1. Choose Window > Object & Layout >
Align. This opens the Align panel f .2. Choose Show Options from the Align
panel menu to see all the com mands in the panel.
To align objects:1. Select two or more objects.2. Use the Alignment menu to choose to
what items the objects should align g . • Align to Selection uses the objects
themselves for alignment. • Align to Key Object lets you designate
a specific object to which the others align. (See the next exercise for how to designate the key object.)
• Align to Margins uses the margins for alignment.
• Align to Page uses the page trim for alignment.
• Align to Spread uses the size of the spread for alignment.
3. Click an alignment icon as follows: • Click a vertical alignment icon to move
the objects into left, centered, or right alignment h .
• Click a horizontal alignment icon to move the objects into top, centered, or bottom alignment i .
T The align commands move objects based on the best representation of the controls. For instance, the Align Left command uses the leftmost object; Align Top uses the topmost object, and so on.
f Use the Align panel to arrange objects in an orderly fashion.
Original objects
Align Left
Align Centered
Align Right
h Effects of the vertical alignment icons .
Original objects Align Top
Align Centered Align Bottom
i Effects of the horizontal alignment icons.
g The Alignment menu lets you choose how the objects should be aligned.
InDesign CC Visual Quickstart Guide 2014 release 103
Ch 04 CC 2014 Working with Objects.indd 103 7/30/14 10:39 PM

To align to a key object:1. With the objects selected, choose Align
to Key Object from the Alignment menu. A thick border appears around one of the selected objects a .
2. Click another object. The thick border appears around that object. That is the new key object.
3. Click one of the alignment options in the Align panel. The objects align to the designated key object.
You can also move objects so the spaces between certain points of the objects are equal. This is called distributing objects.
To distribute objects:1. Select three or more objects.2. Click a distribute icon as follows:
• Click a vertical distribute icon to move the objects so that their tops, centers, or bottoms are equally distributed b .
• Click a horizontal distribute icon to move the objects so that their left edges, centers, or right edges are equally distributed c .
You can also distribute objects based on their size. This ensures that the space between the objects is equal.
To distribute the space between objects:1. Select three or more objects.2. Click a distribute space icon as follows:
• Click the vertical space icon to move objects so the vertical spaces between them are equal d .
• Click the horizontal space icon to move objects so the horizontal spaces between them are equal e .
Original objects
Distribute tops
Distribute centers
Distribute bottoms
b Effects of the vertical distribute icons . Notice that the middle object changes position to create an even distribution.
Original objects
Distribute left edges
Distribute centers
Distribute right edges
c Effects of the horizontal distribute icons . Notice that the middle object changes position to create an even distribution.
a The designated key object is indicated by a thick border.
104 Chapter 4 Working with Objects
Ch 04 CC 2014 Working with Objects.indd 104 7/30/14 10:39 PM

The Align panel also has controls to space objects numerically. You can apply a numeri-cal distance between the tops, centers, bot-toms, or sides of objects.
To use spacing to distribute objects:1. Select two or more objects.2. Select Use Spacing in the Distribute
Objects section of the Align panel f .3. Enter the numerical distance in the Use
Spacing field.4. Click one of the Distribute Objects icons.
Now the objects are separated by a specific space inserted between the tops, centers, bottoms, or sides of the objects.
T If a positive number moves the objects in the wrong direction, use a negative number.
You can also set a specific numerical distance between the objects themselves. This is very useful when you want the same amount of space between objects, but the objects them-selves have different sizes.
To set the spacing between objects:1. Select two or more objects.2. Select Use Spacing in the Distribute
Spacing section of the Align panel g .3. Enter the numerical distance in the Use
Spacing field.4. Click one of the Distribute Spacing
icons. Now a specific amount of space is added between the objects horizontally or vertically.
T If a positive number moves the objects in the wrong direction, use a negative number.
Original objects
Distribute vertical space
d Effect of the vertical distribute space icon.
Original objects
Distribute horizontal space
e The effect of the horizontal distribute space command .
f The Use Spacing option for Distribute Objects lets you set a specific distance between the tops, centers, bottoms, or sides of objects.
g The Use Spacing option for Distribute Spacing lets you set a specific distance between objects.
InDesign CC Visual Quickstart Guide 2014 release 105
Ch 04 CC 2014 Working with Objects.indd 105 7/30/14 10:39 PM

Smart Dimensions; Smart SpacingJust as Smart Guides can align to margins and objects, they also give you feedback that can help you create an object that is the same size as another object on the page.
To show or hide Smart Guides:Choose Window > Grids & Guides > Smart Guides. This turns the Smart Guides on or off.
One of the options for Smart Guides is the Smart Dimensions feature. This helps you create objects that have the same width or height.
To create objects with the same dimensions:1. Create one object that has a certain width
or height.2. Drag to create a new object. As you drag,
watch for a dimension arrow that appears next to the width or height a . This is the Smart Dimension indicator that says the two objects have the same dimension.
Another option for Smart Guides is the Smart Spacing feature. This makes it easy to evenly distribute objects so that the spaces between them are equal.
To position objects with the same spacing:1. Create two objects that have a certain
space between them.2. Position a third object on the page. As
you drag, watch for the Smart Spacing indicators that appear between the objects b . This indicates that the three objects are spaced evenly.
a The Smart Dimension indicators appear when an object is the same width or height as another.
b The Smart Spacing indicators appear when an object is the same distance away from one object as it is from another.
106 Chapter 4 Working with Objects
Ch 04 CC 2014 Working with Objects.indd 106 7/30/14 10:39 PM

Using the Gap ToolGaps are the spaces between objects. There may be times when you want to change the size of two objects, but keep the same amount of space (gap) between them. The Gap tool makes it very easy to change the width or height of the objects without affect-ing the size of the gap between them.
T The Gap tool can work on either horizontal or vertical gaps.
To use the Gap tool to resize objects:1. Select the Gap tool in the Tools panel c .2. Move the cursor inside the space between
two objects. A gray highlight and double-headed gap cursor appear. This indicates that the gap space has been selected.
3. Drag the cursor up and down for horizontal gaps or left and right for vertical gaps. The gap remains constant while the sizes of the objects change d .
4. Use the following modifiers to change how the Gap tool works: • Hold the Shift key to apply the effects
of the Gap tool to only the two objects closest to the cursor e .
• Hold the Cmd/Ctrl key to resize the gap instead of moving it.
• Hold the Opt/Alt key to move the objects and the gap without changing their sizes.
• Hold the Cmd+Opt/Ctrl+Alt keys to resize the gap and move the objects.
T The Gap tool can be applied even if there is no space between two objects. The Gap tool then modifies the size of the objects without opening any space between them.
d As the Gap tool drags between two objects, the size of the objects changes while the size of the gap remains constant.
c The Gap tool in the Tools panel changes the size of objects without affecting the size of the space between the objects.
e When the Shift key is pressed, the Gap tool effect is applied only to the two objects closest to the cursor.
With Shift key
Without Shift key
InDesign CC Visual Quickstart Guide 2014 release 107
Ch 04 CC 2014 Working with Objects.indd 107 7/30/14 10:39 PM

Grouping and Pasting Into ObjectsYou can group objects so you can easily select and modify them as a unit.
To group objects:1. Select the objects you want to group.2. Choose Object > Group. A dotted-line
bounding box encloses all the objects a .
You can also create groups within groups. This is called nesting.
To nest groups:1. Select the grouped objects.2. Hold the Shift key and select another
object or group.3. Choose Object > Group.
Once you have grouped objects, you can select individual objects within the group.
To select groups or objects within groups:Click once on any item in the group. The group is selected as a whole.orDouble-click to select a specific item in the group b .
T The first double-click may act like the Direct Selection tool and select just part of the object. If this happens, double-click again to select the entire item.
a When selected with the Selection tool, grouped items display a dashed line around the group .
Ungrouped items
Grouped items
b When selected with the Direct Selection tool, a single item in a group is displayed on its own .
Group selected
Single item selected
108 Chapter 4 Working with Objects
Ch 04 CC 2014 Working with Objects.indd 108 7/30/14 10:39 PM

To use commands to select objects within groups:1. Use the Selection tool to select the group.2. Choose Object > Select > Content. This
selects the topmost object in the group.3. Choose Object > Select > Previous
Object. This selects the object that is layered below the selected object.orChoose Object > Select > Next Object. This selects the object that is directly above the selected object.
To ungroup objects:1. Select the group.2. Choose Object > Ungroup.3. If you have nested groups, continue to
ungroup the objects as necessary.
You can also paste an object into a frame. InDesign refers to the object that is pasted as the content. It refers to the frame that holds the object as the container.
To paste an object into another:1. Select the first object and position it over
the second object c .2. Choose Edit > Cut to place the first object
on the computer clipboard.3. Select the second object and choose
Edit > Paste Into. The content appears within the borders of the container d .
T To paste multiple objects, group the objects together.
To remove pasted-in content:1. Use the Direct Selection tool to select the
pasted-in content.2. Choose Edit > Cut.
T The pasted-in content can be placed back on the page by choosing Edit > Paste.
c An object to be pasted into another should be positioned over the other.
d The Paste Into command displays the content only within the borders of the container.
InDesign CC Visual Quickstart Guide 2014 release 109
Ch 04 CC 2014 Working with Objects.indd 109 7/30/14 10:39 PM

Using the Measure ToolThere are many places where you can find the numerical sizes of items. But what if you want to measure the distance to another item? That’s where the Measure tool is so helpful.
To measure distances using the Measure tool:1. Choose Window > Info to open the
Info panel.
T All amounts measured by the Measure tool are displayed in the Info panel.
2. Click the Measure tool in the Tools panel a . The Measure tool is in the flyout menu under the Eyedropper tool.
3. Place the Measure tool on the start point and drag to the end point. A measuring line appears on the page b . The Info panel displays the following attributes c : • Horizontal position displays the X
coordinate of the first point in the line or whichever point is then moved.
• Vertical position displays the Y coordinate of the first point in the line or whichever point is then moved.
• Distance shows the length of the line. • Width shows the width of the
bounding box that would enclose the line.
• Height shows the height of the bounding box that would enclose the line.
• Angle shows the angle on which the line was drawn.
a The Measure tool in the Tools panel .
b Drag the Measure tool to measure the distance between two points.
c The measurements displayed in the Info panel for the measuring line drawn with the Measure tool.
Horizontal position
Vertical position
Distance
WidthHeightAngle
110 Chapter 4 Working with Objects
Ch 04 CC 2014 Working with Objects.indd 110 7/30/14 10:39 PM

Once you have drawn a measuring line, you can move it to other areas of the page.
To move a measuring line:1. With the Measure tool still selected,
position the cursor over the measuring line.
2. Drag the line to a new position d .
T Do not position the cursor over the start or end points of the measuring line.
You can also change the start or end points of the measuring line.
To reposition the points of the measuring line:1. With the Measure tool still selected,
position the cursor over either point in the measuring line.
2. Drag the point to a new position.
You can also extend a second line out from the origin of the measuring line to create an electronic protractor to measure angles.
To measure angles:1. Drag the first line with the Measure tool.2. Hold the Opt/Alt key and move the
Measure tool back to the origin of the first line. An angle cursor appears e .
3. Drag to create a second line extending out from the origin point f . The Info panel displays the distance of the second line, as well as the angle between the measuring lines g .
T No bounding box is displayed when two measuring lines are created.
d Drag the line segment of the measuring line to move it to a new position.
f Two measuring lines let you measure angles with the Measure tool.
g The Info panel display for two measuring lines .
Distance 1
Distance 2
Angle
e The angle cursor indicates that you are about to create a second measuring line.
InDesign CC Visual Quickstart Guide 2014 release 111
Ch 04 CC 2014 Working with Objects.indd 111 7/30/14 10:39 PM

Using the Info Panel with ObjectsThe Info panel also gives you information about the document, text, and placed images.
To see the document information:Deselect any objects on the page. The Info panel displays the following a : • Location of the file on the computer. • Last Modification date and time. • Author as entered in the File Info
(File > File Info) dialog box. • File size.
To see the text information:Place your insertion point inside a text frame or highlight the text in the frame. The Info panel displays the following b : • Characters in the frame or selection. • Words in the frame or selection. • Lines in the frame or selection. • Paragraphs in the frame or selection.
T If there is any overset text, it is displayed as a number with a plus sign.
To see the placed object information: Select a frame that contains a placed image, or the placed image itself. The Info panel displays the following c : • Type of placed image. • Actual ppi (points per inch) resolution
of the image. • Effective ppi resolution of the image if
you have scaled it in InDesign. • Color Space of the image. • ICC Profile (if applicable) may
also be shown.
a With no objects selected, the Info panel displays document information .
b With text selected, the Info panel displays text information .
c With a placed image selected, the Info panel displays placed image information .
112 Chapter 4 Working with Objects
Ch 04 CC 2014 Working with Objects.indd 112 7/30/14 10:39 PM

Locking ObjectsYou can also lock objects so they cannot be moved or modified. This prevents people from inadvertently destroying your layout.
To lock the position of an object:With the object you want to lock selected, choose Object > Lock Position. A small padlock appears if you try to move or modify the object d .
To unlock objects:Choose Object > Unlock All on Spread. This unlocks the objects and leaves them selected on the page.
T Many versions ago, locked objects were locked only for position. You could still select and change the colors and contents of locked objects e . If you want InDesign to work this older way, choose Preferences > General and deselect the option Prevent Selection of Locked Objects f .
d The Padlock cursor indicates that the Lock Position command has been applied.
e An object that is locked and that has also been selected.
f Deselect the preference Prevent Selection of Locked Objects to be able to select locked objects.
InDesign CC Visual Quickstart Guide 2014 release 113
Ch 04 CC 2014 Working with Objects.indd 113 7/30/14 10:39 PM

Selecting FramesUse this chart as a guide to let you know what type of object you have selected and which parts of the object can be selected using the Selection tool or the Direct Selection tool.
Unassigned framesNot selected. Selected with Selection tool.
Notice the bounding box around the object.
Selected with Direct Selection tool. Notice there is no bounding box.
One point selected with Direct Selection tool.
Text framesNot selected. Notice there is no indication that this is a text frame.
Selected with Selection tool.Notice the bounding box and the text in and out ports.
Selected with Direct Selection tool. Notice there is no bounding box but the text in and out ports are visible.
One point selected with Direct Selection tool.
Graphic framesNot selected. Notice diagonal lines that indicate it is a graphic frame.
Selected with Selection tool. Notice the bounding box.
Selected with Direct Selection tool. Notice there is no bounding box.
One point selected with Direct Selection tool.
Graphic frames with a placed imageFor more information on working with placed images, see Chapter 8, “Imported Graphics.”
Not selected. Frame selected with Selection tool. Notice the bounding box for the frame.
Frame selected with Direct Selection tool. Notice there is no bounding box but the points are selected.
Content selected with Direct Selection tool. Notice that the color of the bounding box for the placed image is the inverse of the color of the frame’s bounding box.
114 Chapter 4 Working with Objects
Ch 04 CC 2014 Working with Objects.indd 114 7/30/14 10:39 PM

InDesign CC Visual Quickstart Guide 2014 release 505
Justified Last Centered, 61Justified Last Left, 61Justified Last Right, 61
All Caps style, applying, 54Alt key. See keyboard shortcutsalternate layouts
creating, 448naming, 448page sizes, 448rearranging, 449setting, 449source pages, 448uses for, 448
anchor pointsexplained, 174modifying, 181
anchored objects. See also objectsAbove Line radio button, 229Alignment list, 229creating, 227options, 228–229Position list, 228
angles, measuring, 111animated objects
creating button for, 432reordering, 433setting delay, 433
animation. See also objectsadding to objects, 430looping, 434motion acceleration, 431motion deceleration, 431of objects together, 434pacing, 434prompting, 431
100% frame size, explained, 201
Aabsolute numbering, 257Add Anchor Point tool, 186Adobe Bridge, opening from
Application bar, 36Adobe Illustrator. See IllustratorAdobe InDesign
file format, 189, 195, 198placing pages in, 198Snippet file format, 473Tagged Text, 472
Adobe Paragraph Composer, 389Adobe PDFs. See PDF filesAdobe Photoshop
file format, 189, 195–196file transparency, 209layer comps, 196
Adobe.com, searching, 37Align panel, spacing objects
numerically, 105Align Stroke, setting, 148aligning objects, 103–105aligning to pages, 27alignment character, setting, 293alignment options
Align Away From Spine, 61Align Towards Spine, 61Centered, 61Flush Left, 61Flush Right, 61Justified All, 61
Index
CH Z CC 2014 Index.indd 505 7/30/14 10:33 PM

506 Index
Bevel effects, 145, 163Bézier curves, 174Black Color Panel, 118bleed options, setting, 12, 23, 463Bleed view mode, 31blend mode effects, 158–159book options
Export Book, 264Package, 264Preflight Book, 264Print Book, 264
bookmarksadvantages, 404creating, 413deleting, 414description, 404limitations, 404making lots of, 414nesting, 415renaming, 414repositioning, 415unnesting, 415using TOC feature, 414
booksadding documents, 260adjusting page numbers, 263alert for file modification, 262chapter numbers, 264creating, 260document numbers, 263Missing Icon, 262opening documents, 261removing documents, 260reordering documents, 261replacing files, 262style source, 261Synchronize Options, 262updating files, 262
removing from objects, 432setting events, 431SWF, 431timing, 433–434timing and speed settings, 431
Animation panel, opening, 430Appearance of Black preferences, 502Application bar
changing magnification from, 36changing view modes, 37changing view options, 36changing workspaces, 37opening Adobe Bridge from, 36searching Adobe.com, 37tiling documents, 37
Arrange commands, 102arrows, adding, 156artwork. See graphicsASCII files, Import options, 245Attributes panel, overprinting colors,
138. See also object attributesaudio. See soundsAuto Leading percentage, setting, 393Autocorrect preferences, 500auto-fit commands. See also images; text
Frame Fitting Options, 455images, 455text, 456
Bbaseline grid
aligning first line, 397aligning text to, 397customizing for text frames, 398setting, 396
baseline shift, setting, 57
CH Z CC 2014 Index.indd 506 7/30/14 10:33 PM

InDesign CC Visual Quickstart Guide 2014 release 507
converting to objects, 423creating, 423creating for animated objects, 432description, 404limitations, 404naming, 423samples, 427setting appearances, 426showing and hiding, 424
Buttons and Forms panelActions menu, 425viewing, 423
Buttons and Forms panel, viewing, 428
Ccaptions
adding to images, 337–339live, 339metadata information, 338position and style, 338static, 339workflow, 339
case, changing, 325cell options
First Baseline area, 315setting for text, 314text vertical alignment, 314vertical justification spacing, 315
cell stylesdefining, 382versus table styles, 295
cells. See also Excel; table cellsadding diagonal lines, 322choosing for importing, 298converting into headers, 311customizing fill, 318customizing strokes around, 317diagonal lines, 322
updating numbering, 264borders, adding around tables, 316bounding box handles, 90Break character, inserting, 248break characters
Column, 248Even page, 248Frame, 248Odd page, 248Page, 248showing, 248
Bridge, opening from Application bar, 36Bring Forward command, 102Bring to Front command, 102bullets
applying to paragraphs, 63converting to text, 65customizing, 64formatting in paragraphs, 63positioning, 65
button eventsOn Blur (PDF), 424changing position of actions, 425choosing actions, 425On Click, 424deleting actions, 425On Focus (PDF), 424On Release or Tap, 424On Roll Off, 424On Roll Over, 424
button properties, removing, 423button states
changing visibility, 427deleting, 426
buttonsadvantages, 404changing appearance states, 426converting objects to, 423
CH Z CC 2014 Index.indd 507 7/30/14 10:33 PM

508 Index
closing documents, 39–40Cmd key. See keyboard shortcutsCMYK colors
defining, 118–119explained, 116
colorCMYK (cyan, magenta,
yellow, black), 116Lab, 117, 120mixed inks, 117RGB (red, green, blue), 116, 119spot, 117tints, 117
color groupscreating, 129deleting, 129removing colors from, 129
Color PanelBlack, 118CMYK colors, 118options, 118tinting swatches, 131transferring colors from, 122
Color PickerCMYK controls, 133defining color swatches, 133defining colors, 133Lab mode, 133RGB mode, 133
Color preflight category, 468color swatches. See swatchescolors
adding from swatch libraries, 130converting out-of-gamut, 120creating defaults, 128defining using Color Picker, 133naming unnamed, 128overprinting, 138
formatting, 298icon, 323merging, 313preserving formatting, 316splitting, 313unmerging, 313
Centered alignment, 61centering graphics in frames, 202centering to pages, 27chapter numbers
adding, 258setting for book files, 264specifying, 258
character attributesapplying, 353sampling, 353
Character panel. See also Glyphs panel; hidden characters; special charac-ters; white space character widths
electronic style options, 54–55favorite panels, 52font families, 50–51font style, 51opening, 50search options, 51
character spacing, setting, 56character styles
applying, 368deleting, 372overriding, 370setting to text hyperlinks, 407strategies, 368
Character Styles paneldefining styles, 360opening, 360
clipboard, explained, 48Clipboard Handling preferences, 503Close Path command, 186
CH Z CC 2014 Index.indd 508 7/30/14 10:33 PM

InDesign CC Visual Quickstart Guide 2014 release 509
applying, 344controlling indicators, 345creating, 343hiding, 345importing, 345indicator appearance, 344modifying, 343showing, 345
conditional text setsapplying, 346creating, 346
contentcollecting, 442controlling item placement, 443Load Conveyer command, 444placing, 443placing linked, 444
Content Placer tool, 445contextual menus, displaying, 8control handles
explained, 174moving, 178
Control panelcharacter settings, 78Fit icons, 202paragraph settings, 78using with tables, 323–324
copies, creating for documents, 39copying. See also duplicating
graphics between frames, 190objects, 88objects while dragging, 87text, 48while rotating, 92while scaling, 92while shearing, 92
corner curves, creating, 176corner options
process, 124“Registration,” 122sampling with Eyedropper tool, 137spot, 124
Column break, inserting, 248column guides
explained, 23moving, 24unlocking, 24
column widthchanging visually, 307setting numerically, 307
columnschanging, 16changing number of, 303creating using guides, 25deleting, 305distributing automatically, 307icon, 323inserting into tables, 304–305selecting, 301setting, 15setting number of, 10spanning, 77splitting, 77width control, 323
commands, adding shortcuts to, 491. See also menu commands
composing text, 389Composition preferences, 497compound paths
creating, 143releasing, 143
compound shapes. See also shapesadding images to, 192creating, 192splitting, 192
conditional text. See also text
CH Z CC 2014 Index.indd 509 7/30/14 10:33 PM

510 Index
button states, 426character styles, 372color groups and swatches, 129color swatches, 125–126columns, 305content in table cells, 305document presets, 17effects, 160Find/Change formatting options, 333gradient color stops, 135hyperlinks, 409items from libraries, 283items on layers, 280keyboard shortcuts, 492layers, 273pages, 237paragraph styles, 372paths with Erase tool, 185points, 185points from paths, 180points on paths, 186print presets, 464rows, 304ruler guides, 26saved searches, 336segments in paths, 181states from multi-state objects, 438strokes from documents, 155swatches, 125–126tables, 305unused colors, 126–127unused layers, 278workspaces, 4
Desktop Color Separation file format, 189diagonal lines, adding in cells,
322. See also linesDictionary preferences, 499dimensions. See Smart GuidesDirect Selection tool, 91, 108, 178
applying to objects, 156Live Corner Options controls, 157
corner points, changing, 177Creative Cloud software, differences in, 38cross-references
advantages, 404Appearance controls, 412defining, 410description, 404Format menu, 412limitations, 404setting paragraph styles as, 411setting text, 412setting text anchors as, 411
Ctrl key. See keyboard shortcutscursor, loaded, 190, 247curves
changing, 177closing paths with, 176creating, 176smooth, 176
custom objects, setting options, 230. See also objects
Cut option, choosing, 48cutting objects, 88
Ddefaults
restoring, 504setting, 15
Delete Anchor Point tool, 186Delete command, using with paths, 186deleting
actions for button events, 425bookmarks, 414
cross-references, continued from previous page
CH Z CC 2014 Index.indd 510 7/30/14 10:33 PM

InDesign CC Visual Quickstart Guide 2014 release 511
Make Same Size icon, 12opening in books, 261packaging for printing, 470page numbers, 10Page Size pop-up, 10preflighting, 466previewing, 11printing, 458removing from books, 260reordering in books, 261setting options, 10setting origin, 20storing objects, 10tiling using Application bar, 37
dragging text, 49drawing
curves, 176lines, 175with Pencil tool, 182
drop capsapplying, 373creating, 66setting attributes, 66
drop shadows, adding. See also effectsDuplicate command, using with text, 49duplicating. See also copying
layers, 272objects, 88–89pages, 237styles, 362swatches, 127
Eediting
stroke styles, 154text, 47
effects. See also drop shadowsBevel, 163
Display Performance preferences, 502distances, measuring, 110–111distorting text, 58document defaults, setting, 15document grids
changing appearance, 28displaying, 28hiding, 28Snap to Grid, 28–29
document information, seeing, 112Document pages, 234document pages
converting to master pages, 251modifying master elements, 252
Document preflight category, 469document presets
applying, 18creating, 17deleting, 17editing, 18exporting, 18saving, 17
document rulershiding, 19showing, 19unit of measurement, 19–20zero point, 20
document sections, creating, 256document setup, changing, 16document windows, arranging, 35documents
accessing saved versions, 39adding to books, 260advanced options, 12closing, 39–40creating copies of, 39Facing Pages option, 10importing, 18
CH Z CC 2014 Index.indd 511 7/30/14 10:33 PM

512 Index
EPUB (Reflowable), 472, 485Flash CS6 Professional (FLA), 472Flash Player (SWF), 473HTML, 473, 486InCopy Document, 473, 484InDesign Markup (IDML), 473, 484InDesign Snippet, 473JPEG, 473, 487PNG, 473, 487Rich Text Format, 473Text Only, 473XML, 473
exportingdocument presets, 18entries in dictionary, 329InCopy file, 484printer presets, 465text, 488
Eyedropper toolapplying object attributes, 169character attributes, 353paragraph attributes, 353precision, 170sampling attributes, 170sampling object attributes, 169setting options, 169setting options for text, 352text attributes, 353using, 137white versus black, 169
Ffacing pages, setting, 10, 13–14favorite fonts
designating, 52viewing, 52
Feather effectsadding, 164directional, 164
Emboss, 163Feather, 164–165Glow, 162removing, 160Satin, 163Shadow, 161
Effects dialog boxClear All Transparency icon, 160opening, 160
electronic books. See bookselectronic styles, applying, 54–55, 59elliptical frames
creating, 83drawing, 42
em space, explained, 79Emboss effects, 163en space, explained, 79Encapsulated PostScript
file format, 189, 195Enhanced Metafiles, 189EPS export file option, 472EPUB (Fixed Layout), 472, 486EPUB (Reflowable)
export file option, 472exporting as, 485
Erase tool, 185, 186Even page break, inserting, 248Excel, importing tables from,
297. See also cellsExcel files
controlling formatting, 245Import Options, 244
export file options. See also file formatsAdobe InDesign Tagged Text, 472Adobe PDF (Interactive), 472EPS, 472EPUB (Fixed Layout), 472, 486
CH Z CC 2014 Index.indd 512 7/30/14 10:33 PM

InDesign CC Visual Quickstart Guide 2014 release 513
Find Fontmaking changes, 350replacing missing fonts, 350
Find/Change mode. See also searchingchoosing, 330control buttons, 331deleting formatting options, 333formatting options, 333glyphs, 335GREP, 334metacharacters, 333objects, 336setting search areas, 330text, 332–333Undo command, 331
Fit icons, using in Control panel, 202Fit Page in Window command, 29Fit Spread in Window command, 29Flash CS6 Professional (FLA), 472Flash Player (SWF) file format, 473flowing text
onto fixed number of pages, 247placeholder text for frames, 248without primary text frame, 247
Flush Left alignment, 61Flush Right alignment, 61flush space, explained, 79Font Downloading and Embed-
ding preferences, 494font family, choosing from Char-
acter panel, 50–51font list, recently used, 52font style, choosing, 51fonts. See also Type Preferences controls
choosing, 53favorites, 52point sizes, 53
gradients, 165figure space, explained, 79file formats. See also export file options
AI, 189BMP, 189DCS, 189EMF, 189EPS, 189GIF, 189H.264-encoded, 416ID, 189, 190JPEG, 189movies and sounds, 416MP3 and MP4, 416PCX, 189PDF, 189, 197PICT, 189PNG, 189PS, 189PSD, 189SCT, 189TIFF, 189WMF, 189
File Handling preferences, 503files
naming, 38opening within InDesign, 40recovering, 40saving, 38
fill and stroke settings, swapping, 144fill effects, dragging onto objects, 140fills. See also gradient fills; strokes and fills
applying, 140applying to selected text, 141applying to text in frames, 141compound paths, 143setting to overprint, 138
fills of None, applying, 143
CH Z CC 2014 Index.indd 513 7/30/14 10:33 PM

514 Index
GGap tool, 107Global Light, setting, 165Glow effects, 162glyph scaling, setting, 392glyph searches, performing, 335glyph set
adding characters to, 70editing characters in, 71inserting characters in, 71
glyphsexplained, 71recently used, 70
Glyphs panel. See also Character panelalternative characters, 69inserting characters, 69OpenType, 400
Grabber toolaccessing temporarily, 34using, 34
gradient color stopsadding, 135deleting, 135
gradient fills. See also fillsadjusting, 142applying, 141
Gradient panelcreating gradients, 136opening, 136storing unnamed gradients, 136
gradient strokes, applying, 145gradients. See also swatches
creating on the fly, 136defining, 134displaying, 134linear, 134modifying, 135
styling, 59footer cells, converting to body cells, 311footers, adding to tables, 310footnotes
baseline, 349controls for rule, 349formatting, 348formatting references, 348formatting styles, 347importing from Word, 349inserting, 347Layout controls, 348spacing options, 348
formatting. See local formattingforms. See also PDF forms
advantages, 404description, 404limitations, 404
Frame break, inserting, 248frame size
100%, 201resizing to, 201
frame types. See also text framesgraphic, 82unassigned, 82
frames. See also grid of frames; specialty frames
converting text to, 193–194converting unassigned, 44Fitting controls, 203fitting graphics in, 201–203importing paths as, 194resizing by clicking handles, 202resizing to graphic size, 201selecting, 114unassigned, 43, 114
Free Transform tool, 95
CH Z CC 2014 Index.indd 514 7/30/14 10:33 PM

InDesign CC Visual Quickstart Guide 2014 release 515
regular expressions, 334spaces, 334uppercase characters, 334
GREP styles, creating, 378grid of frames, using with images,
191. See also framesgridify feature, using with objects, 89grids. See document gridsGrids preferences, 498grouping objects, 108–109guide preferences, changing, 23guide types
Bleed, 23Column, 23Margin, 23Ruler, 23Slug, 23Smart, 23, 27
guideshiding, 24locking, 26making objects snap to, 24showing, 24view thresholds, 26
Guides & Pasteboard preferences, 498gutters, setting, 15
HH.264-encoded file format, 416hair space, explained, 79Hand tool
accessing temporarily, 34using, 34
handlesextending from points, 177retracting, 177
header cells, converting to body cells, 311
process colors, 136radial, 134spot colors, 136
graphic framesdiagonal lines, 82elliptical, 83explained, 82polygons, 84rectangular, 83selecting, 114
graphic placementat actual size, 188into custom-sized frames, 189into frames, 188–189into grid of frames, 191multiple at once, 190
graphics. See also images; imported graphics
centering in frames, 202controlling display in cells, 312copying between frames, 190editing originals, 206file formats, 189fitting in frames, 201–203forcing opening, 206linking, 204–207moving between frames, 190relinking, 204replacing in frames, 189resizing to fill frames, 201
Graphics Interchange Format, 189GREP searches
close parentheses, 334digits, 334grouping codes, 334items in brackets, 334lowercase characters, 334open parentheses, 334performing, 334
CH Z CC 2014 Index.indd 515 7/30/14 10:33 PM

516 Index
Email, 406File, 406Page, 406Shared Destination, 406Text Anchor, 406URL, 406
hyperlinks. See also linksadvantages, 404character styles, 407defining, 405–409deleting, 409description, 404editing, 409fixing missing, 409limitations, 404moving to, 409page destinations, 408setting appearance, 407testing, 409tips, 408URL destinations, 408
Hyperlinks panel, seeing links in, 407hyphenation
capitalized words, 395controlling, 394dictionary hyphens, 395editing in dictionary, 396No Break command, 395turning on, 67, 394
Iicon view
controlling for panels, 3revealing panels from, 3
ID file format, 189, 190IDML (InDesign Markup)
file format, 473, 484Illustrator
headers, adding to tables, 310hidden characters. See also Character panel
Anchored Object, 68Column Break, 68Discretionary Line Break, 68Em Space, 68En Space, 68End Nested Style, 68End Of Story, 68Even Page Break, 68Figure Space, 68Flush Space, 68Forced Line Break, 68Frame Break, 68Hair Space, 68hiding, 68Indent To Here, 68Nonbreaking Space, 68Non-joiner, 68Odd Page Break, 68Page Break, 68Paragraph Return, 68Punctuation Space, 68Quarter Space, 68Right Indent Tab, 68showing, 68Sixth Space, 68Tab, 68Thin Space, 68Third, 68
hidden layers, controlling text wrap, 276. See also layers
Hidden Page Items preflight category, 468highlights
strikethrough effects, 55underlines, 55
horizontal scaling, applying, 58HTML file format, 473, 486hyperlink types
CH Z CC 2014 Index.indd 516 7/30/14 10:33 PM

InDesign CC Visual Quickstart Guide 2014 release 517
viewing images, 210–212importing
conditional text, 345documents, 18footnotes from Word, 349paths as frames, 194print presets, 465from spreadsheets, 298styles, 364–365swatches, 128, 130tables from Excel, 297tables from Word, 297text, 242text styles from Word, 366–367transparent images, 209
InCopy Document file format, 473InCopy file, exporting as, 484indenting paragraphs, 62InDesign
file formats, 189, 195, 198placing pages in, 198Snippet file format, 473Tagged Text, 472
InDesign Markup (IDML) file format, 473, 484
Info paneldocument information, 112placed object information, 112text information, 112
inline objects. See also objectscreating, 227options, 228
inner glow, adding, 162inner shadow, adding, 161Insert command, 234insertion point, moving, 45Intent menu, 10interactive elements
dragging from, 194file format, 189, 195
Illustrator files, using transparency, 209Image Import options
EPS, 195–196Illustrator, 195InDesign, 195JPEG, 195PDF, 195, 197PSD, 195–196TIFF, 195
images. See also auto-fit com-mands; graphics; missing images; transparent images
adding captions, 337–339adding metadata, 337adding to compound shapes, 192adding to tables, 312appearance of previews, 210raster displays, 211transparency effects displays, 212vector displays, 211viewing, 210–212
Images and Objects preflight category, 468images inside frames
modifying container frames, 200modifying content, 200moving, 199resizing by dragging, 200selecting, 199transforming, 200
imported graphics. See also graphicsImage Import options, 195–198images inside frames, 199–201layer options, 208layer visibility, 208placing artwork, 188–191specialty frames, 192–194transparent images, 209
CH Z CC 2014 Index.indd 517 7/30/14 10:33 PM

518 Index
keyboard shortcutsadding to commands, 491assigning, 492character settings, 78creating list of, 491deleting, 492displaying for keys, 6drawing frames, 44Insert Special Character, 79Insert White Space, 79insertion point, 45magnification, 30modifying, 490–492styling, 362text selection, 47using, 34
keyboard versus mouse, 47
LLab color, 117, 120landscape orientation, 10, 14language, setting, 59layer comps
accessing descriptions, 208working with, 196
layer contentsof groups, 279viewing, 279
layer options, editing for placed files, 208layer visibility, setting, 208layering objects, 102. See also objectslayers. See also hidden layers
applying objects, 277creating, 272creating while pasting, 273deleting, 273deleting items, 280deleting unused, 278
Bookmark, 404Button, 404Cross Reference, 404Form, 404Hyperlink, 404
interactive PDFs. See also PDF filesCompression menu, 481exporting as, 480Image Handling options, 481page view options, 480tagged PDF files, 481
interactive workspaces, setting, 404Interface preferences, 495island spreads. See also pages; spreads
creating, 241dismantling, 241keeping pages together, 241restoring rotation, 255rotating, 255
JJoin command, using with paths, 179, 186Joint Photographic Experts
Group file format, 189, 195JPEG file format, 473, 487justification controls
Auto Leading percentage, 393best practices, 391glyph scaling, 392letter spacing, 391Single Word option, 393word spacing, 390
Justified alignment options, 61
Kkeep options, 351kerning, setting, 56
CH Z CC 2014 Index.indd 518 7/30/14 10:33 PM

InDesign CC Visual Quickstart Guide 2014 release 519
leading, setting, 56leading percentage, set-
ting automatically, 393letter spacing, setting, 391libraries
adding items, 282adding pages, 283creating, 282deleting items, 283searching, 286using, 283
library displaychanging, 285List View, 285Thumbnail View, 285
library entriesdisplaying, 287sorting, 287
library itemsadding to documents, 284List View, 284modifying information, 285versus snippets, 287updating, 284
Library panel commands, 282Ligatures style, applying, 54line spacing, setting, 56Line tool, 84lines. See also diagonal lines;
nested line styles; ragged linesdrawing, 175keeping together, 351selecting, 46
Link Info items, customizing, 207link information, seeing, 207linked content
making changes to, 445modifying, 445
duplicating, 272hiding, 275hiding items, 280highlight color, 274locking, 274locking items, 280merging, 278moving objects between, 277naming, 274preventing from printing, 275rearranging items, 280reordering, 277selecting all items, 279selecting specific items, 279showing, 275visibility, 278visibility guides, 276
Layers panelopening, 272renaming items, 280
Layout Adjustmentsetting options, 454turning on, 454
Layout menu, navigating pages, 236layout options
columns, 15, 16document defaults, 15document setup, 16facing pages, 13–14gutters, 15margins, 14–15, 16number of pages, 13orientation, 14output intent, 13page size, 14start page, 13
layouts. See also Liquid Layout Rulescreating alternates, 448–449rearranging in Pages panel, 449
CH Z CC 2014 Index.indd 519 7/30/14 10:33 PM

520 Index
Local Overrides, 234locking
items on layers, 280layers, 274objects, 113
lowercase, selecting, 326
MMacintosh panel controls, 2Macintosh Picture file format, 189magnification. See also Zoom tool
changing from Application bar, 36explained, 29keyboard shortcuts, 30View commands, 29–30
magnification amount, entering, 30magnification list, using, 30Make Same Size icon, identifying, 12Map Styles option, turning on, 447Margin Guides, 23margin indents, setting, 62margin size, entering, 10margins. See also opti-
cal margin adjustmentchanging, 16facing pages, 13nonfacing pages, 13
marquee, creating for objects, 85marquee zoom, creating, 33–34master elements
overriding, 252releasing, 252
master itemchanging display of, 254separating items from, 253–254
Master overlay, displaying, 21master page overlay, 239
placing, 444updating, 445
linked files, finding, 207linked graphics
editing, 206jumping to, 206
linkinggraphics, 204–207objects, 445objects, text, and images, 206
links. See also hyperlinksunlinking, 446updating, 446updating modifications, 206
Links panelEdit Original command, 206Go to Link command, 206opening, 446Panel Options, 207Relink command, 206Update Link command, 206
Links preflight category, 468Liquid Layout panel, using, 450Liquid Layout Rules. See also layouts
Controlled by Master, 451Guide-based, 451, 453Object-based, 451–452Off, 451Re-center, 450Scale, 450–451setting, 450testing, 453Use Existing, 451
loaded cursor, using, 190, 247local formatting
applying, 368overriding, 370using, 371
CH Z CC 2014 Index.indd 520 7/30/14 10:33 PM

InDesign CC Visual Quickstart Guide 2014 release 521
Menu Customization dialog box, opening, 493
menus, displaying, 8metacharacters, using with
Find/Change, 333metadata, adding to images, 337Metadata Caption information, setting, 338Microsoft Excel files
controlling formatting, 245import options, 244
Microsoft Word files, import options, 243. See also Word
missing images, working with, 204. See also images
miter limit, setting, 147mixed inks color, 117mouse
versus keyboard, 47selecting text, 46
Move command, 86–87movie playback, controlling, 422movie poster options, setting, 421movies. See also videos
Controller menu, 421file formats, 416playing using Media panel, 422
MP3 and MP4 file formats, 416multi-state objects
adding states, 438for app creation, 437creating, 437customizing names, 438deleting states, 438renaming, 438
Nnaming files, 38
master pages. See also pagesadding objects, 249applying, 251basing on other master pages, 250, 252controlling overrides, 253converting document pages to, 251creating, 250explained, 234importing, 249number of, 253removing local overrides, 254stacking order of items, 253text wrap, 253using, 249
Measure toolAngle, 110Distance, 110Height, 110Horizontal position, 110Vertical position, 110Width, 110
measuringangles, 111distances, 110
measuring linemoving, 111repositioning points, 111
Media panelopening, 420playing movies, 422setting sound options, 417setting video options, 420
menu commands. See also commandsCategory list, 493Color menu, 493highlighting, 493restoring hidden, 493Visibility icon, 493
CH Z CC 2014 Index.indd 521 7/30/14 10:33 PM

522 Index
objects. See also anchored objects; animation; custom objects; inline objects; layering objects
aligning, 103–105applying to layers, 277Bring Forward command, 102Bring to Front command, 102converting buttons to, 423converting to buttons, 423copying, 88copying while dragging, 87creating numerically, 83creating with same dimensions, 106cutting, 88distributing, 104distributing space between, 104distributing using spacing, 105duplicating, 88–89flipping with Transform
commands, 100frames, 82gridify feature, 89grouping, 108–109linking, 445locking, 113moving, 86–87moving between layers, 277moving by dragging, 86–87moving with Transform panel, 97multi-state, 437–438pasting, 88pasting into, 108–109pasting into frames, 109pasting into other objects, 109–110positioning with same spacing, 106removing animation from, 432removing pasted-in content, 109reshaping with Pathfinder
commands, 167resizing, 90
navigation controls, using for pages, 236nested line styles. See also lines
applying, 377repeating, 377
nested stylesapplying to text in frames, 375End Nested Style Here character, 376looping, 376preparing to use, 374reordering, 376searching repeating elements, 374
nestingbookmarks, 415groups of objects, 108panels, 3
Nonprinting attribute, selecting, 138, 458Normal view mode, 31Notes preferences, 500numbers
applying to paragraphs, 64converting to text, 65formatting in paragraphs, 64positioning, 65
Oobject attributes. See also Attributes panel
applying, 169sampling, 169, 170
object defaults, setting, 171Object Editing preferences, 494Object Find/Change searches,
performing, 336object styles
applying built-in, 379clearing local formatting, 381creating, 380defining by example, 380modifying defaults, 379, 381
CH Z CC 2014 Index.indd 522 7/30/14 10:33 PM

InDesign CC Visual Quickstart Guide 2014 release 523
Small Caps, 401Stylistic Alternatives, 402Stylistic Sets, 401Subscript/Inferior, 402Superscript/Superior, 402Swash, 401
Opt key. See keyboard shortcutsoptical margin adjustment, set-
ting, 388. See also marginsorientation
setting, 14, 461setting for printing, 461
Orientation optionslandscape, 10portrait, 10
out-of gamut colors, converting, 120output intent, setting, 13overprinting colors, 138
Ppackaging files for printing, 470Page break, inserting, 248Page Curl transition, 435page marks, setting, 462page numbering
automating, 256continued to/from, 259entering, 10Next Page Number, 259preferences, 494Preview Page Number, 259
page ranges, printing, 459Page Size pop-up, using, 10page sizes
changing, 239selecting for printing, 460setting, 14
resizing with Gap tool, 107rotating, 99selecting, 85selecting within groups, 108Send Backward command, 102Send to Back command, 102setting spacing between, 105shapes, 83–84spacing numerically, 105Step and Repeat dialog box, 89transformation values, 83ungrouping, 109unlocking, 113using Info panel with, 112
Odd page break, inserting, 248opacity effects
applying to objects, 158explained, 158specifying application, 159
Open Path command, 186opening
files within InDesign, 40PageMaker files, 40QuarkXPress files, 40recently saved documents, 40
OpenTypeautomatic alternate characters, 399explained, 399Glyphs panel, 400
OpenType categoriesAll Caps, 401All Small Caps, 401Contextual Alternatives, 402Discretionary Ligatures, 401Figure (number) types, 402Fractions, 401Ligatures, 401Ordinals, 401Slashed Zero, 402
CH Z CC 2014 Index.indd 523 7/30/14 10:33 PM

524 Index
transparency, 233panel menus, displaying, 3panel name, showing and hiding, 2panels
closing, 2collapsing to icon view, 2icon view, 3minimizing, 2nesting, 3opening, 2revealing from icon view, 3unnesting, 3
paper size, setting, 461paragraph alignment, setting, 61paragraph attributes
applying, 353sampling, 353
Paragraph Composer, 389Paragraph panel, using, 60paragraph rules
applying, 223Color list, 224controlling position, 224Gap Color list, 224Gap Tint control, 224offset, 225reversing text, 226styling appearance, 224Tint control, 224Type list, 224using, 223Weight control, 224width, 225
paragraph stylesapplying, 368deleting, 372
Paragraph Styles panelBasic Paragraph listing, 356
page termsDocument pages, 234Local Overrides, 234Master pages, 234
Page tool, using, 21–22page transitions
applying to spreads, 436clearing, 436setting, 435–436
Page Turn transition, 435PageMaker files, opening, 40pages. See also master pages; spreads
active status, 235adding manually, 234adding using Insert command, 234aligning to, 27centering to, 27deleting, 237duplicating, 237fitting in windows, 29Layout menu for navigation, 236maximum number, 237moving in documents, 238moving in spreads, 22moving on artboard, 240moving to, 235navigating, 236rearranging, 238resizing, 21–22setting number of, 13targeting, 235working on, 235
Pages panelapplying masters, 251changing layout, 233controlling display, 232opening, 232rearranging layouts, 449thumbnail previews, 233
CH Z CC 2014 Index.indd 524 7/30/14 10:33 PM

InDesign CC Visual Quickstart Guide 2014 release 525
adding points to, 180Close Path command, 186deleting points from, 180deleting with Erase tool, 185editing with Pencil tool, 182importing as frames, 194Join command, 186joining together, 179moving control handles, 178moving points, 178Open Path command, 186opening, 179selecting and moving points, 178smoothing, 184splitting, 179
PC Paintbrush file format, 189PDF compression options
color and grayscale images, 477–478monochrome bitmap
downsampling, 478monochrome bitmap resolution, 479monochrome images, 479
PDF controlsBookmarks, 476General category, 475–476Hyperlinks, 476Interactive Elements menu, 476Marks and Bleeds, 479Non-Printing Objects, 476selecting pages for export, 475Visible Guides and Grids, 476
PDF documentsISO standards, 475setting video options, 422
PDF files. See also interactive PDFsInteractive setting, 476Print controls, 476Print export options, 474setting options, 197
defining styles by example, 358defining styles manually, 357local formatting, 356Next Style menu, 358–359opening, 356
paragraphsadding space between, 66drop caps, 66–67hyphenation, 67indenting, 62keep options, 351selecting, 46
Paste Into command, 109pasteboard
controls, 32explained, 10Minimum Vertical Offset, 32preferences, 498showing, 29
pasted-in content, removing, 109pasting
objects, 88text, 48
path direction, changing, 179path elements
anchor points, 174control handles, 174segments, 173
Pathfinder commandsAdd, 166Exclude Overlap, 166Intersect, 166Minus Back, 166modifying commands, 168reshaping objects, 167separating results, 166Subtract, 166
paths
CH Z CC 2014 Index.indd 525 7/30/14 10:33 PM

526 Index
adding to paths, 180deleting on paths, 186deleting or removing, 185moving, 178selecting, 178
polygon framescreating, 84drawing, 43
Portable Document Format, 189, 195Portable Network Graphics file format, 189portrait orientation, 10, 14PostScript file format, 189power zoom, creating, 34preferences
Appearance of Black, 502Autocorrect, 500Clipboard Handling, 503Composition, 497Dictionary, 499Display Performance, 502File Handling, 503Font Downloading and
Embedding, 494General category, 494Grids, 498Guides & Pasteboard, 498Interface, 495Notes, 500Object Editing, 494page numbering, 494Reset All Warning Dialogs, 494restoring, 504Spelling, 499Story Editor Display, 501Sync Settings, 495Track Changes, 501Type Options, 496Units & Increments, 497
PDF forms. See also formscreating, 428naming, 428samples, 429setting options, 429viewing Buttons and Forms panel, 428
PDF security optionsChanges Allowed menu, 483document password, 482limits, 482permissions password, 482printing permission, 483setting, 482
PDF sound options, setting, 418PDF standard, setting, 474PDF version, setting, 474Pen tool
control handles, 177creating lines, 175path elements, 174points, 177rules, 177using, 174
Pencil tooldrawing with, 182editing paths, 182Fidelity setting, 183preferences, 183Smoothness setting, 183
Photoshopfile format, 189, 195–196layer comps, 196
Photoshop files, using transparency, 209placed object information, seeing, 112PNG file format, 473, 487point sizes, changing for fonts, 53points
adding on paths, 186
CH Z CC 2014 Index.indd 526 7/30/14 10:33 PM

InDesign CC Visual Quickstart Guide 2014 release 527
punctuation space, explained, 79
QQR codes
creating, 440editing, 440
QuarkXPress files, opening, 40quarter space, explained, 79Quick Apply feature
customizing results, 385editing styles, 385on Macintosh notebooks, 385using with styles, 384
Quick Apply letter commandscell styles, 386character styles, 386menus, 386object styles, 386paragraph styles, 386scripts, 386table styles, 386text variables, 386
Rragged lines, balancing, 399. See also linesraster display, setting, 211recently used font list, 52rectangle graphic frames, 83rectangular frames, drawing, 44Redo command, 39“Registration” color, 122Reset All Warning Dialogs preferences, 494resizing
frames by clicking handles, 202frames to graphic size, 201graphics to fill frames, 201objects, 90
preferences categories, choosing, 494preflight profiles
Color, 468creating, 467Document, 469Hidden Page Items, 468Images and Objects, 468Links, 468Text, 468
preflighting documents, 466Presentation view mode, 31previewing documents, 11print controls
copies, 459orientation, 461page ranges, 459page sizes, 460pages, 459paper size, 461
print presetsapplying, 464defining, 464deleting, 464exporting, 465importing, 465saving, 464
print summary, creating, 465printed documents, setup options, 461printers, choosing, 459printing
documents, 458general options, 460Nonprinting attribute, 458packaging files for, 470
printing permission, setting for PDFs, 483process colors
explained, 124in gradients, 136
CH Z CC 2014 Index.indd 527 7/30/14 10:33 PM

528 Index
hiding, 19showing, 19unit of measurement, 19–20zero point, 20
SSatin effect, 163Save A Copy command, 39Save As command, 39Save command, 39saved documents, opening, 40saved searches
applying, 336deleting, 336
saved versions of documents, accessing, 39saving
document presets, 17files, 38print presets, 464searches, 336strokes for reuse, 155
Scale tool, 92scaling
versus resizing, 90with Transform panel, 98
Scissors tool, 179, 186Scitex Continuous Tone file format, 189scripts
QR code example, 354running, 354
searches, saving, 336searching. See also Find/Change mode
Adobe.com, 37Character panel, 51repeating elements, 374
section markers, using, 257section numbering, 257
objects with Gap tool, 107versus scaling, 90text frames, 42
RGB (red, green, blue) color, 116RGB colors
defining and storing, 133explained, 116mixing, 119
Rich Text Format file format, 473right indent tab character, inserting, 290Rorohiko.com, 354Rotate command, 93Rotate tool, 92–94rotating
objects, 99spreads, 255with Transform commands, 100
row heightchanging visually, 306menu, 323setting numerically, 307
rowschanging number of, 303creating using guides, 25deleting, 305distributing automatically, 308inserting into tables, 304jumping to, 300selecting, 302setting Keep options, 308
ruler guideschanging appearance, 26creating, 25deleting, 26features, 25moving, 26repositioning, 26
rulers
CH Z CC 2014 Index.indd 528 7/30/14 10:33 PM

InDesign CC Visual Quickstart Guide 2014 release 529
centering to pages, 27explained, 23hiding, 27, 106showing, 27, 106
Smart Spacing indicators, 106Smooth tool
preferences, 184smoothing paths, 184
Snap to Grid, turning on, 28–29snippets
creating, 287–288dragging onto pages, 288versus library items, 287
sorting library entries, 287sorting styles, 362sound options
setting, 417setting for PDFs, 418
sound poster, setting, 419sounds
adding to documents, 416Media panel, 417playing using Media panel, 418
space characters, inserting, 79special characters, inserting, 79.
See also Character panelspecialty frames, compound
shapes, 192. See also framesspell-check feature
adding words to dictionary, 328correcting errors, 327dynamic spelling, 329editing dictionary, 328exporting entries in dictionary, 329importing entries into dictionary, 329limitations, 327search criteria, 327using, 326
sections, creating, 256segments
deleting from paths, 181explained, 174
selectingframes, 114objects, 85objects within groups, 108–109points, 178text, 46
Selection tools, differences between, 85Send Backward command, 102Send to Back command, 102Shadow effects, 161shapes. See also compound shapes
converting, 84elliptical graphic frame, 83lines, 84rectangular graphic frames, 83
Shear tool, 92, 94–95shearing with Transform panel, 99shortcut sets
changing, 490–492creating, 491
shortcuts. See keyboard shortcutssixth space, explained, 79skewing text, 58slug area, setting, 463Slug Guides, 23slug options, setting, 12Slug view mode, 31Small Caps style, applying, 54Smart Dimension indicators, 106Smart Guides
aligning to objects, 27aligning to pages, 27centering to objects, 27
CH Z CC 2014 Index.indd 529 7/30/14 10:33 PM

530 Index
viewing, 146stroke styles
applying to strokes, 149controlling, 147customizing, 151customizing around cells, 317Dash option, 153Dotted option, 154editing, 154stripes, 152
stroke weight, setting, 146strokes
dashed settings, 150dashes and gaps, 150deleting from documents, 155saving for reuse, 155setting to overprint, 138transferring from documents, 155
strokes and fills, alternating in tables, 319–321. See also fills
style conflicts, resolving, 365–366style groups
creating, 363moving styles into, 363style names, 363
Style Mapping button, using with Word, 367
style names, case sensitivity, 364style overrides
applying, 368clearing, 369
style-driven workflow, considering, 371styles
applying, 368arranging, 362basing on other styles, 361breaking links to, 361, 370deleting unused, 371
Spelling preferences, 499Split Window controller, 35spot colors
in gradients, 136versus process colors, 124use and creation, 117
spreads. See also island spreads; pagesapplying page transitions to, 436fitting in windows, 29
spreadsheets, importing from, 298stacking order, 102stacks
moving up or down, 102navigating levels, 102
star frames, creating, 43stars, drawing, 43start page, setting, 13Step and Repeat dialog box, 89Story Editor, using, 340, 501straight lines
closing paths with, 175creating, 175
Strikethrough styleapplying, 54customizing, 55
stroke alignment, setting, 148stroke and fill settings, swapping, 144stroke effects
applying to objects, 144applying to selected text, 145applying to text in frames, 145dragging onto objects, 144impact on character shape, 145
stroke gap color, setting, 149Stroke panel
caps and joins, 147miter limit, 147
CH Z CC 2014 Index.indd 530 7/30/14 10:33 PM

InDesign CC Visual Quickstart Guide 2014 release 531
colors with icons in, 124dragging colors into, 122
SWF animations, uses for, 431SWF Preview panel, using, 439Sync Settings controls, 495
Ttab characters
inserting, 290inserting into tables, 300
tab leadersadding, 294explained, 294
tab settings, changing, 292tab stops
removing, 293setting, 291
table cells. See also cellscopying and pasting content, 306deleting content in, 305selecting, 301selecting text in, 301
table columns. See columnsTable Dimensions area, 303table footers, adding, 310table headers, adding, 310Table panel, using, 323–324table rows. See rowstable selections, drag-
ging and dropping, 302Table Setup dialog box, 303table styles, defining, 383tables
adding borders around, 316adding images, 312alternating strokes and fills, 319–321bottom cell inset, 323
duplicating, 362editing with Quick Apply, 385guidelines, 362importing, 364–365keyboard shortcuts, 362loading, 364–365local formatting, 368mapping, 447nesting, 374–376number of, 364Quick Apply feature, 384redefining, 371resetting base style, 361sorting, 362transferring into documents, 364
styling fonts, 59Subscript style, applying, 54Superscript style, applying, 54swatch libraries, adding colors from, 130swatches. See also gradients
applying, 125changing display of, 121defining, 123defining using Color Picker, 133deleting, 125–126deleting unused, 126–127displaying types of, 121duplicating, 127importing, 128, 130merging, 126modifying, 124“Paper,” 121repositioning, 127retaining when deleting groups, 129saving selected, 127tinting using Color panel, 131
Swatches panelaccessing, 121adding colors to, 122
CH Z CC 2014 Index.indd 531 7/30/14 10:33 PM

532 Index
Tagged Image File Format, 189, 195tagged PDF files, setting options, 481text. See also auto-fit com-
mands; conditional textcomposing, 389converting tables to, 299converting to frames, 193–194converting to tables, 296copying, 48dragging and dropping, 49duplicating, 49editing, 47exporting, 488flowing, 10, 246–248importing, 242moving insertion point, 45pasting, 48pasting into tables, 297reversing, 226selecting, 46–47selecting in table cells, 301typing, 45
text attributes, sampling, 353text breaks, inserting, 248text cells
inserting text into, 300moving between, 300
text changes, tracking, 341–342text columns, fixing number of, 73–74text defaults, setting, 51text distortions
horizontal scaling, 58skewing, 58vertical scaling, 58
text effectsanchored objects, 227–230inline objects, 227–230paragraph rules, 223–226
cell preview, 324and cell styles, 295converting text to, 296converting to text, 299creating in text frames, 295deleting, 304fill color, 324flowing between frames, 309footers, 310headers, 310importing from Excel, 297importing from Word, 297inserting columns, 304–305inserting rows, 304inserting tab characters, 300jumping to rows, 300left cell inset, 324merge cells, 324pasting text into, 297placing in table cells, 299right cell inset, 324selecting, 302setting spacing around, 309stacking order for border, 318stacking order for strokes, 318stroke color, 324stroke type, 324stroke weight, 324versus tabs, 294text rotation, 323text vertical justification, 323top cell inset, 323unmerge cells, 324
tabsalignment characters, 293clearing off ruler, 293repeating, 292versus tables, 294
Tabs panel, opening, 291
CH Z CC 2014 Index.indd 532 7/30/14 10:33 PM

InDesign CC Visual Quickstart Guide 2014 release 533
Text Only file format, 473Text preflight category, 468text styles
All Caps, 54Ligatures, 54Small Caps, 54Strikethrough, 54Subscript, 54Superscript, 54transferring into documents, 364Underline, 54
text threads, 72text wrap
applying, 214–215around invisible objects, 218contour options, 216controlling for hidden layers, 276controlling for master pages, 253customizing, 218ignoring, 219object on master page, 219options, 217
text wrap buttonsBounding Box, 215Jump Object, 215Jump to Next Column, 215No Wrap, 215Object Shape, 215
thin space, explained, 79tiling documents, 37timing, applying to animation, 433–434tint swatches
creating, 131–132modifying, 132storing, 132
tints color, 117TOC (table of contents)
advanced Style options, 268
Text Find/ChangeFind What list, 332Search list, 332setting text strings, 332
text flow, linking text between frames, 72text frames. See also frame types
Balance Columns, 75changing links between, 72changing options, 73controlling frame insets, 75creating tables in, 295creating with Type tool, 42dividing into columns, 75drawing stars, 43ellipses, 42explained, 82Fixed Width, 74Flexible Width, 74linking text between, 72paragraph spacing limit, 76polygons, 43Primary Text Frame option, 246rectangles, 44reshaping, 42resizing, 42selecting, 114showing links between, 72sizing numerically, 44tips for drawing, 44vertical justification, 76width and height settings, 44
text hyperlinks, setting char-acter styles to, 407
text information, seeing, 112text on path
applying effects, 221outside, 220positioning, 220vertical alignment, 222
CH Z CC 2014 Index.indd 533 7/30/14 10:33 PM

534 Index
Pen, 174Pencil, 182–183Rotate, 92–94Scale, 92Scissors, 179, 186Shear, 92, 94–95Smooth, 184transform, 91–95Zoom, 33
Tools panelchoosing tools, 6keyboard shortcuts, 6opening tools, 6
Track Changes featureAccept All commands, 342accessing, 341Current Story option, 341navigating changes, 342preferences, 501Reject All commands, 342seeing changes in documents, 342setting users, 341turning on globally, 341
trackingexplained, 57setting origin, 57
Transform commandsflipping objects with, 100rotating with, 100
Transform panelmoving objects, 97opening, 96reference point, 96resizing proportionally, 97resizing with, 97rotating objects, 99scaling proportionally, 98scaling with, 98shearing with, 99
alphabetizing, 269automating, 269character style, 268choosing listings, 266defining styles, 265Entry Style menu, 267generating, 265More Options button, 267of nonexisting items, 266Numbered Paragraphs list, 266Page Number menu, 268preparing documents, 265separator character, 268Style options area, 268Title field, 266uses for, 268using with bookmarks, 414
TOC optionsCreate PDF Bookmarks, 269Include Book Documents, 269Include Text on Hidden Layers, 269Numbered Paragraphs, 269Replace Existing Table of Contents, 269Run-in, 269
Tool Hints panel, using, 7tool tips, displaying, 6–7tools
Add Anchor Point, 186Content Placer, 445Delete Anchor Point, 186Direct Selection, 91, 108, 178Erase, 185, 186Eyedropper, 137, 169, 352Free Transform, 95Gap, 107Hand, 34Line, 84Measure, 110–111Page, 21–22
CH Z CC 2014 Index.indd 534 7/30/14 10:33 PM

InDesign CC Visual Quickstart Guide 2014 release 535
Undo command, 39Units & Increments preferences, 497uppercase, selecting, 326URL destination, creating, 408URL hyperlinks, creating, 405
Vvector display, setting, 211vertical scaling, applying, 58video options, setting in Media panel, 420videos. See also movies
adding to documents, 420setting options in PDFs, 422
View commandsEntire Pasteboard, 29Fit Page in Window, 29Fit Spread in Window, 29zooming, 29–30
view controls, accessing, 31view modes
Bleed, 31changing from Application bar, 37Normal, 31Presentation, 31Preview, 31Slug, 31
view options, changing with Application bar, 36
viewing images, 210–212
Wwhite space character widths.
See also Character panelem space, 79en space, 79figure space, 79flush space, 79
W and H fields, 97X and Y fields, 97
transform toolscontrolling effects of, 91reference points, 91
transformation valueslabels, 42for objects, 83viewing, 27
transformations, repeating, 101transitions. See page transitionstransparency, explained, 158Transparency slider, 212transparent images, import-
ing 209. See also imagesType Preferences controls,
496. See also fontsType tools
creating text frames, 42flyout panel, 7
typefaces. See fontstypography
Adobe Paragraph Composer, 389balancing ragged lines, 399baseline grid, 396–398hyphenation, 394–396justification controls, 390–393OpenType, 399–402optical margin adjustment, 388
Uunassigned frames
explained, 82selecting, 114
Underline styleapplying, 54using as highlights, 55
CH Z CC 2014 Index.indd 535 7/30/14 10:33 PM

536 Index
Zzero point, repositioning, 20Zoom tool, using, 33–34. See
also magnificationzooming with View commands, 29–30
hair space, 79punctuation space, 79quarter space, 79sixth space, 79thin space, 79third space, 79
windows, controlling, 35Windows Bitmap file format, 189Windows Metafile file format, 189Windows panel controls, 2Word
importing tables from, 297importing text styles from, 366–367Style Mapping button, 366–367
Word import optionscontrolling formatting, 243–244Manual Page Breaks list, 243setting, 243
word spacing, setting, 390Word tables, formatting, 299words, selecting, 46workspaces
applying, 5best practices, 5changing using Application bar, 37custom, 5defaults, 5deleting, 4interactive, 404modifying, 5resetting, 5saving, 4
wrapping text, 214–220
XXML file format, 473
CH Z CC 2014 Index.indd 536 7/30/14 10:33 PM