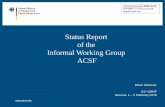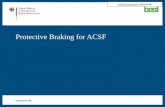\\V anfs1.administration.windsor\acsf users\acsrngp\desktop\designing accessible documents v4 check
description
Transcript of \\V anfs1.administration.windsor\acsf users\acsrngp\desktop\designing accessible documents v4 check

Designing Accessible Documents
Overview: Accessible design is good design for all, but can be particularly beneficial to disabled and dyslexic students. This document is a guide to help you to make documents accessible. It is impossible to set absolute rules for everyone and there may be times when you need to check with the student exactly what they need.
Assistive Technology: Text to speech software reads out loud what is on the screen. Screen magnifying software expands a portion of the screen to enlarge what is on the screen. Some users will adjust the Windows settings (background colours, zoom) to make information accessible to them. Despite this technology, accessing information can still be difficult for some students and therefore following this good practice will help make documents accessible.
Formats: Word is great because it is flexible so the user can make their own adjustments to meet their needs. Paper print and PDF documents are not adjustable. Be careful when making photocopies or scanning into PDF that there is no spine shadow as text in shadow cannot be seen easily and it cannot be read aloud by screen readers. Text on PDFs should be aligned ‘left to right’ not ‘bottom to top’.
Text style: Keep it simple. Arial is easier to read than other fonts. Use punctuation correctly and avoid HAVING WHOLE WORDS WITH CAPITALS. Use bold for emphasis. Try to avoid, in most circumstances, using sentences which are very long and continue unnecessarily, with multiple clauses, as such sentences can be difficult to comprehend, as this sentence could be
considered to be. Sensible sized paragraphs are easier to read and try not to use double line
spacing.
Colours: High contrast colours (black on white) are easier to see than other colours. Try not to convey information exclusively through colour, for example, ‘Books highlighted in red are required reading.’. Some colour combinations such as blue on cream can be better for some students, but optimal colour combinations will vary from student to student. Information provided in Microsoft Word can be adjusted by the student to meet their own individual needs.
Print Size: Documents should be a minimum of size 12 font and size 20 for PowerPoint. Students who need large print often need different sizes, so if things are provided in Microsoft Word students can make their own adjustments. It is usually not helpful to expand text on a photocopier since magnification through a photocopier is usually insufficient and A3 papers are awkward to handle.
Tables:
Usage Situation Comment
When to Use When displaying ‘tabular information’ – i.e. information that could not be easily displayed in another way, such as lists of statistics.
When not to Use Try to use tables as sparingly as possible because they confuse screen reading software. Do not use tables to display information that can be just as easily displayed without a table. This table here is an example of an unnecessary table. Visually impaired students may need information taken out of tables and put in a linear format to read effectively e.g. a timetable could be displayed as the following:
Monday: Lecture 10-12, Seminar 2-3Tuesday: Group Study 9:30-10:30, Lab 2:00-5:00

PowerPoint: Try and avoid putting too much text onto each slide. Use size at least 20 font. PowerPoint is preferable to writing lots of things on a whiteboard since some students may not be able to see or copy from a board. Making PowerPoint slides available in advance is good practice since this can be very helpful for those who are not able to make notes or who cannot see or hear the presentation. Providing information in advance also gives time for documents to be produced in alternative formats, such as Braille or large font.
Braille: Braille is still used and can be great for handouts that need to be read in classrooms or exams. Braille documents can be difficult to search through and are much larger than their print originals. For this reason many Braille users can actually prefer electronic formats. Microsoft Word documents can be reasonably easily made into Braille. The Disability and Dyslexia Service [email protected] can provide advice on creating Braille documents. Bear in mind that it can take time to convert documents to Braille so the earlier materials can be produced the better.
Multimedia: Pictures can be useful to help convey meaning. However, not everyone can see pictures and therefore it is good practice to label each picture meaningfully. Where video or audio content is used, ensure that transcriptions or subtitles are provided for those with hearing impairments. Audio descriptions of video or film content will be required for those with visual impairments. Some videos have audio description and subtitled versions available on request from the producers.
Web: If you are building a website, keep it nice and simple. Wikipedia and Google are good examples. Avoid using frames and tables where possible, but do use the html <heading> tag. Heading tags are used by screen reading software to navigate the page. Bear in mind comments made above about multimedia and use meaningful alt tags for pictures. You should try to adhere to the W3C standards and also try and get a screen reader software user to test your website.
Help: Further general advice (for Brunel staff) on alternative formats is available by contacting the Assistive Technology Adviser, Disability and Dyslexia Service at [email protected] 01895266348.
Other Resources:
Web Accessibility http://www.w3.org/TR/WCAG10/ Partially Sighted
http://www.rnib.org.uk/professionals/accessibleinformation/text/Pages/clear_print.aspx Accessible Documents http://www.techdis.ac.uk/index.php?p=3_20 Accessible Documents http://www.scottish-rscs.org.uk/access/?page_id=217 Making Documents Easy to Read http://shop.niace.org.uk/readability.html