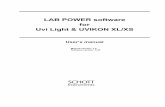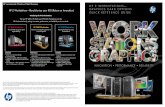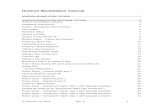UVI Workstation | User Manual - Amazon S3Workstation/uvi...For further information about UVI’s...
Transcript of UVI Workstation | User Manual - Amazon S3Workstation/uvi...For further information about UVI’s...
2
UVI
End-User License Agreement (EULA)
This End-User License Agreement (EULA) represents the contractual conditions between you, the Licensee, and UVI, located 159 rue Amelot, 75011 Paris - France for the use of software, documentation and other materials created by UVI.
You should not register, install or use UVI Products until the following license agreement is understood and accepted.
By using UVI Products, or allowing anyone else to do so, you are accepting this agreement.
A- License Grant1. UVI grants to you, subject to the following terms and conditions, the non-exclusive right to use each authorized copy of the Product.
2. UVI Product license are granted only to a single user. You may use this product on up to three separate computers or iLok Dongles, which shall be owned and used by you exclusively.
3. Renting or lending the licensed Software to a third party is expressly forbidden.
4. Except if otherwise stated within this EULA, Licensee may resell the software to a third party or transfer the software permanently. Request may be done using the ‘Transfer License’ feature in your iLok account, subject to a $25 fee per-license ($50 maximum) by Pace. The serial number of the Product will be transferred to the third party by UVI, and Licensee’s original registration will be deleted.
5. Resale or ownership transfer of individual products obtained in a bundle, or those used to upgrade or cross-grade to other products are not allowed.
6. UVI allows you to use any of the sounds and samples in the products you’ve purchased for commercial recordings without paying any additional license fees or providing source attribution to UVI.
7. This license expressly forbids resale or other distribution of the sounds and software included in the Product or their derivatives, either as they exist on disc, reformatted for use in another digital sampler, or mixed, combined, filtered, resynthesized or otherwise edited, for use as sounds, multi-sounds, samples, multi-samples, wavetables, programs or patches in a sampler, microchip or any hardware or software sample playback device. You cannot sell the Product content or give it away for use by others in their sampling or sample playback devices.
8. In the event UVI terminates this agreement due to your breach, you agree to return the original and all other copies of the software and documentation to UVI.
9. UVI reserves all rights not expressly granted to herein.
B- License Activation1. In order to use UVI Products it is required that you authorize them by registering your Serial Number on uvi.net/register, have a free iLok account (not necessarily a dongle) and install the free iLok License Manager (done automatically by UVI Workstation and Falcon installers). It is impossible to use UVI Products if they are not registered and authorized.
2. During authorization you will need to enter your name, email address and postal address which will be stored in the UVI database. UVI uses a secure SSL connection with 128-bit-encryption that meets current security standards to transmit your data over the web. For further information about UVI’s handling of personal data please see: https://www.uvi.net/privacy-policy
3. The UVI Product license allows up to 3 simultaneous activations on any combination of iLok dongles and computers. Activations can be moved between devices at anytime through the iLok License Manager.
C- Protection of SoftwareYou agree to take all reasonable steps to protect the Product and any accompanying documentation from unauthorized copying or use. You agree not to modify the Product to circumvent any method or means adopted or implemented by UVI to protect against or discourage the unlicensed use or copying of the Product.
D- OwnershipOwnership of, and title to, the enclosed digitally recorded sounds (including any copies) are held by UVI.Copies are provided to you only to enable you to exercise your rights under the license.
E- TermThis agreement is effective from the date you open this package, and will remain in full force until termination. This agreement will terminate if you break any of the terms or conditions of this agreement. Upon termination you agree to return to UVI all copies of this product and accompanying documentation and destroy any other copies made.
F- RestrictionsExcept as expressly authorized in this agreement, you may not rent, lease, sub-license, distribute, copy, reproduce, display, modify or timeshare the enclosed Product or documentation.
G- NFR Serials and Free ProductsUVI Products serial numbers labeled as “NFR” (Not For Resale) shall only be used for demonstration, testing and evaluation purposes. NFR Products may not be used for commercial purposes, and may not be resold or transferred.They are not eligible for license recovery and are exempt from update, upgrade or crossgrade offers, and cannot be purchased with or exchanged for vouchers. Furthermore, as an owner of an NFR Product, you are not entitled to promotions available for the commercial version of the Product.
H- No Support ObligationUVI will make its best effort to support you in the event of technical difficulty with a UVI Product. However, UVI is not obligated to furnish or make available to you any additional information, software, technical information, know-how, or support.
I- Specifications and System RequirementsAll technical specifications of UVI Products provided are intended to be estimates or approximations. Due to numerous variables no guarantees of compatibility or performance can be made. All such specifications shall be in writing.End-User is solely responsible for, prior to purchase, ensuring that End-User’s devices are compatible and meet the system requirements for UVI Products, and that the applicable UVI Products meet End-User’s requirements.
This EULA is governed by the laws of France.
©2018 UVI. All rights reserved.All trademarks are the property of their respective owners.
Do not use this product until the following license agreement is understood and accepted.By using this product, or allowing anyone else to do so, you are accepting this agreement.
3
UVI
Introduction .....................................................................................................................................................4
System Requirements..................................................................................................................................5
Installing UVI Workstation .........................................................................................................................6
Preset Browser ................................................................................................................................................7
Main View
Edit - Instrument .....................................................................................................................................8
Edit - Loop / Phrase...............................................................................................................................9
Effects ..........................................................................................................................................................10
Arpeggiator................................................................................................................................................11
Multi-Part View
Mixer ............................................................................................................................................................12
Settings........................................................................................................................................................13
Preferences View ...........................................................................................................................................14
Audio and MIDI settings .............................................................................................................................15
Tips and Tricks ................................................................................................................................................16
Troubleshooting .............................................................................................................................................18
Links ....................................................................................................................................................................19
Credits & Thanks ............................................................................................................................................20
Table of Contents
4
UVI
UVI WorkstationGATEWAY TO UVI SOUNDS
UVI Workstation is a completely free multitimbral
instrument that provides integrated effects and
arpeggiator, unlimited parts, live performance features,
and a smooth real-time workflow, UVI Workstation is our
powerful sample player and more. With over 15 years
of development under the hood, UVI Workstation is a
tested, proven and trusted industry staple. We continue
this journey with Version 3, focused on creating an even
more optimized workflow by bringing in a new UI design,
Favorites tagging, and UI scaling to adapt to all user
screens.
Features:• Single mode for loading UVI sounds and instruments
• Multi mode including unlimited parts and convenient
mixing environment with meters, mute, solo, volume,
pan, performance settings (keyswitches, range), and
separate outputs
• Smart integrated browser with Search/favorites to
quickly find what you’re looking for
• Scalable UI adapts to different monitor sizes
• Powerful and extremely flexible Arpeggiator
• Comprehensive suite of professional FX can be
infinitely stacked and combined with easily editable
parameters (delay, reverb, phaser, chorus, EQ, filter,
drive, distortion, compressor...)
• Manage instruments and loops in the same interface
• Real-time time-stretch and slice algorithm with real-
time beat syncing: loops are always in time
• Drag & drop MIDI and audio
• Import user REX files, Apple Loops, AIFF, WAV and
more...
• Expandable with all UVI sounds and instruments
• MIDI learn
• 128 user assignable Host automations
Introduction
5
UVI
System Requirements
Compatibility
Audio Units, VST, AAX or standalone
Tested and Certified in :
Digital Performer 8+, Pro Tools 11+, Logic 9+, Cubase
7+, Nuendo 6+, Ableton Live 8+, Studio One 2+, Garage
Band 6, Maschine 1 & 2, Tracktion 4+, Vienna Ensemble 5,
Reaper 4+, Main Stage 3, MuLab 5.5+, Bitwig 1+, Reason
9.5+
Minimum System Requirements
Mac OS X 10.8 or higher (64-bit only)
Mac Intel Processor, 4 GB RAM (8 GB+ recommended]
Plenty of disk space for Soundbank, 7,200 rpm+ hard
drive or Solid State Disk (SSD) recommended
Compatibility
VST, AAX or standalone
Tested and Certified in :
Digital Performer 8+, Pro Tools 11+, Cubase 7+, Nuendo
6+, Ableton Live 8+, Studio One 2+, Garage Band 6,
Maschine 1 & 2, Tracktion 4+, Vienna Ensemble 5, Reaper
4+, Sonar X3, MuLab 5.5+, FL Studio, Bitwig 1+, Reason
9.5+
Minimum System Requirements
Windows 8 or higher (64-bit only)
Intel Core Duo2+, 4 GB RAM (8 GB+ recommended]
Plenty of disk space for Soundbank, 7,200 rpm+ hard
drive or Solid State Disk (SSD) recommended
UVI Workstation is completely free, however certain sound libraries utilized within UVI Workstation may require
that you have an iLok account for licensing.
All UVI licenses allow up to 3 concurrent activations on any combination of computer hard drives or iLok USB
keys, easily managed through the iLok License Manager (ILok account required).
About iLok
macOS
XWindows macOS
XWindows
6
UVI
The newest version of UVI Workstation can be downloaded free at uvi.net/my-products
1. Visit uvi.net/my-products ,Scroll to UVI WorkstationChoose your platform and hit ‘Download’
2. Once downloaded,
On Mac: Double-click the disk image to mount it then double-click ‘UVI Workstation.pkg’ to launch the installer
On PC: Double-click the .exe to launch the installer
3. Follow the on-screen instructions,
Note for Windows:Select VST Plug-ins folder for your DAW.
The default path is:Program Files/Steinberg/VSTPlugins
Installing UVI Workstation
7
UVI
Interface: Preset Browser
1 Browser ToggleOpen preset browser to view and load
instruments, presets or loops and sounds
2 Preset DisplayActive patch title appears here
Double click to open the browser
3 Category Column» Search
Seach your collection of UVI instruments,
loops and sounds or tagged favorites
NOTE: Must index on initial use. For more
information about serach and index, see
page 14
» Places
Browse saved locations (file system)
» Devices
Browse available volumes (file system)
» Soundbanks
Browse mounted UVI soundbanks
4 GroupingsGroupings/Folders are indicated with an
arrow ‘>’, click to view their contents in
the adjacent column
From Places category, the folder can be
drug and drop to the Places category to
be a favorit folder
5 Loadable FilesUVI Workstation can load many types
of samples and instruments, compatible
files will be displayed here
6 Files DetailsCompatible meta-data for the selected
file will be displayed here
7 Browser Options» Auto Loard
Automatically load the audio file
selected in the browser into the
currently selected part. Ideal for quick
sample preview
» Auto Play
Automatically play the selected sliced
loop file when it is loaded
» Original Tempo
Play the loaded aidio file at its original
tempo
» Display Info
Show or hide the Instrument Detail area.
This feature is ideal for expand brower
view
» Auto Close
Enables closing broweser automatically
when using duble-clicking to to load
the file
Browser Toggle
3Category
6Instrument Details
7Browser Options
4Grouping
5Loadable Files
1
This is a column-style browser for searching and loading samples and patches from your local file system and UVI soundbanks. Selecting folders will reveal their contents to the
adjacent right-hand column. Note: some soundbanks appear as a single preset; in most cases however, presets will accessible from this view.
2 Preset Display
8
UVI
Interface: MAIN View (Single part Instrument Edit)
1 VolumeMaster output volume control and stereo
level meter with peak hold
2 Main View SwitchToggle Main View of the interface
3 MIDI and Part Menus» Input MIDI Channel and Port
Select Omni or select a controller
(A,B,C,D) as defined in the ‘Audio and
MIDI Settings’ menu
NOTE: In plugin mode, the numbers
of valid MIDI channels and ports are
depends on host DAW
» Part Selector
Select the part page to be viewed in
Main View
4 Page Tabs» EDIT tab
Parameter interface page of the loaded
instrument
» EFFECTS tab
Edit preset and part effects [see page 10]
NOTE: UVI Workstation comes with 40+
built-in professional effects
» ARPEGGIATOR tab
Arpeggiator edit page [see page 11]
5 Sync/TransportClick to show sync and transport
parameters [see page 9]
6 Part InterfaceDedicated edit interface of the loaded
instrument. For more detail, please refer
the instrument’s soundbank manual
7 Virtual Keybord Show or hide built-in software keyboard
8 Version and RAM usage» Version
Show the installed version of the UVI
Workstation
» RAM usage
Show the RAM usage of whole instance
9 CPU Gauge and Voices» CPU gauge
Show the CPU usage of whole instance
» Voices
Show the active voices of whole instance
10 Parameter InfoShow the parameter name that the
mouse is currently over
3MIDI & Part Menus
4Page Tabs
6Part Interface
10Parameter Info
8Version & RAM Usage
1 Volume & Meters
7 Virtual Keybord
5 Sync/Transport
9 CPU Guage & Voices
2 Main View Switch
NOTE: Most UVI soundbanks have a dedicated user interface that will appear in the Part Interface (4).
If a dedicated interface is not available in the soundbank (e.g. in some older UVI and third-party products) a default editor will be provided.
Choose ‘Clear Part’ to empty the selected part
9
UVI
Interface: MAIN View (Single part Loop / Phrase Edit)
2Controls
1Playback Modes
4 Sync/Transport
Auto Play / Play
3 Drag & Drop
1 Playback Modes» Sample
Loop/phrase plays like a regular sampler
» Stretch
The sample can pitch-shift by MIDI
notes, but keep the speed of the sample
constant
» Slice
Default mode. Sync tempo by loop slice
» Map
Option mode of Slice. Each of loop slices
will be mapped accross the keyboard
2 Controls Depends on playback mode, some
controls are not available
» Key / Tempo
Key displays the root key for the loop/
phrase. Tempo controls the loop’s rate
» Coarse / Fine
Adjust tuning in semitones or cents
» Sync
Determines how loop interacts with
UVIWS’s tempo and playback position.
• Off: Does not sync to tempo
• Tempo: Tempo sync only
• Position: Tempo and playback position
will be syned
» Speed
Adjust the playback speed of the loop.
• 1/2 & x2: Set 1/4, 1/2, x2 or x4 of the
assigned tempo.
• Fine: fine-tune the tempo (±50.00%)
» Latch
The sample will play as if holding the
note, even the note releasing
• Stretch/Slice: will repeat indefinitely
• Sample: play once, one shot play
NOTE: hit the same note again to stop
» Trigger
• Immediate: instantly triggers
• Next Beat: triggers on beat
• Next Bar: triggers at measure
» Slice Start
Sample/Stretch: define where the
sample will begin within the soundfile.
Slice: provides a range from the first slice
of the sample to the last slice.
3 Drag & DropQuickly export your soundfile or mapped
MIDI file with ease
4 Sync/TransportClick-drag to manually set tempo or
type-in a specific value
» Stop/Sync to Host/Play
Control loops within UVI Workstation and
how they interact with a host application
Sound files (in some UVI Soundbanks or WAV/AIFF/REX and Apple Loops) may be loaded (from browser or via drag & drop). When the source is a loooped sound will
automatically play with the browser’s default setting. Sliced soundfiles can be switched to Stretch or Sample mode, but non-Sliced soundfiles can not be switch to Slice mode.
10
UVI
Interface: MAIN View (Effects)
1 Preset / Part EffectsSwitch distplay of the effect chain
between preset or part to manipulate
» Preset
Displays the preset’s built-in effects
NOTE: Removing, adding, replacing or
reodering the effects of this chain can
break the instrument!
» Part
Apply effects to the part, signal is post
Preset Effects
Entire effects can be replace by right-
click or double-click of the effect name
Effects can reorder in the chain. Drug
the effect name and drop at the desired
location
2 Effect InsertOpen the effect browser to add new
effects.
3 Effect ParametersEach effect has a unique set of
parameters visible here
Effect presets can be changed by right-
clicking or double-clicking of the effect
name
4 PagesArrows at the right edge of the screen
appear if an effect has more than five
parameters, use these arrows to scroll
through all available parameters
5 Sync, Byprass, Delete• Sync: sync time-based effects to host
tempo or UVIWS’s tempo setting
• Bypass: bypass effect
• Remove: delete effect
2Effects insert
3Effect Parameters
5 Sync, Bypass, Delete
4 Pages
1 Preset / Part
UVI Workstation has two effect chain per part. Each chain in serial order from top to bottom. If you want to use effects in parallel, there are two AUX buses avaibale for use. (see page 12)
11
UVI
Interface: MAIN View (Arpeggiator)
1 Enable, Effect Parameters
» SaveCustomized arpeggiator settings can be saved and used in other parts or songs
» PresetChoose a preset arpeggiator pattern
2 Steps
» Step GridSets and displays the values for each step.To set the step value, click and drag up or down. To set the step length, shift+click and drag left or right
» LayersThere are three independent layers to the step grid: Velocity, Pitch and MIDI CC. To change which layer is displayed, right-click and choose a layer from the contextual menu.
» Enable / DisableClick the box below the blue bar
» Merge Shift-click box below the blue bar
3 Parameters
» Trigger Mode• Note: each note resets the arpeggiator
position to the first step• Legato: when multiple notes are
played simultaneously, each new note continues from the current step
• Song Position: the arpeggiator continually cycles, and any notes played are triggered at the current step
» Mode Determines the order notes are played
» Octave Mode • Repeat Pattern: pattern of notes will be
repeated individually within each octave • Repeat Keys: pattern will be
completed once in total across all notes in all octaves
» Resolution 32 bar to 1/64 triplets range
» Hold Notes are held
» Repeat Button The bottom note is repeated
» Repeat TopThe top note is repeated
» MIDI CCSets the CC# of MIDI CC layer
» Arp Vel Blend Control the depth of the steps’ velocities
» Octave Number of octaves below and above notes to be played
» Step Length Globally effects the length of all steps. For example, a step setting of 50% and a knob setting of 50% will cause the step length to 25%.
» Num Strike The number of times a note will trigger before proceeding to the next note
» NumSteps Assign from 1 - 128 steps
» Groove AmtApply a swing by slightly altering the trigger time oof the steps
1Enable, Save, Preset
2Steps
3Parameters
Arpeggiators can act as a pattern gate, arpeggiator, or even an advanced rhythmic processor for your live MIDI performance or sequenced MIDI tracks.
Arpeggiotors can be insterted in an unlimited number of parts. NOTE: to stop arpeggio play use stop button at transport section (metronome icon)
Arp Layers
Right-click the step area to choose the layer to
display and manipulate
12
UVI
Interface: Multi-Part View (Mixer)
1 Multi toggle Toggle Multi View of the interface
2 Multi Menu Double click to open the multi browser
to load
Or use menu at left to load, save or reset
the current multi
3 Add / Remove Part» Plus
Add a new part to current multi
» Minus
Remove a part from current multi
4 Page TabsToggle the view of Mixer tab and
Settings, upper-half of the interface
5 MIDI Mute & Part » MIDI Mute Toggle
Click the left-most dot to mute MIDI input
» MIDI Signal: Indicate MIDI input activity
» MIDI Channel and Port
Set the MIDI Channel and port
» Part Name
Double-click to open browser, use the
left/right arrows to change the patch
6 Sound Control» Mute: Mute the part output
» Solo: Solo the part output
» Volume: Set the part volume
» Pan: Set the stereo position of the part
» Aux 1 & Aux 2
Set amounts of effects from Aux 1 or 2
buss affecting individual parts
7 Poly, Oct, Semi, Fine» Polyphony: change voices of the part
» Oct: shifts note range in octave
» Semi: shifts note range in semitone
» Fine: finetune the played voices in cents
8 EffectsSimilar to single part effect page
with extra chain, AUX 1, 2 and
Master. For effects operationg see
page 10
» Preset Effects: [See page 10]
» Part Effects: [See page 10]
» Aux 1 & 2 Effect Busses
Effect busses, feedable from any part
Return slider at most right of the section
is level adjust for the buss to Master
» Master Effect Buss
Fed by all parts and effect busses
5MIDI & Part
2Multi Menu
8Effects
3Add / Remove Part
6Sound Control7 Poly, Oct, Semi, Fine
1 Multi toggle
4 Page Tabs
Multi is a snap shot at the desired location UVI Workstation, which can contain lunlimited parts, effects, mixer, and loaded preset settings. In Multi part vew, the top menu in main
vew will be switch to Multi menu to choose available multi files, not instrument. To load the presets of the selected part, use browser button to switch effects section to builtin
browser.
Click the burger button todisplay to access load, save and clear Multi
13
UVI
Interface: Multi-Part View (Settings)
1 LOKEY / HIKEYAdjust the parts playable key range by
setting upper and lower key limits
Double-click and hit the key can set the
range instantly
Use the square switch left of LOKEY
setting to enable or disable the range
NOTE: this cannot be extend range which
progammed in the preset
2 LOVEL / HIVELRemap the incoming note velocities by
setting upper and lower velocity limits
Use the square switch left of the LOVEL
to enable or disable the range
NOTE: this is not velocity curve setting of
the preset
3 Key SwitchAssign a MIDI note to toggle parts on/off
Double-click and hit the key can to set
the key switch instantly
Use the square switch left of the section
to enable or disable the key switch
NOTE: this key switch functions as a part
mute
4 StreamingRather than loading entire samples into
RAM, samples are read from the hard
drive as the preset is played
5 OutputAssign parts to the master stereo output
or one of 16 additional stereo outs
NOTE: The last outputs are effected by
plug-in format and DAW settings
Built in AUXs only route to Master buss
» NOTE about Plug-In use:
If using as a plug-in, please refer your
DAWs user manual for working with
multi-out instruments
1Lokey / Hikey
2Lovel / Hivel
3Key Switch
5 Output
4 Streaming
This page is dedicated for part settings, including zone and velocity layer range which is ideal for live performance or to create a stacked / layered sound.
Note about multi part and out: For UVI instrument presets that contains multi-MIDI inputs or audio ouputs in a single part leave in the settings as default here.
14
UVI
Preferences
General» Global Tune
Applies to UVIWS in addition to any other instrument-specific tuning adjustments
that have been made. If you have multiple UVIWS plug-ins instantiated in your host
application, the global tune setting will affect each plug-in separately.
NOTE: Alt-click the Tune value to return it to the default value
» Use Open GL renderer
Better to disable this for work with internal graphics processor
» UI scaling
Make window bigger or smaller, helpful for working with HiDPI/4k displays
Preferences MenuTo open the Preferences of UVIWS, click the burger button to show the menu
Preferences view has 3 page tabs: General, Streaming and Sound Banks
To close preferences view, click Main or Multi button
Sound Banks» Search Path
Identifies the locations your computer scans for sound libraries. You may add or delete
paths as needed. To add a search path, click the “...” button to the right of the search path.
NOTE: the dialog is for choosing folder, not UFS files
» Indexed
When utilizing Search within Browser View, enabled indexing determines which search
paths UVI Workstation will scan.
» Recursive
Enabled recursive expands UVI Workstation to scan top-leveled files and sub-folders. This
can significantly increase the required startup time.
» Auto-Mount
Enabled Auto-Mount will mount any sound banks in the search path
» Delete (X)
Click the button to delete the path
StreamingIn most cases the default settings will be ideal, but, rather than loading the entire sample set
into RAM, the samples may be read (streamed) from the hard disk as the program is being
played. To optimize your experience, please select the appropriate hard drive type and cache
size for your system.
NOTE: to apply the settings of this page, you must click Apply
NOTE: UVI Workstation’s performance is directly affected by the speed of the hard disk, so the
faster the drive the better. And set the Hard drive type accurately for the best perfomance.
15
UVI
Audio and MIDI Settings (Stand Alone mode only)
Audio Device» API: Choose audio driver type such as Core Audio in macOS or ASIO in Windows
» Output Device: Locate the device available after choosing API
» Sample Rate: Set from available sample rates
» Buffer Size
If there’s a delay before you hear a note, you may need to adjust the sample buffer
of your audio hardware driver to a lower number. Experiment with this setting to get
the best response and computer performance.
» Refresh Audio Devices
If you cannot find your audio device in the Output Device menu, click here and try to
locate your device again
Audio and MIDI SettingsIn stand alone mode, audio and MIDI devices for UVIWS, click File menu to choose Audio and
MIDI Settings...
Be sure to have your Audio/MIDI controller turned on and plugged in before launching UVI
Workstation.
MIDI DevicesUVI Workstation supports the use of up to 4 MIDI devices concurrently. Use this screen
to assign Ports A-D with your available MIDI devices.
» MIDI Port
Indicate UVIWS’s MIDI ports
» MIDI Input
Choose the MIDI devices
» Refresh MIDI Devices
If you cannot find the MIDI device from MIDI Input menu, click here then try to locate
your device again
RoutingUVI Workstation is a multi-out instrument, offering 17 (main + 16) discrete stereo
outputs. If your audio device has multiple audio output, you may need to assign UVI
Workstation’s outputs to your audio device’s outputs.
» Plugin Output
Indicate UVIWS’s outputs
» Physical Output
Choose the audio ouput port of the device
16
UVI
Favorite Tagging
Files can be favorite tagged by right-cliking and selecting “Add to
favorites”
Tagged files will appears in the Favorites list within the Search
category (as seen below)
Scroll Wheel
All knobs can be adjusted with the scroll wheel on your mouse.
Shortcuts & Key Commands
Space Bar: play/stop
Alt-click or Option-click: restore default parameter
Right-click or Control-click: open the MIDI Learn dialog box
Keyboard Arrows: navigate the browser
Numerical Value Entry
All knob and slider values can be set precisely by double-clicking
Text Search
UVI Workstation’s preset browser comes equipped with a text engine
which is ideal for finding presets, loops and samples. Operation is
very simple, just type the words to get the candidates from the list.
Choosing a category can yield more specific results.
The list window also can be re-order by drugging tile left and right.
Clicking title to change sorting. Right-click the title to access width
resizing or show/hide column menu.
Preset Stacking
Thanks to the simplicity of UVI Workstation you can stack as many
preset as you want by simply assigning multiple parts to the same
MIDI channel.
Split, Velocity & Key Switch
The Keyswitch settings allows you to load multiple presets into two
or more parts and dynamically play and mute them from your MIDI
controller using key switching, note range, velocity range or any
combination of the three parameters. This powerful feature gives you
a great deal of real-time performance control.
Multiple Audio Outputs
UVI Workstation is a multi-out instrument, offering 17 (main
+ 16) discrete stereo outputs. Most DAWs support multi-out
instruments, see your specific DAWs user manual for more details.
Tips + Tricks
17
UVI
MIDI Learn & Host Automation
Most UVI Workstation parameters can be automated via. a
convenient MIDI Learn or DAW automation. MIDI Learn allows you
to bind a physical MIDI controller to specific parameters within UVI
Workstation.
Any FX tab parameter, Macro Knob or Slider in UVI instruments can
use the MIDI Learn feature
The MIDI controller type and the MIDI Channel assignment will be
saved with the multi or with your song in the host sequencer
Automation is assigned per-part
To use MIDI Learn:
1. Right-click the parameter in UVI Workstation that you want to
automate
2. After the MIDI Learn dialog appears, Trigger the desired MIDI input
controller (knob, fader etc.) Or can be choose MIDI CC from the
drop down menu
To remove a MIDI controller assignment: Right-click the desired
parameter and press “Clear”
Remap knob range: Alt+right click parameter, choose CC, set remap
range with slider
To use Host Automation:
1. Right-click the parameter in UVI Workstation that you want to
automate
2. After the MIDI Learn dialog appears, choose automation slot from
the Host Automation drop down menu
Arpeggiator
UVI Workstation comes equipped with a robust arpeggiator. To insert
an arpeggiator in a part, you need to display the Single view in the
UVI Workstation, then click on the “Arp” tab. The arpeggiator can
be employed as a pattern gate, arpeggiator, or even an advanced
rhythmic processor for your live MIDI performance or sequenced MIDI
tracks. Arpeggiators can be inserted in an unlimited number of parts.
Unlimited FX
UVI Workstation offers a wide variety of FX, or effect processors,
to cover all your audio processing needs. The FX implementation is
robust and includes the ability to insert unlimited FX slots in several
stages of the signal flow.
Click the “Effects” tab to open the FX page on the Main view
In Multi view the FX section is always displayed, except browser
opens
Tips + Tricks
18
UVI
UVI Workstation in a SequencerUVI Workstation is an audio instument plug-in. Load UVI Workstation
as an instrument plugin within your DAW, see your DAWs user manual
for more information on working with virtual instruments plugins.
Avoid Output DistortionUVI Workstation allows a lot of user customizations. Check to see
that your effects are not overloading the output and that multi-parts
are not creating excessive signal. Remember to keep an eye on the
output level of UVI Workstation.
Avoid Excessive Sample LoadingAs a general rule-of-thumb, avoid loading large amounts of samples
that exceed 70% of your available RAM. For example, if you have 1
GB of RAM, do not load more than 700 MB into UVI Workstation.
MIDI channel settingIf Audio and MIDI device settings look accurate and you still do not
hear sound or if your MIDI device still does not send signal, check that
the MIDI channel and port settings are correctly set:
UFS file isn’t validThis indicates that you simply have to download and install the latest
UVI Workstation
Preset vs Multi BrowserUVI Workstation features 3 different file browers: Preset, Multi and
Effects. They looks simular, especially Preset and Multi are very closer,
but they are incompatible. If you cannot open the file from browser,
close the browser and make sure it is the right one.
General TroubleshootingTroubleshooting is always simplest and most effective when the exact
problem can be specified clearly and concisely. If you are surprised by an
error message or by seemingly erratic behavior in the program, take a
moment to jot down the relevant details: exactly what the error message
said (including any error ID numbers), what actions were done on-screen
just before the problem occurred, what kind of file you were working with,
how you recovered from the problem, and any unusual conditions. This
may not enable you to solve the problem at once, but will greatly aid in
isolating the problem should it reoccur.
If the problem you are encountering seems inconsistent, try to determine
what the necessary pattern of actions are that will cause it to occur.
Genuine bugs in application software like UVI Workstation are almost
always consistent in their manifestation: the same set of actions
under the same conditions invariably brings about the same results.
Determining the exact cause of a bug often requires experiments which
replicate the problem situation with one factor changed: choosing a
different (smaller) preset, opening UVI Workstation in a different host
application... If the problem is truly inconsistent, then it is likely to be a
hardware problem: a bad hard drive, a failing computer motherboard...
Isolate the problem...
One of the best troubleshooting techniques is to try to isolate the
problem. If you can whittle down a complicated setup or scenario to
a much simpler case, chances are you’ll zero in on the problem more
quickly. For example, you could try running UVI Workstation in a different
host application to see if the problem persists. If it does, it may have to do
with the actual samples, presets, and/or performances being used.
Simplify your setup...
One of the most common causes of problems is a conflict with other
software in the system. Run UVI Workstation by itself, with no other
plug-ins or virtual instruments, and see if the problem you are having still
occurs.
If you cannot open a particular UVI Workstation project or session in your
host application...
First try opening other existing files, or a new file, to be sure the UVI
Workstation is working at all. If other files work fine, try temporarily
removing the UVI Workstation plug-in, or disable audio in your host
application. If other files also exhibit similar behavior, then you know that
the problem is not specific to one file.
Troubleshooting
19
UVI
Links
UVI
Home . . . . . . . . . . . . . . . . . . . . . . . . . . . . . . . . . . . . . . . . . . uvi.net/
Your Registered Product Serial Numbers and Download Links. . . . . . . . . uvi.net/my-products
FAQ . . . . . . . . . . . . . . . . . . . . . . . . . . . . . . . . . . . . . . . . . . . uvi.net/faq
Tutorial and Demo Videos . . . . . . . . . . . . . . . . . . . . . . . . . . . . . . youtube.com/
Support . . . . . . . . . . . . . . . . . . . . . . . . . . . . . . . . . . . . . . . . . uvi.net/contact-support
iLok
Home . . . . . . . . . . . . . . . . . . . . . . . . . . . . . . . . . . . . . . . . . . ilok.com/
iLok License Manager . . . . . . . . . . . . . . . . . . . . . . . . . . . . . . . . ilok.com/ilm.html
FAQ . . . . . . . . . . . . . . . . . . . . . . . . . . . . . . . . . . . . . . . . . . . ilok.com/supportfaq