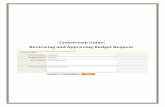UTP Guide to Submitting Work in TaskStream pg1faculty.metrostate.edu/barrerma/TaskStream.pdf ·...
Transcript of UTP Guide to Submitting Work in TaskStream pg1faculty.metrostate.edu/barrerma/TaskStream.pdf ·...

UTP Guide to Submitting Work in TaskStream pg1
For more help, call TaskStream at 800-311-5656 (press 1 for support) during very convenient hours or email them at [email protected]
1. Log in to TaskStream at www.taskstream.com
2. Click on the link Monitoring xxx Candidate Progress in Meeting SEPs for your licensure area
If you don’t see the link for your licensure program, you still need to self-enroll in the program for the link to show. See the guide
available at: https://www.taskstream.com/ts/programmanager2/StudentUsersInformation.html
3. You should see a window that looks like this and then click on the course for which you are submitting work

UTP Guide to Submitting Work in TaskStream pg2
For more help, call TaskStream at 800-311-5656 (press 1 for support) during very convenient hours or email them at [email protected]
4. Depending on the course, then click on the link for a particular course assignment OR the link that says
“Overall Assessment of Standards”
5. Read any Directions of what to submit.
6. You can click on the link for Evaluation method to view the rubric that will be used by your instructor to assess
your work related to the Standards of Effective Practice aligned with the course or assignment.
7. Click the Attachments button to upload your work.
8. Upload your work like you do in D2L and click Save and Return
7.
6.
Note you have three (3) options to select from for attachments: Option 1) Add a file saved on your computer
Select the A file saved on your computer option.
To find the file you want to attach, click Browse.
Option 2) Add a file previously uploaded in TaskStream Select the Attach a previously uploaded file
option.
Select the category of work (e.g. web folio) and select the specific file that was attached elsewhere.
Option 3) Add work that you created in TaskStream Select the An artifact created in TaskStream
option.
Select the type of work to be added (e.g., lesson plan), and select the title of the specific work you created/authored that you would like to attach.

UTP Guide to Submitting Work in TaskStream pg3
For more help, call TaskStream at 800-311-5656 (press 1 for support) during very convenient hours or email them at [email protected]
9. Click on the Submit Work button otherwise your instructor won’t be able to see and assess your work.
10. To see your instructor’s evaluation, click on the Scores/Results tab