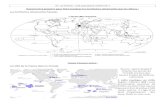Utilisation de Siemens NX 11 Conception de surfaces - Souris · 2021. 1. 21. · Nous allons...
Transcript of Utilisation de Siemens NX 11 Conception de surfaces - Souris · 2021. 1. 21. · Nous allons...
-
____________________________________________________________________________
A&M – CAD in mechanical engineering Written by Christophe Leblanc 1
Basé sur un tutoriel NX de YouTube1.
1https://www.youtube.com/watch?v=k92Id54oBw4
Utilisation de Siemens NX 11
Conception de surfaces - Souris
-
____________________________________________________________________________
A&M – CAD in mechanical engineering Written by Christophe Leblanc 2
1 – Esquisse A.
Créez un fichier modèle appelé mouse.prt et sauvez-le dans votre dossier.
Dans le plan XY tracez un premier cercle de 100 mm de diamètre centré à l’origine
et une second cercle de 75 mm de diamètre
dont le centré est situé sur l’axe X à
75 mm à gauche de l’origine.
Convertissez ces cercles comme References en cliquant-droit sur chacun
d’eux et en sélectionnant Convert to
Reference dans le menu.
Ajoutez deux points (comme References) aux intersections des deux cercles.
Cliquez sur le bouton Point et sélectionnez l’option Intersection Point
dans la boîte de dialogue Sketch Point.
Sélectionnez un premier cercle puis un second.
Refaites les opérations ci-dessus pour ajouter le second point d’intersection.
Convertissez ces points comme References Points comme fait avec les cercles ci-
dessus.
Tracez une ligne de References partant d’une point d’intersection et joignant
l’autre.
-
____________________________________________________________________________
A&M – CAD in mechanical engineering Written by Christophe Leblanc 3
Tracez un cercle de References de 100 mm de diamètre et centré sur le point
milieu de la ligne.
Cliquez sur le bouton Studio Spline , et tracez approximativement une spline
de degré trois interpolant quatre points
comme montré.
Ajoutez un point de References à l’intersection du cercle de gauche avec le
cercle central et de coordonnée Y
positive.
Contraignez le second point à partir de la gauche de la spline à se trouver sur le
point d’intersection ci-dessus.
Ajoutez un point de References à l’intersection du cercle de droite avec le
cercle central et de coordonnée Y
positive.
Contraignez le troisième point à partir de la gauche de la spline à se trouver sur le
point d’intersection ci-dessus.
Contraignez le point le plus à gauche de la spline (resp. le plus à droite) à se
trouver sur le cercle de gauche (resp. le
cercle de droite).
Contraignez la coordonnée Y du point le plus à gauche (resp. le plus à droite) à
15 mm (resp. 25 mm).
Cachez tous les éléments de référence et quittez l’esquisse.
-
____________________________________________________________________________
A&M – CAD in mechanical engineering Written by Christophe Leblanc 4
2 – Esquisse B: décalage, mise à l’échelle et
projection.
Sélectionnez la courbe spline dans la fenêtre de visualisation (ou dans le
Part Navigator).
Dans l’onglet tab de la barre d’outils, cliquez sur le bouton Offset Curve
.
Dans la boîte de dialogue Offset Curve, sélectionnez Distance comme Offset Type
et utilisez une distance de 5 mm. Assurez-
vous que la courbe décalée est orientée
comme montré.
Cliquez OK pour valider.
Cliquez sur le bouton Scale Curve
.
Sélectionnez la courbe décalée et choisissez une mise à l’échelle
non-uniforme de paramètres x=0.9, y=1,
z=1.
Cachez la courbe décalée.
Créez un nouveau plan de référence en cliquant sur le bouton Datum Plane
. Nous allons projeter la courbe
mise à l’échelle sur ce plan.
Dans la boîte de dialogue Datum Plane, sélectionnez At Distance comme Type et
sélectionnez le plan XY comme
Planar Object.
Fixez l’option Distance du champ Offset à 35 mm et placez le plan à gauche du plan
XY.
-
____________________________________________________________________________
A&M – CAD in mechanical engineering Written by Christophe Leblanc 5
Cliquez sur le bouton Project Curve
, et projetez la courbe mise à
l’échelle sur le plan de référence que vous
venez de créer.
Cachez la courbe mise à l’échelle.
3 – Image miroir de la courbe.
Cliquez sur MenuInsertAssociative CopyMirror Geometry et sélectionnez
la courbe que vous venez de projeter.
Dans la boîte de dialogue Mirror Geometry, sélectionnez comme
Mirror Plane le plan XY.
4 – Surface supérieure de la souris.
Cliquez sur le bouton Through Curves
.
Sélectionnez la courbe de gauche et
cliquez sur le bouton Add New Set .
Sélectionnez la courbe du milieu et cliquez à nouveau sur le bouton
Add New Set .
Finalement, sélectionnez la courbe de droite et cliquez sur OK.
-
____________________________________________________________________________
A&M – CAD in mechanical engineering Written by Christophe Leblanc 6
5 – Déplacer le Datum Coordinate System.
Sélectionnez le Datum Coordinate System (soit dans la fenêtre de
visualisation, soit dans le Part Navigator)
et cliquez sur le bouton Edit Parameters
.
Dans la boîte de dialogue Datum CSYS, vérifiez si le champ Type est fixé à
Dynamic.
Dans le champ Y, entrez 60 (mm) et appuyez sur la touche Enter.
Ensuite, tournez le repère de 180 degrés autour de l’axe YC et cliquez OK.
Cliquez sur le bouton Back.
Vous devriez obtenir la vue ci-contre.
-
____________________________________________________________________________
A&M – CAD in mechanical engineering Written by Christophe Leblanc 7
7.a – Rogner la surface (esquisse).
Créez une nouvelle esquisse dans le plan XZ du Datum Coordinate System qui a
été déplacé. Vous pouvez remarquer que
le plan d’esquisse se trouve mainteneant
au dessus de la surface de la souris.
Double-cliquez sur la flèche orange parallèle à l’axe Z local afin de la faire
pointer vers le haut.
Tracez un arc par trois points de 140 mm de rayon avec son point gauche à la
coordonnée (18, 20) et son point droit à
la coordonnée (80, 20).
Créez un arc symétrique par rapport à l’axe X.
Cliquez sur le bouton Bridge Curve
.
Sélectionnez comme Start Object l’arc supérieur et comme End Object l’arc
inférieur.
Cliquez sur Apply pour valider.
-
____________________________________________________________________________
A&M – CAD in mechanical engineering Written by Christophe Leblanc 8
Joignez l’autre coté en sélectionnant
comme Start Object l’arc inférieur et
comme End Object l’arc supérieur.
Fixez les options Start et End du champ Shape Control à 1.5
Note: si vous ne parvenez pas à sélectionner les arcs individuellement,
vérifiez si le filtre Curve Rule est fixé à
Single Curve.
7.b – Rogner la surface.
Nous allons maintenant rogner la surface de
la souris avec l’esquisse précédente.
Dans l’onglet Home de la barre d’outils, cliquez sur le bouton Trim Sheet
, sous le bouton More
du champ Feature.
Dans la boîte de dialogue Trim Sheet, sélectionnez comme Target la surface de
la souris.
Sélectionnez comme Boundary l’esquisse ci-dessus.
Sélectionnez comme Projection Direction l’option Along Vector et
sélectionnez comme vecteur l’axe –YC.
-
____________________________________________________________________________
A&M – CAD in mechanical engineering Written by Christophe Leblanc 9
8 – Extrusion de la surface.
Cliquez sur le bouton Extrude et extrudez le contour de la surface rognée
de 25 mm le long de l’axe –YC.
Dans le champ Settings, fixez l’option Body Type à Sheet.
9 – Dépouille d’une surface.
Cachez temporairement la surface supérieure de la souris et cliquez sur le bouton Draft
.
Dans la boîte de dialogue Draft, sélectionnez Edge comme Type et la direction –YC.
Sélectionnez les bords supérieurs de la dernière extrusion et utilisez un angle de 15 degrés.
Rendez visible la surface supérieure de la souris.
-
____________________________________________________________________________
A&M – CAD in mechanical engineering Written by Christophe Leblanc 10
10 – Rogner la dépouille.
Créez un plan de référence parallèle au plan ZX et situé 38 mm sous ce dernier.
Cliquez sur le bouton Trim Body
.
Sélectionnez la dépouille comme Target.
Dans le champ Tool, sélectionnez le plan de référence ci-dessus.
Note: si nécessaire, cliquez sur le bouton
Reverse Direction afin de garder la
partie voulue.
11 – Congé d’arête.
Avant d’appliquer un congé d’arête, c’est une bonne pratique de coudre (c-à-d
connecter) les surfaces adjacentes.
Cliquez sur MenuInsertCombineSew...
Sélectionnez comme Target la surface supérieure de la souris et comme Tool la
dépouille.
Cliquez sur le bouton Edge Blend et sélectionnez l’arête connectant la
surface supérieure de la souris avec la
dépouille.
Entrez un rayon de congé de 3 mm.
-
____________________________________________________________________________
A&M – CAD in mechanical engineering Written by Christophe Leblanc 11
12.a – Boutons de la souris (esquisse).
Créez une nouvelle esquisse dans le plan ZX du Datum Coordinate System.
N’oubliez pas de faire pointer l’axe Z du
système de coordonnées de l’esquisse
vers le haut.
Tracez une ellipse (bouton Ellipse ) de Major Radius 16 mm, de Minor
Radius 7 mm et d’angle de rotation de
0 degré.
Contraignez le centre de l’ellipse à se trouver sur l’axe Y et à 10 mm de l’axe
X.
Construisez une ellipse symétrique à ci-dessus par rapport à l’axe X et quittez
l’esquisse.
12.b – Boutons de la souris.
La surface supérieure de la souris sera
déformée à l’intérieur des régions définies
par les deux ellipses ci-dessus pour
modéliser les boutons de la souris.
Cliquez sur MenuEditSurfaceGlobal Shaping.
Dans la boîte de dialogue Global Shaping, sélectionnez la surface
supérieure de la souris comme Sheet to
Deform.
Sélectionnez comme Region to Deform une première ellipse.
Dans le champ Target Point, sélectionner un Offset de 1 mm et utilisez l’axe –YC
comme Projection Direction.
Cliquez sur Apply et refaites les opérations ci-dessus pour la seconde
ellipse.
-
____________________________________________________________________________
A&M – CAD in mechanical engineering Written by Christophe Leblanc 12
13 – Fermeture du bas de la souris.
Cliquez sur le bouton Bounded Plane.
Sélectionnez les courbes inférieures de la souris afin de la fermer.
Cousez (MenuInsertCombineSew) la nouvelle face plane avec le reste de la
souris.
Ajoutez un congé d’arête de 1 mm entre cette face plane est le reste de la souris.
Finalement, cachez toutes les esquisses.
-
____________________________________________________________________________
A&M – CAD in mechanical engineering Written by Christophe Leblanc 13
14 – Conception de la roulette.
Dans le plan XY, tracez un cercle centré aux coordonnées (5, -38) et de 42 mm de
diamètre.
Extrudez ce cercle de 2 mm des deux côtés de la courbe afin d’obtenir un
cylindre (vérifiez que l’option Body Type
est fixée à Solid et l’option Boolean à
None).
Appliquez un congé d’arête de 1,5 mm sur les deux côté du cylindre.
Rognez le bas du cylindre en utilisant le
bouton Trim Body .
Finalement, unissez le cylindre rogné avec la souris.
15 – Trou autour de la roulette.
Dans l’onglet Curve de la barre d’outils, cliquez sur le bouton Offset Curve in Face
.
Dans la boîte de dialogue Offset Curve in Face, fixez l’option Type à Constant et
sélectionnez la courbe d’intersection entre
la roulette et la surface supérieure de la
souris. Fixez l’option Offset à 0,5 mm.
-
____________________________________________________________________________
A&M – CAD in mechanical engineering Written by Christophe Leblanc 14
Divisez la face supérieure de la souris en deux zones en utilisant la courbe
précédente comme frontière. Pour cela,
cliquez sur le bouton
“MenuInsertTrimDivide face
.
Cliquez sur le bouton Pull Face
situé dans l’onglet Home tab
de la barre d’outils, sous le bouton More
du champ Synchronous Modelling.
Dans la boîte de dialogue Pull Face, sélectionnez la petite face entourant la
roulette.
Spécifiez le vecteur –YC et une Distance
de 0,5 mm.
Appliquez un congé d’arête de 0,25 mm sur l’arête montrée ici.
Finalement, cachez toute esquisse visible.
-
____________________________________________________________________________
A&M – CAD in mechanical engineering Written by Christophe Leblanc 15
16 – Matériaux et visualisation.
Cliquez sur le bouton Assign Material
situé dans
MenuToolsMaterials sélectionnez
Polycarbonate comme matériau.
Dans l’onglet Render de la barre d’outils, cliquez sur le bouton True Shading
.
Sélectionnez toutes les surfaces de la souris, excepté les faces visibles de la
roulette.
Cliquez sur le bouton Object Materials
et sélectionnez le bouton Blue
Glossy Plastic.
Finalement, cachez le Datum Coordinate System.
Vous devriez obtenir un objet similaire à celui montré au début de ce tutoriel.