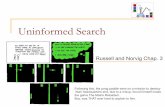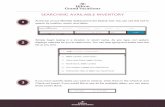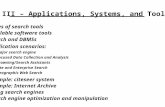USTEPS Provider Interface - Utah DSPD · bring you to the UPI consumer’s main screen. • Search...
Transcript of USTEPS Provider Interface - Utah DSPD · bring you to the UPI consumer’s main screen. • Search...

Introduction to USTEPS Provider Interface Incident Reporting
USTEPS PROVIDER INTERFACE State of Utah
Division of Services for People with Disabilities
3/3/2014
Incident Reporting:
Notification
Reporting
Follow Up
Investigation
Closure

2
Provider Incident Reporting
Notification Step 1:
Log into the USTEPS Provider Interface application (UPI), the following screen will display listing all the consumers currently being served by the company.
• Select the consumer you wish to submit an Incident Notification on by moving your
mouse over the consumer you desire, and clicking anywhere on the line of data to bring you to the UPI consumer’s main screen.
• Search feature available in the ‘Search all fields’. • Sort features are available to the right of each column heading (ascending to
descending or a – z, etc.)
Step 2: At the consumer’s Main screen, select the consumer tab from the main menu, and then
Incident Report.

3
Step 3:
• The Main Menu can be altered to display the column’s data for a specific selected consumer or for the provider’s caseload, new incident “Notification” or accessing an incident “Notification”, etc. that has already been accomplished:
Select All To Display – Click the column headings you would like to view and click ‘Select’
1 Consumer – First and last name of consumer. 2 PID – Participant Identification Number. 3 Provider – Login user that entered the data. 4 Other Provider – If the login user is not auto-filled with the provider that needs to submit the
incident “Report”. 5 Incident Level – The level assigned by the IR Administrative team. 6 Notification – The date/time the “Notification” was successfully submitted. 7 Incident Date/Time – The date and time the incident occurred. 8 Discovery Date/Time – The date and time the incident was discovered. 9 Assignee – The IR Administrative team member the case is assigned to. 10 Report – Date the incident “Report” was successfully submitted. 11 Follow Up – Date the SCE submitted the “Follow Up” information 12 Additional Follow Up Status – Displays what the status is of the follow up tasks. It will display
Requested – IR Administrative team is requesting the SCE to respond to the questions prepared regarding the incident; Responded – The SCE has answered all the questions regarding the incident that the IR Administrative team has requested; or Reviewed – The IR Administrative team has reviewed the answers to the questions as requested.
13 Additional Follow up Date – Date that the “Add Follow up Status” was successfully submitted. 14 Investigation – Date the “Investigation” was completed by the SCE. 15 Closed – Date the IR Administrative team deems the Incident Report closed due to being
resolved, determined not reportable, duplicate of another incident already submitted.

4
Selecting all of the columns will display as follows:
Each column will be auto-filled as the process continues throughout the entire incident. Creating a new incident “Notification”:
If this is a new incident “Notification”, select the consumer in the list of consumers served by that provider or the SCE will select the consumer from USTEPS, enter UPI and click the new button:
Accessing an incident “Notification”/”Report” already in progress:
If accessing an incident already saved/submitted, you will be brought to the screen which will allow you to choose the columns you would like to view.

5
By clicking anywhere on the line of data pertaining to an Incident, it will display all details regarding
the incident, as shown on the next page.

6
Step 4: The Incident Notification screen will display under the notification tab. Enter data as requested.
1 Incident Number – this will be auto-generated when the “Notification” is submitted. 2 Incident Date/Time – If you are not sure, this may be left blank, but will be required on the
“Report”. 3 Incident Discovered Date/Time – Required. 4 Brief Description – Required (more detailed description will be required on the “Report”). 5 Provider Name – Required – Will auto-fill with the login user’s company name. This entity
will be responsible for submitting the incident “Report”. Otherwise, select ‘Other’ and manually enter the provider.
6 DSPD Notification Date – Auto-filled with the date/time the “Notification” was successfully submitted, but the date may be edited by the IR Administrative team if necessary.
7 Who Notified DSPD – Auto-filled with the name of the logged in user submitting the “Notification”, but is editable.
8 How was DSPD Notified – Select from drop down list. 9 Support Coordinator Notified Date/Time – Y/N required – If Yes, today’s date or actual date
the SC was notified. If no, then the system will auto-fill with the date the “Notification” is successfully submitted. Note: A message will be sent to the SC immediately upon successfully submitting the “Notification” and a task will be initiated within USTEPS.
Step 5:
10 Use this feature when you need to save the data entered, but not yet finalized. The following message will auto-fill on the top of the screen:
Step 6:
11 Use this feature when everything is accurate and ready to be submitted. The following message will be auto-filled on the top of the screen if it was successful.
Otherwise, the error message will display in red indicating the issue.

7
Provider Incident Reporting Report
Step 1: Once the Incident Report Notification was successfully submitted, the Incident Notification will be auto-filled as shown below: Click anywhere on the data row to access the incident.
Step 2: The notification tab will appear. Click on the Report tab:
The following will display:

8
Incident Report Main screen Descriptions:
1 Incident Number: Auto generated number assigned to incident once the “Notification”
has been submitted successfully. 2 Incident Date/Time –Required if blank – This will auto-fill if entered in the
“Notification”. 3 Incident Detailed Description – Required – This is a detailed description of the incident. 4 Location Street 1 – Required – Exactly where the incident took place. 5 Location Street 2 – Additional address information, i.e., apt, suite. 6 Location City – Required – The city where the incident took place. 7 Location State – Required – The state where the incident took place. 8 Location Zip Code – Required – The zip code which coincides with the location. 9 Location Type – Required – Choose location type from drop down list. 10 Location Description – Required if ‘Other’ or no address is in Location Street 1 –
description of where the incident took place.

9
11 Guardian Notified Y/N – If yes, the report must include the guardian information in the “Parties Notified” section.
12 Incident Categories (Select all that Apply) – At least one category is required. Select all categories that apply to the specific incident. Each category will display the necessary required information regarding the incident. (Screen shots of these screens start on Page 10 of this document). Category choices are: • Abuse/Neglect/Exploitation • Aspiration/Choking • Behavior Intervention • Compromised Environment • Drug/Alcohol • Fatality • Injury • Medication Errors • Missing Person • Property Destruction • Seizure • Suicide attempt • Other
13 The Incident Involved (Select all that Apply) – Required if the incident involved a
‘Hospital Admission’, ‘Law Enforcement’, or if any ‘Medical Care’ was required.

10
Incident Involved (continued):
14 People involved – Information for all individuals involved and what their role was in regard to the incident.

11
15 Parties notified – Information for all parties, agencies, guardian, etc. that were notified regarding the incident.
In the following example, note the categories selected display in the listing. When clicked, the screen will be displayed with the questions to collect the data necessary for the incident.

12
The following are screen shots of each Incident Category showing the
necessary information for each.
Abuse/Neglect/Exploitation
Aspiration/Choking

13
Behavior Intervention

14
Compromised Environment
Drug/Alcohol
Fatality

15
Injury
Medication Errors

16
Missing Person
Property Destruction

17
Seizure
Suicide Attempt
Other
An attempt has been made to have the categories listed above inclusive of most incidents. If ‘Other’ is selected, data required will be included in People Involved, Parties Notified and Detailed
Description.
Follow-up will be required with the Incident Reporting team via support coordinator or provider.

18
Notification to Provider: When an Incident notification and report are successfully submitted by a Provider, the SC will receive a secure email informing the Support Coordinator that there has been an incident involving one of their assigned consumers. The provider will receive a secure email informing them that the notification, report and/or incident closure has been successfully accomplished. These emails will contain the IR number, as well as, the consumer’s name.
Level of Incident: The IR Administrative team will review the IR and will assign its level (Critical 1, Critical 2, Level 3, non-reportable) based on the Department of Health’s policies. The level of the incident will determine the process that will be required by the Department of Health.
Important items to keep in mind:
If the ‘Submit’ button does not gray out, check at the top of the page for the error message detailing what other information is needed.
If you do not have UPI access, then you will need to go to the Incident Report through the selected consumer process in USTEPS.
When you receive the secured email regarding the IR “Report” being submitted, this is your queue that you need to complete the “SC Follow Up” tab.
All steps must be followed in order to keep the incident moving forward.