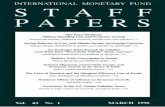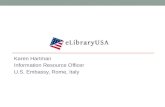Usingthe& BertramPrimarySchool eLibrary...Installingthe0Book0Reader...
Transcript of Usingthe& BertramPrimarySchool eLibrary...Installingthe0Book0Reader...

Using the Bertram Primary School
eLibrary
Using the Bertram Primary eLibrary

Contents................................................................................................................................................Overview 2
...................................................................................................................................................Process 2
.................................................................................................................Crea:ng an eLibrary Account 2
.....................................................................................................................Installing the Book Reader 4
...................................................................................................................................Borrowing a book 5
....................................................................................................................................Reserving a book 6
....................................................................................................................................Returning a book 7
Overview
In conjunc:on with the launch of the iPad program at Bertram Primary, the school has launched an eLibrary for students to borrow and read books electronically. This document provides all the basic informa:on needed for parents and students to u:lise the eLibrary effec:vely.
Process
In order to borrow and read books from the eLibrary, 5 things will be required:
1) An account (Username and Password) on Bertram Primary’s eLibrary site.
2) A free Adobe ID for accessing books protected with Adobe DRM.
3) A device that can connect to the eLibrary to borrow books (This document will describe how to use iPads, informa:on for connec:ng to a range of devices is provided on the Bertram e-‐Library website).
4) An app installed on the device to read the books (iPads will use the Bluefire Reader or Overdrive app).
5) An open internet connec:on.
Creating an eLibrary Account
To request a Bertram Primary eLibrary account, firstly go to the eLibrary website:
hWp://bertramps.wheelers.co
Click on the “Sign In” link in the top right corner.
2

Click on the “Register” link underneath the sign-‐in form, and fill out the registra:on form.
Your registra:on request needs to be approved by the school before you will be able to borrow.
The email address you enter will be used to no:fy you when your account it ready for use, therefore it’s important that you include a valid address for this.
3

Installing the Book ReaderiPads will need to have the free Bluefire Reader or Overdrive app installed in order to read books from the Bertram Primary eLibrary. This can be found in the Apple App Store.
Once installed, open the app and it will ask you to enter an Adobe ID and password to authorize the user to read borrowed books. If you already have an ID from any other ebook readers, you can enter these details now and click Authorize (Your Adobe ID will be an email address you used to sign up with any previous ebook readers). Note that you will need an open internet connec:on in order to do this.
If you do not yet have an Adobe ID, simply click on the “Create a Free Adobe ID” link to be taken to a form to create an account. Fill in the form with your details, and then enter the ID (email address) and password, and click Authorize. Again, please note that this process requires an open internet connec:on.
4

Borrowing a book
To borrow a book, open Safari and go to the Bertram Primary eLibrary website: hWp://bertramps.wheelers.co and sign in with your eLibrary account details.
In order to make returning to this site easier, you may want to add a link to your Home Screen or your Bookmarks.
Once you are logged into the eLibrary site, you can browse the Library for a book to borrow.
There are three ways to find a book:
1) Enter a search query in the top right search bar.
2) Browse by clicking on one of the op:ons under the Browse sec:on on the right hand side.
3) Explore different categories of books by selec:ng a category on the right hand side.
Note that any :tles that are “Greyed out” in the library are currently on loan and will not be available to borrow.
Once you have found a :tle you would like to borrow, click on it and you will see the op:on to “Borrow Now”. Note that you may only have 2 :tles on loan at any :me.
5

If you click on “Borrow Now”, the :tle will be placed into your “Shelf” within the eLibrary site, and you will be given the op:on to immediately Download the book to your device.
When you click on “Download”, a file will open on your iPad giving you the op:on to Open in Bluefire Reader. Click on this, and the book itself will download into the Bluefire Reader app.
Reserving a book
If a :tle you wish to loan is already on loan by another library user, you will not have the “Borrow Now” op:on, but will instead be able to “Reserve Now”. If you chose to reserve a book, you will be no:fied by email once the :tle becomes available.
Titles that you have reserved will also be visible in the “Shelf” sec:on of the site, and you can see from here roughly when the :tle will be available.
Note that the user who currently has the :tle on loan can choose to return the :tle early, so the actual date the :tle becomes available may be earlier than the one listed.
You can also cancel your reserva:on from the shelf list view, or by clicking on the :tle itself in the Shelf list, and then clicking on “Cancel your reserve”.
6

Returning a book
Book loans will last for 1 week, and aeer that period of :me, the :tle will automa:cally become unreadable on your device and will be available for other library users to loan. The number of days remaining on your loan will be overlaid on the book’s cover image in the Library sec:on of the Bluefire Reader. If you want to return a book earlier (so that you can borrow a different :tle for instance), you can do so within the Bluefire Reader app.
SImply select the book within the Library, click once on the centre of the page to bring up the menu (“Now Reading”, “Contents”, “Bookmarks” and “Info” will now be visible across the top of the screen). Click on “Info”, and then the “Return Item” selec:on will be available on the resul:ng page. The app will ask you to confirm your selec:on if you chose to return the item.
7