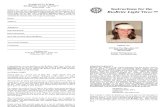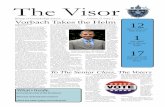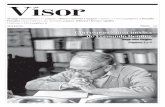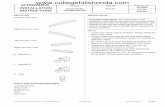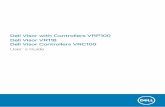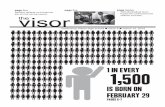UsingImpro Visor
-
Upload
robert-keller -
Category
Documents
-
view
79 -
download
2
Transcript of UsingImpro Visor

Using Impro-Visor
Robert M. KellerHarvey Mudd College
2 January 2012
Copyright © 2012 by Robert M. Keller. All rights reserved.

What is Impro-Visor?
• Impro-Visor is notation and playbacksoftware designed for jazz musicians.
• For more details, pleasesee:http://www.cs.hmc.edu/~keller/jazz/improvisor/

Disclaimer
• Although its educational usefulness has long beenestablished, Impro-Visor does not claim to becompletely general music notation program.
• For example, one can only display a single melodyline with chords (i.e. a leadsheet). This is accordingto the original design for making it simple to use.
• New features are being added, so eventually thisconstraint may be relaxed, if it can be doneconsistently with the original goals.

Example of an Impro-Visor Leadsheet

Opening Leadsheet Files
• 3 ways to open a file:• Using the shortcut ^O (Control-O)• From the File Menu• From the Icon Bar

Opening Leadsheet File fromthe File Menu
Click Here

Opening Leadsheet File fromthe Icon Bar
Click Here,then refer to the previous page

Open _tutorial.ls

Browsing Leadsheets
• The leadsheets in a single directory canbe browsed step-wise by using thepurple arrow buttons.
• The order is alphabetic, as used in theunderlying file system.

Play the Leadsheet
• 3 ways to play the entire leadsheet:• Press I key• Press shift-return• Click the lower left triangle icon
Click here

Stop Playback
• 2 ways to stop playback:• Press the K key• Click the square icon
Click here

Pause or Resume Playback
• 2 ways to pause or resume playback:• Press the L key• Click the parallel bars icon icon
Click here

Tracking Line
• A green vertical tracking line shows theposition in the playback, unless you turnoff this feature.
• The tracking line can be calibrated withthe delay setting

Auto-Scrolling
• The leadsheet window will scrollautomatically when tracking gets to thebottom.
• To make it scroll a little earlier, togglethe Early Scroll button.

Transposed Playback
• For transposing instruments, such as Bb orEb instruments, a transpose setting isprovided.
• To use it, the number of half-steps (positiveor negative) should be set, and the chordstransposed in the opposite direction, if chordsare being read by the transposing instrumentplayer.

Transposing Settings for Bb
• For Bb instruments, set the playbacktranspose to -2.
• Transpose the chords and melodynotation up two steps:• Select all (control-A).• Press control-E twice.

Transposing Settings for Eb
• For Eb instruments, set the playbacktranspose to 3.
• Transpose the chords and melodynotation down three steps:• Select all (control-A).• Press control-D three times.
• Optionally, transpose the melody up anoctave: Press T.

8 slots
Entering Notes by Clicking
• Move the mouse around and notice thatslots (vertical bars) appear in themeasure.
• Click on a slot to get a note.• Don’t worry about note duration yet.
Click here

Determining Pitch
• The vertical position of the mouse whenclicking determines the note’s pitch.
• If you don’t get it exactly right, don’t worry.Just click the new position to adjust.
• You will only end up with one note, the wayImpro-Visor is designed to behave.

Adjusting Pitch with Keys
• Once a note is clicked in, it can beadjusted, as follows:• D key moves the note down a half-step.• E key moves the note up a half-step.• S key moves the note down harmonically,
i.e. fitting with the chord.• W key moves the note up harmonically.

Adjusting Pitch with Keys
S key
D key
E keyor
W key
E and W do thesame in this examplebecause gb is a color tone for F13.
This won’t always bethe case.

Parallax Adjustment
• If you perpetually click the wrong position,your screen may be tilted at an angle.
• The Parallax adjustment moves the virtualclick position up or down to compensate forthe angle.
• Some experimentation may be required.

Adding Another Note
• Clicking in the range of an existing notecuts that note off and starts a new one.
Click here

Shortening a Note’s Duration
• Click in the range of an existing note,then press the R key.
Press R for restClick where noteshould stop

Removing a Note
• To remove the selected note, press theX key.
• The duration of the note will be addedinto the previous note or rest.
• Other notes will not move, by design.

Removing a Note
Press X
Selected Note Gone

To Remove Notesand Close the Gap
• There is no special operation for this.
• It is best accomplished by dragging orcutting and pasting following notes overthe notes to be removed.
• This will be covered presently.

Selection Concept
• By a selection, we mean one slot or aregion between two slots
Single-slot selection(blue outline)
Multiple-slot selection(blue outline)

IMPORTANT Selection Moves
• The next three pages show you non-standard movesfor making selections that you will need to know toedit efficiently.
• They are used a lot, so spend a little time learningthem.
• They are designed to make editing fast.
• This is the most complicated bit in Impro-Visor, sobear with me. All the rest will be easier.

Extending a Selection
• If there already is a selection,shift-clicking a new slot outside theselection will extend that selection.
Previous selection
Shift-clickoutsideextends

Changing Selection by Dragging
• You can also change the selection by“grabbing” an edge and dragging to thedesired position.
Drag Right Here
Original selection Modified selection

Selecting a New Slot,inside current selection
• If there already is a selection,shift-clicking a new slot inside theselection will select just that slot.
Previous selection Shift-click inside
to select slot

Selecting a New Slot,outside current selection
• If there already is a selection, to select anew slot outside,shift click that slot twice.
• The first click will extend the selection.
• The second click will select just that slot.
• All we are doing is combining the previoustwo moves.

Selecting an Entire Chorus
• One page of a leadsheet is called achorus (jazz terminology).
• Use ^A (Control-A) to select everythingin the chorus.
Click Here

Two Ways to UnselectEverything
• Press the Escape (esc) key• Click in one of the blank margins of the
leadsheet
Click Here(right margin)
Click Here(left margin)
OR

Playing the Selection
• To play the current selection, pressEnter.
• To play the current selection andcontinue on to the end of the chorus,press Shift-Enter.

Looping Playback
• Press the Loop button to cause any playing tobe repeated. Off: :On
• The default is 2 times through.
• Setting the number to 0 loops indefinitely.
• Press the K key to stop playback.

Count-In for Playback
• A 2-bar count-in, consisting of drum rimshots, is available.
• Click the box as shown.

Setting Tempo
• The tempo can be set approximately bya slider, or exactly by typing the beatsper minute (BPM).
• The range is from 30 to 300 BPM.

Setting Volume
• There is a master volume setting andmixer settings for each instrument.
• All sound, as well as individualinstruments, can be muted.
Click toopen mixer

Entering Triplets
• The default setting for slots is2 notes per beat.
• To set for eighth-note triplets, select aslot on the beat and press the 3 key.
Press the 3 key Click in triplets

Enter Sixteenth Notes
• This is similar to triplets, but press the4 key, for four subdivisions of the beat.

Enter 5-tuplets, etc.
• The following subdivisions of the beat aresupported for key press:• 1 No subdivision• 2 Eighth-notes• 3 Eighth-note triplets• 4 Sixteenth-notes• 5 Eighth-note 5-tuplets• 6 Sixteenth-note triplets• 8 Thirty-second-notes
• In addition, one can enter up to thirty-secondnote triplets textually.

Enter 5-tuplets, etc.
Brackets above notes are part of the notation.
Brackets below show beat sub-divisions. Theywill go away when the mouse is moved away.

Changing from triplets back, etc.
• If you have triplets, but want sixteenthnotes, say, you have to first get rid ofenough notes to make the beat divisibleby 4, because 3 and 4 are incompatible.

Details on Slots(not needed by typical user)
• There are 120 slots per beat, but at any onetime, only some of them show, depending onthe beat subdivision.
• A quarter note is 120 slots, eighth note 60slots, sixteenth note 15 slots, thirty-second-note triplet 12 slots, etc.
• Smaller durations are possible, but we don’tshow flags for all of them.

Reference: Slots for Various Notes(not needed by typical user)
Duration Slots Notes Per Beat Minimum Slots Per BeatNeeded
Half Note 240 1/2 1
Half Note Triplet 160 2/3 3
Quarter Note 120 1 1
Quarter Note Triplet 80 4/3 3
Eighth Note 60 2 2
Eighth Note Triplet 40 8/3 3
Sixteenth Note 30 4 4
Sixteenth Note Triplet 20 16/3 6
Thirty-Second Note 15 8 8
Thirty-Second Note Triplet 10 32/3 12
Sixty-Fourth Note Triplet 5 64/3 24

Contract and Expand
• A convenient way to deal with smalldurations, and to correct other mistakes, is touse contract and expand.
• There are four operations on the currentselection:• Contract by 2• Contract by 3• Expand by 2• Expand by 3

Contract Operation IllustratedMoving left contracts by 2, moving right contracts by 3
(The tuplet bracketmissing above is an error.Finer than this, there are no note flags either.)
/2
/2
/2
/2
/3
/3
/3 /2

Note Entry by MIDI Keyboard
• There are two ways to enter notes byMIDI keyboard:• Step entry• Real-time entry
• The MIDI input should be selectedthrough the MIDI Preferences frame.

Step Entry
• To enter by step from a MIDI keyboard, theslot spacing should be set first, as each notewill advance to the next slot.
• For uniformly-spaced notes, this can be arather fast way.
• To enter in this way, press the Step button.

Real-Time Entry• Real-time entry from a MIDI keyboard is not fully developed.
The main issue is one of quantizing the notes to align withexpected slots, as human error will be pronounced in the result.
• If this method is used, the tempo is ideally somewhat slow.
• The keyboard should be first calibrated for latency using the toolin the MIDI Preferences.
• Press the red circle icon to record from the MIDI source.

Textual Entry of Notes
• Instead of point-and-click, notes can beentered in the textual entry field.
Enter notes here

Textual notation for notes
• Type the pitch class, followed by duration.• Pitch classes: a, b, c, d, e, f, g
follow those by # for sharp, b for flatfollow by +’s for up an octave, -’s for down
• Durations: 1, 2, 4, 8, 16, 2/3, 4/3, 8/3, 16/3,32/3
• Durations can be added together using +• Examples: a4, c#8, eb16/3, c+4, g+4+16

Example Textual Note Entry
• Enter: c+4 a4 c#8 eb16/3 g+4+16
Slots per beat
c+4 eb16/3 g+4+16c#8a4
up an octave up an octavedurations added

Entering Rests Textually
• Rests are treated like notes.• They are represented by an r, followed
by a duration.• Examples: r4, r8, r16/3

Shortening Notes
• Select the slot after where the notesholuld end.
• Press R key for rest.
Press r

Lengthening Notes
• A rest is like a note. It’s removal extends thenote before.
• Select the slot after where the note ends.• Press x to remove rest.
Press x

Getting the Textual Representation
• The textual representation for notes in aselection can be obtained by pressingthe J key.
Press J key

Correcting Mistakes
• If the note you entered isn’t what youwanted, you can easily fix it.• The Z key undoes the previous action.• The Z key can be used any number of
times to undo several previous actions.• You can also change a note just by clicking
over it. This will not add a new note.
Click Here

Redoing the Undo
• If after using undo you decide youwanted the step after all, you can usethe Y key to get back to where youwere.
• In some cases, two y’s might berequired.

Icons for Undo/Redo
• These icons can be clicked as analternative, for undo and redo,respectively.

More Ways to Correct
• You can move (transpose) the note or agroup of notes up or down.
• Grab a note in the selection and moveup or down.
Dragup
Dragdown

Moving Notes Short Distances
• A group of notes can be draggedhorizontally as well as vertically.
• Go slowly, as this may change spacing.
Dragright

Still More Ways to Correct
• You can transpose the notes bykeystroke.
• There are two types of transpostion:• Simple: Moves the notes chromatically.
Use D key for down, E key for up.• Harmonic: The notes are made to conform
to the chord.Use S key for down, W key for up.

Menus can help with key shortcuts.
• The Transpose menu states the options.• Note that you can also transpose by octaves at a
time: T for up, G for down.
Shortcut

Switching Note Enharmonics
• Press the space bar to toggle the enharmonicsense of selected notes:ab ↔ g#bb ↔ a#cb ↔ b b# ↔ cdb ↔ c#eb ↔ d#fb ↔ egb ↔ f# e# ↔ f

Entering Chords
• Select the slot where chord entry is to start.• Type chords in the text area and press enter.• Chords always start with upper case.• Notes always start with lower case.• Separate measures with | or , (comma).• Chords within a measure will be equally
spaced in time.

Entering Chords Example
Press enter

Entering Chords Example
Starting slot selected
Press enter

Chord Font Size
• The font size of chords above the staffcan be set using this adjustment.
• The number is the point size of thechord symbol.

Correcting Chord Entry
• Do not change the selected slot.• Just type the corrected chords into the
textual area.• Press enter.• This will overwrite the previous chords.

Entering the Same ChordsElsewhere
• With the chords already in the textualentry, select the new position.
• Press enter.

Mixed Text
• Chords and notes can be freely mixed.• Chords are identified as starting with
upper case letters.• Notes are identified as starting with
lower case letters.• They have different ways of defining
durations however. Bar lines meannothing to notes.

Transposing Chords
• Similar to transposing notes, pressShift-D for down, Shift-E for up.
• You can transpose notes and chordstogether:Control-D for down, Control-E for up.

Transposing Chords and Notes
PressControl-D

Copying, Cutting, and Pasting Notes
• Use C key to copy notes in a selection.• Use X key to cut (remove) notes in a
selection.• Use V key to paste them back, or paste them
elsewhere (any number of times).• Use J key to copy notes to the textual area.• The following icons can also be used:

Copying, Cutting, and Pasting Chords
• Use Shift-C to copy chords in a selection.
• Use Shift-X to cut (remove) chords in aselection.
• Use Shift-V to paste them back, or pastethem elsewhere (any number of times).
• Use Shift-J to copy chords to the textualarea.

Copying, Cutting, and Pasting Chords and Notes
• Use Control-C to copy notes and chords in aselection.
• Use Control-X to cut (remove) notes andchords in a selection.
• Use Control-V to paste them back, or pastethem elsewhere (any number of times).
• Use Control-J to copy notes and chords tothe textual area.

Use Control-J to copy notes and chordsto the textual area.
PressControl-J
This is a good way to learn the textual notation.

Cutting & Pasting fromOne Leadsheet to Another
• Any number of leadsheets can be openconcurrently.
• Use the cut, copy, and paste controls to cutand paste from one leadsheet to another.
• This can be used to merge severalleadsheets into one.

Example: Pasting two copiesof one sheet onto a second
Press ^A to select all on the first sheet.Press ^C to copy all of the first sheet.Press ^V on the second sheet.Position the cursor at bar 13.Press ^V on the second sheet again.

Switching Chord Enharmonics
• Similar to switching notes,press shift-Spacebar to change chordenharmonics.
• Press control-Spacebar to change bothnote and chord enharmonics at thesame time.

Using Control-Spacebar toSwitch Chord Enharmonics

Note Coloration
• Note coloration can be toggled.• It is on by default.
Coloration is on Coloration is off

Meaning of Note Colors
• Black: Note is a chord tone.
• Green: Note is a “color” tone, a tone that isnot in the chord, but sonorous with the chord.
• Blue: Note is an approach, a chromatic halfstep from the next note, provided that note isa chord tone or color tone.
• Red: None of the above.

Note Entry
• Note entry is harmonic or simple.• It is harmonic by default. This means
that clicks gravitate to chord and colortones automatically.
Harmonic entry is on Harmonic entry is off

Using Advice
• There are six types of advice.• Advice is opened from the left light-bulb
icon.• At least one slot must be selected first.

Advice and Chords
• Advice may depend on the first note, if there is one.
• Some advice depends only on the first chord:• Scales• Cells• Idioms
• Other advice depends on the first two chords:• Licks• Quotes

Chord Tone Advice

Color Tone Advice

Chord Substitution Advice

Scale Advice
If a note is selected,the scalestarts withthat note,rather thanthe tonic.

Cell Advice
A cell is a small sequenceof notes, usuallyof equal duration.
Cells depend onthe first chord only.

Idiom Advice
An idiom is a short, commonly-heard,melodicfragment.
Idioms dependon the first chordonly.

Lick Advice
A lick is a short, commonly-heard,melodicfragment.
Licks dependon the first twochords.

Quote Advice
A quote is a melodicfragment takenfrom anothertune or solo.
Quotes dependon the first twochords.

Make Your Own Advice
• Add new cells, idioms, licks, and quotes to yourlibrary.
• Select notes, preferably over one or two chords.
• Press the U key.
• Give the item a name and indicate the type.

Make Your Own Advice

Automatic Duplicate Prevention

Rectification
• A lick can be shaped to fit other chords.• The rectify feature (shift-R key) will pull
any notes into line with the chords sothat the notes are chord or color tones.
shift-R

Lick Generation
• The library can provide an arbitrarily-large collection of suggestions.
• However, it may be deficient in ones forcertain chord combinations.
• Also, it does not cover arbitrary chordcombinations.
• A more general, dynamic, capability isprovided by the lick generator.

Lick Generator
• The lick generator will generator melodic sequencesover any chord sequence.
• Generation is based on the notion of a grammar.
• A grammar specifies ways to fill musical spaceprobabilistically (not deterministically), whichensures novelty.

Examples of Generated Licks

Examples of Longer Licks

Limitations
• Not every lick generated is guaranteedto sound interesting.
• Most will be consistent with theharmony.
• Coherence may be lacking.

More on Generation
• Entire choruses can be generated innear real-time.
• This can be used for trading fours,eights, etc.
• The grammar can be set to drop outevery so many bars.

Trading Setup
• A special grammar, such as MyFours, is usedto trade fours.
• The tune must have a number of bars that isa multiple of 2 x 4 = 8.
• So for a 12-bar blues, we copy two chorusesinto one 24-bar chorus, as shown next.

Trading Fours
TradingFours

Notes on Trading
• The program is not reacting to the userin real time.
• The entire chorus is generated inadvance.
• (This may change in the future.)

Grammar Choices
• User may select from a variety ofgrammars.
• User may modify an existing grammar(make it simpler or more complex).
• User may create grammar from scratch.

Grammar Learning Tab
• Impro-Visor provides the ability to learn a grammarfrom a corpus of one or more transcribed solos.
• The solos must be represented in Impro-Visorleadsheet form.
• The program does the rest.
• The grammar learning interface is shown on the nextslide.

Grammar Learning Frame

Existing Grammars
• Impro-Visor comes with grammars learned fromtranscribed solos of various artists.
• In some cases, only a single solo was used, in othersmultiple solos.
• Disclaimer: We do not claim that a given grammarcompletely characterizes the named player. Thesegrammars were derived from very limited information.

Grammars Available

More on How Grammars Work
• The grammar generates an abstract melodycontaining:
abstract notes= note categories with durations.
• Abstract notes are replaced with actual notes on aprobabilistic basis.
• The next slide shows the lick generator control panel,with an abstract melody. The panel is opened withControl-G or the righthand lightbulb icon:

Lick Generator Controls Frame

Recurrent Improvisation• In order to trade with the program indefinitely, a recurrent option
is available. See the red arrow on the previous page.
• It causes the program to generate a new chorus at the end ofthe current chorus.
• Currently there may be a slight “hiccup” between choruses,depending on how the gap time is adjusted (see green arrow onprevious page). This will likely be remedied in the future.
• Eventually the program will run out of memory, because eachchorus saved (press z to search backward through choruses).

Grammar Editor
• The current grammar can be edited inplace.
• It is a good idea to use Save-As toavoid corrupting a workable grammar.
• Read about how grammars work insome of our papers before trying to editthem.

Grammar Editor Frame

Solo Generator Tab
• The solo generator is a research workin progress, started by David Morrison.
• The idea was to generate a solo thatreused a theme probabilistically.
• The theme can be generated or hand-crafted.

Solo Generator Tab

Chord Stepping
• Chord stepping allows you to play each chordindividually in the leadsheet, without hearingthe melody.
• The green arrows step this type of playback:• The right arrow steps to the next chord and plays.• The left arrow steps to the previous chord, but
does not play.
• Press the square button when done stepping,to return to normal playback.

Keyboard Chord Visualizer
• Chords being played can be visualized on apiano keyboard.
• Press control-K to open the keyboard.• The green notes are the notes in the voicing,
and the blue note is the bass note.

Setting User Preferences
• Preferences are available from• The menu bar• The icon bar• Pressing the P key

Six Separate Preference Frames
• Section & Style• Chorus• Leadsheet• Global• MIDI• Contour

Section & Style Preferences
• A chorus has one or more sections.• Currently the section structure of all choruses
is the same.• Each section can have its own style.• This frame allows you to add or remove
sections.• A new section is added by splitting an existing
section into two, then adjusting its startingmeasure.

Section & Style Preference Frame

Sections vs. Phrases
• A phrase is essentially the same as a section,except:• Sections are shown with a double bar.• Phrases are shown with an apostrophe.
• There is also a distinction in roadmapping.
• A roadmap can provide a faster way to setupsections.

Chorus Preferences
• These preferences are specific to achorus.
• Each chorus can have a differentmelody instrument, staff type, etc.
• The layout (bars per line) is also definedhere, although it currently applies to allchoruses uniformly.

Chorus Preference Frame

Layout (Bars Per Line) Setting
• This optional setting controls the number of bars perline on the leadsheet.
• If nothing is specified, the layout is adjusted based ondensity.
• If some numbers are specified, then those are thenumbers of bars on successive staves.
• If there are more staves than numbers, the lastnumber is used for all the remaining staves.

Layout (Bars Per Line) Setting Examples
• 4 means 4 bars per line throughout.
• 5 4 means 5 bars for the first line and 4for all other lines.
• 2 2 8 means 2 bars for the first twolines, then 8 bars for all other.

Leadsheet Preference Settings
• These settings are particular to theentire leadsheet:• Time signature• Key signature• Tempo• Chord instrument• Bass instrument

Leadsheet Preference Frame

Bars Per Chorus
• Bars Per Chorus can also be set in theleadsheet window.
• The default setting is initially 72.• Setting the bars to fewer than the
number of bars in use will bring up awarning dialog, because the additionalbars will be lost.

Global Preference Settings
• These control various default settingsand print options.
• There are 3 tabs:• Defaults• Appearance• Cache

Global Preference FrameDefaults Tab

Global Preference FrameAppearance Tab

Global Preference FrameCache Tab
The cache is used to avoid recomputing advice items.

MIDI Preference Settings
• MIDI settings select MIDI (MusicalInstrument Digital Interface) input andoutput.
• There are two tabs:• Devices• Latency

MIDI PreferencesDevice Tab
Use this to select MIDI devices other than theones built-in to your computer.

MIDI PreferencesLatency Tab
Use this to calibrate the latency of aMIDI input device, if you use one.

Contour Preferences FrameThese settings determine the kind ofrectification done in contour melodydrawing, using the pencil tool,an alternative to point and click.
Pencil toolicon

Shortcut for Setting Key Signature
• Position the mouse over the keysignature area, then drag up or down.
Dragup
Dragdown

Shortcut for Setting Time Signature
• Position the mouse over the timesignature area, then drag up or down.
• The bottom number changes moreslowly than the top, range 1:1 to 12:8.
Dragup
Dragdown

Shortcut for Leadsheet Title
• The title and composer only appears onthe first chorus.
• These can be entered in the grey areasnear the top center.

• The + icon adds a new chorus at theend.
• The * icon deletes the current chorus(can’t be undone).
Adding and Deleting Choruses
Click to add new chorus
Click to deletecurrent chorus

Playback Location Slider
• This slider shows the location ofplayback within the entire leadsheet,including all choruses, when it is played.
• By manipulating the slider, the locationcan also be set.

Shortcuts for Chorus Title, etc.
• Similar to the leadsheet title and author,chorus title and author can be added foreach chorus, by clicking in the greyareas on the lefthand side and typing.
• Similar areas on the righthand side canbe used for added information, such asdata and show/album title.

Roadmaps
• A roadmap can be used to provide anexplanation of the chord progressions ina leadsheet.
• It also shows the inferred keys for eachpart of the progression.
• The nomenclature within a roadmap isexplained elsewhere.

12-Bar Blues Tutorial

Roadmap Generated for the12-Bar Blues

Bricks
• The roadmap rows consist of bricks withvarious names, such as Straight Cadence,POT (Plain Old Turnaround).
• Across the top of each row there is a stripindicating the approximate key of each brick.
• The chords are in a strip across the bottom ofeach row.

Building with Bricks• In addition to their analytic use, bricks can be used to synthesize
a chord progression for a tune, and eventually turn it into aleadsheet.
• A brick dictionary provides a menu of options.
• The bricks are categorized by type.
• The user sets the keys and brick durations.
• Drag the selected brick into position in the roadmap.

Brick Dictionary
Drag bricks into place.

Vocabulary File• The vocabulary file (default: My.voc) defines various musical items:
• Scales by name• Chords by name• Cells, Idioms, Licks, Quotes• The default style specification
• These can be edited with a text editor outside of Impro-Visor.
• Definitions can be modified or added.
• We will show these by example.
• In all cases, the parenthesis structure must be preserved, or the filemay become unreadable.

Scale Definition in Vocabulary
Each scale type is defined only once, withC as the tonic:
(scale (name C lydian) (spell c d e f# g a b c) ) Matching paren

Chord Definition in Vocabulary
(chord (name CM69) (pronounce C major six nine) (key c) (family major) (spell c8 e8 g8 a8 d8) (color b8 f#8) (priority d8 e8 a8 g8 c8) (scales (C major) (C lydian) (C bebop major) (voicings … see next slide …))
We give an abbreviated version, without voicings.

Sample Voicings that GoInside Chord Definition
(voicings (left-hand-A (type closed)(notes e8 g8 a8 d+8)(extension)) (left-hand-B (type closed)(notes g8 d+8 e+8 a+8)(extension)) (quartal (type open)(notes e8 a8 d+8 g+8)(extension)) (shout-A (type shout)(notes e8 g8 a8 d+8)(extension d++8 g++8 d+++8)))
Voicings can be entered textually or by keyboardusing the Voicing Editor.Voicings are optional. They can be auto-generated.
Matching paren

Sample Lick Definitions
(lick (notes d8 f8 a8 e8 c8 f#8 bb4) (sequence G7 C7 |) (name dominant Cycle))
(lick (notes r8 eb8 gb8 bb8 ab8 c+8 eb+4) (sequence Ebm7 Ab7 |) (name Major 2-5))

Voicing Editor
• The Voicing Editor can be used toexamine, edit, and enter new, chordvoicings.
• The next page shows the voicing editorused with the keyboard.

Chord Voicing Frame

Style Definitions• Each style is defined by a single file.• A style contains sets of patterns, one set each for:
• Chord instrument• Bass instrument• Drums
• The patterns are selected independently. Currently there is nolinkage between them.
• A drum pattern consists of a number of sub-patterns for differentpercussion instruments. These are linked.
• Other information included are swing settings for both melodyand rhythm instruments, range information, and types ofvoicings to use (as identified in the vocabulary file).

Style Editor• The Style Editor displays all patterns for a given style in a
spreadsheet form.
• A column of individual patterns can be edited by a Piano RollEditor, or by text. The former is advised for the non-expert.
• Any cell will play when clicked.
• If a drum cell is control-clicked, the entire pattern plays with allinstruments.

Style Editor Window

Piano Roll Editor forFirst Column in Style Editor Window
The piano roll is opened by shift-clickingon the corresponding column.

Bass Note Editor
• From the piano roll editor, a specialwindow can be opened to edit bassnotes.
• The choices are general so that onebass pattern can be applied to anychord type.

Bass Note Editor

Style Learning• An accompaniment style can be learned from a MIDI file, as long as
there is a synchronized leadsheet file containing the chords to go withit.
• This is done by invoking the Extract from within the Style Editorwindow.
• Once the extraction is done, some tweaking is typically necessary.
• It is best if the style does not mix multiple sub-styles.
• The next slide shows the preferences panel for the Style Extractor.

Style Extractor Preferences

Printing Leadsheets
• Leadsheets can be printed a singlechorus at a time, or all at one.
• See the Global Preferences frame forsetting the number of staves per line,for example to use with different papersizes.

Exporting MIDI Files
• The entire leadsheet, or any playablesection, can be exported as a MIDI file,which can be played externally,converted to audio, used as input forother tools, etc.
• Select Export MIDI from the File menu.

Cannot Import MIDI Currently
• Except for the style learning feature,which only applies to accompanimentstyles, there is currently no other MIDIimport.
• It may be possible to use a 3rd party toolto do this, by first converting from MIDIto MusicXML.

Streaming Output to External MIDI
• Impro-Visor output can be streamed toeither an external MIDI device, such asan electronic piano, or to othersoftware, such as a MIDI player.
• You will need to select the device orsoftware in the MIDI Preferences frame.

Example: ARIA Player Setup
• The next page shows the way the setuplooks on Garritan’s ARIA player.
• You can also use this player to convertthe MIDI out to audio, then use a 3rd
product, such as iTunes, to create MP3.

ARIA Player Setup

MIDI Channel Assignment
• Currently the channel assignments forImpro-Visor are fixed, as follows:• Channel 1 = Melody• Channel 4 = Chords• Channel 7 = Bass• Channel 10 = Drums

Exporting Music XML
• MusicXML can be exported on achorus-by-chorus basis.
• MusicXML is usable as input for a widevariety of notation programs, includingMuseScore, Sibelius, Finale, etc.

Importing MusicXML
• MusicXML cannot be imported directly.
• However, MuseScore has a plug-in thatwill convert a MusicXML leadsheet toan Impro-Visor leadsheet:http://musescore.org/en/project/xml2impro-visor