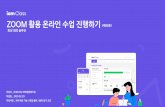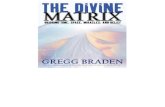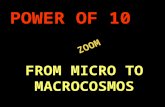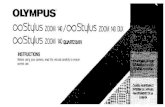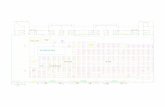Using Zoom to Hold Class Meetings for Your Coursesusers.phhp.ufl.edu/marsiske/Hardemon_2020.docx ·...
Transcript of Using Zoom to Hold Class Meetings for Your Coursesusers.phhp.ufl.edu/marsiske/Hardemon_2020.docx ·...

Using Zoom to Hold Class Meetings for Your Courses
What is Zoom?
Zoom is an easy-to-use videoconferencing service available to all UF students, faculty, and staff that allows for meetings of up to 100 participants. Zoom is also available in Canvas for instructors to use in their courses.
Start Using Your Zoom Pro Account
1. Go to https://ufl.zoom.us/2. Select the UFL-PHI Login
Available to all UF faculty and staff from the Health Science colleges, or those working with Patient Health Information (PHI). Note that sometimes PHHP faculty and staff have a mismatch in the system that causes problems with logging into the PHI Server.
3. Login with your GatorLink credentials
If your login doesn’t work, please contact the UF Computing Helpdesk:o Available 24 hours a day, 7 days a weeko (352) 392-HELP (4357)o [email protected]
1

You will most likely want to hold your Class Meeting via the Canvas LTI; however, to schedule a One-on-One Meeting with a student, you will want to send the invitation through My Profile – Zoom so that it doesn’t go to the entire class. Stay logged in to your account to review the following Zoom Video Tutorials:o Getting Started on Windows and Mac o Starting the Zoom Desktop Client o System Requirements for PC, Mac, and Linux o Zoom Web Client
Scheduling Meetings
Class Sessions in Canvas1. Login to your Canvas Course and look for Zoom Conferences in the left-hand menu2. How do I use the Course Navigation Menu as an instructor? 3. If you do not see Zoom Conferences in your menu, you will need to manage your course navigation to activate it4. How do I manage Course Navigation links?
2

4. Click Zoom Conferences5. Click the Authorize button to continue
6. Click the Schedule a New Meeting button
7. Type in the Topic You can make a new meeting each time and name that meeting for the date and time, or you can make a
recurring meeting, such as “Tuesday Class Sessions” or “Office Hours”8. Type in a Description (optional)9. Set the date and time of the meeting (or initial meeting, if it will be recurring)
Use the calendar and time pickers to change the When settings Set the Duration (add a little time before and after for set-up and run-over) Set the Time Zone if it is not correct Click the Recurring meeting checkbox, if appropriate, and adjust the settings Skip Registration Leave Video settings for Host and Participant checked Select Both for Telephone and Computer Audio Select the preferred Meeting Options (Note: Better options are Mute participants upon entry and Record the
meeting automatically on the local computer*. You cannot record to the cloud on the PHI server.)
*Remember that recording will begin immediately when Zoom launches.
3

If you have a Teaching Assistant or additional faculty, add them as Alternative Hosts using their UFL email. Click the Save button.
4

10. An email message will automatically be sent to everyone enrolled in the course with the Zoom meeting. There is no way to narrow this group; if you want connect with a smaller group or have a one-on-one meeting,
use your stand-alone account via https://ufl.zoom.us/
Scheduling One-on-One Meetings1. Go to https://ufl.zoom.us/2. Select the UFL-PHI Login3. Click the Schedule A Meeting tab
4. Type in the Topic You can make a new meeting each time and name that meeting for the date and time, or you can make a
recurring meeting, such as “Tuesday Class Sessions” or “Office Hours”5. Type in a Description (optional)6. Set the date and time of the meeting (or initial meeting, if it will be recurring)
Use the calendar and time pickers to change the When settings Set the Duration (add a little time before and after for set-up and run-over) Set the Time Zone if it is not correct Click the Recurring meeting checkbox, if appropriate, and adjust the settings Skip Registration Leave Video settings for Host and Participant checked Select Both for Telephone and Computer Audio Select the preferred Meeting Options (Note: Better options are Mute participants upon entry and Record the
meeting automatically on the local computer*. You cannot record to the cloud on the PHI server.)
*Remember that recording will begin immediately when Zoom launches.
If you have a Teaching Assistant or additional faculty, add them as Alternative Hosts using their UFL email. Click the Save button.
5

7. An email message will automatically be sent to everyone enrolled in the course with the Zoom meeting. There is no way to narrow this group; if you want connect with a smaller group or have a one-on-one meeting,
use your stand-alone account via https://ufl.zoom.us/
6

Hosting a Meeting
Class Sessions1. About 15 minutes before your meeting is scheduled to start, log into Canvas2. Click the Zoom Conferences tab3. Select the appropriate meeting from the Upcoming Meetings list4. Click the Start button
5. Click the Open Link button to Launch Zoom
6. Select Test Speaker and Microphone and click Yes if both are working properly
7

7. The active Recording, Pause, and Stop Recording icons are shown at the top left of the window The system should also have made an announcement that the session was being recorded when you opened the
Zoom “room”.
NOTE: If you chose to automatically record, you are recording your session from the moment you open the session. Place your microphone on mute during set-up so that you don’t have an embarrassing “live mic” moment.
8

8. Remind students that you are recording before you begin the content9. Hold your meeting10. Click the End Meeting and End Meeting for All buttons when you are done
One-on-One Sessions1. About 15 minutes before your meeting is scheduled to start, log into Zoom at https://ufl.zoom.us/2. Click the Meetings tab3. Select the appropriate meeting from the Upcoming Meetings list4. Click the Start button
5. Click the Open Link button to launch Zoom
9

6. Select Test Speaker and Microphone and click Yes if both are working properly
7. The active Recording, Pause, and Stop Recording icons are shown at the top left of the window The system should also have made an announcement that the session was being recorded when you opened the
Zoom “room”.
10

NOTE: If you chose to automatically record, you are recording your session from the moment you open the session. Place your microphone on mute during set-up so that you don’t have an embarrassing “live mic” moment.
8. Remind students that you are recording before you begin the content9. Hold your meeting10. Click the End Meeting and End Meeting for All buttons when you are done
Technical Support
Zoom has good resources at its site for the most common issues related to hosting a meeting. Here are key ones:
Audio
Testing Computer or Device Audio
USB HID Supported Audio Devices for the Zoom Desktop Client
Joining a Meeting by Phone
Mute All And Unmute All
Audio Echo In A Meeting
Audio Quality Issues with certain USB Extenders on Zoom Rooms for Mac
Video
My Video/Camera Isn't Working
How Do I Test My Video?
How Do I Change The Video Layout?
Using Dual Monitors with the Zoom Desktop Client
Pin Video
Active Speaker (Video Layout)
Touch Up My Appearance
Camera Video is Unavailable on a Mac running 10.7
Screen Sharing11

How Do I Share My Screen?
Video Layout Options While Screen Sharing
How Do I Start A Screen Share Meeting?
Switching Windows During Screen Sharing
Optimizing a Shared Video Clip in Full Screen
Sharing Computer Sound During Screen Sharing
Screen Sharing a PowerPoint Presentation
Screen Share A Keynote Presentation
Request or Give Remote Control
Share a Whiteboard
Side-by-Side Mode for Screen Sharing
Sharing Multiple Screens Simultaneously
Using Annotation Tools
Full-screen when screen-sharing?
iOS Screen Sharing
iOS Screen Sharing with the Zoom Desktop Client
Share an iOS Device Screen Using a Cable
Screen Share a Camera Input
Follow Presenter’s Pointer During Screen Sharing
Black Screen During Screen Sharing
Protocols for iOS Airplay Screen Sharing
Settings & Controls
Pre-assigning Participants to Breakout Rooms
Managing Participants in a Meeting
Displaying Participants in Gallery View
Managing Video Breakout Rooms
Host and Co-Host Controls in a Meeting
Enabling and Adding a Co-Host
In-Meeting Chat
Controlling and Disabling In-Meeting Chat
Saving In-Meeting Chat 12

In-Meeting File Transfer
Waiting Room
Hide or Show My Video in My Own Display
Spotlight Video
End of Meeting Feedback Survey (Possible application as attendance tool?)
Nonverbal Feedback During Meetings (Raising Hands)
Meeting Statistics
Attendee Attention Tracking
MacBook Pro Touch Bar Controls
Pass Host Controls and Leave the Meeting
Attendee On Hold
Meeting Window Resizing
This is a wide array of information, but if you want more, check the Zoom Help Center.
Finding Your Recording After the Meeting
Once you end a session, the recording is downloaded to your local computer. When you close the meeting for all, you will see a dialogue box that your recording is processing. Once processed, by default, your local recordings are saved inside a Zoom folder located inside the Documents
folder on Windows, macOS, and Linux. Example File Path:
C:\My Documents\Zoom\2020-02-24 09.32.13 SPA4050 - Online - Clinical Observation Path_Aud 807095298
Or on the PHHP Server:
\\file.phhp.ufl.edu\home\hardemont\My Documents\Zoom\2020-02-24 09.32.13 SPA4050 - Online - Clinical Observation Path_Aud 807095298
Example:
Inside the recording folder are several files, but you will be interested in the one named zoom_0.mp4. This is the final recording.
13

The system always names the file the same name within the recording folder. If you want to move the recording, make a copy and rename it in its new location on your computer.
Posting your Recording in Canvas
Best Choice: MediasiteFor course purposes, it is highly recommended that you upload your MP4 to Mediasite, so that it can be close captioned as time allows. This is particularly important if you have an open accommodation request in the course and the video must be captioned as soon as possible.
How do I embed iFrame videos using the Rich Content Editor as an instructor?
Alternative: Canvas ItselfAs a stop-gap, you can upload the MP4 directly to Canvas.
How do I upload a video using the Rich Content Editor as an instructor?
If you are not already familiar with using “Pages” to organize your materials, use announcements to post your videos via the Rich Content Editor. This will also notify student of new content.
If you are familiar with “Pages” (but don’t have a template in your Canvas site), create a Video Library page and link it to your home page. Use the Video Library as your repository for recordings.
If you have a template, use the correct page for the content to add the videos as normal.
14