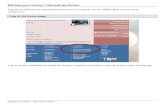Using Your Wiki Tutorial 1.Choosing Your Email Preferences 2.Pages and Files 3.Folders 4.Edit a Page...
-
Upload
morgan-dalton -
Category
Documents
-
view
218 -
download
0
Transcript of Using Your Wiki Tutorial 1.Choosing Your Email Preferences 2.Pages and Files 3.Folders 4.Edit a Page...

Using Your Wiki Tutorial
1. Choosing Your Email Preferences2. Pages and Files3. Folders4. Edit a Page5. Review Recent Activity6. Using the Sidebar7. Uploading Files

To set the email preferences, click on “Notifications and RSS” under Access Controls in the Settings screen
Created By Paul Leacy

Created By Paul Leacy

If you are in your Settings click on the “Pages and Files” tab
If you are on the homepage (or other pages in the wiki), click on the “Pages and Files” link on the top right corner of the screen
When you first create your wiki, PBWorks provides example pages. You can select and delete everything except the FrontPage and the SideBar
Created By Paul Leacy

Created By Paul Leacy

Click “New” on the Page and Files screen
You will see a drop down menu for “Create a page” and “Create a folder”
Once the page or folder is selected, you will be asked to name the page and choose either a blank page or a template
Created By Paul Leacy

Created By Paul Leacy

Created By Paul Leacy

To edit any pages in your wiki, click on the “Edit” tab
You may want to create text in Word first, and then copy and paste onto the wiki page. (I would recommend this to my students as the editing options are more familiar in Word)
Created By Paul Leacy

Created By Paul Leacy

Created By Paul Leacy

Use the recent activity option to track your students’ work and interaction with the wiki
You can sort and view by pages, comments, and edits and see who made the changes to the workspaces
The recent activity bar is located on the bottom right of the screen (this shows the most recent changes). To see older changes, click “More Activity”.
Created By Paul Leacy

Created By Paul Leacy

The SideBar can be used to provide links to frequently used websites, wiki pages, or resources.
You may also want to use it as a navigation bar for the workspace
Created By Paul Leacy

Created By Paul Leacy

• You can upload images and files to your wiki• When in “Edit”, you will see an option on the
right side of the screen to “Insert Links” to files
• Click on the type of file you want to upload or link (“Pages” or “Images and Files”)
• Follow the prompts to complete the upload
Created By Paul Leacy

Created By Paul Leacy