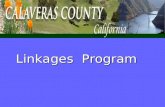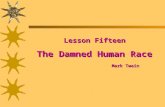Using Your TWAIN Compatible Scanners With … a g e | 1 Using Your TWAIN Compatible Scanners With...
Transcript of Using Your TWAIN Compatible Scanners With … a g e | 1 Using Your TWAIN Compatible Scanners With...
P a g e | 1
Using Your TWAIN Compatible Scanners With
MedicScan, by Acuant OCR Software
eClinicialWorks supports TWAIN-based scanners to perform OCR (Optical Character Recognition) for
driver’s licenses and insurance card scanning. This eliminates the requirement of an additional OCR
scanner.
To obtain a TWAIN-supported scanner to perform OCR, end users have to purchase a MedicScan license
key from Acuant. This license key is issued per machine (laptop and/or desktop). This integration is
supported only on the scanners that are approved to be used in eClinicalWorks List of Supported
Devices.
Note: Different scanners may require different drivers.
For more information, refer to the sections:
Pre-Requisites
Activating Devices or Obtaining the MedicScan SDK
Setting up the Scanner
Selecting your Scanner
Scanning Tips
Pre-Requisites
Install Version 10.05.21 or higher of the MedicScan SDK (to be provide to you after purchasing
the Twain license key from Acuant and eClinicalWorks 10.0 (SP1 B3).
Install the supported scanner drivers on your machine.
Activating Devices or Obtaining the MedicScan SDK Activate the device from the Product Activation page, available from the admin band.
For more information, refer to the eClinicalWorks On-Demand Product Activation Guide
Setting up the Scanner
Set up the correct scanner from the Miscellaneous Configuration Options window.
To setup the correct scanner to use:
From the EMR menu point to the Miscellaneous Configuration Options, and click MedicScan Settings.
P a g e | 2
The MedicScan Settings window displays:
Selecting your Scanner
Select the MedicScan or the TWAIN Scanner option.
To select a scanner to use with eClinicalWorks:
P a g e | 3
To select a scanner to us with use with eClinicalWorks:
1. Select the appropriate scanner from the list.
a. To use a MedicScan scanner, select the MedicScan Scanner option from the list of
MedicScan scanners:
b. To use TWAIN scanner, select a TWAIN SCANNER, from the list of available scanners-the
scanner must be connected to be available in the list.
c. If you have correct version of SDK (10.05.21 or higher) enter the activation key
provided by MedicScan in the text field and click Activate:
P a g e | 4
d. Select the correct TWAIN driver to use (see the eClinicalWors List of Supported Devices
for the supported scanners and the required drivers)
2. Select the appropriate driver to use for the OCR functionality.
After successful activation and the successful validation of the key, the message The Machine is
activated displays:
Refer to the eClinicalWorks List of Supported Devices or a complete list of the supported scanners with
the diver requirements.
Scanning Tips Ensure the version of MedicScan SDK is correct. This information is located from the EMR menu,
point to Miscellaneous Configuration Option and click MedicScan Setting.
Make sure that you have the correct drivers for the scanner.
Ensure the product key is correct and do not enter in the serial no of the device or any other
numbers.
Driving License Scanning
Perform OCR Scanning of a driver’s license using one of two different workflows.
To Perform OCR scanning of a driver’s license:
1. Click the patient lookup icon:
P a g e | 6
a. To perform OCR only select, MedicScan New Patient.
b. To import the perform OCR data with the photo from a drivers license click the MedicScan New
Patient (Photo) option:
MedicScan starts the scanning process and displays a progress bar:
After MedicScan successfully completes the scan, the Patient Demographics window displays the
imported pre-populated information for the patient.
P a g e | 7
2. To display the patient’s image, if you selected the MedicScan New Patient (Photo)
option, click the Additional Info button:
P a g e | 10
3. To update the Patient demographics, click the Option button and select the type of
MedicScan scanning:
P a g e | 11
Insurance Card Scanning
Perform the insurance card scanning from the patient information window.
To perform insurance card scanning:
1. Access the Patient Information window (patient demographics).
For example, from the Patient Hub window, click the Info button.
2. In order to import the image only, click the Additional info button and click the scan
button:
P a g e | 12
The patient image populates in the Patient information Additional window below the Scan
button.
3. To display the patient information image, if you selected the MedicScan New Patient
(Photo) option, click the Additional Info button:
4. Click the arrow next to the Add button and select Insurance Scan from the drop down
list:
The scanning window displays and the scan is performed.
P a g e | 13
If the correct scanner is not connected or powered, eClicnicalWorks will prompt to either
connect the scanner or select a different scanner.
5. After the scan competes, select the insurance from the drop-down list.
The first four characters from the insurance card and display in the filtered insurance,
in the insurance lookup window – Blue in this case:
6. Select the appropriate insurance company.
a. Click Update.
P a g e | 17
MedicScan, by Acuant
The Acuant webpage for eClicnicalWorks Users, allows eClinicalWorks customers to purchase MedicScan OCR scanners at discounted prices: www.acuantcorp.com/ecw eCW supports the MedicScan OCR Software (OCR works for driver’s licenses and insurance cards) bundled with Twain-compatible devices. Note: MedicScan cannot be used to scan bubble sheets. Note: MedicScan Duplex scanner 800DX/3100D supported from 7.6.40 or later. The following versions of MedicScan OCR software with the ScanShell scanners supported by eCW: MedicScan OCR Software for eCW