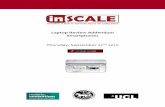Using your Sony Ericsson Smartphones with the Logitech ...
Transcript of Using your Sony Ericsson Smartphones with the Logitech ...

Using your Sony Ericsson P800/P900 with the Logitech wireless hub
© 2003 Logitech, Inc.

Using your Sony Ericsson P800/P900 with the Logitech wireless hub
Contents
Introduction 3 Product compatibility 3 About this guide 4
Get connected 6 Connecting your Sony Ericsson P800/P900 6 Checking whether your Sony Ericsson P800/P900 is paired or connected 13
Get organized - synchronize! 14 Synchronizing - why, what, and when 14 Synchronizing your Sony Ericsson P800/P900 and your computer 16 Checking the synchronization settings 19
Share your pictures 21 Transfer pictures from your computer to your Sony Ericsson P800/P900 22 Transfer pictures from your Sony Ericsson P800/P900 to your computer 23
Learn more about connecting 24 Pairing your Sony Ericsson P800/P900 on request 24 Disconnecting and unpairing your Sony Ericsson P800/P900 25
Troubleshooting 27
This manual is published by Logitech. Logitech assumes no responsibility for any errors that may appear in this manual. Information contained herein is subject to change without notice. © 2003 Logitech. All rights reserved. Logitech, the Logitech logo, and other Logitech marks are owned by Logitech and may be registered. All other trademarks are the property of their respective owners. The Bluetooth word mark and logos are owned by the Bluetooth SIG, Inc. and any use of such marks by Logitech is under license. Other trademarks and trade names are those of their respective owners. Microsoft, Outlook, MSN, and Windows are either registered trademarks or trademarks of Microsoft Corporation in the United States and/or other countries. Screenshots reprinted by permission from Microsoft Corporation.
© 2003 Logitech, Inc. 2

Using your Sony Ericsson P800/P900 with the Logitech wireless hub
Introduction If you have a Sony Ericsson P800/P900 mobile phone you can connect it to your computer through the Bluetooth® wireless hub provided with your Logitech®
product. Do so and discover what cordless freedom offers: communicate efficiently, share information without wires, save time.
With your Logitech wireless hub it’s easy to get organized fast…
• Quick and easy synchronization lets you share a single address book, calendar, and notes between your computer and Sony Ericsson P800/P900.
• Forget the frustration of entering names and numbers into both your phone and computer – just enter them once and transfer them!
• Even losing your mobile phone doesn’t mean losing your phone book, because you’ve got the details on your computer ready to quickly upload to your next mobile phone.
Sharing pictures has never been easier. You can transfer pictures between your computer and mobile phone, perhaps to personalize your phone with your favorite photograph or share photographs with your friends. Just a few clicks is all it takes.
And remember, no wires or cables. You can do all of this while moving around, even with your phone in your pocket, as long as you stay in range – typically up to 30 feet or 10 meters depending on your surroundings. What’s more, solid objects won’t cause a problem because there does not need to be a line-of-sight connection between your Sony Ericsson P800/P900 and Logitech wireless hub.
In short, connecting a Sony Ericsson P800/P900 to your Logitech wireless hub means you can work and communicate more effectively.
Welcome to the expanding world of cordless freedom offered through your Logitech wireless hub.
Product compatibility The following products are covered in this guide:
• Sony Ericsson P800/P900.
© 2003 Logitech, Inc. 3

Using your Sony Ericsson P800/P900 with the Logitech wireless hub
About this guide This guide gets you started using your Sony Ericsson P800/P900 mobile phone with your computer. It explains how to connect the two devices, and then how to get organized and communicate.
Prerequisites This guide assumes that:
• You have installed your Logitech product and the SetPoint™ software.
• You are using the Bluetooth wireless hub supplied with your Logitech product.
• You have a working Sony Ericsson P800/P900 mobile phone.
• You have installed the PC Suite software for your Sony Ericsson P800/P900. (Refer to the CD that came with your Sony Ericsson P800/P900 for more information about installing PC Suite.)
• You are familiar with basic Bluetooth technology. If not, please read the section below.
Further information This guide contains all the information you need to connect and start using your Sony Ericsson P800/P900. If you need further information, additional sources are available:
• www.logitech.com/bluetooth provides general information about the Bluetooth technology.
• www.logitech.com/bluetooth/howto provides a Using my Bluetooth devices with the Logitech wireless hub guide which introduces the Bluetooth® concepts you need to be familiar with, and ‘how to’ guides such as this for each supported device. There is also a product compatibility matrix which lists the products that have been tested and approved for use with the Logitech wireless hub. You can also find out what you can do with each device.
© 2003 Logitech, Inc. 4

Using your Sony Ericsson P800/P900 with the Logitech wireless hub
How to use this guide The following symbols are used in this guide:
Symbol Explanation
Tip - a handy hint that may provide a useful alternative or save time.
Note - helpful information that requires your attention.
© 2003 Logitech, Inc. 5

Using your Sony Ericsson P800/P900 with the Logitech wireless hub
Get connected Connecting your Sony Ericsson P800/P900 mobile phone to your computer is easy. A wizard guides you through the steps involved, including discovering your device and pairing it with your computer.
The procedure described below for discovering, pairing and setting up services does not actually connect your Sony Ericsson P800/P900 and your computer. This is because the two devices do not actually need to connect until information is transferred, whether through synchronizing or transferring pictures.
Connecting your Sony Ericsson P800/P900
To connect your Sony Ericsson P800/P900 mobile phone and computer:
1. Make your Sony Ericsson P800/P900 discoverable. To make your phone visible to your Logitech wireless hub, put it in discoverable mode. On your phone, tap Control panel in the main menu and Bluetooth at the Connections tab. Next, from the Settings tab, select ‘Discoverable’ from the Operation mode drop-down list and ‘Always receive’ from the Receiving items drop-down list. Tap Done when you have finished this process.
2. Start the Bluetooth Setup Wizard. The easiest way to do this is to press the Connect button on the front of your Bluetooth wireless hub. The first screen of the wizard is displayed:
© 2003 Logitech, Inc. 6

Using your Sony Ericsson P800/P900 with the Logitech wireless hub
You can also start the Bluetooth Setup Wizard by:
• Right-clicking the Bluetooth icon, , in the Windows Taskbar and selecting Add a Bluetooth Device from the menu displayed.
• Selecting Add a Bluetooth Device from the Bluetooth Tasks panel in the My Bluetooth Places screen in your Windows Explorer (available in Windows XP only).
3. Search for devices. Click Next > to proceed. A wizard then searches for Bluetooth devices within range, and displays those it finds:
The devices found are listed.
If a large number of devices are found, make a selection here to display just those you are interested in.
Click here to search again if your mobile phone is not found.
Your Sony Ericsson P800/P900 may not be found at the first time you carry out a search. Click Search Again to repeat the search.
© 2003 Logitech, Inc. 7

Using your Sony Ericsson P800/P900 with the Logitech wireless hub
4. Select your Sony Ericsson P800/P900.
Highlight your Sony Ericsson P800/P900 and click Next >.
You can, if you want to, give your Sony Ericsson P800/P900 a name that is personal to you. To do this, on your phone tap Control panel in the main menu and Bluetooth at the Connection tab. Next, at the Settings tab, enter the name you want to give to your Sony Ericsson P800/P900 in Name of my device.
You have now discovered your Sony Ericsson P800/P900 mobile phone! The following dialog is displayed:
1. Enter a number in Pin Code.
2. Click the Initiate Pairing button.
5. Pair your Sony Ericsson P800/P900 and computer. To pair your Sony Ericsson P800/P900 and computer, enter a PIN Code of up to 16 digits and click Initiate Pairing. (A PIN Code is also known as a Passkey.)
Please note:
• An explanation of the reasons why Bluetooth devices need to be paired is provided in the guide Using my Bluetooth devices with the Logitech wireless hub.
• If you want to, you can click Skip Pairing at this stage but doing so means you need to pair the two devices every time you want to transfer any data - synchronize, transfer pictures, and so on.
On your Sony Ericsson P800/P900 mobile phone you are prompted to choose whether to accept the pairing request from your computer.
© 2003 Logitech, Inc. 8

Using your Sony Ericsson P800/P900 with the Logitech wireless hub
6. Complete the pairing.
On your phone, tap a Passkey to match the PIN Code you entered on your computer, and tap Done again.
When your Sony Ericsson P800/P900 and computer are successfully paired, the Bluetooth Service Selection dialog is displayed:
Set up Bluetooth Serial Port and OBEX Object Push to synchronize contact details and transfer pictures between your mobile phone and computer.
If you get an error message indicating that your Sony Ericsson P800/P900 hasn’t paired, this may be for a variety of reasons: your Sony Ericsson P800/P900 may have come out of discoverable mode or may be out of range. For suggestions about the actions you can take see Troubleshooting, page 27.
The next step is to set up the services you want to use with your Sony Ericsson P800/P900 by clicking the relevant check box and then specifying the options appropriate to you. For most services the default settings are fine, and you can choose to make the connection secure.
© 2003 Logitech, Inc. 9

Using your Sony Ericsson P800/P900 with the Logitech wireless hub
7. Select the Bluetooth Serial Port service.
Do so by checking the Bluetooth Serial Port box. The following dialog is shown:
To encrypt information you transfer, check this box.
Make a note of the COM Port used for the Serial Port service.
To make sure that the connection between your Sony Ericsson P800/P900 and computer is secure (the data is encrypted), check the Secure Connection box.
Make a note of the COM Port used by the Serial Port service for your Sony Ericsson P800/P900. This may be useful if you experience problems when connecting via this service.
When you’ve finished the changes, click OK. You return to the Bluetooth Service Selection dialog.
© 2003 Logitech, Inc. 10

Using your Sony Ericsson P800/P900 with the Logitech wireless hub
8. Select the OBEX Object Push service.
Do so by checking the OBEX Object Push box. The following dialog is displayed:
To encrypt information you transfer, check this box.
Specify settings in these fields to suit your requirements.
To make sure that the connection between your Sony Ericsson P800/P900 and computer is secure (the data is encrypted), check the Secure Connection box.
Select options in the other fields to suit your requirements – for example if you want to save the business cards you receive to Microsoft Outlook on your computer select ‘Microsoft Outlook’ in the drop-down list for Received Business Cards.
When you’ve finished the changes, click OK. You return to the Bluetooth Service Selection dialog.
9. Click Finish to complete the connection procedure.
© 2003 Logitech, Inc. 11

Using your Sony Ericsson P800/P900 with the Logitech wireless hub
A device icon for the Sony Ericsson P800/P900 is created in your Bluetooth Neighborhood. To see the device icon:
1. Display the Explore My Bluetooth Places window. To do this, double-click the Bluetooth icon, , in the Windows Taskbar.
2. Select Entire Bluetooth Neighborhood if you are using Windows 2000, or View devices in range if you are using Windows XP. The following window is displayed:
Your Sony Ericsson P800/P900 mobile phone device icon. The check mark shows it is paired.
At this stage it’s OK just to leave your Sony Ericsson P800/P900 paired with your computer (not actually connected). When you synchronize data or transfer pictures between your mobile phone and computer, connection takes place automatically.
The device icon changes to show that your Sony Ericsson P800/P900 is now paired (see the next section).
© 2003 Logitech, Inc. 12

Using your Sony Ericsson P800/P900 with the Logitech wireless hub
Checking whether your Sony Ericsson P800/P900 is paired or connected If you want to find out whether your Sony Ericsson P800/P900 mobile phone is paired or connected, you can do so by looking in My Bluetooth Places and locating the device icon for your Sony Ericsson P800/P900. The device icon shows whether it is paired and/or connected:
Windows
2000 Windows
XP Windows
2000 Windows
XP Windows
2000 Windows
XP
Not paired or connected
Paired but not connected
Paired and connected
If you have followed the steps in the previous section but your Sony Ericsson P800/P900 is still not paired, see Troubleshooting, page 27 for suggestions of the actions you should take.
© 2003 Logitech, Inc. 13

Using your Sony Ericsson P800/P900 with the Logitech wireless hub
Get organized - synchronize! Having paired your Sony Ericsson P800/P900 mobile phone with your computer, you’re able to synchronize the contact information it contains and the contact information on your computer. (If you haven’t paired the device yet, see Connecting your Sony Ericsson P800/P900, page 6.) This keeps both devices up-to-date without having to key in all the details twice.
Synchronizing - why, what, and when Wondering what synchronizing is all about... why you may want to do it, what gets synchronized, and how often? Read on…
Why should I synchronize? First of all, synchronizing is easy and can save you lots of time. And, thanks to your Logitech wireless hub, it can be done quickly and simply without wires or cables, so there’s no need to plug your Sony Ericsson P800/P900 into your computer.
The information you can synchronize is held in Personal Information Manager (PIM) databases, such as the address book in Microsoft Outlook and your phone book in your mobile phone, and therefore this is sometimes referred to as PIM Synchronization.
An example of time-saving synchronization is if you have all your contacts stored on your computer and have recently bought a Sony Ericsson P800/P900. Without plugging in cables you can get all the telephone numbers, email addresses, and calendar appointments onto your Sony Ericsson P800/P900.
On the other hand, you may have your Sony Ericsson P800/P900 phone book full of information that you want to put into a program (such as Outlook). Again, without cables, you can transfer all the details.
What information is synchronized? The information that is synchronized depends on the programs you have on your computer, the method you use to synchronize, and the settings you have chosen…
Your Sony Ericsson P800/P900’s phone book details are always synchronized. For each contact this can include their name, their home, work and mobile telephone numbers, and their email address.
© 2003 Logitech, Inc. 14

Using your Sony Ericsson P800/P900 with the Logitech wireless hub
As well as your Sony Ericsson P800/P900’s phone book, more information may be synchronized, as determined by the options you select the first time you synchronize, such as:
• Contacts
• Calendar Items
• Tasks
• Jotter Notes
• Email Messages
During the synchronization process, if an item is on your computer but not on your Sony Ericsson P800/P900 (or the other way round), then it is created on your Sony Ericsson P800/P900 (or computer) during synchronization. What’s more, if an item has been updated on either device it is automatically updated on the other device.
It’s totally up to you how much data you choose to synchronize.
When do I synchronize? The frequency you should synchronize depends on how often you change the details on your Sony Ericsson P800/P900 or computer, and how important it is to you to have the two sets of details matching and up to date.
For example, you may want to keep your list of telephone numbers on your computer and on your Sony Ericsson P800/P900 similar but not necessarily identical all the time. In this case, you would synchronize the details occasionally, for example when you’ve added or changed a few telephone numbers in one of the places.
Alternatively, you may choose to keep your calendar appointments on your office computer but also need them on your Sony Ericsson P800/P900 when you are away from the office, for meetings, appointments, and so on. In this case, you may want to synchronize the information daily.
If you want to keep all the information on more than one computer (for example, one at home and one at work), you can easily do so. Simply, synchronize your Sony Ericsson P800/P900 with all of the computers you want to store the information on. And, you can do it without the hassle of carrying cables around with your Sony Ericsson P800/P900 and plugging them in to each computer!
The first time you synchronize, it can take typically between ten and fifteen minutes. Subsequent synchronizations are much quicker.
© 2003 Logitech, Inc. 15

Using your Sony Ericsson P800/P900 with the Logitech wireless hub
Synchronizing your Sony Ericsson P800/P900 and your computer To synchronize the contact details on your Sony Ericsson P800/P900 and your computer:
1. Install PC Suite. Make sure you have installed PC Suite for your Sony Ericsson P800/P900 mobile phone. Refer to the CD provided with your Sony Ericsson P800/P900 for more information.
2. Connect your Sony Ericsson P800/P900. Make sure that your Sony Ericsson P800/P900 is paired to your computer. See the section Connecting your Sony Ericsson P800/P900, page 6.
3. Select the Bluetooth COM Port. To select the COM Port used by your Sony Ericsson P800/P900 do the following:
1. Double-click the Bluetooth icon, , in the Windows Taskbar and select My Device if you are using Windows 2000, or View My Bluetooth services if you are using Windows XP.
2. Right-click My Bluetooth Serial Port and select Properties.
if you are using Windows XP, and have installed Microsoft® ActiveSync®, My ActiveSync is displayed in My Device instead of My Bluetooth Serial Port.
3. Make a note of the COM Port used by the service, and click OK to close the Bluetooth Properties dialog.
4. Right-click the Phone Connection Link icon, , in the Windows Taskbar and select Properties.
5. Check the COM Port box used by your device.
If you can’t select the COM Port the service is using this may be due to another service or program using the same port, for example Microsoft ActiveSync or HotSync. In this case you should stop the service that’s using the same COM Port. See the troubleshooting tip I’m having problems synchronizing in the section Troubleshooting, page 27, for more information.
6. Click Close.
© 2003 Logitech, Inc. 16

Using your Sony Ericsson P800/P900 with the Logitech wireless hub
4. Display the device icon for your Sony Ericsson P800/P900.
You do this by double-clicking the Bluetooth icon, , in the Windows Taskbar and selecting Entire Bluetooth Neighborhood if you are using Windows 2000, or View devices in range if you are using Windows.
5. Start the Bluetooth Serial Port service. To do this right-click the device icon for your Sony Ericsson P800/P900 and select Connect Bluetooth Serial Port.
6. Confirm the connection request. To do this:
1. Tap Accept on your mobile phone. A message is displayed on your computer screen confirming the configuration of the Bluetooth Serial Port.
2. Click OK. A second message is displayed indicating that the Serial Port connection has failed.
Do not worry about this failure message. It is part of the standard procedure for synchronizing your Sony Ericsson P800/P900 and your computer.
3. Click OK to close the message. A third message is displayed on your computer screen indicating that the Sony Ericsson P800/P900 is trying to initiate the connection between your computer and mobile phone.
4. Click anywhere in the Bluetooth Authorization Requested message. A fourth message is displayed indicating that a connection is being established between your Sony Ericsson P800/P900 and your computer.
5. Click OK.
The Phone Connection Link icon, , in the Windows Taskbar changes to , indicating that a connection is established between your computer and Sony Ericsson P800/P900.
If this is not the first time you have synchronized your Sony Ericsson P800/P900 and computer go to step 9. If, however, this is the first time you are synchronizing your mobile phone and computer continue this procedure from the next step.
© 2003 Logitech, Inc. 17

Using your Sony Ericsson P800/P900 with the Logitech wireless hub
7. Complete the Phone Connection Monitor wizard.
The Phone Connection Monitor wizard is displayed automatically once you connect your computer and Sony Ericsson P800/P900 for the first time. You use the wizard to identify the phone you are using to connect to your computer.
8. Configure the settings for the synchronization process. A dialog is displayed indicating that this is the first time you are synchronizing your computer and Sony Ericsson P800/P900. To configure the setting select the Choose settings now option and click OK.
Refer to the online help for the Sync Station Settings dialog for more information about the options available.
9. Start the synchronization process. To do this right-click the My Phone Name icon, , in the Windows Taskbar and select Synchronise.
The synchronization starts and a progress dialog is displayed.
The first time you synchronize, it may take about ten to fifteen minutes - subsequent synchronizations are much quicker.
When the synchronization is complete, a confirmation message dialog is displayed:
10. Click OK. The dialog is closed.
If you have problems synchronizing, see Troubleshooting, page 27 for suggestions of the actions you should take.
© 2003 Logitech, Inc. 18

Using your Sony Ericsson P800/P900 with the Logitech wireless hub
Checking the synchronization settings If you want to check and change the synchronization settings, follow the steps below:
1. Connect your Sony Ericsson P800/P900. Make sure that your Sony Ericsson P800/P900 is paired to your computer. See the section Connecting your Sony Ericsson P800/P900, page 6.
2. Display the device icon for your Sony Ericsson P800/P900. You do this by double-clicking the Bluetooth icon, , in the Windows Taskbar and selecting Entire Bluetooth Neighborhood if you are using Windows 2000, or View devices in range if you are using Windows XP.
3. Start the Bluetooth Serial Port service. To do this right-click the device icon for your Sony Ericsson P800/P900 and select Connect Bluetooth Serial Port.
4. Confirm the connection request. To do this:
1. Tap Accept on your mobile phone. A message is displayed on your computer screen confirming the configuration of the Bluetooth Serial Port.
2. Click OK. A second message is displayed indicating that the Serial Port connection has failed.
Do not worry about this failure message. It is part of the standard procedure for synchronizing your Sony Ericsson P800/P900 and your computer.
3. Click OK to close the message. A third message is displayed on your computer screen indicating that the Sony Ericsson P800/P900 is trying to initiate the connection between your computer and mobile phone.
4. Click anywhere in the Bluetooth Authorization Requested message. A fourth message is displayed indicating that a connection is being established between your Sony Ericsson P800/P900 and your computer.
5. Click OK.
The Phone Connection Link icon, , in the Windows Taskbar changes to , indicating that a connection is established between your computer and Sony Ericsson P800/P900.
© 2003 Logitech, Inc. 19

Using your Sony Ericsson P800/P900 with the Logitech wireless hub
5. Change the settings for the synchronization process.
To do this right-click the My Phone Name icon, , in the Windows Taskbar and select Sync Station Settings.
© 2003 Logitech, Inc. 20

Using your Sony Ericsson P800/P900 with the Logitech wireless hub
Share your pictures Once you have paired and connected your Sony Ericsson P800/P900, why not personalize it with your favorite photograph or transfer photographs you have taken with your Sony Ericsson P800/P900 to share with your friends.
How do you do this? … By transferring pictures between your computer and your Sony Ericsson P800/P900. This is easy with your Logitech wireless hub.
For details, see the sections:
• Transfer pictures from your computer to your Sony Ericsson P800/P900, page 22, for information about how to transfer pictures to your Sony Ericsson P800/P900.
• Transfer pictures from your Sony Ericsson P800/P900 to your computer, page 23, for information about how to transfer pictures to your computer.
Please note:
• Refer to the user guide for your Sony Ericsson P800/P900 for information about how to take a photograph with your mobile phone.
• You can only transfer .jpeg, .bmp, .png and .gif files from your computer to your Sony Ericsson P800/P900.
© 2003 Logitech, Inc. 21

Using your Sony Ericsson P800/P900 with the Logitech wireless hub
Transfer pictures from your computer to your Sony Ericsson P800/P900 To copy pictures from your computer to your Sony Ericsson P800/P900 mobile phone:
1. Connect your Sony Ericsson P800/P900. Make sure that your Sony Ericsson P800/P900 is paired to your computer. See the section Connecting your Sony Ericsson P800/P900, page 6.
2. Locate the picture. In Windows Explorer browse to find the picture you want to transfer to your mobile phone.
3. Send the picture. Right-click the picture and select Send to Bluetooth Phone name.
Please note:
• If the name of your phone is not shown in the list, click Other. A Select Device dialog is displayed from which you can select your Sony Ericsson P800/P900.
• Alternatively, you can use drag and drop. In Windows Explorer locate the file you want to transfer and the My Bluetooth Places Entire Bluetooth Neighborhood Phone name File Transfer folder, then drag and drop the file onto that folder.
A dialog is displayed on your computer showing the progress of the transfer. When the transfer is complete this dialog is closed.
© 2003 Logitech, Inc. 22

Using your Sony Ericsson P800/P900 with the Logitech wireless hub
Transfer pictures from your Sony Ericsson P800/P900 to your computer To copy pictures from your Sony Ericsson P800/P900 mobile phone to your computer:
1. Connect your Sony Ericsson P800/P900. Make sure that your Sony Ericsson P800/P900 is paired to your computer. See the section Connecting your Sony Ericsson P800/P900, page 6.
2. Locate the picture. On your Sony Ericsson P800/P900 mobile phone browse and open the picture you want to transfer to your computer.
3. Send the picture. To do this:
1. Select Send as from the Pictures menu.
2. Check that Bluetooth is selected in the Send as drop-down list and tap Done. The phone carries out a search to find all Bluetooth devices within range.
3. Tap on the name of your computer in the list of devices found and tap Send.
A message is shown on your Sony Ericsson P800/P900 mobile phone showing it connecting to your computer and then showing the progress of the transfer. When the transfer is complete a second message is shown indicating that the transfer is complete.
The picture you transfer is stored in My Documents Bluetooth Exchange Folder.
© 2003 Logitech, Inc. 23

Using your Sony Ericsson P800/P900 with the Logitech wireless hub
Learn more about connecting This section contains additional information that may be useful to you when pairing, disconnecting, and unpairing your mobile phone.
Pairing your Sony Ericsson P800/P900 on request If you skip the pairing process during the initial connection procedure, then when you try to later synchronize your Sony Ericsson P800/P900 with your computer, you are requested by Bluetooth to pair the two devices. You must do this before you can synchronize.
To pair the Sony Ericsson P800/P900 and your computer on request:
1. Make your Sony Ericsson P800/P900 discoverable. To make sure that your Sony Ericsson P800/P900 is in discoverable mode scroll to Menu Setup Connectivity Bluetooth Visib.t.others and select Always visible.
2. Display the device icon for your Sony Ericsson P800/P900 mobile phone. To do this double-click the Bluetooth icon, , in the Windows Taskbar and select Entire Bluetooth Neighborhood if you are using Windows 2000, or View devices in range if you are using Windows XP.
Right-click the device icon and select Pair Device.
The following dialog is displayed:
© 2003 Logitech, Inc. 24

Using your Sony Ericsson P800/P900 with the Logitech wireless hub
3. Pair your Sony Ericsson P800/P900 and computer.
Do this by entering a PIN Code of up to 16 digits and clicking OK. (A PIN Code is also known as a Passkey.)
4. Confirm the pairing. On your phone, tap a Passkey to match the PIN Code you entered on your computer, and tap OK.
Your computer and Sony Ericsson P800/P900 are now paired.
Disconnecting and unpairing your Sony Ericsson P800/P900 When you no longer need to have your Sony Ericsson P800/P900 mobile phone connected to your computer, you should disconnect and unpair it.
Disconnecting…
Once you synchronize your Sony Ericsson P800/P900 with your computer it remains connected unless you choose to disconnect it. If you do not want to keep the two devices connected, or if you want to take your Sony Ericsson P800/P900 home to connect to your computer at home you must disconnect it.
To disconnect your Sony Ericsson P800/P900 from your computer:
1. Right-click the Phone Connection Link icon, , in the Windows Taskbar and select Properties.
2. In the Link Properties dialog displayed uncheck the ‘Bluetooth’ Connection that has a Status of ‘Connected’. This disconnects your Sony Ericsson P800/P900 and your computer.
3. Check the same ‘Bluetooth’ Connection box again to make sure that your computer and Sony Ericsson P800/P900 are set up correctly for the next time you want to connect and synchronize your devices.
4. Click Close to close the dialog.
© 2003 Logitech, Inc. 25

Using your Sony Ericsson P800/P900 with the Logitech wireless hub
Unpairing…
There may be different reasons why you may want to unpair your Sony Ericsson P800/P900, for instance:
• To reduce the list of services or devices in My Bluetooth Places in order to focus on the devices being used.
• If you have connected to a co-worker’s computer but no longer want to permit further information transfer to your Sony Ericsson P800/P900 from that computer.
• To avoid accidentally connecting the computer with your Sony Ericsson P800/P900 as this can break the connection to another computer.
If you will be using your Sony Ericsson P800/P900 with your computer again soon, it will save time if you leave it paired.
To unpair your Sony Ericsson P800/P900 from your computer:
1. View the devices. To do this, go to My Bluetooth Places. The easiest way to do this is by double-clicking the Bluetooth icon, , in the Windows Taskbar, and then either selecting Entire Bluetooth Neighborhood (Windows 2000) or View devices in range (Windows XP).
2. Unpair the device. Right-click the device icon for the Sony Ericsson P800/P900 and select Unpair device.
The device icon changes to show that the Sony Ericsson P800/P900 is no longer paired or connected.
If you have disconnected and unpaired your Sony Ericsson P800/P900 from your computer then to re-connect you need to start the connection process again, as described from the start of section Connecting your Sony Ericsson P800/P900, page 6.
© 2003 Logitech, Inc. 26

Using your Sony Ericsson P800/P900 with the Logitech wireless hub
Troubleshooting If you are experiencing difficulties connecting or using your Sony Ericsson P800/P900, check whether your problem is listed below. If it is, try the suggestions made to resolve the problem.
I can’t pair my Sony Ericsson P800/P900 with my computer There are various reasons why your Sony Ericsson P800/P900 and computer may not pair:
• Your Sony Ericsson P800/P900 may have come out of discoverable mode.
• Your Sony Ericsson P800/P900 may be out of range.
• Your Sony Ericsson P800/P900 may already be connected to another device in range.
• Finally, if none of the above works, try switching your mobile phone off and back on again.
Check that your Sony Ericsson P800/P900 is not communicating with another device, make sure it is in range and in discoverable mode, and try the pairing procedure again.
I’m having problems synchronizing If you are getting errors when synchronizing, try the following:
• Make sure that your Sony Ericsson P800/P900 is not connected to another Bluetooth device. You cannot synchronize unless your Sony Ericsson P800/P900 is connected to your computer only.
• Check that your Sony Ericsson P800/P900 is paired to your computer before you start synchronization. Look in My Bluetooth Places and locate the device icon for your Sony Ericsson P800/P900:
The (Windows 2000) or (Windows XP) device icon is displayed if it is paired.
• Press the Connect button on the front of your Bluetooth wireless hub, and follow the on-screen instructions.
© 2003 Logitech, Inc. 27

Using your Sony Ericsson P800/P900 with the Logitech wireless hub
• Check that the PC Suite software for your Sony Ericsson P800/P900 and the
Bluetooth Serial Port service are set up to use the same COM Port. To check PC Suite, right-click the Phone Connection Link icon, , in the Windows Taskbar and select Properties. In the Link Properties dialog displayed make sure that there is a check mark against the same COM Port as that used by the Bluetooth Serial Port service. (See the troubleshooting tip How do I check the COM port my Bluetooth Serial Port service is using? for details of how to check the Bluetooth Properties dialog.)
• Check that the HotSync (taskbar icon ) and Microsoft ActiveSync (taskbar icon ) services are not running on your computer.
To stop the HotSync service right-click the icon in the Windows Taskbar and uncheck the Local Service option.
To stop the Microsoft ActiveSync service right-click the Microsoft ActiveSync icon in the Windows Taskbar and select Connection Settings. Uncheck the Allow serial cable or infrared connection to this COM port box.
• Finally, if none of the above works, try switching your mobile phone off and back on again.
• When a computer's audio gateway/headset service is connected, synchronization / sending file may not be successful.
If you think that the synchronization is taking too long, bear in mind that the first time you synchronize your Sony Ericsson P800/P900 with your computer it can typically take up to fifteen minutes. Subsequent synchronizations take much less time.
How do I check the COM port my Bluetooth Serial Port service is using?
From the My Bluetooth Places window do the following:
1. Click My Device if you are using Windows 2000, or View My Bluetooth services if you are using Windows XP.
2. Right-click My Bluetooth Serial Port and select Properties.
The General tab of the Bluetooth Properties dialog shows the COM Port the Bluetooth Serial Port service is using.
© 2003 Logitech, Inc. 28

Using your Sony Ericsson P800/P900 with the Logitech wireless hub
if you are using Windows XP, and have installed Microsoft® ActiveSync®, My ActiveSync is displayed in My Device instead of My Bluetooth Serial Port.
© 2003 Logitech, Inc. 29