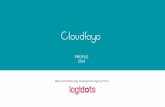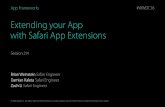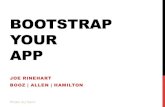Using Your New Insurance App · agency you will need to select our agency from the drop down menu....
Transcript of Using Your New Insurance App · agency you will need to select our agency from the drop down menu....

Agency App User Guides 1-6 | Version 1.1
Using Your New
Insurance App

Agency App User Guides 1-6 | Version 1.1
Table of contents
Table of contents
Introduction
Step 1: Downloading the App
Step 2: Customer Service At Your Finger Tips
Step 3: Property Inventory
Step 4: Auto Policies and ID Cards
Step 5: Creating and Sharing Accident Reports
Step 6: Bill Pay and Additional Claims Info Via the App

Agency App User Guides 1-6 | Version 1.1
Introduction
Welcome! Take a quick tour of our mobile app and see how we’ve given you more control and easy access to
your insurance information. We’ve simplified connecting, paying bills, filing claims and protecting your property,
and storing your auto ID and policy info.
This 6 step guide walks you through the most important features to keep you and your property safe.
Get in touch and get things done with the following features:
● Quick connections to your agent or our agency
● Receive notifications and important alerts about storm safety, policy updates, insurance alerts and
claim info
● Pay your bill, call your carrier, or check on a claim
● Property Inventory – It’s finally easy! REALLY! Use for estate planning, business, kids at school etc.
● Report a claim with your “mobile” claims kit – Anytime, Anywhere
● Locate a Tow Truck
● Vehicle Proof of Insurance ID Card storage
● Click and Share Inventory & Accident Reports
● And much more
Got the APP? Already registered? Go directly to Step 2: Customer Service At Your Finger Tips
Let’s get started by tapping the “I” (for Insurance) icon on your smartphone.
Insurance Agent App Icon
If you don’t have the app yet, there are two ways to download the app. First, get out your phone! Just checking!
Use guide 1a. to follow the app store links in the email we sent you OR,
Use guide 1b. to go directly to your smartphone’s app store and download “Insurance Agent”
Let’s get started.

Agency App User Guides 1-6 | Version 1.1
Using Your New Insurance App
Step 1: Downloading the App
Step 1A: Downloading the App From the Invitation Email
Step 1B: Downloading the App From your App Store

Agency App User Guides 1-6 | Version 1.1
Agency App User Guide
Step 1a: Downloading the App From the Email
Step 1: Open the Email On Your Mobile Device
● On your smartphone, open the email we sent with
subject: “We’ve Added Important Mobile Services” . ● Tap the logo for the app store connected to your
device: Apple, Android or Amazon (Android phones only).
“Insurance Agent” makes it simple to connect, pay bills, file claims, and protect your property.
.
Step 2: Download the Insurance Agent App
● The link in the email takes you to the Insurance Agent app in the app stores. See Image at right.
● Tap Download to install the app on your mobile device.
● TIP: Just Remember “I” for insurance Agent
● Please ALLOW notifications to receive important alerts and updates approximately 7 to 10 times per year. Example: severe weather event/claims communications.
Step 3: Register Your Account
● Tap the Insurance Agent icon and REGISTER with same email address that received the email invite.
● Create a password for security. ● If you use an email address not on file with our
agency you will need to select our agency from the drop down menu. If this is your preferred email, please let us know.
● Tap through the app to see all the features!
Next Up: Customer Service at your fingertips!
Now that you’re registered, let’s get started using the app! See the step 2 guide for details.
If you need assistance call your agent for addition help!

Agency App User Guides 1-6 | Version 1.1
Step 1b: Downloading the App From the App Store Step 1: Using your PHONE, go to your app stores and search for the “Insurance Agent” app
● Tap on your mobile device’s app store icon (logos at right) to access Apple’s App store or Google’s Play Store.
“Insurance Agent” makes it simple to connect, pay bills, file claims, and protect your property.
Step 2: Search for “Insurance Agent” In the App store on your phone
● Search for Insurance Agent app. The image to the right is a screenshot from the Apple app store on an iPhone.
● TIP: make sure you search for Insurance Agent App. Remember “I” is for insurance.
● Tap download to install the app on your device. ● Please ALLOW notifications to receive important alerts and
updates 7 to 10 times per year. Example: severe weather claims communications.
Step 3: Register Your Account
● Tap the Insurance Agent icon to open the app to the registration page.
● REGISTER with your primary email address and create a 6-character password for security.
● If you use an email address that’s not in our system, please select our agency from the drop down menu. Let us know if this is your preferred email address.
Next Up: Customer Service at your fingertips!
Now that you’re registered, let’s get started using the app! See the next step for details.
If you need assistance call your agent so they can help walk you through the steps!

Agency App User Guides 1-6 | Version 1.1
Using Your New Insurance App
Step 2: Customer Service At Your Finger
Tips

Agency App User Guides 1-6 | Version 1.1
Step 2: The App – Customer Service at Your Fingertips
Step 1: Sign-In to the Insurance Agent App
● Locate “Insurance Agent” icon on your mobile device .
The ‘I” is for Insurance Agent – easy to find, easy to remember. One tap for all your insurance info!
Step 2: More TAB – My Info; Password Reset; Sign out
● If you just downloaded the App you should be on the My Info Page or, tap the More TAB > my Information.
● Enter: Full Name; City & Zip; Phone. ● You will use the MORE TAB to Sign Out, Change your Password
or view FAQs. ● Tap the Agent TAB to go to the main contact screen of the app.
Step 3: Insurance Agent Mobile App
● The Agent TAB: Connect with your agent with one tap. ● Email, Phone, Website, Claims & Bill Pay, Social, Geo-locate our
office. It’s all here! ● Make sure to invite other policyholders in your home or
business to download the app. Help them find insurance information quickly and save time.
● Be sure to check out your agent’s social media channels for helpful hints and fun updates!
NEXT TAB: PROPERTY – Policy info & Property Inventory
Get started with your Property Inventory
Tell friends and family about our agency and the many ways we serve
you – Customer Service at your fingertips!
Be prepared before, during and after events happen! See Step 3 guide for details.
If you need assistance call your agent for more help

Agency App User Guides 1-6 | Version 1.1
Using Your New Insurance App
Step 3: Property Inventory

Agency App User Guides 1-6 | Version 1.1
Step 3: Property Inventory & Policy Information
What is a property inventory and why do I need it?
● If your property were destroyed due to a natural disaster, fire or theft would you remember everything in your home?
● In the event of a claim you need to document your losses to process your claim quickly and efficiently.
● Property inventories are invaluable for estate planning, tax records and current coverage reviews. No more guesswork about whether your valuables are covered.
● Always call your agent when you purchase, receive or inherit something of value, so they can guide you on your insurance needs.
● After the property inventory we recommend sharing the report with your agent and asking if your coverage is sufficient.
● We have included a guide at the end of this document that highlights what to include.
● The app let’s you document multiple properties & move items from one property to another.
Step 1: Open the Property Tab
● Find the “Insurance Agent” icon. Click and sign in ● Once you sign in, click the icon of the building that says
“Property”. See image to the right.
Step 2: Click the +Property Button in top left corner ● The first step is to create a property record and connect policies
and inventory items to it. ● Click +Property button in the top left corner.
Step 3: Enter Property Information
● On the property page start by taking a photo of your property. Try to capture the entire property. Click the icon of house with a camera in it.
● Take a new photo of your property or “Use a Photo From Your Library”.
● To rename your property – click on “My Property” and the keyboard pops up.
● Deleting a property (Red “Delete Property” button) deletes all inventory & policy information associated with this property. If you move, simply rename the property and delete any inventory items that didn’t make the move!
● Click the Green “Done” button to continue.

Agency App User Guides 1-6 | Version 1.1
Step 4: Enter Policy Information ● You will be taken back to the Property screen where you should
see a picture of your property. ● Click the “Policies” Button. ● Select a policy type or “Additional Policy” for commercial or
non-listed policies. ● You can complete all fields or take a picture of your declaration
page of your insurance policy. For quick view, complete the first 4 fields and take an image of your declaration page. Click “Edit” in the top right corner and add the following information:
○ Company (the name of your insurance carrier) ○ Policy #
○ Effective Date
○ Expiration Date
● Next, click “Policy Photo” and take a full image of your policy page. You can pinch and squeeze to view your policy information.
● Click the Green “Done” button in the top right hand corner. ● Repeat Step 4 for each policy you have for this property. ● If you have multiple properties complete Steps 2, 3 & 4 for each
property.
Step 5: Create Your Inventory
Start with a room, a shelf or your prized possessions – just start! ● Click the “Inventory” button. ● Or, click the top left “+Item”. ● “Take a Photo” or “Choose from Library” to add an item. ● After you add the photo, add as many details as you can about
the item. If you’re in a hurry, take a picture and name your item. You can go back anytime and add additional details. The more information the easier it will be in the event of a claim. Add estate info in the notes section.
● Repeat this step for each valuable in your property. Be sure to review the guide below for suggestions on what to inventory.
● Use the inventory tool for; Wedding gifts; Fleet truck inventories, business property; storage units.
Step 6: Share This Report* ● In the event of a claim, send a report to yourself by clicking
“Email me report PDF”. It will be sent to the email listed on the MORE tab.
● We recommend you share this report with your agent every time you update your inventory.
● *Sharing the report it does not initiate any binding action or initiate any coverage. Call your agent to make sure you have proper coverage.
NEXT TAB: Auto – Policy info & Auto ID Cards
Keep adding to your home inventory, but it’s time to add auto information. See Step 4 Guide for details.

Agency App User Guides 1-6 | Version 1.1
Items to Consider For Your Property Inventory
Living Room
● Furniture
● Art
● Music Collections
● Clocks
● Curtains
● Desk
● Fireplace Fixtures
● Lamps
● Area Rugs
● Stereo Equipment
● Television
Kitchen
● Dishware
● China
● Kitchen Equipment
● Glassware
● High End Food
● Pots & Pans
Dining Room
● Table and Chairs
● Buffet
● China
● China Cabinet
● Glassware
● Flatware
● Rugs
● Silver pieces
Hints and suggestions
● Take pictures of shelves, drawers, cabinets and closets ● Take pictures of appraisals ● Capture documentation on back of items
● Don’t forget offsite items
● Don’t forget the Attic!
Bed Room
● Bedding
● Chair
● Chests
● Clocks
● Curtains
● Dressers
● Lamps
● Mirrors
● Pictures
● Electronics
Office
● Books
● Computers
● Printers
● Scanner
● Stereo
● Television
Personal Effects
● Coats
● Fine Clothing
● Furs
● Gloves
● Handbags
● Hats
● Jewelry
● Shoes
● Watches
● Suits
● Tools
● Collectables
● Inherited Items
● Baseball Cards
● Sports Memorabilia
If you need assistance call your agent so they can help walk you through the steps!

Agency App User Guides 1-6 | Version 1.1
Using Your New Insurance App
Step 4: Auto Policies and ID Cards

Agency App User Guides 1-6 | Version 1.1
Step 4: Auto Policies and ID Cards
Why should I add my auto information to the App?
● Auto ID cards are commonly misplaced; adding them to the app keeps them at your fingertips.
● You may need your ID card to renew your drivers license, if a police* officer pulls you over, or, to take a loaner car if your car needs service.
● Adding auto info keeps all your info in one place and pre-loads into the accident section.
*Most states, but not all, accept electronic proof of insurance. Please check your state requirements
Step 1: Open the Auto Tab
● Tap the “Insurance Agent” icon; sign in. ● Tap the Auto TAB. ● Save time: Complete this section for each auto you own and
your information auto loads into your accident reports. ● Be Safe: Share this app with new drivers and take them through
this section and the Accident TAB. ● Tap “+Auto” in the top right hand corner to get started.
Step 2: Add In Your Proof of Insurance, Vehicle Photo and Vehicle Information
● Tap “Proof of Insurance Front” to take a picture of ID Card. Auto ID cards prove you are insured and should be in your car at all times. Repeat for the back or pg. 2 of ID.
● Tap “Tap to Add Photo” under “Car Photo”. Take a picture of your vehicle, preferably the back of your car where you can clearly see the license plate.
● Add the remaining information for your vehicle if you don’t take an image of you ID. Include as much information as possible.
● Make sure all car drivers add ID image or input auto info.
Step 3: Add Additional Vehicles ● After you’re done adding your vehicle you will see the picture
and policy information on the screen. ● To add other vehicles click the “+Auto” button - top right
corner. Repeat Step 2 for each additional vehicle. ● Make sure to add classic cars, motorcycles, RVs, boats, trailers
etc. in this section. Keeping all your insurance info in one place makes it easy to locate and easy to update.
NEXT Up – Report an Accident – Your mobile claims kit
Once you complete adding your Autos, let’s review the Accident TAB. See the next guide for details.

Agency App User Guides 1-6 | Version 1.1
Using Your New Insurance App
Step 5: Creating and Sharing Accident
Reports

Agency App User Guides 1-6 | Version 1.1
Step 5: Create and Share Accident Reports
Why should I use the App to report a claim?
● In the event of a claim you may be in shock or not thinking clearly; young drivers often have no idea what to do.
● The app helps you collect the information needed for the claim to be quickly & accurately reported.
● There are key steps to follow and the app takes you through each step so you don’t miss critical info or pictures.
● Always call your insurance agent in the event of a claim. They can provide guidance and tips along the way.
Step 1: Open the Accident Tab
● Tap the “Insurance Agent” icon. Sign in. ● Tap the Accident Tab. See the picture to the right.
Step 2: Steps To Take
● If anyone is hurt do not move them. Use “Call 911” button ● Do not leave the scene of the accident and do not discuss who
is at fault with anyone at the scene. ● Create an accident report and document as much information
as you can while at the scene. ○ “Call tow truck” geo locates nearby tow truck providers. ○ “Your location” geo-locates your position.
Step 3: Create Your Accident Report ● What Happened: Document as much as you can. Include speed,
weather, traffic, road conditions, and injuries. Record details while fresh in your head. Consider using the voice to text feature to record details. Take photos by clicking the camera icon.
● Your Vehicle: Take pictures of vehicle damage. Get external and internal damage. Additional pictures can be taken and stored on your phone camera.
● Other Vehicle: Take pictures of other vehicle(s). Take photos of external and internal damage. Additional pictures can be taken and stored on your camera.
● Witnesses and Police: Add officers’ and witness contact information. *Witnesses may become very important in the event of a serious claim. If you have more than 2 witnesses document their information in the “What Happened” section.
● Location: The accident location is geo located at the time you open the report. Tap edit to change.
● Time: The time defaults to the time you started adding accident details. You can change it by clicking on the time and selecting the actual time of the accident.

Agency App User Guides 1-6 | Version 1.1
Step 4: Viewing and Sharing Your Report ● Tap “Done” once everything is documented. You can also add
details later. ● Tap on your accident to view it. ● To share your report:
○ “Email me report PDF” goes to address used to register the app.
○ “Share report with agent” automatically shares your report with the agent from the App.
Go to the Agent Tab to call your agent and discuss claim submission and review the report. Always call your insurance agent in the event of a claim. They can provide guidance and tips along the way.
Sharing an accident report does NOT initiate a claim. Please follow-up
with your agent after sharing the report.
Next: Bill Pay and Claims info via the App
Share this guide with others drivers! See Step 6 guide for bill pay feature.

Agency App User Guides 1-6 | Version 1.1
Using Your New Insurance App
Step 6: Bill Pay and Additional Claims Info
Via the App

Agency App User Guides 1-6 | Version 1.1
Step 6: Bill Pay and additional Claims info via the App
Why should I use the App for my insurance payments?
● The app allows you access to available billing information with your mobile device.
● In the event you can’t connect with your agent during business hours, you have one click access to carrier claims and bill pay information.
Step 1: Open the App to Access Claims & Billing
● Find the “Insurance Agent” icon. Sign In. ● On the Agent TAB scroll to “Claims and Billing”.
Step 2: Select your Insurance Company (Carrier)
● Tap to find your carrier or use the search bar at the top. ● Tap on your carrier. You will see claims and billing information.
Choose one of the following options:
○ Call the carrier directly. ○ Access customer portal to make online payment or
connect with claims.
○ Not all carriers offer online payment and claims. Most have an after-hours 800 number if you can’t reach your agent.
Share the app with family & friends; be ready BEFORE, DURING and AFTER events happen
If you need assistance, call your agent and they can help you through the steps!
You’re ready! Go inventory something! Take a Picture of your ID.
Teach a kid what to do if they’re in an accident!