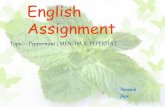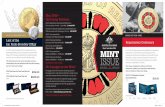using your custom stamp maker - silhcdn.com · Silhouette Mint: using your custom stamp maker 2 2...
Transcript of using your custom stamp maker - silhcdn.com · Silhouette Mint: using your custom stamp maker 2 2...
1 Silhouette Mint: using your custom stamp maker
Anslut din Silhouette Mint
1 Anslut din Silhouette Mint
Silhouette Mint
USB-kabel
stämpelmall stämpelbas, ram och lock 2 stämpeletiketter
Mint Studio-mjukvaraMint-bläck (svart, rött, blått, gult)
x 4
AC-adapter
2 Mint-stämpelkit (30 x 30 mm, 15 x 60 mm)
or
Silhouette Mint: using your custom stamp maker 2
2 Installera Mint Studio-mjukvaran
PC-installation1. Sätt in den inkluderade Mint Studio-skivan i din dators CD-enhet.2. Fortsätt genom installationsprocessen genom att följa instruktionerna på skärmen. Om installationsfönstret inte öppnas automatiskt kan CD-enheten hittas på Min dator, klicka sedan på setup.exe för att starta installationen.3. Om din dator visar dialogrutan “Ny hårdvara hittades” följer du de rekommenderade instruktionerna för att acceptera ditt systems installation av Silhouette-drivrutinen.
Mac®-installation1. Sätt in den inkluderade Mint Studio-CD:n i din dators CD-enhet.2. Dra och släpp applikationsikonen för Mint Studio i applikationsmappen för att installera Mint Studio.
Obs: besök silhouetteamerica.com/software för att ladda ned mjukvaran om du inte har en diskenhet.
mallhållarutgång mallhållaringång
AC-adapterport
USB port
strömknapp LED-lampa
3 Silhouette Mint: using your custom stamp maker
3 Anslut Silhouette Mint
Så snart mjukvaran för Mint Studio installeras ansluter du Silhouette Mint till strömtillförseln. Anslut sedan Mint till din dator med den medföljande USB-kabeln så som visas i diagrammet.
Sätt på maskinen med strömknappen. om din dator visar dialogrutan “Ny hårdvara hittades” följer du de rekommenderade instruktionerna för att acceptera ditt systems installation av Mint-drivrutinen.
Silhouette Mint: using your custom stamp maker 4
Att öppna Mint Studio-mjukvaran
Lokalisera Mint Studio-ikonen på skrivbordet (eller i din dators Start-meny, i Applikationer-mappen på en Mac®). Dubbelklicka på ikonen för att köra programmet.
Så snart Mint Studio har laddats väljer du ‘Design’ för att se din tillgängliga arbetsyta för dina valda stämpelstorlek.
Att välja stämpelstorlek
Skulle du vilja ändra stämpelstorleken kan du hitta den redan öppnade panelen Stämpelinställningar på höger sida av skärmen. Välj den stämpelstorlek som lämpar sig bäst för den faktiska stämpelstorlek du
ska använda till ditt projekt.
För att senare nå stämpelstorleksinställningsikonen klickar du på Stämpelinställningar i alternativ-verktygsfältet i fönstrets övre högra hörn.
OBS: För att ändra från amerikanska till metriska måttenheter väljer du Redigera > Inställningar (Mint Studio > Inställningar på en Mac). Under sektionen Allmänt på panelen för inställningar hittar du flera olika måttenheteter.
5 Silhouette Mint: using your custom stamp maker
Välj
Nya teckning
Öppna
Spara
Skicka till SilhouetteK
opieraKlistra
Skärångra Z
oom In
Dra över en form
för att zooma
SkalaStäm
pelinställningar
Stämpelinställningar
Inställningar
TextZ
oom in och använd m
us
Anpassa till fönster
Zoom
Ut
Gör om
Panorama genom
att använda m
usenStäm
pelfilterSkicka till M
int
Rita frihand
Text
Raderingsverktyg
RitytaBibliotek
Design Store
RaderaFörhandsgranska färger
Visa bibliotek
Visa bibliotek och rityta
Stilalternativ för linjerBeskärningsverktyg
Böjd text
Passa till stämpel
Ifyllnad och konturer
Formverktyg
Inramningsverktyg
Linjeverktyget
Silhouette Mint: using your custom stamp maker 6
Öppna bilder
För att öppna bilder som inte finns i Mint Studio Väljer du Arkiv > Öppna. Du kan sedan bläddra på din dator till den bild du önskar.
För att öppna bilder från biblioteket går du till Bibliotek (se sida 11) och dubbelklickar på den design du vill ha på din stämpel. Bilden kommer då
att placeras på din arbetsyta.
Skapa text
För att skapa bokstäver eller ord med hjälp av en font på datorn väljer du textverktyget på vänster sida av skärmen. Efter att ha valt
textverktyget klickar du var som helst på stämpelns arbetsyta för att börja skriva.
Efter att ha klickat på arbetsytan med textverktyget kommer en blinkande markör att dyka upp. Börja skriva de bokstäver/ord/fraser du vill.
Medan du skriver/redigerar texten kommer panelen textalternativ att dyka upp på höger sida av skärmen. Från denna panel kan du byta font, textstorlek och andra textalternativ. Använd musen för att markera din text innan du justerar font, storlek eller annat.
Klicka var som helst vid sidan om texten för att avsluta textinmatningen. Detta kommer att avsluta textredigeringsläget och avmarkera texten. Om du behöver ändra texten dubbelklickar du på den med hjälp av Välj-verktyget (hittas i vänstra verktygsfältet).
7 Silhouette Mint: using your custom stamp maker
Filter
Du kan applicera ett filter på en bild du har importerat eller skapat. Genom att gå till Filter-panelen ändras din arbetsyta från Designläge
(där du skapar eller placerar bilder) till Förhandsgranskningsläge (där du ser hur den faktiska stämpeln kommer att se ut). Detta kommer att ändra bilden till ett svartvitt format som visar hur stämpeln ser ut när den väl har skapats.
Välj önskad Filtertyp för bilden och justera eventuellt Filterinställningarna som du vill.
Skicka till Mint
När du är redo att skapa din stämpel går du till ikonen Skicka till Mint på verktygsfältet överst på skärmen. Panelen Skicka till Mint kommer att
dyka upp på höger sida av skärmen.
Silhouette Mint: using your custom stamp maker 8
Efter att ha kontrollerat att alla bilder filtrerats så som du vill klickar du på knappen Starta Mint. Detta kommer att göra Mint-maskinen redo att ta emot din stämpel. Du kan sedan sätta in en stämpelmall i Mint (A). Din stämpelmall kommer att börja matas genom Mint-maskinen så snart du fört in stämpelmallen (B). Bilden kommer sedan att skrivas ut baklänges.
VIKTIGT: Se till att stämpelbladen matchar den stämpelstorlek du valt i programmet.
OBS: Om stämpelhållaren fastnar på något inuti eller inte skjuts ut korrekt drar du frisättningsspaken nederst på din Mint mot sidan RELEASE och drar sedan ut stämpelbladet. Återför sedan frisättningsspaken till sidan PRINT och skriv ut igen. Använd en ny om du upplever problem med samma bladhållare.
A B
frigöringsarm
9 Silhouette Mint: using your custom stamp maker
Montering av stämpeln
När utskriften är klar böjer du bladhållaren för det utskrivna stämpelbladet längs dess perforerade linje (A). Lossa försiktigt stämpeln (B).
När du tar bort stämpeln från bladhållaren kommer det genomskinliga höljet som sitter fast vid bladhållaren kanske att fastna vid stämpeln. Ta försiktigt bort det transparenta höljet om detta händer, var noggrann med att inte skada stämpeln.
VIKTIGT: Skär inte i stämpelbladet med sax eller något annat verktyg. Var försiktig så att du inte skadar den tryckta ytan.
För in stämpelanordningen i stämpelbasen tills det klickar på plats (C). Ta bort det skyddande fodret från stämpelanordningen och placera försiktigt din tryckta stämpel på anordningen (D).
A B
C D
Silhouette Mint: using your custom stamp maker 10
Att färga in stämpeln
Placera stämpelbasen (som nu har en stämpel fäst vid sig) på en platt, jämn arbetsyta med den fästa stämpeln pekandes uppåt. Applicera Mint-bläck ovanpå de linjer du vill infärga (A). Vänta i fem till tio minuter (beroende på stämpeldesignen) för att ge bläcket en chans att tränga in i och absorberas av stämpeln.
Du kan använda flera färger på en och samma stämpel. Om du gör det ska du dock se till att ha plats mellan de olika text - och illustrationsartiklarna för att se till att de olika färgerna inte blandas.
Använd en bit papper för att testa stämpeln. Gör flera tryck för att se till att överskott av bläck avlägsnas från stämpeln.
Du kan använda de medföljande etiketterna för att hjälpa till att identifiera din stämpel genom att stämpla dem (B) och sedan fästa dem vid stämpellocket och basen.
Ytterligare bläck kan appliceras efter behov.
A B
11 Silhouette Mint: using your custom stamp maker
Mitt bibliotek
Utforska designer
Klicka på knappen Mitt bibliotek för att se Silhuette-designerna som du har på din dator. Mint Studio innehåller 50 kostnadsfria designer som
hjälper dig komma igång. Anslut din Mint till din dator och slå på den för att få dina 50 kostnadsfria designer.
Klicka på genvägen Visa alla designer i den vänstra panelen i Mitt bibliotek för att se alla 50 designer som ingår i mjukvaran.
Klicka på ikonen bredvid mappen Mitt bibliotek för att expandera mappen och se dess innehåll. Den här mappen innehåller inledningsvis
de 50 kostnadsfria designerna som ingår.
Använd knappen Visa som ikoner för att ändra visningsläge för dina designer i den högra panelen. I Listvyn kan du sortera efter
namn, typ av design, konstnärens namn och nedladdningsdatum.
Silhouette Mint: using your custom stamp maker 12
Organisera designer
Du kan organisera dina designer inom Mitt bibliotek genom att skapa nya mappar för dem.
Med mappen Mitt bibliotek markerad, klicka på knappen Ny mapp i verktygsfältet längst upp i biblioteksfönstret, ange sedan ett namn för din
nya mapp.
Välj mappen Mitt bibliotek igen för att visa de 50 designer du redan har.
Dra och släpp designer från den högra panelen in i din nya mapp i den vänstra panelen. Siffrorna inom paranteser bredvid varje mapp anger hur många mönster som finns i varje mapp.
Sök bland designer
Längst upp i fönstret Mitt bibliotek finns en sökruta. Klicka i rutan och ange ett sökord som du vill använda för att söka igenom ditt bildbibliotek. Sökresultaten kommer att visas i den högra panelen i Mitt bibliotek.
13 Silhouette Mint: using your custom stamp maker
Att använda designer i Mitt bibliotek
Hitta en design som du vill skära till genom att navigera i mapparna i Mitt bibliotek. Dubbelklicka på designen för att placera den på din sida i mjukvaran.
Detta kommer automatiskt att stänga ner Mitt bibliotek, som lätt kan öppnas igen genom att trycka på knappen Mitt bibliotek i det vänstra verktygsfältet.
Tryck på knappen Stäng i det övre högra hörnet av Mitt bibliotek för att stänga fönstret utan att välja en design.
Ladda ner nya mönster
Anslut till Silhouette Design Store
Silhouette Design Store innehåller tusentals designer som du kan skära till med din Silhuette, allt från enklare urklipp till detaljerade mönster. Merparten mönster kostar enbart 99¢. Oftast publiceras ett kostnadsfritt mönster varje vecka.
För att få tillgång till Silhouette Design Store, klicka på knappen Design Store i verktygsfältet på vänstra sidan av fönstret.
Veckans kostnadsfria design kommer att synas på hemsidan som öppnas.
Silhouette Mint: using your custom stamp maker 14
Utforska nya designer
Silhouette Design Store fungerar precis som vilken hemsida som helst och du kan utforska den genom att klicka på länkar för att se nyheter, populära mönster osv. Hemsidan innehåller nya och populära designer som du kanske är intresserad av.
Testa först att ladda ner en kostnadsfri design genom att klicka på knappen Veckans kostnadsfria design på hemsidan, eller genom att söka efter den kostnadsfria designen som heter “butterfly_1510”.
Klicka på designen i sökresultaten för att se läsa mer om den.Klicka på knappen Lägg i kundvagn för att lägga till den här kostnadsfria
designen i din kundvagn.
Hitta kundvagnsikonen i fönstrets högra hörn för att se din kundvagn. Totalsumman i din kundvagn ska vara $0.00.
Klicka på Kassa för att fortsätta. Nu kommer systemet att be dig logga in innan du kan fortsätta. Det tar bara några sekunder att skapa ett nytt konto. Klicka på Registrera dig gratis på inloggningssidan för att skapa ett nytt konto.
15 Silhouette Mint: using your custom stamp maker
Att skapa ett konto
Det finns flera olika typer av konton. När du är mer bekant med Silhouette Design Store, kanske du vill köpa en prenumeration så att du kan ladda ner dussintals designer varje månad.
För att skapa ett kostnadsfritt konto och köpa en design åt gången, välj “Registrera GRATIS”.
Du kommer att behöva ange ditt namn, din e-postadress och ett lösenord för att kunna skapa ett konto. Mata in dina uppgifter och tryck på Registrera.
Silhouette Mint: using your custom stamp maker 16
När ditt konto är skapat behöver du öppna kundvagnen igen och gå vidare till kassan på nytt. Du kommer att behöva ange ditt lösenord varje gång du laddar ner en design.
Skriv in ditt lösenord för att påbörja nedladdningen.
När din design hämtas kommer den att synas i mappen Hämtade filer i Mitt bibliotek, även status på nedladdningen kommer att synas här. Alla nya hämtningar från Silhouette Design Store kommer att hamna i denna mapp och de kan sedan flyttas till en annan mapp om du så önskar.
Dubbelklicka på din nedladdade design för att klistra in den i ditt nuvarande dokument.
Använda ditt Prova på kort
Om en prövoperiod ingick i din Silhouette kan du använda denna för att köpa designer i Silhouette Design Store. Klicka på “Mitt konto” längst upp på sidan i Store för att göra detta.
På sidan Mitt konto, klicka på länken “ANVÄND KAMPANJERBJUDANDE”. Ett fönster kommer att öppnas där du kan mata in koden som finns på baksidan av ditt Prova på kort.
Mata in din kod och tryck på “Godkänn”.
Prova på kortet ger dig 1 månad Basic-prenumeration hos Silhouette Design Store. När din prövoperiod har aktiverats behövs kortet ej längre och kan kastas.
Dina tillgängliga krediter kan ses i det övre högra hörnet i fönstret, under sökfältet.
17 Silhouette Mint: using your custom stamp maker
Tack för att du köpt denna produkt. Läs noga igenom säkerhetsföreskrifterna i detta instruktionshäfte, innan produkten tas i bruk. Spara instruktionshäftet på ett lättillgängligt och säkert ställe för framtida referensbehov.
VarningDenna symbol och rubrik anger information som ej får ignoreras eller utföras felaktigt, då detta medför
risk för dödsfall eller allvarlig personskada.
ObserveraDenna symbol och rubrik anger information som, om den ignoreras eller missförstås, medför risk för
personskada eller materiell skada.
Exempel på andra märkningar anger något som inte får göras. Symbolen här intill anger att du inte får försöka plocka isär någonting.
anger något som måste göras.
VarningRök, onormal lukt, överhettning och andra underliga fenomen
Fortsätt inte använda produkten om den ger ifrån sig rök eller underlig lukt, eller alstrar hög värme. Fortsatt användning medför risk för brand och elstötar. Vidta omedelbart följande åtgärder så fort något av ovanstående symtom förekommer.1. Koppla loss USB-kabeln.2. Koppla loss nätadaptern från nätuttaget.3. Kontakta den ursprungliga återförsäljaren.
NätadapterFelaktigt bruk av den valfria nätadaptern medför risk för brand och elstötar. Se till att iaktta följande försiktighetsåtgärder.
• Använd endast specificerad nätadapter.• Använd endast en strömkälla vars spänning överensstämmer med det inspänningsomfång som anges av INPUT på nätadapterns märkplåt.
• Anslut aldrig nätkabeln till ett nätuttag som delas av annan utrustning eller till en delad förlängningskabel.Nätadapter/USB-kabelFelaktigt bruk av nätadaptern/USB-kabeln kan leda till att produkten skadas och skapa risk för brand och elstötar. Observera nedanstående punkter.
• Placera aldrig tunga föremål på och utsätt aldrig nätadaptern/USB-kabeln för hög värme.• Försök aldrig modifiera eller böja nätadaptern/USB-kabeln.• Vrid inte och dra inte i nätadapterns kabel/USB-kabeln.• Vira inte nätadapterns kabel runt adaptern.• Kontakta den ursprungliga återförsäljaren, om nätadaptern/USB-kabeln eller en kontakt någon gång blir skadad.
Nätadapter/USB-kabel• Vidrör aldrig nätadaptern/USB-kabeln eller en kontakt med våta händer. Det medför risk för elstötar.• Använd inte nätadaptern/USB-kabeln på platser där det finns risk för att vätskor spills på dem. Vatten medför risk för brand och elstötar.• Placera inte en blomvas eller annan behållare innehållande vätska ovanpå nätadaptern/USB-kabeln eller nätkabeln. Vatten medför risk för brand och elstötar.• Täck inte över nätadaptern/USB-kabeln med en tidning, en duk, en gardin, ett täcke, en filt eller liknande. Det medför risk för brand.
NätadapterSe till att nätkabeln/nätadaptern kopplas loss från nätuttaget och placeras på ett ställe som inget husdjur eller annat djur kommer åt, innan produkten lämnas utan tillsyn. Om ett djur tuggar på nätkabeln/nätadaptern kan det uppstå kortslutning, vilket medför risk för brand och elstötar.
Tapp och ovarsam hanteringFortsatt bruk av produkten efter att den skadats genom att den tappats eller utsatts för annan ovarsam hantering medför risk för brand och elstötar. Vidta omedelbart nedanstående åtgärder så fort något av ovanstående symtom förekommer.1. Koppla loss USB-kabeln.2. Koppla loss nätadaptern från nätuttaget.3. Kontakta den ursprungliga återförsäljaren.
Silhouette Mint: using your custom stamp maker 18
Isärtagning och modifieringFörsök aldrig ta isär eller på något sätt modifi era produkten. Det medför risk för elstötar, brännskador och andra personskador. Överlåt alltid invändig inspektion, underhåll och reparation åt
den ursprungliga återförsäljaren.Vätskor och främmande föremål
Dricksvatten, sportdrycker, havsvatten, djururin eller främmande föremål (metallbitar etc.) som tränger in i produkten medför risk för brand och elstötar. Vidta omedelbart nedanstående åtgärder, om något av ovanstående symtom förekommer.1. Koppla loss USB-kabeln.2. Koppla loss nätadaptern från nätuttaget.3. Kontakta den ursprungliga återförsäljaren.
Undvik öppen eldKassera aldrig produkten genom att kasta in den i en eld. Det medför risk för explosion, vilket kan orsaka brand eller personskador.
PlastpåsförpackningSe noga till att den plastpåse som produkten har förpackats i aldrig sväljs eller placeras över någons huvud. Det medför risk för kvävning. Extra stor försiktighet krävs i hem där småbarn finns närvarande.
ObserveraNätadapter/USB-kabelFelaktigt bruk av nätadaptern/USB-kabeln medför risk för brand och elstötar. Observera nedanstående punkter.
• Placera aldrig nätadaptern/USB-kabeln nära en spis eller annan värmekälla.• Håll i kontakten på nätadaptern/USB-kabeln, när produkten ska kopplas loss från nätuttaget. Dra aldrig i nätadaptern/USB-kabeln.• Skjut in stickkontakten från nätadaptern i nätuttaget så långt det går.• Tryck in USB-kabelns kontakter i USB-portarna så långt det går.• Koppla loss nätadaptern från nätuttaget och USB-kabeln från USB-porten, när produkten inte ska användas under en längre tid, t.ex. inför en semesterresa.• Koppla loss nätadaptern från nätuttaget och USB-kabeln från USB-porten, när produkten har använts färdigt.• Se till att minst en gång per år koppla loss nätkabeln från nätuttaget och använda en trasa eller en dammsugare till att avlägsna damm som samlats på stickkontaktens stift eller runt omkring kontakten.• Använd inte rengöringsmedel vid rengöring av nätkabeln (särskilt stickkontakten) eller nätadaptern (särskilt nätintaget).• Anslut nätadaptern till ett nätuttag som är nära produkten och lätt att komma åt, så att nätadaptern snabbt kan kopplas loss i händelse av problem.• Förvara nätadaptern på ett torrt ställe.• Använd inte nätkabeln som medföljer denna produkt till någon annan utrustning. Det kan förorsaka tekniskt fel.
Anslutningar Anslut endast specificerade enheter till kopplingarna på denna produkt. Icke-specificerade enheter medför risk
för brand och elstötar.Tunga föremål
Placera inte tunga föremål på denna produkt. Produkten kan då välta eller falla, vilket medför risk för personskador.
Platser att undvikaLämna aldrig produkten på någon av de typer av platser som beskrivs nedan. Det medför risk för brand eller elstötar.• Platser där det kan bli mycket fuktigt eller dammigt• Kök eller andra platser där matos förekommer• Nära värmeelement, på en uppvärmd matta, starkt solbelysta platser, i ett stängt fordon parkerat i solen eller andra platser utsatta för hög värme.
Ostadig placeringPlacera aldrig produkten på en ostadig yta, på en hög hylla etc., eftersom det kan leda till att produkten faller ner och medföra risk för personskador.
Att observera angående hög temperaturSkrivhuvudet och omgivande metalldelar kan bli mycket varma. Vidrör dem inte, eftersom det medför risk för brännskador.
19 Silhouette Mint: using your custom stamp maker
Information om europeiska förordningar“CE”-märkningen anger att denna produkt följer de europeiska kraven vad gäller säkerhet, hälsa, miljö och konsumentskydd..
Denna symbol [crossed-out wheeled bin WEEE Annex IV] anger separat uppsamling av elektroniskt avfall och elektronisk utrustning i europeiska länder. Kasta inte utrustningen med hushållsavfallet. Använd återvinnings- och uppsamlingssystem som finns tillgängliga i ditt land för korrekt avyttring av denna produkt.
Försäkran om överensstämmelseModellnummer: SILHOUETTE MINTVarumärkesnamn: SILHOUETTEAnsvarig part: Silhouette America, Inc.Adress: 1250 East 200 South, Suite 3C Lehi, UT 84043, USATelefonnummer: +1-801-983-8937