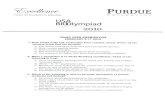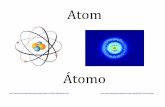Using A series of training presentations How to list your project September, 20101.
-
Upload
allyson-carll -
Category
Documents
-
view
213 -
download
0
Transcript of Using A series of training presentations How to list your project September, 20101.

1
Using www.startwithwater.orgA series of training presentations
How to list your project
September, 2010

2
This presentation will explain how to list a new project on the
www.startwithwater.org website.
September, 2010

3
Types of listings:There are two types of listings:1. Full listing – provides full use of the site;2. Base listing – provides limited use of the site.
Note: The purpose of Base listings is to gather full information about Rotary Club WASH work. There is no charge for a base listing, BUT you must subscribe. This is because the system can only associate subscribers with project listings, i.e. to be “connected” to a listing (be able to edit if for example) you must be subscribed. As there is currently NO CHARGE to subscribe, only full listings are available now. For now, subscription is FREE.
September, 2010

4
Gathering the right information.Once you begin listing a project you will be
asked to complete a number of fields. Be prepared by downloading the Listing Form, and gathering as much information as possible ahead of time.
Don’t worry if it’s not all there – you can also go back and edit your listing. For help, see “How to Edit a Project Listing”
September, 2010

5
If you need help in putting your project together, there are resources available:
1. Contact the Regional Team in your area if there is one;
2. Check out our Learn Centre3. Email an expert for help
September, 2010

6
Getting Started:Step 1: If you have never
signed in on this site before, Sign Up*.
If you’ve already signed up, Sign In.
September, 2010
* For information on signing up, see the Presentation: Signing Up

7
Step 1: Click on Projects
September, 2010

8
Step 2: Click on “List a project”
September, 2010

9September, 2010
Step 3: Completethe fields… Project Name –
TIPS
- Pick a name that reflects what the project is about;- If a TRF Matching granthas been approved, include MG123abc in the title;Eg. MG60460 / Intake and Sedimentation Tank Regional / Livingstonia, Rumphi, Malawi

10September, 2010
Enter a program name only if your project is part of a program in the drop-down
Select the project type(s) that best reflect your project. On a PC right-click, on a Mac – Command-click to select more than one.Types are nested – for example, Water is the general category, with sub-categories: Sources, Transmission, Treatment, Distribution; then each of those has it’s own sub-categories etc.
Be as specific as you can – for each selection the “mother” categories are automatically selected too. So if you pick “Drilled Wells”, then your project will also appear when “Ground Water”, “Sources” or “Water” is picked in a search.
TIP

11September, 2010
Add any comments you wish in the Project Type Comments field
Complete the Project Summary field
TIP
For search purposes, please include your Rotary Club name here.This is a summary – so include only relevant information to adequately describe your project – i.e. 50 words or so.

12September, 2010
In this field, enter a more detailed description of your project. Remember, this will be read by Rotarians looking for projects to get involved with. Give them enough information to providea good understanding of the project.
Ignore this field (it’s for admin use only!)
TIPS Let people know how to reach someone for more information about volunteering.
Click if applicable.

13September, 2010
This field is for Regional Team use only
Date Implementation Started field:If your project has actually begun (i.e. isn’t still in the planning stage), please enter the date implementation started.
Project Status – is a pull down menu. Select the status that best describes where your project is at now. Please remember to update this fieldas your project develops.

14September, 2010
If you know which Regional Team is in your area, select them from the pull-down menu. If not, leave it blank.
If you know the project manager – host country, or Project Manager – Donor Country, enter them from the pull down menu.
TIP Only subscribers are included In these pull –down menus. If the project manager isn’t yet subcribed either leave thesefields blank, or select YOURname from the pull-down andedit later.

15September, 2010
Select as many languages as apply.
If you have a document thatprovides cultural backgroundinformation, you can upload ithere.
TIP
To select more than one entry, on a PC – right-clickand on a MAC – command-click.

September, 2010 16
From the pull-down select the Rotary District IN WHICH the project is located
From the pull-down select the country IN WHICH the project is located
Enter the geographic Detail of the project location if you can.

17September, 2010
TIP
Enter the latitude, and the longitude of the location of your project.
For help in figuring out what the latitude and longitude of the location of your project are, click on “Coordinate Help”
If you enter the latitude and longitude here, your project will show up on the map. Otherwise it won’t be on the map, but will still show up in the project listings.

18September, 2010
If a needs assessment has been completed, upload the report here, and input the date in the next field.
List the goals of the project here.
Indicate what factors make this project sustainable – include information about training/behaviour change as applicable.
Indicate how many people you anticipate will be impacted by this project
TIP
TIP Enter only numbers – NO commas etc.
Goals should be “SMART” that is: specific, measurable, achievable, realistic and timely
TIP This section should be completed in part or in whole once the project planning is underway. Please come back and update your project listing as information about the project becomes available.

19September, 2010
References: project design and implementation details; information relevant to water resources, sanitation, etc.
Project Scope includes information re estimates, schedules, more detail re implementation plan
TIP These fields should be completed in part or in whole once the project planning is underway. Please come back and update your project listing as information about the project becomes available.

20September, 2010
Total budget amount is the expected total $ budget for the project
Click here if you still require funding for your project.
TIP
TIP Rotary Clubs looking for projects to get involved in, will often search for projects with “Funding Still Needed” clicked. This tells them that the project needs more $$
The Funding Notes field is available to add information about funding. This could include an intention to apply for a TRF matching grant, or an indication of other funding sources being explored.
ALL budget figures should be entered with NO $ or other signs, and NO commas. JUST NUMBERS PLEASE

21September, 2010
Indicate how much money is still needed to fully fund your project.
The “Funding Requirements Document” and the “Funding Application Document” Are both intended for use by Funding Partners.
They therefore do not apply whenlisting a project.
TIP
Once your budget is completed, upload the budget document here
ALL budget figures should be entered with NO $ or other signs, and NO commas. JUST NUMBERS PLEASE

22September, 2010
These Implementation fields should be filled in as implementation gets underway.
“Detailed Design Document” is the water/sanitation system design.“Implementation Plan Document” refers to the steps required to implement the project.
Upload documents when they are available.
Milestones are intended to aid with project implementation. Use as you wish.
TIP
The “Project Challenges” field is the place to list challenges you have faced and if/how you solved them.
Sharing “Challenges” allows us all to learn from the experiences of others. Please use this field, and once we build a databank, try searching this field when you want to learn from others.

23September, 2010
“Costing information” is intended to capture information like “cost per foot of ½ inch pipe”
Include the item, dimension or details, cost, and location where it was purchased.
Also include anything unusual or different about this particular situation.
When your project is complete, please enter the date here.
TIPThis field provides a way to share important information with others. It will help us understand what things cost where.Please complete it whenever you can.

24September, 2010
Indicate “Outcomes” - what has your project achieved.
Please see the Guidance Document for more information about Outcomes.
Include information here about spare parts required, where to source them etc.
TIP
Include any challenges that arise AFTER project completion. How did they get resolved.
These fields provide ways to share important information with others. They will help us understand what ongoing maintenance needs and sources of parts others have found, and what kinds of challenges others have faced. We can learn much from each other.Please complete it whenever you can.

25September, 2010
When you have completed all the fields that you can, click here.

26September, 2010
TIP When your project has been successfully entered, you will see message in GREENconfirming the project has been successfully entered, and giving you the project number (auto-generated by the system)
Notice that part of this “success message” tells you to “Click Here” to add more advanced information (like photos etc.) to your project listing.

27September, 2010
To add information, documents and files under the “Advanced Project Management”, simply click on the appropriate tab, and follow the instructions.
Please note the last tab – Photos.

28September, 2010
Under the “Photos” tab:
This is where you can upload the key photo and other photographs if your project.
Click the Upload Photo button. Find the photo on your computer. Upload it.
You can upload as many photos as you like.
To make one photo the “Key Photo”:
Select the photo from the list of photos that you have uploaded.
Click on Make Key Photo.
The photo will then appear on the page.
TIP Key photos appear on the project listing (when searching)
A compelling photo will help communicate what your project is about. As they say“ A photo is worth 1000 words!”

29September, 2010
You have now successfully listed your project!Check out all the other resources available to you on the website.