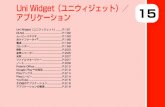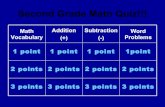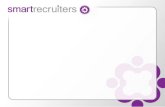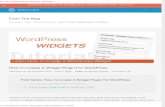Uni Widget(ユニウィジェット)/ 15 アプリケー …...191 15. Uni Widget(ユニウィジェット)/アプリケーション Uni Widget(ユニウィジェット)
Using UAS Mosaic templates content page accordion · advanced accordion widget and then another...
Transcript of Using UAS Mosaic templates content page accordion · advanced accordion widget and then another...

V.4 Updated 12/12/19
1
Using UAS Mosaic templates – content page accordion
1. Creating a page from a template Go to manage content:
Click ‘Add new
content’ from the
‘Content’ tab:
Click ‘Content page –
tabs’ from the menu of
template names:
Give your new content a title and
click OK. See the guidance on page
naming.
2. Editing the page The basic structure of the content page tabs template page is the same as other templates
(see below).
A and B are contained within Details (see overleaf).
In the main page there are two active regions – Region 2 and Region 3. (Regions 1 &
4 are unused and therefore greyed out on the editing page and cannot be selected.)

V.4 Updated 12/12/19
2
Details
A – Title. This is established
when you started creating
the page, but it can be
edited in the details tab.
B – Subtitle. Should be
edited via the details tab. All
pages should have a subtitle
(except homepages).
Subtitles should not end
with a full stop.
The title and subtitle should
only be hidden on
homepages.
In almost all situations the sidebar menu of the left of the
page should only be used when you need to provide a link
to level 4 content within this part of the site (only up to
level 3 is displayed in the top menu), or from level 4
content back to higher level pages. This option should
therefore be checked in most situations.
If you need to provide easy links to other pages, it is
usually correct to put these in Region 3, rather than use a
sidebar menu.

V.4 Updated 12/12/19
3
3. Region 2 Region 2 is constructed of three widgets.
WYSIWYG content area
Advanced accordion section
WYSIWYG content area
Widgets appear in your editing page in same order as they will appear on your webpage
so the content page accordion template includes a WYSIWYG widget, followed by and
advanced accordion widget and then another WYSIWYG widget.
It can be confusing editing the advanced accordion widget because you need a widget
within an accordion in order to add content to it. In the example below, there is a
WYSIWYG widget (in green) within an accordion section (blue) within the advanced
accordion widget (red).

V.4 Updated 12/12/19
4
3a. Using the WYSIWYG areas above and below your accodions
If you do not want to use the WYSIWYG widget above or below your accordions you
should delete the place holder content within it, which will result in the widget not being
displayed. The remaining page content will automatically reorganise to fill the gap left by
the absent WYSIWYG widget. Do not delete the WYSIWYG widget itself.
If you use the WYSIWYG widgets you should:
o Leave the title blank.
o Use the menu at the top to assist you in ensuring you present your information in a
user-centric way. Paragraphs should not have more than 5 sentences.
o Consider use of formatting and styles, to create headings, and use lists. Different
list styles are available by first selecting a numbered (B) or bulleted list (C). See UAS
Mosaic Manual - overview and content page (text).
o If you copy and paste content from other sources it should be stripped of
formatting either via the shortkey (ctrl+shift+v) or the button in the toolbar
(labelled as D below)
o Refer to the UAS web style guide and ‘Writing for UAS websites’ guidance to ensure
the style and content of your writing is consistent with UAS standards.
o DO NOT change the layout options at the bottom of the page.
A - Layouts – this enables you to divide the
area in to columns of different widths.
B - Numbered lists
C - Bulleted lists

V.4 Updated 12/12/19
5
3b. Adding content to accordions
You should usually leave the title box at the top of the advanced accordion content
widget blank. Adding a title here may be confusing for site visitors – the title positioning
is shown below:

V.4 Updated 12/12/19
6
Insert the title for your first accordion section into the first Section title field
In ‘Section title’,
ACCORDION SECTION 1
should be replaced with the
title for the section. Note:
the section title should be
UPPER CASE.
The template is set up with a WYSIWYG content widget within the accordion but you can
change this, or add further widgets, if required.
Leave the widget title blank. The content of the accordion is already titled via the
accordion section title entered in the step above, so an additional title would be
superfluous.

V.4 Updated 12/12/19
7
Do not change the Layout Options and WYSIWYG style options at the foot of the widget.
Use ‘collapse’ to hide widgets you are not currently editing. This makes navigation
around the editing page easier, and reduce the likelihood of editing the wrong area.
The ‘remove’ button in this area is to remove the WYSIWYG widget from within your
accordion section. Be careful not to click on this accidentally, thereby deleting content
within your accordion.
You have the option to add
further widgets to your
accordion section. These
can be WYSIWG or other
widgets.
The ‘remove’ button at the
bottom of the section
deletes the whole
accordion section (not its
contents). This may be
necessary to do if you have
created too many sections
prior to adding content.
Note that you can reorder
the sections, so there is no
need to delete the first one
and recreate it at the end –
it can be moved.
You can then move on to section 2, and repeat the steps above, and likewise for section 3:

V.4 Updated 12/12/19
8
3c. Adding more sections to the accordion
The content page accordion template is
set up with three accordion sections. If
you need to add more sections, click
‘Add another Section’ which you can
find between the final section and the
layout options for the advanced
accordion widget:
This adds a section at the bottom of
the accordion, but you can change the
order of the sections, so if you need to
add one to the middle, insert it as
normal, and then reposition them once
it is complete.
Once you have added another section, and set up the section title, you will need to add
a widget so that content can be included in that section. Choose the appropriate widget
from the drop-down in the ‘Widget type’ menu, and click ‘Add new widget’:
Then complete the content as before.

V.4 Updated 12/12/19
9
Ensure that the layout settings for the
WYSIWYG widget are the same for all
of your tabs – these should replicate
the settings for the WYSIWYG widget
in the previous three sections. The
width should be standard (it is the
accordion widget which is narrow,
whereas the WYSIWYG within it is
standard width). The UAS style is that
the top margin should be turned on.
Note that the Mosaic platform setting
is that it is turned off by default, and
therefore you should check the box
to turn it on.
There may be a situation where your
layout dictates that the top (or
bottom) margin not be used – in this
situation ensure you are consistent
and all sections have the same
margins.
Repeat, if needed, to add more sections.
When building your content page with accordions, make sure you save your content
regularly. Saving your work collapses completed accordions sections, thereby speeding
up the process of adding additional sections and widgets.
At the end of the accordion sections is an option which allows you to show an ‘expand
all’ link. This will add a button to your site which, if clicked, will expand all of the
accordion sections at once, rather than the user having to open each section
individually. If checked then this will appear on the finished webpage as shown below. It
is recommended that this link be provided (unless you have an accordion with three or
fewer three sections, in which case it is optional), so the box should be checked.

V.4 Updated 12/12/19
10
Do not change the layout options for the advanced accordion widget:

V.4 Updated 12/12/19
11
3d. Changing the order of the sections
To change the order of the accordion sections click ‘Show row weights’. At the top of the
area for each section is a figure within a drop down menu. The smaller the number, the
earlier in the list it will appear. Negative numbers are shown before zero. Be careful to
distinguish between the order of the accordion sections on your page and the order of
the widgets within those sections.
4. Region 3
Editing Region 3 is covered in the document on editing the right hand column.