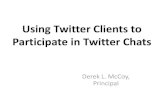Using Twitter
Click here to load reader
-
Upload
sandro-alberti -
Category
Documents
-
view
215 -
download
1
description
Transcript of Using Twitter

1. Introduction. Anyone who visits Twitter is immediately struck by the simplicity of its layout. In keeping with its minimalist look and feel, the Twitter Web site also offers some of the most basic control panels to its users. While this is good in many ways, the extreme simplification sometimes makes it difficult to understand all the options. For example, the ‘Home’ and ‘Direct Messages’ pages look almost identical, with a large input field on top. However, on the ‘Home’ page this field is used to update your status, and on ‘Direct Messages’ it is used to send private mes-sages to friends. Sure, there are differences that tell these 2 pages apart, but they are generally subtle and easy to miss. The similarity between Twitter admin pages also makes it difficult for newbies to notice things such as the subtle administrative link on the side column. And there are things you might expect, that are simply missing from the administrative panel (you can’t group followers into categories, or translate foreign-language messages to English, among other things). After reading this brief tutorial, you will understand the nuances of the Twitter control panel, and the ways in which 3rd-party applications can make your tweeting more effective and enjoy-able.
2. General Use. One of the easiest and most intuitive tasks in any Twitter control panel is posting a tweet. This essentially means sending a message to the world in 140 characters or less (a tip, an update on your life, a marketing promotion, etc.). After logging in to your Twitter account, you arrive at your ‘Profile’ page, which shows you your account as it appears to the public at large. To post a tweet, go to your ‘Home’ page by clicking on the ‘Home’ link in the top navigation bar of the page. There, you can type a ‘tweet’ in the large ‘What are you doing?’ field at top of the page.
Apart from basic tweets, there are 3 main types of tweets you can send out: replies, direct messages, and retweets. Replies are used to send responses to people, but also appear completely public (anyone can see who you responded to, and what you responded). Direct messages are private responses (only the recipients see these). Retweets are like replies (public), but are used to show the world that you really value something some-one posted. -- For replies, your tweet has to include the person’s username preceded by an ‘@’ sign (example: @nicholasdr). -- For direct messages, the person’s username preceded by a ‘d’ and a space (example: d nicho-lasdr), -- and for retweets, the person’s username preceded by ‘rt’ and a space (example: rt nicholasdr; also standard for retweets, the rest of the tweet would be the original message posted by that person). Retweeting, with slight variations, has been popularized by the public at large and is only just recently becoming a Twitter standard.
Other links in the top navigation bar of your page include: ‘Profile’, ‘Find People’, ‘Settings’, ‘Help’, and ‘Sign Out’. (the top navigation bar is actually one of the few indications that you are signed in).
‘Find People’ is Twitter’s search engine. It is slightly mislabeled, since you can use it, not only to find people, but also to find topics.
‘Settings’ is your actual control panel. After signing in, you can perform administrative tasks in several pages (such as searching, or posting a tweet), but the ‘Settings’ page is where the main control panel is located.
Using TwitterSandro Alberti ([email protected]); August- 2009

There are 7 sections in ‘Settings’:Account: This is where you set up your basic bio, that other people can see in your Twitter page. This is also where you can make your Twitter page private, so that only certain people can see your posts (at the bottom of the page: ‘Protect my tweets’). This is very useful for company pages where only staff and employees will be communicating with each other. However, by closing yourself to the world, you lose the ability to be found and followed with ease. Typically, people don’t make their pages private, even if they are business Web pages (because the goal of most businesses is to connect with potential clients). Password: Essentially what it says; this is where you set up your account password. Devices: This is where you can link your mobile phone to your Twitter account. After set-up, you can post ‘tweets’ by sending them as text messages from your cell phone, (be careful with phone use, though, because, even though Twitter message length is 140 characters, cell-phone text message length is 160 characters; don’t get confused). If you activate your cell phone, the notices that would normally be emailed to you, will also be sent to your phone as text messages. (see ‘Notices’, next) Notices: Twitter can send you notices every time someone begins to follow you, or when people send you direct mes-sages, or when Twitter is updated. Picture: This is a continuation of your public profile (‘1. Account’, above). It is where you upload the picture that appears on your profile. Design: Here you can update the background of your page, as well as the colors of key elements. Connections: This keeps track of any 3rd-party applications that you have linked to your Twitter account. Some of these might be control panels that add features to the basic Twit-ter account (we’ll see some of these below), or maybe applications that post to Twitter whenever you post an update in another network such as Facebook.
While not official on Twitter, one important, popular, distinction to be made at this point is between ‘followers’ and ‘friends’. Followers are the people who follow your updates. Friends are the people you follow. When you have new followers, you will be notified via email, with a link that allows you to follow them back as well (if you activate the notification; see ‘4. Notices’ above). It’s general good practice to follow people back, because that’s what most Twitter users are looking for: being followed. They might really be interested in your thoughts, but they also want followers. If you don’t follow back, they’ll tend to ‘un-follow’ you. Now, there are several strate-gies that affect the single concept of ‘following’: If the person following you has few followers but is following many people (many ‘friends’), they’re not likely to notice if you don’t follow them. Sometimes the person following you is an obvious merchant/spammer (ie their profile might say something like: ‘YapplerStream: iPhone News and Updates from Yappler.com’). You don’t have to follow these. Sometimes followers seem legitimately interested in your thoughts, but are actually just looking to increase their own number of followers. They wait until you follow them back, and then they drop you (unfollow you); and you’re not likely to notice, because Twitter does not tell you about unfollows. So, the secret weapon in your arsenal is a 3rd party online application called SocialToo. It automatically unfollows people who unfollow you: (it also does other useful things; check it out!) www.socialtoo.comIf your goal is to obtain 1000s of followers (which makes you appear more ‘legitimate’ in the Twitter commu-nity), the main way to do that is to follow everyone back (even merchant/spammers; Socialtoo takes care of this automatically). Also, find new people to follow (maybe 10 to 50 a day). Mr. Tweet (read next) is one online app that helps you follow people with similar interests as you. See further down (Tweetdeck groups) to find out how to obtain large numbers of followers and yet also keep track of the fewer that are your core audience. There is software known as MrTweet, which analyzes your follower/follow patterns, and recommends new followers (best to activate this after you have 100 followers or so; to activate it, all you need to do is follow mrtweet on Twitter).
3. Short URLs.One important element of the perfect tweet is the short URL link. Since tweets are so short, you don’t want to

include long Web addresses when including links. But you do want to include links, to make your tweets more ‘rich’ and interesting. For example, you might want to promote a new video on your Web site, so you need to include a link to the video, so that people can get to it. But the link would be too long (ie http://www.examplesite.com/interviews?videoplay=14). The solution for this is to use a URL-shortener service. These have become very popular all over, and are used in Twitter but also emails, etc. (anywhere you want a short Web address). The most popular ones are bit.ly, digg, is.gd, tinyurl, tr.im, and twurl. They take any ‘normal’ Web address, save it in their server, and offer you a shortened ‘alternative’ that takes people to the same place. So, for example, that last long video Web address I just mentioned, you could submit it to bit.ly, and they would give you back something much shorter, along the lines of http://bit.ly/5kCtY. By the way, of all these shortener services, bit.ly is currently one of the best choices, since it also provides analytics/statistics of clicked links (you can see how many times a link was clicked, from which countries, etc.).
4. Hash Tags.When you use hash tags (#) in your tweets, it helps people find you when looking for particular terms of interest that are relevant, such as 'addiction' or 'alcoholism'. The way to do this is to precede the key term in your tweet with a hash tag. For example: "Just finished reading an article on alcoholism AND eating disorders!" can be changed to: "Just finished reading an article on #alcoholism AND #eating_disorders!" (note that multiple terms, like 'eating disorders' are typically connected by an underscore when creating a hash tag) When terms have hash tags, they can be searched by people in other social networks outside of Twitter (so this expands your ability to be found, overall). Several networks and services are set up to search and rank hash tags, including: http://hashtags.org http://tagal.us http://thebounder.co.uk/tagref
5. Twitter on your Desktop.Once you are used to the online process of tweeting, you are ready to move on to ‘downloadable Twitter appli-cations’ (or ‘desktop Twitter applications’). Some of the most popular downloadable applications are TweetDeck (http://tweetdeck.com), or Twiterrific (for Mac; http://twitterrific.com). These are light programs that run on your computer desktop, allowing you to do all your tweeting from there, instead of the Twitter Web page. Why would you want to do that? Because only with these programs, can you do many of the useful and necessary things you’ll want on Twitter. For example, only with these programs can you group your followers (which makes it possible to have thousands of followers, but knowing which ones are really your close friends, or those inter-ested in your Twitter topics). These programs also allow you to create custom searches of ALL millions of tweets posted online; which allows you to keep track of who is making comments on keywords related to you (your name, your company name, etc.). And they also have easy ways to automatically shorten any URL links you include in your tweets (see the ‘Short URLs’, above). You just insert the original Web address URL, and it makes a bit.ly shortened URL automatically. They also do automatic translations of tweets (to and from foreign languages). And some of them allow you to see Facebook status updates at a glance. All these are among several of the benefits offered by desktop Twitter applications.
TweetDeck (for both Mac and PC) recently released its latest version, with more useful Twitter features. Now you can finally use multiple accounts for tweet-posting! If you have multiple Twitter accounts, you can easily switch from one to the other, in order to post new tweets. Also, you can track popularity trends in any category. So, for example, you might follow tweets on the topic of 'economy', and you can now also see which of all those tweets are popular. This is useful in order to find material that your followers might want to hear about. There is also an anti-spam button: Just one click will delete the message from view, block the user and report them to Twitter.

Other desktop applications: Seesmic is another PC desktop application comparable to TweetDeck. Some people like it better. www.seesmic.com On the Mac, popular desktop applications for Twitter include Nambu (www.nambu.com) and EventBox (www.thecosmicmachine.com)
On the iPhone: Among the various iPhone apps for Twitter, one currently stands out: Tweetie (www.tweetie.com): Everything in one app, including multiple accounts, favorites, deleting, following, trends, location, re-tweets, photos and more. Notably, Tweetie is also blazing fast. For a review of 29 Twitter iPhone apps, see this online article: http://mashable.com/2009/05/02/twitter-iphone-apps
TweetDeck also just launched an iPhone app, which is free and might stand up to Tweetie, and has the added bonus of being able to synchronize with TweetDeck on your pc desktop.