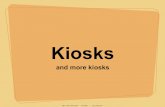Using Touchscreen - LECOLO · products (e.g., pastry shops, ticket kiosks, snack bars, and gift or...
Transcript of Using Touchscreen - LECOLO · products (e.g., pastry shops, ticket kiosks, snack bars, and gift or...

Using Touchscreen This document describes how to setup and use
Touchscreen Ticket Entry. 10/30/2006

Using Touchscreen 2
Table of Contents Introduction ................................................................................................ 4
Overview ................................................................................................................................. 4 Elements of a Touchscreen configuration........................................................................................................5
Setting up Touchscreen ............................................................................ 7 Planning your Touchscreen configuration............................................................................... 7
Touchscreen configuration checklist ................................................................................................................7 Playing with Touchscreen ................................................................................................................................7 Gathering planning information........................................................................................................................8 Counterpoint Features .....................................................................................................................................8 Users ...............................................................................................................................................................8 Hardware .........................................................................................................................................................9 Consider Possible Design Strategies.............................................................................................................10 Planning the Top Panel Button layout and functionality .................................................................................11 Planning the Totals Panel ..............................................................................................................................11 Planning the Fixed Button layout and functionality ........................................................................................11 Planning the organization of your pages........................................................................................................11
Touchscreen Configuration Preview ..................................................................................... 13 The Button Editor ...........................................................................................................................................13 The General Tab............................................................................................................................................14 The Buttons Tab ............................................................................................................................................15 The Layout Tab..............................................................................................................................................18 The Totals Tab...............................................................................................................................................18 The Options Tab ............................................................................................................................................20 Saving your Touchscreen configuration.........................................................................................................21 Assigning Touchscreen configuration to a register ........................................................................................21
Button actions ....................................................................................................................... 21 List of actions.................................................................................................................................................21 Using the Run Page action ............................................................................................................................26
Touchscreen access .............................................................................................................27
Using Touchscreen Ticket Entry ............................................................ 28 Logging in and out................................................................................................................. 28 Closing a drawer ................................................................................................................... 29 Clocking in and out................................................................................................................ 30 Opening a drawer.................................................................................................................. 30 Entering tickets...................................................................................................................... 31 Using Touchscreen keyboards and keypads ........................................................................ 32 Using lookups........................................................................................................................ 33
Automatically saving the column settings of your lookups .............................................................................34 Viewing voids, holds, quotes, and reprints............................................................................ 34
Button images .......................................................................................... 35 Images included with CounterPoint....................................................................................... 35
Notes on designing images............................................................................................................................38

Using Touchscreen 3
Features .................................................................................................... 41 Currently supported Touchscreen features........................................................................... 41 Features not available in Touchscreen ................................................................................. 45

Using Touchscreen 4
Introduction Overview
Touchscreen is a flexible alternative method for entering Point of Sale tickets in CounterPoint V7.3.2 (or higher) for Windows. Touchscreen Ticket Entry uses large, user-configurable buttons to simplify and expedite ticket entry. You can configure: Multiple pages of
buttons and links between those pages.
Size, location, and number of buttons on any page.
Text and graphical images for buttons.
One touchscreen layout for all of your registers or many unique layouts for individual registers.
Touchscreen works with any Windows-compatible touchscreen monitor. Follow the manufacturer’s instructions to set up, configure, and test the equipment. You may also use a mouse, keyboard, card reader, check reader, PIN pads, or scanner to make entries.
Touchscreen supports basic sales and returns. Retail operations with a limited number of products (e.g., pastry shops, ticket kiosks, snack bars, and gift or garden shops) are most likely to benefit from using touchscreen.
Several CounterPoint features are not supported in touchscreen (e.g., registries and rentals). See Features on page 41 for a complete listing of supported and not supported features.
You can use touchscreen registers and standard registers on the same CounterPoint network. Tickets entered with touchscreen are identical to tickets entered on a standard register. You can view, void, report, or run end-of-day for a touchscreen ticket in the same way you would for a standard ticket.
To use touchscreen features:
1. Plan your project.
2. Define your touchscreen configuration using Setup / Point of Sale / Touchscreen configuration.
3. Assign the configuration for your touchscreen registers using Setup / Point of Sale / Registers and test the configuration.
4. Assign the configuration for your live touchscreen registers, (provided users are trained).
You are now ready to use Point of Sale / Touchscreen to ring up sales!

Using Touchscreen 5
Elements of a Touchscreen configuration
Some elements of the touchscreen configuration are built in and other elements are configurable. The built-in features are:
Line Item Display - This area shows the detailed lines on the ticket.
Totals Panel - This user-configurable area displays the following information about the current ticket: Number of lines, amount Tendered, Amount Due, Subtotal, Discount, Tax, Misc Charge, and Total.
Status - This area displays the current date and time and the User, Store, Register, and Drawer that are in use.
The elements of the touchscreen configuration that you can configure are buttons and pages. The buttons you can configure are the:
Top Panel buttons - These buttons display at the top of the screen and remain constant for all pages in a configuration.
Fixed buttons - Fixed buttons have the same functionality and locations for all pages in your touchscreen configuration. These buttons are located in the button panel (the rectangular container) with the page-specific buttons.
Page-specific buttons - You can define an unlimited number of pages with different buttons on each page.

Using Touchscreen 6
To configure any of the buttons you will: 1. Select a location for the button. 2. Associate an action with the button (e.g., add an item to the ticket, go to another
page, accept payment, etc.) 3. Optionally, add text to the button. 4. Optionally, add an image to the button. Pages are sets of page-specific buttons and an entry field, if added. To configure button page you will:
1. Define the page.
2. Place and configure the page-specific buttons for that page.

Using Touchscreen 7
Setting up Touchscreen Before sitting down with CounterPoint to enter your touchscreen configuration, we recommend that you have planned a design that will work for your business and that you are familiar with the elements of a touchscreen configuration.
Select Setup / Point of Sale / Touchscreen configuration to define your touchscreen configuration(s). The Button Editor and Touchscreen Configuration Preview screens display simultaneously.
Planning your Touchscreen configuration We strongly recommend that you thoroughly plan your touchscreen configuration before you actually sit down with CounterPoint to enter that configuration.
The purpose of this section is to present points for you to consider as you make decisions and plan your touchscreen configuration. We first present an overview of the elements of a touchscreen configuration, then, a touchscreen configuration planning checklist, and, finally, discussions of the factors that may affect the customization of your touchscreen configuration.
Both a demo configuration and a basic template are included with the software (basiccfg.XML) to reduce the time it takes to complete your configuration.
Touchscreen configuration checklist 1. Play with touchscreen.
2. Gather planning information.
3. Consider possible design strategies.
4. Plan the top panel button layout and functionality.
5. Plan the fixed button layout and functionality.
6. Plan page organization.
7. Configure touchscreen using CounterPoint Setup / Point of Sale / Touchscreen configuration.
Playing with Touchscreen Review the Entering tickets section on page 31 and use the demo touchscreen configuration (golfpro.XML) to become familiar with how touchscreen works. Then review the Button actions section on page 21 to become familiar with possible actions assigned to buttons.

Using Touchscreen 8
Gathering planning information The goal of your touchscreen design is to provide an interface that easily, quickly, and accurately records transactions and generates receipts. First, gather information to clarify the factors that will work together to help you achieve this goal: What features of CounterPoint do you use? What transactions do users currently enter at registers, and how will a touchscreen
configuration help your users? What hardware will/should be used?
Points to consider about each of these topics are discussed below.
Counterpoint Features Touchscreen does not support all CounterPoint features.
1. Identify all of the CounterPoint features that are critical for the registers where you will use a touchscreen configuration.
2. See Features on page 41 to ensure that your requirements can be met with a touchscreen configuration.
3. Keep these CounterPoint features in mind as you plan your button and page layouts for your touchscreen configuration.
Users Users are very important to the design of your touchscreen configuration. The users are the real judges of whether you have developed a good interface.
You can learn a great deal about what is needed by asking users and by observing them in action.
Some information to collect from users might include:
1. What transactions do they currently perform? The answers will determine what actions should be assigned to the fixed buttons in your touchscreen configuration. These answers will also help you determine the suitability of a touchscreen configuration with the CounterPoint features that are supported.
2. What hardware and software do they currently use? If the hardware in use is exactly what will be used with the touchscreen configuration, there is no need to plan for major user training, AND you’ll know what hardware to consider in your touchscreen configuration plan. If CounterPoint software is in use, then users already speak the language of your touchscreen configuration. On the other hand, if you are making significant hardware changes, plan training time for your users. If CounterPoint is not currently used, consider making button captions that use terms familiar to your users.
3. What ideas do they have for improving register transactions? This information will provide ideas to incorporate into your touchscreen configuration plan and implementation.
4. What are their impressions of touchscreen registers? This information will indicate how receptive they are to what you are planning to implement. If the reactions are negative, you may want to consider implementing your touchscreen configuration with familiar input devices in addition to touchscreen monitors.

Using Touchscreen 9
5. What products do they sell? The number of items and the categories/sub-categories of items that are sold at a register greatly affect how you will plan your buttons and pages and provide insight into which input devices are best suited for your input design.
After planning your touchscreen configuration, you might want to discuss the layouts and organization with your users. Collecting and responding to feedback from users BEFORE you actually enter your touchscreen configuration can be beneficial. When you involve users at the information gathering stage and at the design stage this helps users understand and have input into an effective touchscreen design. The more they understand what is to come, the less time it will take to make the actual transition to touchscreen.
After completing your touchscreen configuration, involve users in testing. Listen to their feedback and let their input improve the touchscreen configuration. The act of testing might be all the user training that is needed (which would be an indicator of true success).
Hardware The hardware available at touchscreen registers determines the input methods for users to record transactions. The hardware* you can use to enter transactions (input) in your touchscreen configuration is listed in the table below.
Input Device Method of Input
Touchscreen Monitor
Touch buttons on the monitor to perform lookups, make selections, and perform transactions.
Touch characters on floating keyboards and keypads (on the screen) to enter data, if needed.
Keyboard Use keystrokes to make selections, perform transactions, and enter data.
Mouse Point and click buttons and screen lines to perform lookups, make selections, and perform transactions.
Click characters on floating keyboards and keypads (on the screen) to enter data, if needed.
Scanner Scan barcodes to enter line items.
If you have all of this hardware configured at a touchscreen register, you can use any and all of it with your touchscreen configuration. You do not have to use a touchscreen monitor at a register to use the touchscreen configuration.
For the planning of your touchscreen configuration:
1. Identify the hardware you will use at your touchscreen registers. 2. Keep the hardware in mind as you plan the page and button layouts in your
touchscreen configuration.
* Card readers, check readers, and PIN pads are not addressed in this discussion, because they function exactly the same way as they do for regular ticket entry. These devices do not affect the layout of buttons and pages in your Touchscreen configuration.

Using Touchscreen 10
Consider Possible Design Strategies The table below lists several design factors and some suggestions to optimize your setup.
Design Factor Design Strategy
Using scanner for item entry
Streamlined Design! Fastest user interface! One button page with an entry field for item number. It is
not necessary to set up a button for every item. All actions can be configured on one page to expedite
transactions.
Using keyboard Add hot keys to captions on buttons to expedite button selection from keyboard.
For entry fields, select those requiring the fewest keystrokes.
Using touchscreen monitor
Size buttons to accommodate the largest of fingers and to reduce button selection errors.
Using touchscreen monitor as standalone input device (no scanner or keyboard)
Design a button for each item sold, each pay code accepted, and each action performed at register.
Minimize the amount of data entry required, using fewest possible entry fields. The floating keyboards and keypads are nifty, but slow for entering data.
Using mouse as standalone input device
Minimize the amount of data entry required, using fewest possible entry fields. The floating keyboards and keypads are nifty, but slow for entering data.
Reduce size of buttons to the smallest usable size, to minimize the distance for mouse moves.
Ticket entry speed is critical
Use scanner for item entry and use one button page.
Ticket entry speed is critical and no scanner available
Design buttons for input device(s). Maximize the number of buttons per page (by reducing
button size) and keep number of pages to a minimum.
Small number of products sold with no scanner
Order (and group) item buttons in a way that is familiar or logical to users.
Putting more buttons on one page allows fewer pages, but button recognition is the challenge on pages with many small buttons.

Using Touchscreen 11
Planning the Top Panel Button layout and functionality The top panel buttons display along the top of the touchscreen configuration. This top panel constantly displays during ticket entry. The top panel is well suited for actions that are useful for any button page.
You can align these buttons to the left or right of the screen. The maximum number of toolbar buttons allowed is 25, however, the number of buttons visible on the toolbar depends upon the monitor resolution and the button size you define in your touchscreen configuration. For example (at 1024x768 resolution), 13 buttons display suitably with the smallest button size of 50x50, while 9 buttons display suitably with the 70x70 button size used in the basic configuration template (basiccfg.XML) provided with your touchscreen installation.
Consider placing at least one PageButton button on this bar that allows the user to go to the configuration’s default (home or start) page.
Planning the Totals Panel The Totals Panel displays the totals you want displayed in your touchscreen configuration. Your choice of Styles for the Totals Panel affects the space available for the button pages in your touchscreen configuration.
Planning the Fixed Button layout and functionality The fixed buttons display in the button panel during ticket entry. You can position the set of fixed buttons at the top or bottom of the button panel, and you can position the button panel on the right or left of the screen.
The maximum number of fixed buttons allowed in a touchscreen configuration is 60 (5 Fixed rows x 12 Columns). However, having more than a few columns (buttons across) reduces the size of the Line Item Display area on the screen and the line item details are not totally visible. You can also adjust the columns in the line item display area.
If you are using a scanner for entering items, you may want only one page in your touchscreen configuration, such as all pay code buttons, returns, voids, etc. You can use the entire button panel (fixed and page-specific buttons) to logically organize the buttons for ease of use.
If you are not using a scanner for entering items, and you are selling a significant number of items, you may want to use several fixed buttons as ButtonPage buttons for merchandise categories. For example, if you sell 20 different kinds of golf bags, you could configure a ButtonPage button in the fixed button section, to call up the Golf Bags page (on which you could have all twenty of the golf bags as item buttons).
Planning the organization of your pages The page organization involves the number of pages in your configuration, the overall layout of those buttons (organization and the style on your buttons), and the navigation between pages.
Pages The fewer pages in your configuration, the better, because fewer keystrokes (or touches) will be required to find a specific button.

Using Touchscreen 12
As a general idea for the organization of pages in your touchscreen configuration, start by considering the number of categories of merchandise you will sell at the register. For example, if a shirt department sells four different types of shirts (e.g., dress, casual, sports, and t-shirts) then you may want to organize your pages into those four groups. You might use a page of buttons for each of the categories, or you could group four sets of buttons on one page. Alternatively, you could group two sets of buttons on one page, and group the other two sets on another page. The crucial factor is that the organization of your merchandise on pages makes sense to your users. For planning, we recommend that you start with a blank piece of paper for each possible page of buttons, and sketch out what would be on each page, using one sheet per page. Then, review the pages to see if they make sense to you.
Layout Your configuration layout involves the size and number of buttons, the arrangement of buttons, and the style of buttons. Each of these layout aspects is discussed below.
Size and number of buttons in the fixed area, on the toolbar, and on the pages To determine an appropriate size for the buttons in your touchscreen configuration, consider the minimum information that needs to be on the button for users to identify it. The smallest button size is 50X50 pixels, which may be large enough for fingers to accurately press when using a touchscreen monitor to make selections. However, this size of button does not allow for adding much text or larger images.
The size and resolution of the monitor significantly alter the appearance of the touchscreen. What looks fine on 1024X768 may not be readable at 800X600.
The demo configuration (golfpro.XML) uses 70X70 buttons which allow a comfortable image and legible text on the button.
For planning, in addition to a piece of paper for each page, you might use one blank piece of paper for the fixed buttons and top panel buttons that display on all pages of your configuration.
TIPS Create an “Advanced” or “Manager” page for certain infrequently used buttons. This
method will help maximize the screen space for regular users.
For speed’s sake, do your best to arrange buttons to keep the clerks’ hands and eyes in one place.
Arrangement or grouping of buttons Arrange the item buttons in your configuration in a way that your users think of the merchandise (either how the merchandise is organized in your store or how they have accessed the items with other ticket entry methods). For example, you may group the buttons by merchandise category and then alphabetically within the group. For planning, use the blank sheets of paper to pencil in possible placement of buttons on pages.
Style of buttons You can use images and text on your buttons. You want the style of the buttons to contain information that is easily recognized by your users. The simplest icon and/or text that can be recognized is the most effective button style. See Button Images on page 35 for more information on button design.

Using Touchscreen 13
Touchscreen Configuration Preview Touchscreen Configuration Preview allows you to select specific buttons and to preview the display of touchscreen buttons for pages you define in the Button Editor.
The Button Editor Use the Button Editor to enter touchscreen configuration information. The Button Editor has five tabs in the upper portion and six command buttons in the lower portion of the form. Each of the tabs and the command buttons are discussed in the following sections.
Button Editor Command Buttons The command buttons display at the bottom of the Button Editor: Use Load to view or update an existing touchscreen configuration file. The
configuration files included with your touchscreen installation are golfpro.XML and basiccfg.XML. You can load either of these configuration files to review them, or to use as a starting point.
Use Save to store a touchscreen configuration as an .XML file in the TSConfig directory under the top level CounterPoint directory.
Use Save As to save a touchscreen configuration to another .XML file name.
Use Exit to close Touchscreen configuration and return to the CounterPoint main menu.
Use Preview to refresh the button panel display in Touchscreen Configuration Preview.
Use Help to view the electronic form of this document.

Using Touchscreen 14
The General Tab Use the General tab to specify the general button parameters for your touchscreen configuration. You are not required to make any changes to the information on this tab.
Adjusting Button Size The upper left area of this tab is for sizing all of the buttons for your touchscreen. The current size of buttons displays in pixels on the sample button. The length and width size range is from 50 to 100 pixels. For Width and Height, drag the scales to
adjust the button width and height.
Specifying Button Characteristics Select the Lock height/width check box to
retain height/width proportions.
Select the Round corners check box to display rounded (not square) corners on buttons.
Select the Hide empty buttons check box to prevent undefined buttons from displaying on the Touchscreen Ticket Entry form. Undefined buttons will continue to be visible in the Touchscreen Configuration Preview.
Choose from Left, Right, Top, and Bottom to specify the Image position on your touchscreen buttons.
Specifying Rows and Columns Enter the number of rows (from 0 to 5) of fixed buttons to display in your touchscreen
configuration in Fixed rows. Fixed buttons are visible on each screen of a configuration, and can be used for frequently used actions, such as payments, voids, etc.
Enter the number of rows (from 1 to 10) of page-specific item buttons to display in your touchscreen configuration in Item rows.
Enter the number of fixed and page-specific item buttons (from 1 to 12) to display horizontally in your touchscreen configuration in Columns.
Enter the number of buttons (from 1 to 25) to display on the top panel at the top of the screen in Top.
Specifying Spacing (pixels) Enter the amount of space (from 0 to 25 pixels) between button rows in Horizontal. Enter the vertical space (from 0 to 25 pixels) between button columns in Vertical. Enter the width of the border (from 0 to 48 pixels) to surround the Touchscreen Ticket
Entry button panel in Border.

Using Touchscreen 15
Selecting Fonts Select the default font for text used on buttons with images in With images. Select the default font for text used on buttons that do not have images in Without
images. Select the default font in the Line item grid field for the text used to display line items
and their headings in Touchscreen Ticket Entry.
NOTE: The visibility of buttons on your screen is affected by the resolution of the monitor being used. Use the Control Panel / Display in Windows to adjust Settings and/or Appearance. You may wish to experiment to see how resolution affects the appearance of your touchscreen.
The Buttons Tab Use the Buttons tab to create new pages or modify existing pages of buttons and to assign functionality to the individual buttons on each page.
See Button Actions on page 21 for a complete list of button actions.
Create a new page of buttons or update an existing page of buttons.Assign functionality to a button selected from the button panel on the Touchscreen Configuration Preview. Click the button that appears next to the Page field to quickly return to the last button page you were editing.
Creating or Modifying a Page A touchscreen Page is a specific set of buttons. You can create an unlimited number of pages to organize access to item buttons.
1. To create a new page, click the New Page button and enter a name in the Page field. You can create all your pages before assigning buttons to the page, or you can create a page and assign its buttons, then create another page, etc.
2. Select the Default check box to cause this page to display first.

Using Touchscreen 16
3. Select the Allow item entry check box to display the Item number field on the selected button page in Touchscreen Ticket Entry. This setting allows users to enter or look up item numbers manually from that button page.
4. You can use the Rename and Delete Page buttons to rename and delete pages, respectively.
5. You can use the Copy Page button to create a new page of buttons by copying an existing page (and assigning the new page a different name).
Assigning Functionality to Buttons To assign functionality to a button, perform the following steps:
1. Select the page, and click the desired button on the Touchscreen Configuration Preview screen.
2. Click the Action field on the Buttons tab of the Button Editor. Select the desired action from the list of options. The Action you assign to a button determines what happens when that button is pressed.
3. To display an image on the button, enter the file name in the Image field (or click the ellipsis in the Image field and select an image from the Bitmap for button window) that you want to display on the selected button. Images are optional, but can facilitate recognition of button function during ticket entry. If you do not want an image on the button, skip the entry in this field. Image files should be located in the Images directory under the top-level CounterPoint directory.
4. In the Caption field, enter the text to display on the selected button. You can assign a hot key (Alt + the key) by putting an & in front of the letter to be assigned as the hot key. To function properly, ensure that each hot key assignment is unique.
For example, if you specify a caption of &Cash, the text will display as Cash. In touchscreen you will be able to use Alt + C to activate this button, as well as pressing the button on a touchscreen.
5. The Hint field allows you to enter the text that will “pop-up” when the mouse cursor hovers over the button. A Hint text that briefly describes the action initiated by the button makes it easier for a user who may not recognize your cryptic button caption to use the Touchscreen that you create.
6. To enable a hot key, place the cursor in the Hot key field and press the key you want to use as the hot key. To function properly, ensure that each hot key assignment is unique to the page of buttons being defined, the top panel buttons, and the fixed buttons. Ensure that two buttons displayed at the same time do not use the same hot key combination.
7. The Color field allows you to select the background color for each button you create.
8. The Font field allows you to select the text font that will be used to display your button caption from the fonts available on your system. Default fonts are controlled by the fonts entered on the General tab.
9. The next field has a default label of Data. The Action option that you select determines which data entry field(s) will appear in the Data field location.

Using Touchscreen 17
Action Data Field Label Becomes What You Enter
Button Page Button page with a drop-down list of existing pages.
Select the page that represents the destination for this button action. Click the button to view the button page you have assigned and verify that it is correct.
Item Item with a lookup to existing items.
Specify the item number for the item assigned to this button.
Pay Code Pay code with a drop-down list of available pay codes.
Select the pay code to assign to this button. A check box is available to Default to ticket balance. If you do not select the check box, you can enter a Default amount.
Run Page Run page with a drop-down list of pages in the touchscreen configuration.
BEFORE assigning this action to a button, create a page with all of the actions you want to perform. Then, select the page to assign to this button.
External Command with a drop-down list of available options and an Arguments field for additional command line elements.
Select or browse to locate the external application that is to be launched. Enter additional command line elements required to run the selected application in the Arguments field.
10. To see how the button displays on the page, use the Preview button to refresh the Touchscreen Configuration Preview screen. Ensure that the button functionality and appearance are what you were expecting. If not, modify the pertinent button information.
Repeat the preceding steps until all buttons on all pages have been defined.
You can also use the Copy (Alt + C) and Paste (Alt + A) buttons when assigning similar actions to buttons. The sequence for using these buttons is:
Select the button to be copied.
Click the Copy button or use the hotkey combination Alt + C.
Select the button for the copy.
Click the Paste button, or use the hotkey combination Alt + A.

Using Touchscreen 18
The Layout Tab The Layout tab allows you to specify the position for the button panel, the position for the fixed button area, and the position for the top panel in your touchscreen configuration. Button panel position – Select either Left or Right to indicate the position of the button panel. Fixed buttons position – Select either Top or Bottom to indicate the placement of the fixed button area. Top panel position – Select either Left or Right to indicate the placement of the top row of buttons.
The Totals Tab The Totals tab lets you customize the display of the Totals Panel for your configuration. You can select the style or arrangement in which the totals are displayed, the specific values to be displayed, and the font and background of the display.
Style – Select a style from the available options. The Style is the graphic arrangement of the Totals Panel. See the samples below. The pull-down list includes a thumbnail image for each arrangement. The selected Style displays in the Touchscreen Configuration Preview.
Import layout – Select a Touchscreen configuration file that was created in a previous button editing session. Demo data basiccfg.xml or golfpro.xml are available and may be imported if you want to use the Totals panel style that is used by the demo data.
Reset style – Restore the default values for the Totals panel in the currently loaded Touchscreen configuration file. Revert to the previous Totals panel style and erase changes made to the Totals panel style in the current editing session.
Value – The Value is the field you want displayed. First, click a field in the Totals Panel of the preview. The Value field is enabled. Select the totals field you want displayed in the selected area.

Using Touchscreen 19
The Value fields that you can include in the Totals Panel are: Amount Due (Refund Due), Discount, Misc-charge, Number of lines, Tax, Tendered, Subtotal, and Total. A value of (None) indicates no total will display in the selected area.
You can customize the font and background for each Value you select to display. For a selected Value, simply select the Font and Background.
Sample Total Panel Styles Two Styles are shown below. Note that the width of the Style selection you make affects the space available for your Buttons Panel.

Using Touchscreen 20
The Options Tab The Options tab allows you to turn on/off the automatic image display feature for items and customers and enable users to change item descriptions and quantities.
Automatically display item images If you are using item images, sounds, or videos in your store, select this check box to automatically display these images when you enter a line on a ticket.
See Using Images and Multi-Media for more information.
Automatically display customer images If you are using customer images, sounds, or videos in your store, select this check box to automatically display these images when you enter a customer on a ticket.
See Using Images and Multi-Media for more information.
Enter description for miscellaneous items Select this check box if you want to allow users to enter a “no-charge” comment line for any zero-priced items.
You may also use the Enter Description button action to enter descriptions for Non-inventory and Service items. This button is also active for Inventory items if you answered Yes to Enter non-misc descriptions in Setup / Point of Sale / Stores / Configuration options.
Pause at quantity Select this check box to allow the user to change the default quantity for any item that has been manually entered or scanned.
Use this feature in combination with Default qty to give the user opportunity to change the default quantity prior to completing entry of the line item.

Using Touchscreen 21
Saving your Touchscreen configuration After you have created or modified all desired pages and all buttons on those pages, click the Save (or Save As …) button to save your touchscreen configuration. The Save configuration file dialog box displays (initially to the default TSConfig directory where touchscreen configurations should be saved). Enter the configuration file name using up to 8 alphanumeric characters. (The software will automatically add an .XML extension.) Remember this filename. You will use this configuration name to assign your touchscreen configuration to registers. The 8-character limit is imposed by Touchscreen configuration field 13 in Setup / Point of Sale / Registers.
Assigning Touchscreen configuration to a register After you have defined and saved a touchscreen configuration, select Setup / Point of Sale / Registers to assign that configuration to one or more registers.
For each register that you want to use touchscreen, enter the name of your touchscreen configuration file without the .XML extension (e.g., GOLFPRO) in the Touchscreen configuration field.
Button actions List of actions
Action Ticket Entry Behavior
Add Customer Add a customer record (becomes default customer for current ticket).
Button Page Move to another page of touchscreen buttons. Clear Payments Clear all pay codes and amounts entered on this document. Complete Save the paid ticket, have the option to print, and open a new
ticket. Selecting a print option from the Do you wish to complete the ticket now? dialog completes the ticket and initiates printing with one touch.
Copy Return Start a return transaction and display the Copy Return dialog, which allows you to enter or look up a ticket to return.
Customer Zoom Display information for the current customer and view customer notes.
Duplicate Print Retrieve and print a duplicate ticket (prints the last ticket processed unless you enter a ticket number or use F9 lookup to select a ticket).
Edit Customer Edit the customer’s information before or after line items have been added to the ticket.
Enter Bill To Enter billing address for this document. Enter Bill To And Ship To
Enter billing and shipping addresses for this document.

Using Touchscreen 22
Action Ticket Entry Behavior
Enter Bill To Ship To And Optional Fields
Add or change information for all of the following fields: Bill-to address, Ship-to address, Customer category, PO number, Ship-via, Ship-date, Terms-code, Tax-code.
Enter Customer Change the customer on the document. (Customer notes that match the auto-display notes ID can be set up to display automatically.)
Enter Customer Category
Add or change the customer category for this document.
Enter Description
Enter a description of the currently selected item. You can enter descriptions for Non-inventory and Service items, and for Inventory items (if you answered Yes to Enter non-misc descriptions in Setup / Point of Sale / Stores / Configuration options).
Enter Discount Enter the amount for the discount. Enter Discount Percent
Enter the percent for the discount.
Enter Location for Document
Change the location for the ticket/order. You can specify a particular location (for example, you can define a single button to specify "ship from Warehouse”), or you can enter or lookup the location if no location is specified for the button.
Enter Location for Line
Change the location for a particular line (and any subsequently entered lines).
You can specify a particular location (for example, you can define a single button to specify "ship from Warehouse”), or you can enter or lookup the location if no location is specified for the button. The Enter location for line button also has a Valid only for existing lines check box so that you can specify which line should be affected (the line-just-entered or the line-about-to-be-entered) if you press the button and there is no current line.
Enter Marked Price
Re-enter the price of an existing line item that is defined as an open price item.
Enter Misc Charge
Enter the amount for a miscellaneous charge to add to the document.
Enter Misc Charge Percent
Enter the percent for a miscellaneous charge to add to the document.
Enter Optional Fields
Add or change information for all of the following fields: Customer category, PO number, Ship-via, Ship-date, Terms-code, Tax-code.
Enter P O Number
Add or change the purchase order number.
Enter Package Price
Enter a package price for the document.
Enter Sales Rep Change the Sales Rep on the document. Enter Ship Date Enter the ship-date for this document.

Using Touchscreen 23
Action Ticket Entry Behavior
Enter Ship To Enter the shipping address for this document. Enter Ship To And Optional Fields
Enter information for all of the following fields: Ship-to address, Customer category, PO number, Ship-via, Ship-date, Terms-code, Tax-code.
Enter Ship Via Enter the ship-via code for this document. Enter Tax Code Enter the tax code for this document. Enter Terms Code
Enter the terms code for this document (for A/R customers).
Enter User Defined Prompts
Enter information into (any of the 5) user defined prompts that you have defined in CounterPoint.
Exit Exit Touchscreen Ticket Entry. External Launch documents, executables, or web pages. First Line Item Move to the first line (for keyboard-free navigation). Go Back Go back to the previous page of buttons. Help View CounterPoint touchscreen help documentation. Hold Put a document on hold.
Clear the Auto-assign check box if you want to allow the user to choose between accepting the system-assigned Hold ID or entering one manually.
Hold Recall Access a document on hold. Home Return to your current home page by simply clicking the button.
This button works with the Set home page action. Input Text Enter and edit freeform input text.
When entering freeform text, you can also specify an item number to retrieve text from existing items. Support is also provided for Text type items, so that you can create an input text line by simply entering the item number of a Text item (without pressing an Input Text button).
Item Add the specific item to the document (item notes that match the auto-display notes ID can be set up to display automatically).
At Default qty, you can specify a default quantity, if you want the button to sell a pre-set quantity of an item. You can also select the Pause at quantity check box, so that the user can change the default quantity prior to completing entry of the line item.
Item Zoom Display information for the current item and view item notes. Keyboard Display the floating keyboard for alphanumeric data entry from a
touchscreen monitor. (Valuable on pages with an alphanumeric Entry control field. Touchscreen “remembers” and automatically displays the floating keyboard for fields where you used it before.)

Using Touchscreen 24
Action Ticket Entry Behavior
Keypad Display the floating keypad for numeric data entry on a touchscreen monitor. (Valuable on pages with a numeric Entry control field. Touchscreen “remembers” and automatically displays the floating keypad for fields where you used it before.)
Last Line Item Move to the last line (for keyboard-free navigation). Lock Register Lock the register, requiring user login for access. Move Down One Line
Move down one line (for keyboard-free navigation).
Move Up One Line
Move up one line (for keyboard-free navigation).
No Action No action is performed – buttons can be used to display information (text, images, etc.) only.
No Sale Open the physical cash drawer without a sale. Page Action Display a particular button page when the primary button action is
completed. None leaves the current button page displayed.
Go Home displays the button page for which you selected the Default check box from the Buttons tab.
Go Back displays the previous button page.
Go to Specified Page displays the button page specified in the Go to page check box.
NOTE: Page actions are available for all existing button actions, except for the Button Page, Home, and Go Back actions.
Pay Code Accept tender using a specific pay code. You can specify for each tender (payment) action item whether to default to the balance remaining or to default to a specific payment amount. This feature lets you define, for example, tender buttons such as Cash $20 or Credit card with a zero default amount. If you define a tender with a specific, non-zero amount, then re-tendering is cumulative. In other words, if you press the Cash $20 button three times, you have tendered $60.
Price Override Override the price on the selected ticket line. You can select Valid only for existing lines to prevent entry of a price before the item number has been specified. If Price Override is selected when a line item is not being edited, the action will apply to the last line item on the document.
Price Override Percent
Enter a percentage discount by which to reduce the line’s currently displayed price.

Using Touchscreen 25
Action Ticket Entry Behavior
Quantity Change the quantity on the selected (or the next) ticket line. You can select Valid only for existing lines to prevent entry of a quantity before the item number has been specified. If Quantity is selected when a line item is not being edited, the action will apply to the last line item on the document. At Default qty, you can specify a default quantity, if you want the button to sell a pre-set quantity of an item. You can also select the Pause at quantity check box, so that the user can change the default quantity prior to completing entry of the line item
Quote Create a quote document. Clear the Auto-assign check box if you want to allow the user to choose between accepting the system-assigned quote number or entering one manually.
Release Layaway
Authorized users can fully release a layaway. Unauthorized users are limited to “view only” (with no ability to release).
You may view open layaways, including header and line item information.
Release Order Authorized users can fully release an order. Unauthorized users are limited to “view only” (with no ability to release).
You may view open orders, including header and line item information. Once an order is selected, if authorized, you may release the order (all lines and all deposits), thus completing the order.
Repeat Last Line
Copy the last ticket line entered into a new ticket line.
Return Line Enter a new line as (or change a selected line to) a return of merchandise.
Run Page Automatically run a set of button actions that are defined on a specific page of the touchscreen configuration.
See Using the Run Page action on page 26 for more information.
Run Regular Ticket Entry
Switch to regular Ticket Entry, prior to beginning a touchscreen ticket, to perform functions that are not available in touchscreen. As soon as the regular Ticket Entry function is completed, the touchscreen reappears.
Sale Line Enter a new line as (or change the selected line to) a sale of merchandise line. (Not needed for most sales register configurations.)
Set Home Page Specify which page should be used when starting a new ticket. This feature is valuable if you want to use, for example, a particular home (default) page during lunch, and a different home page during dinner.
Start Backorder Create a backorder ticket. Start Layaway Create a layaway ticket. Start Order Create an order.

Using Touchscreen 26
Action Ticket Entry Behavior
Start Sale Create a sales ticket (after completing another type of transaction). Start Special Order
Create a special order.
Subtotal Discount
Enter a subtotal discount so users can discount multiple line items (e.g., take 10% off all lines entered so far on this ticket). Subtotal discounts are defined in Setup / Point of Sale / Stores / Configuration options.
Tax Override Authorized users can override ticket tax. Ticket No Tax Authorized users can enter a Tax exempt-# and mark a ticket as
non-taxable. View Ticket History
View the ticket history for the current customer. The current customer’s ticket history view shows the customer’s tickets in reverse date order, and provides the option to view header and line item information.
Void Completed Ticket
Void a completed ticket.
Void Current Ticket
Void the current ticket.
Void Line Delete the last line entered (or a selected line).
Using the Run Page action The Run Page action is a powerful and easy method to implement multiple actions for your Point of Sale users. The Run Page action calls a page of buttons and automatically executes all of the button actions on that page from left to right, top to bottom.
For example, to set up a Run Page for a special on the purchase of three specific items:
Define a page called Special and add a button with an Item action for each of the three items.
Define a button called Group with a Run Page action that calls the Special page.
When a clerk clicks or presses the Group button, all three items are added to the ticket automatically.
You can use Run Page actions in many ways. For example, to simplify order taking, you could define a button (called New Customer Order), with a Run Page action that runs a page with the following buttons: Start Order, Enter Customer, Enter PO Number, Enter Ship Date, and Enter Ship Via. When New Customer Order is selected, the clerk will be automatically prompted to enter the order information in the sequence. For another example, to reduce the keystrokes for editing price (or quantity) on the previous line, you could define a page with Move Up One Line and Price Override actions, then create a button (called Change Price) with the Run Page action to call that page and perform those two actions. (Note that a Price Override action, if used when a line was active, edits the previous line.)

Using Touchscreen 27
You can also place a Run Page action button on a page that is called by another Run Page action. You can link an unlimited number of pages using Run Page action buttons, but circular page links will not work (since you don’t want your registers caught in a loop of actions).
When a RunPage button action calls a page that has a button with the action type "button page", the actions called by buttons on that page are skipped or ignored. The buttons on the button page do not display, and the RunPage sequence proceeds to the next action step.
Touchscreen access You can create an icon on the Windows desktop or on the Start menu that will go directly into Touchscreen Ticket Entry. To do so, make a copy of the installed CounterPoint icon and add the -run or -menu command followed by the menu ID to the command line. The menu ID for Touchscreen is 057. Examples are provided below.
To start the software with the touchscreen menu highlighted, use the command:
X:\syn\MFENVG.EXE SYNRUN.SYN .\SYNRUNW.EXE -menu 057 To bypass the menu system entirely and automatically run the touchscreen function (and to skip the menu system and exit when touchscreen is exited), use the command:
X:\syn\MFENVG.EXE SYNRUN.SYN .\SYNRUNW.EXE -run 057 You can also use Menu definitions to limit user selections (for example, to remove Ticket Entry from a user’s menu. (See Menu Definitions for more information.)

Using Touchscreen 28
Using Touchscreen Ticket Entry Select Point of Sale / Touchscreen from the CounterPoint menu to access the Touchscreen Ticket Entry Menu.
The menu options are listed in the logical sequence in which they are used. You must log in first and open a drawer, then you can enter tickets and close the drawer. Menu options that are not active are grayed out.
You can select items from this menu by:
Pressing the buttons, if using a touchscreen monitor.
Clicking the buttons, if using a mouse.
Keying the number shown in the upper right of each button.
Pressing the Alt key and the underlined letter on any button.
Logging in and out Press the Login button on the Ticket Entry Menu to log in to Touchscreen Ticket Entry.
Enter your User ID, Password (if required), and the drawer number (or select the drawer number from the lookup).
The SYNDRW environment variable is supported and allows you to specify the default drawer for each workstation.
Press the Logout button log out of Touchscreen Ticket Entry. The Ticket Entry Menu continues to display until you exit or log in again.

Using Touchscreen 29
Closing a drawer When you press the Close Drawer button, the pay codes for each pay code assigned to this store display.
Press the Open Drawer (F1) button to open the physical drawer and remove your cash drawer.
To enter an amount from the drawer for a paycode, press the Amount removed field for a specific pay code, and enter the amount. Press the No Count (F2) button for applicable pay codes if you did not count the amount for this pay code (users can only press No Count for a pay code if you answered Yes to NoCnt in Setup / Point of Sale / Stores / Stores for the specified pay code.)
When all pay code amounts have been entered, press OK.
Entering cash units You can enter “countable” cash units to speed up counting down your drawers.
Cash units are based on user-defined bills and coin denominations, so you could enter “52 nickels” instead of $2.60.
Cash units are defined in Setup / Point of Sale / Control.

Using Touchscreen 30
Clocking in and out
Opening a drawer 1. Press the Open Drawer button on the Ticket Entry Menu to display the Open Drawer dialog. 2. Enter the Opening amount
value of cash in the drawer.
3. Press the Open Drawer (F1) button to open the physical cash drawer. (If there are no codes defined to open a physical cash drawer, this selection will be grayed out.)
4. Press OK to return to the Ticket Entry Menu.

Using Touchscreen 31
Entering tickets Press Enter Tickets on the Ticket Entry Menu to display the default page of the Touchscreen Ticket Entry configuration assigned to the register.
The screen shown above is based on the GolfPro demo configuration provided for Register 1 in the DEMO2 company. Your actual configuration will display the buttons you have configured.
The Line Item Area initially displays with a blank line. Ticket lines are displayed in this area as you add them. The right arrow (in the leftmost column) points to the current or selected line in the ticket.
The Totals Panel accumulates totals as lines are added to the ticket.
The field that displays at the top of the page is the Entry Control field. You can enter data in this field using a regular or touchscreen keyboard. You can also use the field lookup (click the magnifying glass or press F9) to select the desired entry.
To enter tickets you can press:
An item button to add line items to the ticket. Price and quantity buttons to change prices and quantities, respectively. A return button to enter a line for a returned item. A paycode button to receive payments on the ticket. A complete button to complete the ticket and print the receipt. An existing line to select.
You may wish to maximize the window to ensure that all touchscreen functionality is visible.

Using Touchscreen 32
Using Touchscreen keyboards and keypads To delete all data in an entry field, press the Clear button.
To change the number keys to symbols and to alternate upper/lower case letters, press the Shift key.
To resize the keyboard, press .
To exit the touchscreen keyboard, press Enter.
Touchscreen “remembers” and automatically displays the keyboard or keypad when you return to an entry field where you previously used it. For example, at the Quantity entry field, if you request the numeric keypad and make an entry, then the next time the Quantity entry field appears on this workstation, the numeric keypad will automatically pop-up to allow entry.
You may use the key to resize the keyboard or keypad, alter the keyboard or keypad’s behavior. The Keypad/Keyboard mode options are:
Remember last usage - This is the default mode. The keypad/keyboard remembers your last usage (whether you used it or not) and mimics that usage.
Always on - The keypad/keyboard will automatically appear when entering this field.
Always on for blank fields - The keypad/keyboard will automatically appear when entering this field, if the field is blank/zero.
Always off - The keypad/keyboard will not automatically appear.
The currently active mode is displayed as a pressed button.

Using Touchscreen 33
Keypad 1. You can press the keypad button in the Open
Drawer dialog to display a floating keypad that allows you to press keys using your touchscreen monitor or a mouse. This keypad functions as a regular numeric keypad with the following differences:
2. To delete all data in an entry field, press the Clear button.
3. To resize the keypad, press ®. 4. To exit the touchscreen keypad, press OK. Touchscreen “remembers” and automatically displays the keyboard or keypad when you return to an entry field where you previously used it.
Using lookups When an entry field is displayed, a lookup button is available in any field for which you can lookup a value (e.g., customer, sales rep, item, etc.). You can specify how you want to look up records and where you want to begin in the list of records.
Item lookups If you want to change how you look up the items, you can select from the options available in the Lookup method field. You can choose to look up items by Item number, Description 1, Category, Primary Vendor, and Account code.
You can speed up your LookUp by specifying where you want to begin looking in the list of records. The Starting Value field has been added for this purpose. For example, if you know the item number begins with an *, you can enter that character in the Starting Value field, and you will be moved to the first record in the list that starts with an *.
Customer lookups If you want to change how you look up customers, you can select from the options available in the Lookup method field. You can choose to look up customers by Customer number, Name, Sales Rep, Customer type, Zip code and Parent customer. You can speed up your LookUp by specifying where you want to begin looking in the list of records. The Starting Value field has been added for this purpose. For example, if you know the customer’s name is Norm Cash, you can enter that name in the Starting Value field, and you will be moved directly to the first record in the list that has Norm Cash as the name.
Sales rep lookups You can perform an F9 Sales rep LookUps only by ID. To speed up your LookUp, specify where you want to begin looking in the list of records. The Starting Value field has been added for this purpose. For example, if you know the sales rep ID begins with a J, you can enter that character in the Starting Value field, and you will be moved directly to the first record in the list that begins with J.

Using Touchscreen 34
Automatically saving the column settings of your lookups You can automatically save your lookups for customers, items, etc. Touchscreen comes with pre-defined column settings in the file LOOKUPS.INI, which is installed in your top-level CounterPoint directory (e.g., C:\SYN). By default, each workstation uses the LOOKUPS.INI configuration. If you want an individual workstation to use its own customized lookups, simply set the environment variable CPLOOKUPS on that workstation to the appropriate filename (e.g., CPLOOKUPS=myfile.ini). All .ini lookup files should be located in the top-level CounterPoint directory. You can prevent a user from altering these settings by setting CPNOCONFIG=Y. For more information on environment variables, see Environment Variable Setup. If you modify your settings and want to return to the default lookup configuration after making changes, simply copy lookups.syn (located in the top-level CounterPoint Directory) over your existing lookups.ini (also in the top-level CounterPoint directory). Just be sure not to overwrite a configuration you wish to keep!
Viewing voids, holds, quotes, and reprints When voiding a ticket, recalling a hold or quote, or reprinting a ticket, you have the option to view header and line item information prior to selecting the document.
Line Items

Using Touchscreen 35
Button images Images on touchscreen buttons can help to expedite ticket entry. A set of ready-to-use images is provided with CounterPoint. Each of the graphics present is shown in Images included with CounterPoint, below.
If you elect to design images for your touchscreen buttons, see Notes on designing images on page 38 for additional information.
Images included with CounterPoint This section shows the bitmaps and corresponding file names for all graphic images that are included in your CounterPoint installation. These files are stored in the Images directory below your CounterPoint top-level directory.
Action Images Image Image File Name Image Image File Name
AddCustomer-Classic.bmp
EnterMiscCharge-Classic.bmp
ButtonPage-Classic.bmp
EnterMiscChargePercent-Classic.bmp
ClearPayments-Classic.bmp
EnterOptionalFields-Classic.bmp
Complete-Classic.bmp
EnterPackagePrice-Classic.bmp
CustomerZoom-Classic.bmp
EnterPONumber-Classic.bmp
DuplicateTicket-Classic.bmp
EnterSalesRep-Classic.bmp
EditCustomer-Classic.bmp
EnterShipDate-Classic.bmp
EnterBillTo-Classic.bmp
EnterShipTo-Classic.bmp
EnterBillToAndShiptTo-Classic.bmp
EnterShipToAndOptionalFields-Classic.bmp
EnterBillToShipToAndOptionalFields-Classic.bmp
EnterShipVia-Classic.bmp
EnterCustomer-Classic.bmp
EnterTaxCode-Classic.bmp
EnterCustomerCategory-Classic.bmp
EnterTermsCode-Classic.bmp
EnterDiscount-Classic.bmp
EnterUserDefinedPrompts-Classic.bmp
EnterDiscountPercent-Classic.bmp
Exit-Classic.bmp

Using Touchscreen 36
Action Images (cont.) Image Image File Name Image Image File Name
External-Classic.bmp
Paycode-FoodStamp.bmp
FirstLineItem-Classic.bmp
Paycode-MasterCard.bmp
Help-Classic.bmp
Paycode-Visa.bmp
Hold-Classic.bmp
PriceOverride-Classic.bmp
HoldRecall-Classic.bmp
PriceOverridePercent-Classic.bmp
Item-Classic.bmp
Quantity-Classic.bmp
ItemZoom-Classic.bmp
Quote-Classic.bmp
Keyboard-Classic.bmp
QuoteRecall-Classic.bmp
Keypad-Classic.bmp
RepeatLastLine-Classic.bmp
Last Line Item-Classic.bmp
ReturnLine-Classic.bmp
LockRegister-Classic.bmp
RunPage-Classic.bmp
MoveDownOneLine-Classic.bmp
RunRegularTicketEntry-Classic.bmp
MoveUpOneLine-Classic.bmp
SaleLine-Classic.bmp
NoSale-Classic.bmp
StartBackorder-Classic.bmp
PayCode-Classic.bmp
StartLayaway-Classic.bmp
Paycode-AmEx.bmp
StartOrder-Classic.bmp
Paycode-AR-bmp
StartSale-Classic.bmp
Paycode-Cash.bmp
StartSpecialOrder-Classic.bmp
Paycode-Check.bmp
VoidCurrentTicket-Classic.bmp
Paycode-Debit.bmp
VoidExistingTicket-Classic.bmp
Paycode-Discover.bmp
VoidLine-Classic.bmp

Using Touchscreen 37
Navigation Images Image Image File Name
ArrowLeft-Classic.bmp
ArrowDown-Classic.bmp
ArrowRight-Classic.bmp
ArrowUp-Classic.bmp
MainMenu-Classic.bmp
Internet-Classic.bmp
BlankCircle-Classic.bmp
LookUp-Classic.bmp
Key Images Image Image File Name Image Image File Name Image Image File Name
Key-Ctrl+F1.bmp
Key-F4.bmp
Key-Left.bmp
Key-Del.bmp
Key-F5.bmp
Key-PgDn.bmp
Key-Down.bmp
Key-F6.bmp
Key-PgUp.bmp
Key-End.bmp
Key-F7.bmp
Key-Right.bmp
Key-Enter.bmp
Key-F8.bmp
Key-Shift+Tab.bmp
Key-Esc.bmp
Key-F9.bmp
Key-Tab.bmp
Key-F1.bmp
Key-F10.bmp
Key-Up.bmp
Key-F2.bmp
Key-Home.bmp
Key.bmp
Key-F3.bmp
Key-Ins.bmp

Using Touchscreen 38
Notes on designing images This section provides background information and suggestions to help you design more effective graphic images for your buttons.
Image Files & Resources There are many good resources on the Internet for free (i.e., not subject to licensing restrictions) icons and clipart. Try searching the Internet using keywords such as “free,” “icons,” “bitmaps,” “graphics,” and “clipart.” You may also consider contacting your vendors for item images, using a digital camera, or scanning photographs for gathering images of your inventory. Listed below are some of the most popular graphic file formats.
File Extension Format Description
*.BMP Bitmap (BMP) graphics are composed of small dots called pixels. Each pixel represents one dot of color. BMPs look best when displayed in their original size. When you decrease the size of a BMP, you actually decrease the size of each pixel and remove pixels. If you increase or decrease the size of a BMP too much, you will loose clarity.
*.GIF CompuServe Graphics Interchange Format (GIF) is the file format commonly used to display indexed-color graphics and images in HTML documents over the Internet. GIF is commonly used for logos and other black and white/line art.
*.JPG Joint Photographic Experts Group (JPG or JPEG) format is commonly used to display photographs and other continuous-tone images in HTML documents over the Internet. Unlike the GIF format, JPGs retain all the color information in an RGB image. JPG is commonly used for photographic-quality images.
You can start with any type of graphic file format (e.g., BMP, GIF, or JPG), but the final button image must be converted to a BMP file in order to use it in CounterPoint. You will also need an image editing program. There are many resources and image editing programs available. If you don’t have any image editing software, you can download shareware, freeware, or trial versions of software. For example, you can download a trial version of Paint Shop Pro from www.jasc.com. (Site link may have changed since the publication of this document).
Button Layout Before you begin designing your buttons, you should consider the layout of your touchscreen pages. Decide how large your buttons will be, whether or not you will display text captions with the buttons, etc. Refer to Change General Buttons Properties for more information on designing button pages. If you plan to use text captions, the height of your button images should be approximately half the height of your buttons. For example, if your button size is 64x64 pixels, your button images should be about 32x32 pixels in order to save room for the text captions. If you aren’t using text captions, your button images should be just a few pixels smaller than the buttons.

Using Touchscreen 39
Editing Images Whether you are using clipart or digital photographs, follow these basic steps for editing images in any software: 1. Gather your images. If you are using a digital camera, download the pictures from your
digital camera to your local hard drive using the tools provided by your camera’s manufacturer.
2. Crop your images. You may find that your digital photographs have extra space around the edges. Crop the image so that only the object itself displays in the window. If you are using Paint Shop Pro, use the Selection tool to draw an area around the part of the image you want to keep. Then select Image / Crop to Selection.
3. Resize your images. Resize the button image to a size that is proportionate to your button size (if your button size is 64x64 pixels and you plan to use text captions, your button images should be about 32x32 pixels in order to save room for the text captions). If you are using Paint Shop Pro, select Image / Resize and then enter the desired pixel size in terms of width and height. If you want to retain the same proportions for your images, select Maintain aspect ratio of ____ to 1 and enter 1 in the text box.
4. Check your transparency color. For each bitmap used in CounterPoint, the color of the lower-left pixel is used as the transparent color. If you want a transparent area or background, select a color that isn’t used anywhere in your button image (e.g., use “hot pink” if this color isn’t used in your button image). Color any areas that you don’t want to display (including the lower-left pixel) with the “hot pink”. The “hot pink” area displays as a visible part of the image until the image is brought into CounterPoint.
5. Convert your images to BMPs. If your images are currently in a different file format (e.g., JPG or GIF), you will need to convert the images to BMP. If you are using Paint Shop Pro, select File / Save as, and then select Windows or OS/2 Bitmap (*.bmp) from the Save as type: combo box. Store your final bitmap images in the Images directory below your top-level CounterPoint directory.
6. Assign your images to your buttons. See Assigning Functionality to Buttons on page 16 for more information on assigning images to buttons.
Image Design Tips Use colors to help visually distinguish groups of bitmap images. For example, the
color red indicates “stop” or “caution,” so you could reserve the color red for Voids, Returns, etc. Or, you could use a particular color to distinguish category images from item images (e.g., blue background for category images and white background for item images).
If you don’t want a transparent background in your button image, color the entire bottom row of your graphic with a color that is not used anywhere in your button image.
You are designing button images that symbolically represent an object or an action. The best button images are simple and easy to recognize.
If you are using a digital camera to photograph items, try using the lowest quality setting for your camera. This produces a photograph with fewer pixels. Because you will be reducing the size (i.e., the number of pixels) of the image in Step 3, the fewer pixels you start out with, the better your chances are for retaining clarity in your final image.

Using Touchscreen 40
Viewing Your Buttons in CounterPoint For the best results, make sure your screen resolution is set as high as possible. Go to Start / Settings / Control Panel, select Display and then select the Settings tab. Select True Color or High Color from the Color combo box. If your monitor doesn’t support these settings, then select 256 Colors. Note that if you use 256 Color display, your colors may not display properly and you may experience color flashes (color flashes are palette shifts that “flash” colors when you change from one window to the next).

Using Touchscreen 41
Features Currently supported Touchscreen features
Feature Details Open/Close Drawers
Enforce user system authorization for valid drawers Pop open physical drawer Allow not counted specification Allow cash units
Login/logout Login with password Clock in/out and indicators Exclusive use of register Automatically proceed to Enter Tickets after login if drawer is
open Login per ticket Default ticket mode
Customers Add customer on the fly – defaults come from the Template Customer
User entered customer – default comes from store Edit customer Auto-display customer notes User entered ticket sales rep – default comes from customer All customer types (Cash, A/R, Misc) Loyalty programs – accrue points only (no redemption) Invoice history view Customer lookup (F9) Customer zoom – option to view customer notes Auto-notify – provides access to open documents for the
selected customer Enter/change customer billing address for document Enter/change customer ship-to address for document Enter customer category for document Pricing - Group price codes Customer zoom from lookup View ticket history Terms code

Using Touchscreen 42
Feature Details Ticket Line Items Sale/return lines (mixed on same document)
Normal and miscellaneous items Age restricted items Gift certificate items Gift certificates as “not sales” Gridded items Entry of cell-specific barcode (scanning) Select color/size – (multiple cells per line not supported) Serialized items Qty entry (before entering line or during editing) Barcode lookup of items Random weight barcodes Item lookup (F9) Pricing calculation Price override (before entering line or during editing) Price override percent Prompt for price on non-inventory items Selling units – Preferred item, Barcode unit, and Alternate
units support Item zoom – option to view item notes Auto-display item notes Editing lines Deleting lines Prompt for description Qty available warnings or info Reason codes Sticky return mode Item zoom from lookup Location entry Location by line Location change for ticket Simple kits and miscellaneous kits that don’t have tracked
(serialized, lot-controlled, or gridded) components; components cannot be changed

Using Touchscreen 43
Feature Details Ticket Totals Automatic completion of ticket by paying in full with at least 1
line item Three unique pay codes Tender types
– Cash – Check – Credit cards – Debit cards – A/R charge – Coupons – Food stamps (including the reduction of tax and support
for food stamp change) – Gift certificates (only a single gift certificate may be
redeemed at one time – multiple gift certificates can not be merged)
– Store credits (refunds and single-credit redemptions) Discounts on tickets (dollar or percent) Change due Package prices Pay code validation prompts Credit cards (without AVS) Misc. charges entry (dollar or percent) Tax code (optional entry) Tax overrides on tickets Taxless (no-tax) tickets Subtotal discounts
Printing
Print user-defined forms Up to 3 forms per register Chained forms with pausing Security settings for ‘require print’ and ‘allow reprint’ Duplicate print button action One-touch print and complete ticket

Using Touchscreen 44
Feature Details Other Functions No sale
Lock register Void current ticket Void completed ticket Enter Backorders Holds (and un-holds for tickets that do not contain any items
that cannot be processed in Touchscreen) Quotes/Recall Enter and fully release Layaways Enter and fully release Orders Enter and fully release Backorders Enter and fully release Special Orders P.O. number entry Enter Special orders Enter Ship-via code Enter Ship-date User-defined prompts Event logging Run regular Ticket Entry
Devices Card reader Check reader Cash drawer Printers Customer pole display PIN pad Scales
Other features
Inventory is committed at ticket completion Compulsory drawer opening Consolidated registers SYNDRW support Security overrides User Point of Sale authorizations Offline mode Transaction logging (for line edits/deletes, ticket voids, ticket
reprints, drawer open/close, and ticket start/complete)

Using Touchscreen 45
Features not available in Touchscreen These features are not available in Touchscreen Ticket Entry, but they are available in regular Ticket Entry. To access these features from Touchscreen Ticket Entry – assign the Run Regular Ticket Entry action to a button in your touchscreen configuration and perform the actions using regular Ticket Entry.
Add item on the fly Aging customer accounts on the fly Applying A/R charge credits to open
items Automatic population of payment
fields after scanning or swiping a customer card
Backorder processing (after initial entry)
Backup Commission override CounterPoint mail and indicators Default pay code Drop-ship lines Expected P.O. viewing External ticket numbers Gridded items with multiple cells on a
line Implied penny decimal point Layaway deposits/editing Line item import Loose kits Lot numbers Misc. charges defaults
Misc. kit component changes Monthly history view Notes view Order deposits/editing Pay ins and Pay outs Pay on accounts Print alignment form Printing AR statements during
customer zoom Printing concurrently Profit center change for ticket Prompt for cost Registries Rentals Sales rep by line Select change-due pay code Special order processing (after initial
entry) Split commissions Tender types: Multi-currency, Loyalty
points Text lines Tracked kits Use card number on file