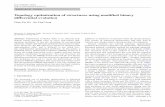Using Topology Services
-
Upload
networksguy -
Category
Documents
-
view
1.299 -
download
0
Transcript of Using Topology Services
78-17186-01
C H A P T E R 8
Using Topology ServicesTopology Services is an application that enables you to view and monitor your network including the links and the ports of each link.
Topology services displays the network topology of the devices discovered by ANI, through Topology Maps.Besides these Maps, the application includes numerous reports that helps you to view the physical and logical connectivity in details. This chapter contains:
• Understanding Topology Services, page 8-2
• Starting Topology Services, page 8-3
• Using Topology Services Legend, page 8-3
• Understanding Topology Services Main Window, page 8-14
• Using Topology Services Main Window, page 8-17
• Understanding Network Topology Views, page 8-22
• Using Network Views, page 8-30
• Using Topology Filters, page 8-40
• Using Find in Network Topology Views, page 8-43
• Understanding Summary View, page 8-44
• Upgrading Network Topology Views, page 8-48
• Using Microsoft Visio With Topology Views, page 8-48
• Working With Links, page 8-50
• Time Domain Reflectometry Reports, page 8-53
• Working With Devices, page 8-58
8-1User Guide for Campus Manager 4.0.3
Chapter 8 Using Topology ServicesUnderstanding Topology Services
• Displaying Campus Reports, page 8-74
• Monitoring Protocol Filter by Port, page 8-75
• Viewing Data Collection Metrics, page 8-76
• Topology Groups, page 8-77
• Topology Services Menu Reference, page 8-81
• Supported Protocols, page 8-93
• Troubleshooting Topology Services, page 8-95
Understanding Topology ServicesYou can use Topology Services to:
• View detailed network information about all devices (see Working With Devices, page 8-58), links (see Working With Links, page 8-50), and ports (see Displaying Port Attributes, page 8-62)in your network.
• Display the physical and logical services in your network. See Understanding Network Topology Views, page 8-22.
• Open network management tools from the network views. See Using Virtual LANs.
• Configure, manage, and monitor the ATM devices in your network.
• Segment your network logically and manage workgroups that use VLANs.
• Create and manage LANE services in your network to extend VLANs across ATM devices.
• View port, device, and trunk attributes; view and find port information in a VTP domain; and configure VLANs on a trunk.
• Display reports about inconsistencies or misconfigurations in your physical or logical network setup.
• Configure and manage Etherchannel and Trunk links between devices.
• Configure and Visualize Spanning Tree Protocol.
• Configure and manage IVR.
• Run TDR test between devices.
8-2User Guide for Campus Manager 4.0.3
78-17186-01
Chapter 8 Using Topology ServicesStarting Topology Services
This topic contains:
• Navigating in Main Window, page 8-17
• Using Network Views, page 8-30
• Working With Links, page 8-50
Starting Topology ServicesSelect Campus Manager > Topology Services from the CiscoWorks Homepage.
You must install the Java Plug-in to access Topology Services from a client. If you are prompted to install the Java plug-in, download and install it using the installation screens displayed.
The next time you start the application, it automatically uses the plug-in. For more information on the Java Plug-in, see User Guide for CiscoWorks Common Services.
Step 1 Verify that your network is set up properly.
Step 2 Verify that the Campus Manager Server is set up properly and running.
For information about the Campus Manager Server, see “About Campus Manager Server” section on page 1-3.
Using Topology Services LegendThe Topology Services Legend explains the use of icons and colors in network views. You can refer the Legend to identify devices in your network and their status. The Legend includes all manageable devices, including devices that might be present in your network.Color indicators described in the Legend enable you to quickly determine the status of your network.
8-3User Guide for Campus Manager 4.0.3
78-17186-01
Chapter 8 Using Topology ServicesUsing Topology Services Legend
To display the Legend:
Step 1 Select Campus Manager > Topology Services from the CiscoWorks Homepage.
The Topology Services Main Window appears.
Step 2 Select Help > Legend from the menu.
The Campus Manager Color and Icon Legend window opens. For details, see Table 8-1.
Step 3 Click Close to close the window.
Table 8-1 Color and Icon Legend
Symbol Description
Icons
ATM Switch
ATM-VLAN
Ethernet VLAN
Ethernet ATM-VLAN
ATM-Domain
Filter On
8-4User Guide for Campus Manager 4.0.3
78-17186-01
Chapter 8 Using Topology ServicesUsing Topology Services Legend
FDDI Ring
LE Client
LE Config Server
LE/Broadcast Server
Link Port
Network Topology View (Topology Map)
Switch Port
Router
Serial Bus
Table 8-1 Color and Icon Legend (continued)
Symbol Description
8-5User Guide for Campus Manager 4.0.3
78-17186-01
Chapter 8 Using Topology ServicesUsing Topology Services Legend
Switch
Switch Cloud
Token Ring CRF
Token Ring BRF
Token Ring ATM-VLAN
Unknown VLAN
WAN Switch
Embedded Router
Embedded Switch
Table 8-1 Color and Icon Legend (continued)
Symbol Description
8-6User Guide for Campus Manager 4.0.3
78-17186-01
Chapter 8 Using Topology ServicesUsing Topology Services Legend
Embedded SBC
End Station
Integrated Communications System
Layer 2 and Layer 3 Switch Router
Application Server
Hub
Switch Probe
Voice Gateway
Access Point
Table 8-1 Color and Icon Legend (continued)
Symbol Description
8-7User Guide for Campus Manager 4.0.3
78-17186-01
Chapter 8 Using Topology ServicesUsing Topology Services Legend
Optical Services Router
Cisco ONS Series Device
Content Engine
Content Server Switch
DSL Switch
Switch Stack
Storage Switch
Add Row
Campus Manager Server Unknown
Table 8-1 Color and Icon Legend (continued)
Symbol Description
8-8User Guide for Campus Manager 4.0.3
78-17186-01
Chapter 8 Using Topology ServicesUsing Topology Services Legend
Campus Manager Server Idle or Running
ATM Switch Cloud
Backup LECs
Backup LE Bus
Broadband Router
Cisco CallManager
Command Switch
Device
Navigate Down
Table 8-1 Color and Icon Legend (continued)
Symbol Description
8-9User Guide for Campus Manager 4.0.3
78-17186-01
Chapter 8 Using Topology ServicesUsing Topology Services Legend
Fabric
Fabric Cloud
Link in Forwarding State
Link in Blocking State
Isolated VLAN
Community VLAN
Two-way Community VLAN
Closed Folder
Domain Folder
Table 8-1 Color and Icon Legend (continued)
Symbol Description
8-10User Guide for Campus Manager 4.0.3
78-17186-01
Chapter 8 Using Topology ServicesUsing Topology Services Legend
Fabric Folder
Open Folder
Layer Map
Route Switch Module (RSM) Switch
Display All Rows
Begin
Stop Tree
Open Saved Path Trace File
Unknown Device
Table 8-1 Color and Icon Legend (continued)
Symbol Description
8-11User Guide for Campus Manager 4.0.3
78-17186-01
Chapter 8 Using Topology ServicesUsing Topology Services Legend
Zoom to Fit
Icon Colors
Major Fault (red)1
OK (green)
Minor Fault (yellow)
Testing (magenta)
Unknown (blue)
Table 8-1 Color and Icon Legend (continued)
Symbol Description
8-12User Guide for Campus Manager 4.0.3
78-17186-01
Chapter 8 Using Topology ServicesUsing Topology Services Legend
Links
Active (black)
Inactive (red)
Not in network (red dashes)
Unknown (blue)
1. Device is not reachable using SNMP or the device is down.
Table 8-1 Color and Icon Legend (continued)
Symbol Description
8-13User Guide for Campus Manager 4.0.3
78-17186-01
Chapter 8 Using Topology ServicesUnderstanding Topology Services Main Window
Table 8-2 lists the special scenarios for Layer 2/Layer 3 Switch Routers.
For example, the switch is running Catalyst operating system and the router is an RSM or MSFC module, and if either the switch or the router is unreachable the topology map displays the icon as:
Understanding Topology Services Main WindowYou can access the LAN Edge, Layer 2, and Unconnected Devices network views of managed domains discovered in your network, and you can filter, access, or view network information or status. For more information, see Table 8-3.
Table 8-2 Icons for Discrepancies of Layer 2/Layer 3 Switch Router
Symbol Description
Router is reachable, but switch is unreachable using SNMP.
Router is unreachable using SNMP, but switch is reachable.
Table 8-3 Topology Services Main Window Components
Item Description Usage Note
Menu Contains Topology Services commands.
See Topology Services Main Window Menu Reference, page 8-81 for more information.
Toolbar Provides quick access to frequently used menu options.
To show or hide the toolbar, select View > Show Toolbar.
8-14User Guide for Campus Manager 4.0.3
78-17186-01
Chapter 8 Using Topology ServicesUnderstanding Topology Services Main Window
Tree View Access the LAN Edge, Layer 2, and Unconnected Devices network views of managed domains.
• Right-click items that you want to display, and select View > Display View to display network views.
• Single-click items to display summary information in the Summary View.
Summary View Displays configuration information about the items displayed in the Tree View.
Click and drag column headings to change the order in which they appear.
Status Bar Displays Topology Services system messages on the left and the Status button on the right.
Click the color-coded Status button to open ANI Information window.
In this window you can view Data Collection and User Tracking Acquisition status.
Table 8-3 Topology Services Main Window Components (continued)
Item Description Usage Note
8-15User Guide for Campus Manager 4.0.3
78-17186-01
Chapter 8 Using Topology ServicesUnderstanding Topology Services Main Window
Understanding Tree ViewThe Tree View displays the discovered network objects in a hierarchical list. This list includes managed domains and available network views.
Table 8-4 Understanding Tree View
Folder Item Description
Domains ATM Domains
Displays discovered ATM domains, unknown ATM devices, and device or link information.
VTP Domains
Displays and monitors the details of the VLANs in your network. Sometimes includes special cases labeled NULL or NO_VTP.
• NULL— Lists devices that are in transparent mode and that support VTP, but that do not have configured domain names. Each of these devices is identified in the list by its IP address.
• NO_VTP—Lists devices that do not support VTP. Each of these devices is identified in the list by its IP address.
However, devices that do not support VTP but support VLANs (for example, Catalyst 2900XL Standard Edition switches) will be placed in the NO_VTP domain.
Devices that do not support VLANs and VTP (for example, Catalyst 1900 Standard Edition switches) will be placed in the domain category of the neighbor device.
Network Views
LAN Edge View
Shows network connectivity between Layer 3 devices that have routing characteristics. Devices without Layer 3 connectivity are displayed in switch cloud (for LAN switches) or ATM domain cloud (for ATM switches and ATM end-hosts) network views.
Layer 2 View Displays Layer 2 information about your network, including ATM and LAN switches, routers, multilayer switching devices, hubs, and switch probes.
Unconnected Devices View
Displays devices for which connectivity information could not be obtained.
VTP Views Displays devices that are participating in VTP domains, and their neighbors.
8-16User Guide for Campus Manager 4.0.3
78-17186-01
Chapter 8 Using Topology ServicesUsing Topology Services Main Window
Using Topology Services Main WindowYou can use Topology Services Main Window for displaying the discovered VTP domains, VLANs, and ATM domains. Access the LAN Edge, Layer 2, and Unconnected Devices.The topic contains:
• Navigating in Main Window, page 8-17
• Understanding Status Bar, page 8-20
• Using Find in Main Window, page 8-21
Navigating in Main WindowYou can display VTP domains, VLANs, ATM domains, and ATM-VLANs from the Main Window. You can also access the LAN Edge, Layer 2, and Unconnected Devices network views of managed domains discovered in your network, and you can filter, access, or view network information or status.
Figure 8-1 displays the Topology Services Main Window.
Topology Groups
System Defined Groups
Displays a top-level container for standard groups that are accessible to and used by most Campus Manager users. This also includes a set of predefined groups.
User Defined Groups
Displays a top-level container where individual Campus Manager users create their own groups.
Table 8-4 Understanding Tree View (continued)
Folder Item Description
8-17User Guide for Campus Manager 4.0.3
78-17186-01
Chapter 8 Using Topology ServicesUsing Topology Services Main Window
Figure 8-1 Topology Services Main Window
1 Menu 3 Device Summary View
2 Toolbar 4 Topology Tree View
8-18User Guide for Campus Manager 4.0.3
78-17186-01
Chapter 8 Using Topology ServicesUsing Topology Services Main Window
Table 8-5 describes different parts in the Topology Services Main Window.
Table 8-5 Using Main Window
Item Description Usage Notes
Menu Contains Topology Services commands.
See “Topology Services Main Window Menu Reference” section on page 8-81 for more information.
Toolbar Provides quick access to frequently used menu options.
To show or hide the toolbar, select View > Show Toolbar.
Tree View Displays discovered VTP domains, VLANs, and ATM domains. Access the LAN Edge, Layer 2, and Unconnected Devices network views of managed domains.
Right-click items that you want to display, and select View > Display View to display network views.
Single-click items to display summary information in the Summary View.
Summary View
Displays configuration information about the items displayed in the Tree View.
Click and drag column headings to change the order in which they appear.
Status Bar Displays Topology Services system messages on the left and the Status button on the right.
Click the color-coded Status button to view the ANI Information window that displays Data Collection and User Tracking acquisition status.
Click the ANI Status to display the ANI Information dialog box.
This dialog box displays your Data Collection and User Tracking Acquisition status, and the time at which the most recent Data Collection and User Tracking discoveries were completed.
8-19User Guide for Campus Manager 4.0.3
78-17186-01
Chapter 8 Using Topology ServicesUsing Topology Services Main Window
Understanding Status Bar
The status bar displays information about the current status of the Topology Services application, and includes a button that you can click to view current network Data Collection and User Tracking Acquisition statistics.
Figure 8-2 describes sections of the status bar.
Figure 8-2 Status Bar
1 Topology filter results 3 Topology map results
2 Discovery status button 4 Topology map status
8-20User Guide for Campus Manager 4.0.3
78-17186-01
Chapter 8 Using Topology ServicesUsing Topology Services Main Window
Table 8-6 describes different parts of a Status Bar.
Using Find in Main WindowYou can use Find to locate specific items in your network. Your search is restricted to either the Tree View or Summary View. You cannot search both views simultaneously in Topology Services. Select the view based on the item you want to locate.
To use Find option in the Main Window:
Step 1 Select Edit > Find from the menu.
Enter the required information as described in the Main Window Find Field Descriptions table.
Table 8-6 Status Bar Field Descriptions
Field Description
Topology Services Messages about the status of Topology Services appear on the left side of the status bar. These messages typically are displayed at the start and end of a task that is performed within Topology Services.
Discovery Status A color-coded Data Collection Server status message appears in a button on the right side of the status bar:
• Green—Denotes that Topology Services is able to communicate with the Data Collection Server.
The status message is either Discovery, denoting that one or more discovery processes in the Data Collection Server are in discovery; or Idle, denoting that there are no discoveries currently active in the Data Collection Server.
• Red—Denotes that the Data Collection Server is down or unreachable. In this case, the status message is Unknown.
Click this button to open the Discovery Information window, which then shows detailed information regarding all discovery processes.
8-21User Guide for Campus Manager 4.0.3
78-17186-01
Chapter 8 Using Topology ServicesUnderstanding Network Topology Views
Step 2 Click Next to find items that match your search criteria.
Tip Select Edit > Find Next to quickly repeat your last search.
Understanding Network Topology ViewsA Network View is a graphical representation of the devices in your network. You can use Network Views to see different aspects of your network. Only devices and links discovered in your network are displayed.
While you use Topology Services, the listed devices and links change dynamically to display what the Campus Manager Server discovers in your network.
Network Views provide various abstract views of your network. Table 8-3 describes the Network Topology window components.
You can use Network Views to see different aspects of your network. Only devices and links discovered in your network are displayed in topology maps.
Table 8-7 Main Window Find Filed Description
Field Description Usage Notes
Search For Enter the search string Search by any string, partial or complete.
Search In Select which view to search:
• Tree View
• Summary View
The Find function searches only the selected item in the specified view, and those items that appear below your selection in the view.
To search an entire view, you must select the first (top) item in that view.
Options Select from these options:
• Ignore Case
• Exact Match
• Ignore Case—Select this option to allow matches in any case.
• Exact Match—Select this option to find entries that match the search string exactly.
8-22User Guide for Campus Manager 4.0.3
78-17186-01
Chapter 8 Using Topology ServicesUnderstanding Network Topology Views
As you use Network Topology Views, listed devices and links change dynamically to display devices and links that Data Collection performs in your network.
Table 8-8 provides a list of functions that you can perform in Network Topology Views.
Navigating in Network Topology ViewsYou can use Network Topology Views to see different aspects of your network. Only devices and links discovered in your network are displayed in network views.
As you use network views, devices and links change dynamically to display changes that the Campus Manager Server discovers in your network.
Table 8-8 Using Network Topology Views
Function Description
Displaying Network Views, page 8-28 Access and display network views
Changing Network Topology View Layouts, page 8-34
Displays logical and physical services in your network
Working With Links, page 8-50 Displays information about the links between discovered devices
Working With Application Servers, page 8-71
Displays and access application servers in your network
Displaying Port Attributes, page 8-62 Displays information about the status of device ports in your network
Displaying Aggregate Link Attributes, page 8-52
Displays information about any aggregate links that you have created in your network
Displaying Service Attributes, page 8-73 Displays information about the available services in your network
Customizing Network Topology Views, page 8-33
Modifies network views to suit your individual network management needs
Using Topology Filters, page 8-40 Use filters or the Find function to locate specific devices, or specific kinds of devices
8-23User Guide for Campus Manager 4.0.3
78-17186-01
Chapter 8 Using Topology ServicesUnderstanding Network Topology Views
Table 8-9 Network Topology View Features
Item Description Usage Notes
Menu Contains Topology Services commands.
See Network Topology View Menu Reference, page 8-85 for more information.
Toolbar Provides quick access to frequently used menu options.
To show or hide the toolbar, select View > Show Toolbar.
Topology Filters Allows you to filter and display devices and links.
Filter device types, LANE components, link types, discrepancies in your network, and ATM components.
Status Bar Displays Topology Services system messages on the left and the Discovery Status button on the right.
Click the color-coded Status to view the ANI Information.
This window provides you Data Collection and User Tracking acquisition status.
8-24User Guide for Campus Manager 4.0.3
78-17186-01
Chapter 8 Using Topology ServicesUnderstanding Network Topology Views
Figure 8-3 Network Topology View
1 Menu 3 Topology Filters
2 Toolbar 4 Topology Map
8-25User Guide for Campus Manager 4.0.3
78-17186-01
Chapter 8 Using Topology ServicesUnderstanding Network Topology Views
Connecting Securely to Devices From ClientsYou can connect securely to a device using SSH. To connect to a device from a client, Microsoft Windows clients must perform the SSH executable configuration. Solaris clients must use the default SSH client provided by the operating system.
To connect to the devices securely:
• For Microsoft Windows Clients, page 8-26
• For Solaris Clients, page 8-27
For Microsoft Windows Clients
• To Specify the SSH Client, page 8-26
You must provide the location to an SSH client executable in the Java Runtime Parameter field.
• To connect to the Device:, page 8-27
To Specify the SSH Client
Step 1 From the Microsoft Windows desktop, select Start > Settings > Control Panel > Java Plug-in.
The Java Plug-in Control Panel appears.
Step 2 Click Advanced.
Step 3 In the Java Runtime Parameters field, enter the path to an SSH client executable.
For example, if the ssh executable is located at E:\PROGRA~1\SSHCOM~1\SSHSEC~1\ssh2.exe, add the following in the Java Runtime Parameter field:-DCMSSH=E:\PROGRA~1\SSHCOM~1\SSHSEC~1\ssh2.exe
(Directory and file names must follow the 8.3 naming format.)
Step 4 Click Apply.
8-26User Guide for Campus Manager 4.0.3
78-17186-01
Chapter 8 Using Topology ServicesUnderstanding Network Topology Views
To connect to the Device:
Step 1 Start Campus Manager > Topology Services.
Step 2 From a Network Topology View, right-click a device icon, and select SSH from the popup menu
Or
From a Summary View, right-click a device entry, and select SSH from the popup menu.
The SSH dialog box opens.
Step 3 Enter username in the User Name field.
Step 4 Click OK to connect or click Cancel to disconnect.
An SSH terminal window opens.
For Solaris Clients
Solaris clients must use the default SSH client provided by the operating system.
Step 1 From a Network Topology View, right-click a device icon, and select SSH from the popup menu
Or
From a summary view, right-click a device entry, and select SSH from the popup menu.
The SSH dialog box opens.
Step 2 Enter username in the User Name field.
Step 3 Click OK to connect or click Cancel to disconnect.
An SSH terminal window opens.
8-27User Guide for Campus Manager 4.0.3
78-17186-01
Chapter 8 Using Topology ServicesUnderstanding Network Topology Views
Displaying Network ViewsA Network Topology View is a graphical representation of the devices in your network.
To access and display several network and domain views:
Step 1 From the Tree View in the Topology Services Main Window, right-click a network view.
A popup menu appears.
Step 2 Select Display View.
The Network Topology window opens, displaying the specified network or domain view. See Table 8-9 on page 8-24 for more information.
8-28User Guide for Campus Manager 4.0.3
78-17186-01
Chapter 8 Using Topology ServicesUnderstanding Network Topology Views
Using Panner to View Topology Maps
Figure 8-4 Panning the Topology Map
1 Menu 4 Topology Map
2 Toolbar 5 Navigator
3 Topology Filter 6 Panner Window
8-29User Guide for Campus Manager 4.0.3
78-17186-01
Chapter 8 Using Topology ServicesUsing Network Views
Using Network ViewsYou can select a network view from the Tree View to display different segments of your network in a Network Topology window.
See Table 8-10 for a list of functions you can perform in network topology views.
Table 8-10 Network View Item Descriptions
Item Description Usage Notes
LAN Edge View Shows network connectivity between Layer 3 devices that have routing characteristics.
Devices without Layer 3 connectivity are placed in ATM Domain or Switch Cloud network views.
View:
• Device Attributes
• IPv6 Addresses. See Understanding IPv6, page 11-1
• Port Attributes. See Displaying Port Attributes, page 8-62
• Change Management IP
• Configure Inter-VLAN Routing
• Link Attributes
• Aggregate Link Attributes
• Delete Link(s)
8-30User Guide for Campus Manager 4.0.3
78-17186-01
Chapter 8 Using Topology ServicesUsing Network Views
Switch Cloud View
Displays the Layer 2 devices between two Layer 3 devices in your network.
View:
• Device Attributes
• IPv6 Addresses
• Port Attributes
• Service Attributes
• Change Management IP
• Configure Inter-VLAN Routing
• VLAN Report
• Link Attributes
• Configure EtherChannel
• Create Trunk
• Trunk Attributes
• TDR Report
Table 8-10 Network View Item Descriptions (continued)
Item Description Usage Notes
8-31User Guide for Campus Manager 4.0.3
78-17186-01
Chapter 8 Using Topology ServicesUsing Network Views
Layer 2 View Displays the Layer 2 information about your network, including ATM and LAN switches, routers, MLS devices, hubs, and switch probes.
View:
• Device Attributes. See Displaying Device Attributes, page 8-61
• IPv6 Addresses
• Port Attributes. See Displaying Port Attributes, page 8-62.
• Service Attributes
• Change Management IP
• Configure Inter-VLAN Routing
• VLAN Report
• Link Attributes
• Configure EtherChannel
• Create Trunk
• Trunk Attributes
• TDR Report
Unconnected Devices View
Displays devices for which connectivity information could not be obtained, including devices not supported by Topology Services.
This can include non-Cisco ATM devices discovered through Integrated Local Management Interface (ILMI), since it is an industry standard.
View:
• Device Attributes
• IPv6 Addresses
• Port Attributes
• VLAN Report
• Change Management IP
• Configure Inter-VLAN Routing
• Link Attributes
Table 8-10 Network View Item Descriptions (continued)
Item Description Usage Notes
8-32User Guide for Campus Manager 4.0.3
78-17186-01
Chapter 8 Using Topology ServicesUsing Network Views
Customizing Network Topology ViewsYou can modify the Network Topology Views to change the location of device icons or links, save Network Topology Views, and remove devices from the Network Topology View.
VTP Views Shows the devices that are participating in VTP domains. VTP Views also shows the non-VTP devices and ATM domains connected directly to the VTP domain.
View:
• Device Attributes
• Port Attributes
• Service Attributes
• VLAN Report
• Change Management IP
• Configure Inter-VLAN Routing
• Link Attributes
• Configure EtherChannel
• Create Trunk
• Trunk Attributes
• TDR Report
Table 8-10 Network View Item Descriptions (continued)
Item Description Usage Notes
8-33User Guide for Campus Manager 4.0.3
78-17186-01
Chapter 8 Using Topology ServicesUsing Network Views
Saving Network Topology View Layouts
You can customize Network Topology Views by rearranging and dragging devices and links to different locations on the view. This allows multiple users to customize the way the Network Topology Views appear.
To do this:
Step 1 Make any changes you want to the Network Topology View.
Step 2 Select File > Save Layout.
Deleting Devices From Network View
To delete devices from any Network Topology View.
Step 1 Select the device you want to delete from the Network Topology View.
Step 2 Select Edit > Delete Devices.
This step only removes the device from the Campus Manager Server database. If the device still exists in your network and is discoverable by the Campus Manager Server, it reappears during the next Data Collection.
If devices that you do not want displayed in Topology Services continue to reappear on the Network Topology View, modify the discovery settings on the Device Discovery.
Changing Network Topology View LayoutsTo change the layout for each Network Topology View.
Step 1 From a Network Topology View window, select View > Relayout.
Step 2 Select a layout style. See Table 8-11.
8-34User Guide for Campus Manager 4.0.3
78-17186-01
Chapter 8 Using Topology ServicesUsing Network Views
Modifying Network View FeaturesYou can modify and customize various Network Topology View features to suit your operating environment. For example, you can change the display colors and view layout of the Network Topology View.
You can also customize the view features for individual user roles, or modify the default features for all users.
Changing Network Topology View Properties for One User Role
You can change client map properties for one user role without affecting the Network Topology View properties for other user roles.
To do this:
Step 1 From a Network Topology View, select Edit > Map Preferences.
The Client Map Properties window opens.
Step 2 Change the properties as described in Table 8-12.
Table 8-11 Layout Style
Style Description
Circular Arranges devices in a circular pattern, resizes devices to fit in viewable area.
Hierarchical Arranges devices in a hierarchical pattern, resizes devices to fit in viewable area.
Symmetric Arranges devices in a compact pattern, resizes devices to fit in viewable area.
Orthogonal Arranges devices in an angular pattern. Each link bends at right angles. Individual devices resize to show each link.
8-35User Guide for Campus Manager 4.0.3
78-17186-01
Chapter 8 Using Topology ServicesUsing Network Views
Step 3 Click Apply to apply these changes based on your current user role.
Table 8-12 Client Network Topology View Field Descriptions
Field Description
Colors
Map Background Color of the background in Network Topology Views
Map Foreground Color of the foreground in Network Topology Views
Map Selection Color of the outline for selected links and devices
Highlight Color Color that links and devices are highlighted in
Layout Style
Hierarchical Reveals precedence relations
Circular Portrays interconnected ring and star topologies
Symmetrical Produces representations of complex networks
Orthogonal Produces graph layouts with edges running parallel to x and y axes
Label Display Fallback Rule
Fallback Rule Allows you to set the order in which device labels appear in Network Topology Views
Edit Defaults Allows you to edit the default properties for all users
Restore Defaults Allows you to restore the default settings
8-36User Guide for Campus Manager 4.0.3
78-17186-01
Chapter 8 Using Topology ServicesUsing Network Views
Changing Network Topology View Properties for All Users
To change the Network Topology View properties for all users:
Step 1 From a Network Topology View, select Edit > Map Preferences.
Step 2 Click Edit Defaults.
The Client Default Properties window opens.
Step 3 Change the Network Topology View properties as described in Table 8-13.
Table 8-13 Default Network Topology View Properties
Field Description
Colors
Network Topology View Background
Color of the background in Network Topology Views
Network Topology View Foreground
Color of the foreground in Network Topology Views
Network Topology View Selection
Color of the outline for selected links and devices
Highlight Color Color that links and devices are highlighted in
Layout Style
Hierarchy Reveals precedence relations
Circular Portrays interconnected ring and star topologies
Symmetrical Produces representations of complex networks
Orthogonal Produces graph layouts with edges running parallel to x and y axes
Label Display Fallback Rule
Fallback Rule Allows you to set the order in which device labels appear in Network Topology Views
Other
Domain Suffix Lets you specify a domain suffix for all devices in your network
8-37User Guide for Campus Manager 4.0.3
78-17186-01
Chapter 8 Using Topology ServicesUsing Network Views
To trim Sysname based on Domain suffix, enable Trim Domain Suffix On Labels, specify Domain Suffix value and ensure that Truncate Sysname On Labels is not enabled.
Step 4 Click Apply to change the Network Topology View preferences for all users.
Setting Background Images for Topology Views
You can set an image as the background of the Network Topology Views in Topology Services. Campus Manager allows you to upload images and set the image, where the image is in GIF, JPEG, or JPG image formats.
To set the background image:
Step 1 Upload the image.
Step 2 Set the image as the background image.
Trim Domain Suffix On Labels
Lets you shorten the domain suffix on Network Topology View labels
Sysname Max Characters Allowed
Lets you specify the maximum character length of device sysNames in the display
Truncate Sysname On Labels
Lets you enable or disable the truncation of sysNames in the display
Table 8-13 Default Network Topology View Properties (continued)
Field Description
8-38User Guide for Campus Manager 4.0.3
78-17186-01
Chapter 8 Using Topology ServicesUsing Network Views
Uploading the Image
To upload and set the background image:
Step 1 From the Tree View in the Topology Services Main Window, right-click any Network View.
Step 2 Select Display View from the pop up menu.
The Network Topology window appears.
Step 3 Select Edit > Map Preferences from the menu.
The Client Map Properties window appears.
Step 4 Click Upload Image, in the Map Background Image section.
Step 5 Select the file from the list in the Upload Map Background Image window, and click Open.
Selecting the Image
After you finish uploading the image, you can select and set the background for each network view.
To select an image for the background:
Step 1 From the Network Topology Display view, select Edit > Map Preferences from the menu.
The Client Map Properties window appears.
• Select an image from the drop-down menu for Background Image, in the Map Background Image section.
• If you do not want to set an image, select the default None.
Step 2 Click Apply.
Step 3 Click OK.
8-39User Guide for Campus Manager 4.0.3
78-17186-01
Chapter 8 Using Topology ServicesUsing Topology Filters
Deleting the Image
To delete the image from the list of images that you have uploaded.
Step 1 From the Network Topology Display view, select Edit > Map Preferences from the menu.
The Client Map Properties window appears.
Step 2 Select an image from the drop-down menu for Background Image, in the Map Background Image section.
Step 3 Click Delete Image.
Using Topology FiltersYou can filter devices, links, and networking services, and locate these items on the Network Topology Views. Many different filters are available, but the availability of specific filters varies among each of the different Network Topology Views.
You can use multiple filters at the same time to display more than one media type.
To filter devices:
Step 1 Start Campus Manager > Topology Services from the CiscoWorks Homepage.
The Topology Services Main Window appears.
Step 2 From the Tree View in the Topology Services Main Window, right-click the Network View you want and select Display View from the pop up menu.
The Network Topology View appears.
Step 3 Toggle any top-level item in the Topology Filters list to display additional options.
Table 8-14 describes various filters.
8-40User Guide for Campus Manager 4.0.3
78-17186-01
Chapter 8 Using Topology ServicesUsing Topology Filters
Table 8-14 Topology Filters Description
Field Description
Types Filter
Device Types Filters by individual device; for example, Catalyst 5000.
Link Types Filters by type of link; for example, ATM.
Groups
— Filters by Topology Groups in the Map. The filter displays the number of Groups displayed in the Map, in parentheses.
For example, Topology Groups (3).
Services
— Filters by the service running on the device. For example, Cisco CallManager.
Device Status
Reachable Filters based on status of the device (reachable).
Unreachable Filters based on status of the device (unreachable).
Internal Routers
— Filters by the routers.
For example, RSM/MSFC.
Discrepancy
Physical Filters by physical discrepancy; for example, link speed.
LANE
— Filters based on LAN Emulation, and link.
Network Address Filters
— Filters based on the protocols supported on the devices. For example, IPv6.
STP Inconsistency Filters based on STP loop, PVID, device, or type inconsistencies.
Spanning Tree
8-41User Guide for Campus Manager 4.0.3
78-17186-01
Chapter 8 Using Topology ServicesUsing Topology Filters
Step 4 Check the check box next to any option to filter specific items.
• If you select multiple options from two different top-level filters (such as Types and VTP), your selection is an assumed Boolean AND expression.
This requires that all criteria be met to highlight devices on the Network Topology View. Therefore, only those devices supporting active links of the selected type are displayed.
• If you select multiple options from the same top-level filter (such as Device and Link), your selection is an assumed Boolean OR expression.
This requires that any criteria be met in order to highlight the selection on the Network Topology View. However, for discrepancy filters, selecting multiple options from the same top level filter will assume an AND operation.
• If you choose to filter by a Service, the application servers that are configured to run that service, are highlighted on the map.
However, you must complete the Displaying Service Attributes, page 8-73 procedure to determine whether the specified Service (or any other Service) is currently active on the application server.
— Filters based on the spanning tree details of devices. Selecting the filter will result in a view listing the VLANs applicable to all the switches in the selected switch cloud.
TDR
TDR Links Filters by the TDR enabled links.
VTP
Trunk Encapsulation Filters based on the trunk encapsulation enabled on devices.
VTP Devices Filters based on the devices running VTP.
Table 8-14 Topology Filters Description (continued)
Field Description
8-42User Guide for Campus Manager 4.0.3
78-17186-01
Chapter 8 Using Topology ServicesUsing Find in Network Topology Views
Step 5 Select Edit > Highlight Filtered to highlight the filtered items.
To deselect items and check boxes that you have selected and return to the normal view, select Edit > Clear Highlighting.
Highlighting Filtered DevicesYou can highlight the devices that you have filtered using the Topology filters. To do this:
Step 1 From the Network Topology View, select the Topology Filters you want.
Step 2 Select Edit > Highlight Filtered from the menu.
Or
Right-click the topology map and select Highlight Filtered from the popup menu.
The topology map highlights the devices that are being filtered.
Step 3 To clear the highlight on the devices, select Edit > Clear Highlighted from the menu.
Using Find in Network Topology ViewsYou can locate specific devices in your network by searching for the device name or device address. You can do this by using the Find option. To do this:
Step 1 From a Network Topology View, select Edit > Find.
Step 2 Enter the required information as described in Table 8-15.
8-43User Guide for Campus Manager 4.0.3
78-17186-01
Chapter 8 Using Topology ServicesUnderstanding Summary View
Step 3 To highlight the device in the Network Topology View window, click Find.
In LAN Edge view, if you try to locate a device that is in a switch cloud or in an ATM fabric, though you cannot locate the device, the corresponding switch cloud or ATM fabric is highlighted.
Understanding Summary ViewYou can use the Summary View to monitor the current configuration of your network and easily find devices in your network.
The Summary View allows you to obtain summary information about the managed domains, logical components, and physical topology of your network. See Interpreting Summary Information, page 8-45 for details on summary information.
Note You can select multiple rows from the table and display the context sensitive menus.
Table 8-15 Network Topology View Field Descriptions
Field Description Usage Notes
Find Device By Select search criteria:
• Name
• IP Address
Use the drop-down list box to find devices by device name or IP address.
What Enter the desired search string Use this field to narrow the number of matches by entering part or all of the device name or IP address.
Matches Lists devices that match the specified criteria
Select the device from the list of matches.
Add to current Network Topology View selection
Selects the device without resetting the currently selected devices
Use this option if you are selecting several devices, and want to add this device to those selected.
8-44User Guide for Campus Manager 4.0.3
78-17186-01
Chapter 8 Using Topology ServicesUnderstanding Summary View
This topic contains:
• Highlighting Devices From Summary View, page 8-45
• Interpreting Summary Information, page 8-45
• Interpreting Network View Summary Information, page 8-46
• Interpreting Unconnected Device View Summary Information, page 8-47
Highlighting Devices From Summary ViewYou can select a device and choose to highlight the device in the Network View from the Summary View in the Topology Services Main Window. To do this:
Step 1 Start Campus Manager > Topology Services from the CiscoWorks Homepage.
The Topology Services Main Window appears.
Step 2 Select the device listed in the Summary View.
Step 3 Right-click the device and select Highlight Device from the popup menu.
The Topology Map appears with the highlighted device.
Interpreting Summary InformationYou can find help for interpreting summary information in Topology Services through these topics:
• ATM Domain Summary Information, page 12-4
• Interpreting ATM-VLAN Summary Information, page 12-2
• Interpreting VTP Reports, page 9-36
• Interpreting VLAN Summary Information, page 9-14
• Interpreting Network View Summary Information, page 8-46
• Understanding Summary View, page 8-44
• Interpreting Topology Groups Summary Information, page 8-78
8-45User Guide for Campus Manager 4.0.3
78-17186-01
Chapter 8 Using Topology ServicesUnderstanding Summary View
Interpreting Network View Summary InformationTo display summary information about items in the network views, click a Network View from the Tree View in Topology Services.
See Table 8-16 to interpret this information.
Table 8-16 Network View Field Descriptions
Field Description
Devices Number of devices displayed on the particular view.
Switches Number of switches.
Routers Number of routers.
Device List
Device Name Name of the device.
IP Address IP address of the device.
Device Type Product type.
State Current status of device; that is, whether it is reachable or not.
8-46User Guide for Campus Manager 4.0.3
78-17186-01
Chapter 8 Using Topology ServicesUnderstanding Summary View
Interpreting Unconnected Device View Summary InformationTo display summary information about items in the unconnected device views, click Unconnected Devices View from the Tree View in Topology Services.
See Table 8-17 to interpret the fields in the Unconnected Devices View Summary.
Table 8-17 Device View Summary
Field Description
Devices Number of devices displayed in the particular view.
Switches Number of switches in the selected view.
Routers Number of routers in the selected view.
Device List
Device Name Name of the device.
IP Address IP Address of the device.
Device Type Product type.
State Current status of the device; whether it is reachable or not.
Neighbors Devices that are physically connected to the selected device.
8-47User Guide for Campus Manager 4.0.3
78-17186-01
Chapter 8 Using Topology ServicesUpgrading Network Topology Views
Upgrading Network Topology ViewsAfter an upgrade installation or manual data import from Campus Manager 3.2 or Campus Manager 3.3, you may upgrade the Layer 2 View, LAN Edge View, or Unconnected Devices View that was saved in Campus Manager 3.2 or 3.3 to the new Campus Manager 4.0.3 format.
If this upgrade is not performed, you can directly use the default views, with enhanced features, generated by Campus Manager 4.0.3.
You can perform the following upgrade procedure more than once. To do this:
Step 1 From the Topology Main Window, select File > Upgrade View layouts.
The Upgrade Topology Views window appears.
Step 2 Select the views to upgrade.
Step 3 Click Upgrade to upgrade the views.
Step 4 Select the corresponding views from the side panel in the Topology Main Window.
Step 5 Select Display View.
Using Microsoft Visio With Topology ViewsYou can export the network clouds, aggregate links, device nodes, links, buses, and all associated labels into a Visio drawing.
Note Campus Manager 4.0.4 supports Microsoft Visio 2003.
To export Network Views to Microsoft Visio, there are two options:
1. Export to .CSV file. To do so,
• Download the Cisco stencil file (cm_cisco.vss).
This file stores images of Cisco devices that Visio uses to create the drawing. For more details, see “Downloading the Cisco Visio Stencil File” section on page 8-49.
8-48User Guide for Campus Manager 4.0.3
78-17186-01
Chapter 8 Using Topology ServicesUsing Microsoft Visio With Topology Views
• Export Network Topology Views to Visio.
For more details, see “Exporting Network Topology Views to Visio” section on page 8-49.
2. Export to an XML file.
For more details, see “Exporting Network Topology Views to Visio” section on page 8-49.
Downloading the Cisco Visio Stencil FileYou must download the Cisco stencil file if you want to export Network Topology views to Visio 2002 or previous versions. See Exporting Network Topology Views to Visio, page 8-49 for more details. To do this:
Step 1 From Network Topology View, select File > Download Visio Stencil.
Step 2 Navigate to the Solutions directory where Visio is installed.
The directory path is usually Visio\Solutions
Caution Do not change the default filename.
Step 3 Click Save.
Exporting Network Topology Views to VisioTo export Network Topology views to Visio:
Step 1 From a Network Topology view, select the devices you want to export.
Step 2 Select File > ExportToVisio.
8-49User Guide for Campus Manager 4.0.3
78-17186-01
Chapter 8 Using Topology ServicesWorking With Links
Step 3 Select either of the following options:
• Export To csv...
Choosing this option saves the Network Topology view as a .CSV file, which you can open in Visio 2002 or previous versions and convert into a Visio drawing. When you open the saved text file in Visio, select comma as the delimiter to use. See the Visio manual on how to create drawings from external data.
Or
• Export To xml...
Choosing this option saves the Network Topology view as a .VDX file, which you can open in Visio 2003. Proceed to Step 5.
Step 4 Navigate to the directory where you saved the Cisco stencil file (cm_cisco.vss).
Step 5 Accept the default or enter a filename.
Step 6 Click Save.
Note When you try to export more than 50 nodes from the Topology view, there will be loss of clarity in the exported Visio diagram.
Working With LinksYou can use Network Topology Views to display information about links between discovered devices and the type of link connecting the devices.
• Interpreting Link Tooltips, page 8-51
• Displaying Link Attributes, page 8-51
• Displaying Aggregate Link Attributes, page 8-52
8-50User Guide for Campus Manager 4.0.3
78-17186-01
Chapter 8 Using Topology ServicesWorking With Links
Interpreting Link TooltipsLink tooltips provide detailed information about links. They appear as popup windows as you move the cursor over different items in the discovered network.
Some network types display additional information in the tooltips.
For example, Token Ring devices, links, and buses also include the Token Ring Concentrator Relay Function (trCRF) ring number in hexadecimal digits.
Use Table 8-18 to help you interpret the tooltips that appear.
Displaying Link AttributesYou can display information about the links between devices in your network.
From a Network Topology View, right-click a link and select Link Attributes from the popup menu, or select Reports > Link Attributes.
The Link Attributes window opens. See Interpreting Link Attributes, page 8-52 for more information.
Table 8-18 Link Tooltip Item Descriptions
Item Description Example
Links Connecting switch name or IP address:slot/port (media type, media speed)
172.18.2.25:2/4 - 172.18.2.2:1/3 (Ethernet 100M)
Buses Media type Ethernet bus, ATM cloud, FDDI, Token Ring
8-51User Guide for Campus Manager 4.0.3
78-17186-01
Chapter 8 Using Topology ServicesWorking With Links
Interpreting Link Attributes
See Table 8-19 to interpret the fields shown in the Link Attributes window.
Displaying Aggregate Link AttributesThe aggregation of multiple physical Ethernet links into a single, virtual link allows network managers to speed the flow of traffic through their networks, reaching speeds that would not be possible otherwise.
For example, if you have no access to links any faster than 100 Mbps, you might aggregate four separate channels of 100 Mbps each into a single 400 Mbps channel.
If there are any aggregate links between devices in your network, you can use Topology Services to display information about those aggregate links.
To display information about the aggregate links:
• Right-click a link from a Network Topology View and select Aggregate Link Attributes from the popup menu
Or
• Select Reports > Aggregate Link Attributes.
The Aggregate Link Attributes window opens. See Interpreting Aggregate Link Attributes, page 8-53 for more information.
Table 8-19 Link Attribute Window
Field Description
From Device from which link originates
To Device at which link ends
Device Device name
Interface Port to which link is connected on the originating and ending devices
Type Media type of the link, such as Ethernet
Speed Speed of the link, such as 10Mbps, which is 10 megabits per second, or 100Mbps, which is 100 megabits per second.
8-52User Guide for Campus Manager 4.0.3
78-17186-01
Chapter 8 Using Topology ServicesTime Domain Reflectometry Reports
Interpreting Aggregate Link Attributes
See Table 8-20 to interpret the fields shown in the Aggregate Link Attributes window.
Time Domain Reflectometry ReportsTime Domain Reflectometry (TDR) is used to detect faults in a cable. TDR checks and locates open circuits, short circuits, sharp bends, crimps, kinks, impedance mismatches, and other such defects.
Time Domain Reflectometry is required when the application cannot establish a link, or if the link does not perform as expected.
This usually occurs if you:
• Replace a cable.
• Migrate from Fast Ethernet to Gigabit switch.
• Develop new cable plants.
In such cases, the nature of the defect in the cables are important. To detect the defects, you can perform TDR test on the link. TDR test checks the various aspects of the performance of physical links and its reliability, and reports status and failure.
Table 8-20 Aggregate Link Attributes
Field Description
From Domain from which link originates
To Domain at which link ends
Device Device name
Interface Port to which link is connected on the originating and ending devices
Type Media type of the link, such as Ethernet
Speed Speed of the link, such as 10 Mbps
8-53User Guide for Campus Manager 4.0.3
78-17186-01
Chapter 8 Using Topology ServicesTime Domain Reflectometry Reports
This topic contains:
• Understanding Time Domain Reflectometry, page 8-54
• Using Time Domain Reflectometry Reports, page 8-54
Understanding Time Domain ReflectometryTime Domain Reflectometry detects the defects by sending a signal through a cable, and reflecting it from the end of the cable. Open circuits, short circuits, sharp bends and other defects in the cable, reflects the signal back, at different amplitudes, depending on the severity of the defect.
The TDR measures the time taken by the signal to reflect back and thus calculates the distance to the defect in the cable. When the signal reaches the end of the cable, it reflects at a very low amplitude.
Using Time Domain Reflectometry ReportsCampus Manager supports TDR Cable Diagnostic Test and generates a report listing the results of the test on Cisco Catalyst 6000 switches.
For more details, see Running TDR Test For a Port, page 8-56.
Running TDR Test for a Link
To run the TDR test for a link:
Step 1 Select Campus Manager > Topology Services from the CiscoWorks Homepage.
Step 2 Select a view that contains the device for which you want to run TDR Test.
This view is in the Tree View in the Topology Services Main Window.
Step 3 Right-click the view and select Display View.
The Network Topology window for the selected view appears.
Step 4 Select the link for which you want to generate TDR Report.
Step 5 Right-click the link.
8-54User Guide for Campus Manager 4.0.3
78-17186-01
Chapter 8 Using Topology ServicesTime Domain Reflectometry Reports
Step 6 Select TDR Report from the pop up menu.
A message appears:
Running TDR Report may affect data traffic in the link. Do you like
to run the TDR Test.
Step 7 Click Yes.
The TDR Report window appears. See Table 8-21 for details on the report.
After you generate the TDR report you can:
• Print the TDR report. To do so, select File > Print from the menu.
• Export the report to your machine. To do so, select File > Export from the menu.
Table 8-21 TDR Report on Links Field Description
Field Description
Local Device Name of the local device.
Local Port Port of the local device.
Pair Pair name corresponding to the local port.
Local Pair Length Length of the cable from the local device.
Local Pair Status Status of the local pair.
Remote Device Remote device connected to the local device.
Remote Port Remote port on the remote device.
Remote Pair Remote pair connected to the local pair.
Remote Pair Length Length of the cable from the remote device.
Remote Pair Status Status of the remote pair.
8-55User Guide for Campus Manager 4.0.3
78-17186-01
Chapter 8 Using Topology ServicesTime Domain Reflectometry Reports
To view the links that have support for TDR:
Step 1 Select Campus Manager > Topology Services from the CiscoWorks Homepage.
Step 2 Select a view that contains the device, for which you want to run TDR Test.
This view is in the Tree View in the Topology Services Main Window.
Step 3 Right-click the view and select Display View.
The Network Topology window for the selected view appears.
The Topology Filters pane has a filter named TDR.
Step 4 Click TDR.
Step 5 Check the check box for TDR Links.
The supported links are highlighted.
Running TDR Test For a Port
To run TDR Test for a port:
Step 1 Select Campus Manager > Topology Services from the CiscoWorks Homepage.
Step 2 Select a view that contains the device that has the port for which you want to run TDR Test. This view is in the Tree View in the Topology Services Main Window.
Step 3 Select the device that has the port for which you want to run TDR Test.
Step 4 Right-click the device and select Port Attributes from the pop up menu.
The Port Attributes window for the device appears.
Step 5 Select the port for which you want to run TDR Test.
Step 6 Select View > TDR Report from the menu.
A message appears:
Running TDR Report may affect data traffic in the link. Do you like
to run the TDR Test.
8-56User Guide for Campus Manager 4.0.3
78-17186-01
Chapter 8 Using Topology ServicesTime Domain Reflectometry Reports
Step 7 Click Yes.
The TDR report window appears.
See Table 8-22, for more details on the TDR report.
After you generate the TDR report you can:
• Print the TDR report. To do so, select File > Print from the menu.
• Export the report to your machine. To do so, select File > Export from the menu.
Table 8-22 TDR Report on Ports Field Description
Field Description
Pair Local pair name.
Pair Length Cable length and accuracy. The accuracy unit is displayed in meters (m), centimeters (cm), or kilometers (km).
Pair Status Pair status displayed is one of the following:
• Terminated—The link is up.
• Shorted—A short is detected on the cable.
• Open—An opening is detected on the cable.
• Not Completed—The test on the port failed.
• Not Supported—The test on the port is not supported.
• ImpedanceMismatch—The impedance is mismatched.
• Other—Values other than the ones given above.
8-57User Guide for Campus Manager 4.0.3
78-17186-01
Chapter 8 Using Topology ServicesWorking With Devices
Working With DevicesYou can use a Network Topology View to display information about the routers and switches in your network. This section contains:
• Performing Data Collection for Devices, page 8-58
• Interpreting Device Tooltips, page 8-59
• Displaying Device Labels, page 8-60
• Displaying Device Attributes, page 8-61
• Displaying Port Attributes, page 8-62
• Setting Preferred Management Addresses, page 8-64
• Starting CiscoView, page 8-65
• Starting Telnet, page 8-66
• Starting Device Center, page 8-66
• Working With MLS Devices, page 8-68
• Working With Application Servers, page 8-71
• Displaying Device Service Modules, page 8-72
• Displaying Service Attributes, page 8-73
Performing Data Collection for DevicesYou can perform data collection for each device or a group of devices from Topology Services.
Step 1 Select Campus Manager > Topology Services from the CiscoWorks Homepage.
Step 2 Select the device entry in Summary View, for which you want to perform the data collection.
Step 3 Right-click the device entry and select Perform Data Collection from the popup menu.
Or
From the topology map, select the device.
8-58User Guide for Campus Manager 4.0.3
78-17186-01
Chapter 8 Using Topology ServicesWorking With Devices
Step 4 Select Edit > Perform Data Collection, or right-click the device and select Perform Data Collection from the popup menu.
The status bar displays the message:
Request data collection for n device(s) accepted by ANI.
The discovery status button on the status bar shows the status as Running.
After the data collection is complete, the status bar displays a message:
Data Collection done, and the discovery status on the status bar shows the status as Idle.
Interpreting Device TooltipsA tooltip is a text message that clarifies the purpose or meaning of a user interface element such as a button, a line, or an icon.
Generally, tooltips appear whenever your pointer rests on any user interface element for which a tooltip has been defined. Tooltip messages are displayed against a colored background (typically yellow or lavender) in a rectangle that hovers above the user interface element being described.
Tooltips in Topology Services provide detailed information about devices and links in Network Topology Views.
Some device types display additional information in the tooltips.
For example, Token Ring devices, links, and buses also include the Token Ring Concentrator Relay Function (trCRF) ring number in hexadecimal digits.
Tooltip for a device, for example, 172.18.2.11(C3900), contains the device name or the IP address, and the device type in parentheses.
8-59User Guide for Campus Manager 4.0.3
78-17186-01
Chapter 8 Using Topology ServicesWorking With Devices
Displaying Device LabelsTo display device information labels in Network Topology Views. To do this:
Step 1 From a Network Topology View, select View > Display Labels.
Step 2 Select either IP address, device name, or SysName to be displayed.
Interpreting Device Labels
The device labels are then displayed. See Table 8-23.
Clearing Device Labels
To clear device information labels in the Network Topology Views.
From a Network Topology View, select View > Display Labels > Clear Labels. The device labels are then hidden from display.
Table 8-23 Device Labels
Field Description
IP Address IP address of the device.
Device Name Name of the device.
SysName SysName of the device.
8-60User Guide for Campus Manager 4.0.3
78-17186-01
Chapter 8 Using Topology ServicesWorking With Devices
Displaying Device AttributesTo display information about a specific device.
• Right-click a device icon from a Network Topology View, and select Device Attributes from the popup menu
Or
• Select Reports > Device Attributes.
The Device Attributes window opens. See Interpreting Device Attributes, page 8-61 for more information.
Interpreting Device Attributes
See Table 8-24 to interpret the fields shown in the Device Attributes window.
Table 8-24 Device Attributes Column Description
Column Description
Name Name of the device.
IP Address IP address of the device.
Type Cisco product name for the device, such as 7505 or 5500.
Module Module type; set to default for devices without modules.
ID Module identification (such as slot number for Cisco Catalyst 5000 series switches or switch number for Cisco Catalyst 3000 series switches).
SubID Sub is the slot number and the ID is the box number for stackable devices, such as Catalyst 3000 series switches.
NumPorts Total number of ports that the Campus Manager Server has discovered on the device or module.
Version(s) Model-specific string that varies by device type. For example, Cisco Catalyst 5000 series switches display hardware (hw), software (sw), and firmware (fw) versions.
However, only the hardware version is displayed for the Cisco Catalyst 3000 series switches.
8-61User Guide for Campus Manager 4.0.3
78-17186-01
Chapter 8 Using Topology ServicesWorking With Devices
Displaying Port AttributesTo display information about the status of the ports in your network.
• Right-click a device icon from a Network Topology View and select Port Attributes from the popup menu
Or
• Select Reports > Port Attributes.
The Port Attributes window opens. See Interpreting Port Attributes, page 8-62 for more information.
Interpreting Port Attributes
See Table 8-25 to interpret the columns shown in the Port Attributes Report window.
Status Device-specific status string. For example, the Cisco Catalyst 5000 series switches display faulty, no module, stopped, and running.
The Cisco Catalyst 3000 series switches display Other, OK, Minor fault, and Major fault.
Daughter Card Daughter cards added to modules (for example, the NetFlow Feature Card or the Uplink module for the Supervisor III engine on Cisco Catalyst 5000 series switches).
Table 8-24 Device Attributes Column Description (continued)
Column Description
Table 8-25 Port Attributes Column Description
Column Description
Link A lightning bolt indicates a port that is connected to a switch.
Port Name of the port.
Type Media type, such as Ethernet.
8-62User Guide for Campus Manager 4.0.3
78-17186-01
Chapter 8 Using Topology ServicesWorking With Devices
• Select View > Unused Ports from the menu to view the list of unused ports.
• Deselect View > Unused Ports to view the complete list of ports. You can also save or print the lists.
AdminStatus Whether port has been brought down intentionally.
OperStatus Whether port is active or inactive.
isLink If checked, the port is linked to a switch.
isTrunk If checked, the port is participating in a VLAN trunk.
Speed Port speed.
Duplex Mode
Half-duplex or full-duplex.
Protocols Enabled
Filter protocols on MLS (Multi Layer Switching) devices. Indicates the protocols that are allowed to pass through the port.
• For MLS devices, IP, IPX, and Other are valid options
• For trunk ports or traditional filtered ports, All is always displayed.
Protocols Seen
Filter protocols on MLS devices. Indicates the protocol forwarded on that port.
• For MLS devices, IP, IPX, and Other are valid options.
• For trunk ports or traditional filtered ports, All is always displayed.
Table 8-25 Port Attributes Column Description (continued)
Column Description
8-63User Guide for Campus Manager 4.0.3
78-17186-01
Chapter 8 Using Topology ServicesWorking With Devices
Setting Preferred Management AddressesSome devices, such as routers, can have multiple IP addresses. You can set a preferred management address to be used by Campus Manager using either of the following procedures.
Note When you set an IP address as preferred management address, the IP address in the Device and Credential Repository also changes accordingly.
To navigate from Topology Services Main Window:
Step 1 Select a view that contains the device, for which you want to set the IP.
This view is in the Tree View in Topology Services Main Window.
Step 2 Select a device from the device list in any one of the summary tables.
Step 3 Right-click and select Change Management IP from the popup menu.
The Select Management IP Address window containing the multiple IP addresses of the selected device appears.
Step 4 Select an IP address.
Step 5 Click Apply.
Step 6 To view the changes, select View > Refresh Summary from the menu.
To navigate from Topology View:
Step 1 Select a view that contains the device, for which you want to change management IP, from the Tree View in the Topology Services Main Window.
Step 2 Select View > Display View from the menu.
A topology map appears.
Step 3 Select a device icon from the map.
8-64User Guide for Campus Manager 4.0.3
78-17186-01
Chapter 8 Using Topology ServicesWorking With Devices
Step 4 Right-click the device icon and select Change Management IP from the popup menu.
The Select Management IP Address window containing the multiple IP addresses of the selected device appears.
Step 5 Select an IP address.
Step 6 Click Apply.
Step 7 To view the changes, select View > Refresh Map from the menu.
Starting CiscoViewYou can display specific device configuration and diagnostic information by starting CiscoView.
CiscoView is a graphical user interface (GUI) based device management software application that provides dynamic status, statistics, and comprehensive configuration information for Cisco internetworking devices.
CiscoView allows you to configure and monitor the port level information.
To start CiscoView:
Step 1 Start Campus Manager > VLAN Port Assignment from the CiscoWorks Homepage.
The VLAN Port Assignment window appears.
Step 2 Select the VTP domain and enter appropriate search criteria, if necessary. For more information, see Querying Ports in Specified VTP Domains, page 9-51.
Step 3 Select the row that contains the device from the VTP Domain table. For more information, see VTP Domain Table, page 9-54.In the VTP Domain table, select the row that contains the device.
Step 4 Right-click the selected row.
Step 5 Select CiscoView from the popup menu.
CiscoView starts if it has been configured with information about the selected device.
8-65User Guide for Campus Manager 4.0.3
78-17186-01
Chapter 8 Using Topology ServicesWorking With Devices
Starting TelnetYou can initiate a remote terminal connection with the Cisco Systems Console on a device that supports Telnet and that appears in the VTP Domain table.
To do this:
Step 1 Start Campus Manager > Topology Services from the CiscoWorks Homepage.
The Topology Services Main Window appears.
Step 2 Select the port of the device from the Summary View.
Step 3 Right-click the row and select Telnet from the popup menu.
Or
Start Campus Manager > VLAN Port Assignment from the CiscoWorks Homepage.
The VLAN Port Assignment window appears.
Step 4 Select the VTP domain and enter appropriate search criteria, if necessary. For more information, see Querying Ports in Specified VTP Domains, page 9-51.
Step 5 Select the row that contains the device from the VTP Domain table. For more information, see VTP Domain Table, page 9-54.
Step 6 Right-click the selected device and select Telnet from the popup menu.
A Telnet session window opens.
Starting Device CenterDevice Center provides the summary of details for a device. The application launches troubleshooting tools, management tasks, and reports for the selected device.
Since the application is based on a device-centric navigation paradigm, Device Center helps you to focus on device centric features and information from one location.
8-66User Guide for Campus Manager 4.0.3
78-17186-01
Chapter 8 Using Topology ServicesWorking With Devices
After launching Device Center, you can change the device attributes, update inventory, and initiate telnet with a device that is selected from the Device Center Window.
For more details on Device Center, see Using Device Center under User Guide for CiscoWorks Common Services 3.0.3.
To launch Device Center from Topology Services:
Step 1 Select Campus Manager > Topology Services from the CiscoWorks Homepage.
The Topology Services Main Window appears.
Step 2 From a Summary View, right-click a device entry, and select Device Center from the popup menu,
Or,
From a Network Topology View, right-click a device icon, and select Device Center from the popup menu.
Device Center launches for that device.
To launch Device Center from VLAN Port Assignment:
Step 1 Start Campus Manager > VLAN Port Assignment from CiscoWorks Homepage.
The VLAN Port Assignment window appears.
Step 2 Select the VTP Domain and click Show All Ports or Get Ports.
The VTP Domain table lists the ports that are in the selected VTP domain.
Step 3 Right-click the device and select Device Center from the popup menu.
Device Center launches for that device.
8-67User Guide for Campus Manager 4.0.3
78-17186-01
Chapter 8 Using Topology ServicesWorking With Devices
Working With MLS DevicesIf you are using Multilayer Switching (MLS) in your network, Campus Manager displays MLS switches and routers in the network view.
MLS provides high-performance Layer 3 switching for Cisco routers and switches. MLS switches IP data packets between subnets while using standard routing protocols for route determination.
MLS also provides traffic statistics as part of its switching function. These statistics are used for identifying traffic characteristics for administration, planning, and troubleshooting.
Displaying MLS Reports
You can obtain information about devices in your network that are participating in multilayer switching.
Step 1 From a Network Topology View, click two or more multilayer switching (MLS) devices. If you do not know which devices are MLS devices, select Edit > Find.
Step 2 Select Reports > Multi-Layer Switching > Route Processors to display the relationship between Layer 3 route processing devices in your network.
Or,
Select Reports > Multi-Layer Switching > Switch Engines to display the relationship between Layer 3 switching and forwarding devices in your network.
Interpreting MLS Reports
You can use MLS reports to display the relationships among multilayer switching (MLS) devices in your network.
The Route Processors Report displays information about the routers in your network that support multilayer switching, and their relationship with the MLS switches.
8-68User Guide for Campus Manager 4.0.3
78-17186-01
Chapter 8 Using Topology ServicesWorking With Devices
The Switching Engines Report displays information about the switches in your network that support Layer 3 switching (MLS), and their relationship with the MLS routers. This report also provides information about how the flow is Layer 3 switched.
Interpreting the Route Processors Report
See Table 8-26 to interpret information shown in the Route Processors report.
Interpreting Switching Engines Report
See Table 8-27 to interpret information displayed in the Switching Engines report.
Table 8-26 Route Processor Report Field Description
Field Description
MLS Routers Lists the Multilayer Switching Route Processors that participate in MLS. The Route Processors are listed either by IP address or device name.
MLS Switches Lists the Multilayer Switching Engines that perform Layer 3 switching for the routers listed in the MLS Routers field. The Switching Engines are listed either by IP address or device name.
Table 8-27 Switch Engines Report Field Description
Field Description
MLS Switches Lists the Switching Engines that perform Layer 3 switching (MLS) for the routers listed in the MLS Routers field. The Switching Engines are listed either by IP address or device name.
8-69User Guide for Campus Manager 4.0.3
78-17186-01
Chapter 8 Using Topology ServicesWorking With Devices
Note About Unified Icon
Network Topology View of the Campus Manager displays a single icon for Cisco Catalyst 6000 with MSFC and Cisco Catalyst 5000 with RSM devices. The unified icon is Layer 2 and Layer 3 Switch Router, page 8-7 icon.
In previous versions of Campus Manager, the these devices were represented using different icons.
MLS Routers Lists Route Processors that participate in MLS. Route Processors are listed either by IP address or device name.
Flow Mask • Destination-IP (DST)—Switching Engine maintains one MLS entry for every destination IP address.
All flows to the destination IP address use this MLS entry. This mode is used if there are no access lists on any of the MLS interfaces.
• Source-Destination-IP (SRC, DST)—Switching Engine maintains one MLS entry for every source and destination IP address pair.
All flows between the source and destination use this MLS entry regardless of the IP protocol ports (such as FTP). This mode is used if there is a standard access list on any of the MLS interfaces.
• IP-flow (SRC, DST, PORT)—Switching Engine maintains one MLS entry for every IP-flow. A separate MLS entry is created for every flow in IP-flow mode.
The IP-flow includes source IP address, destination IP address, protocol, and protocol ports. This mode is used if there is an extended access list on any MLS interface.
Table 8-27 Switch Engines Report Field Description (continued)
Field Description
8-70User Guide for Campus Manager 4.0.3
78-17186-01
Chapter 8 Using Topology ServicesWorking With Devices
Working With Application ServersApplication servers are high-availability workflow systems that provide categories of service on a network, such as Cisco AVVID (Architecture for Voice, Video and Integrated Data) services.
For example, a Media Convergence Server (MCS) is an application server providing such AVVID-related applications as Cisco CallManager.
Cisco CallManager provides signaling and call control services to Cisco integrated multimedia applications as well as third-party applications. Cisco CallManager services can be distributed and clustered over an IP network, thereby allowing scale to 10,000 users and triple call processing redundancy.
The Campus Manager Server component of CiscoWorks manages application servers, and Topology Services displays them in the Layer 2 view.
You can access application servers and start Cisco CallManager from Topology Services.
Topology Services cannot distinguish a Windows server (NT and 2000) from an application server running Cisco CallManager.
Topology Services will always display a Windows server or a Media Convergence Server as an application server.
To start an application server:
Step 1 From a Network Topology View, either:
• Right-click an application server icon and select Service Attributes from the popup menu. See Displaying Service Attributes, page 8-73 for more details on the Service Attributes.
or
• From a summary view, right-click an application server entry and select Service Attributes from the popup menu.
The Service Attributes window opens.
Step 2 Click Launch in the Launch column of the Service Attributes window.
The application server starts. See the documentation included with the application server for more information.
8-71User Guide for Campus Manager 4.0.3
78-17186-01
Chapter 8 Using Topology ServicesWorking With Devices
Displaying Device Service ModulesTo view the details on service modules for the devices:
Step 1 Start Campus Manager > Topology Services from the CiscoWorks Homepage.
Step 2 Select a Cisco Catalyst 6000 device from the Switch Cloud in the LANEdge View.
Step 3 Right-click the Cisco Catalyst 6000 device and select Service Modules from the pop up menu.
The Service Modules window appears.
See Table 8-28 to interpret the fields shown in the Service Modules window.
• Select File > Print from the menu to print Service Modules information.
• Select File > Export from the menu to save the details to a text file.
Table 8-28 Service Modules Field Descriptions
Field Description
Device Name Name of the device.
Module IP Address IP Address of the module on the device.
Device Type Cisco product name for the device, such as C6506.
Module Type Type of module.
Module ID Module identification, such as slot number.
Module Status Current operational status, that is whether the module is active or inactive.
Launch If IP Address is available, and Status is Ok, this button allows you to start the administration screen of the service.1
1. In case of a switch with a VPN card, the launch point is enabled with the IP address of the switch.
8-72User Guide for Campus Manager 4.0.3
78-17186-01
Chapter 8 Using Topology ServicesWorking With Devices
Displaying Service AttributesServices are server processes on the application servers in your network. Examples might include Cisco CallManager, Cisco Application Engine, and Cisco Trivial File Transfer Protocol (TFTP) Server.
You can use Topology Services to display information about the available services in your network. To do is:
Step 1 Select a view or a domain from the Tree View in the Topology Services Main Window.
Step 2 Select View > Display View.
The Network Topology Window opens.
Step 3 Double-click Services in the Topology Filters list to expand the list of available services in the specified view or domain, and select a service from the list.
Device icons in the network topology map become dimmed, except for those devices configured to run the specified service. The icons that are not dimmed in the map are highlighted.
Step 4 Right-click a highlighted device, and select Service Attributes from the menu.
The Software Service Attributes window appears.
Interpreting Service Attributes
See Table 8-29 to interpret the fields shown in the Software Service Attributes window.
Table 8-29 Software Service Attributes Field Descriptions
Field Description
Name Name of the device
IP Address IP Address of the device
Application Name Name of the service
Application Version Release number of the service
8-73User Guide for Campus Manager 4.0.3
78-17186-01
Chapter 8 Using Topology ServicesDisplaying Campus Reports
Displaying Campus ReportsCampus Manager 4.0.3 allows you to generate Campus reports for switch clouds and VTP Domains.
You can view any of the three reports on: port attributes, device attributes, or VLAN reports, for VTP domain or the switch cloud from the Campus reports window.
You can also view the reports on port attributes, device attributes, or VLAN reports separately.
• For more details on port attributes see Displaying Port Attributes, page 8-62.
• For more details on device attributes see Displaying Device Attributes, page 8-61.
• For more details on VLAN report see Displaying VLAN Reports, page 9-16.
To see these reports:
Step 1 Start Campus Manager > Topology Services from the CiscoWorks Homepage.
Step 2 Select a view that contains the device, switch cloud, or the VTP Domain for which you want to view the report. This view is in the Tree View in the Topology Services Main Window.
Step 3 Select Reports > Campus Reports from the menu.
The Campus Manager Report(s) window appears.
Step 4 Select either VTP Domain or Switch Cloud.
Installed on Installation date
Started at Time stamp
Status Current operational status
Launch Button that allows you to start the administration screen of the service
Table 8-29 Software Service Attributes Field Descriptions (continued)
Field Description
8-74User Guide for Campus Manager 4.0.3
78-17186-01
Chapter 8 Using Topology ServicesMonitoring Protocol Filter by Port
Step 5 Select the report you want to view from the Reports field. The reports are:
• Port Attributes
• Device Attributes
• VLAN Reports
Step 6 Select the VTP domain or the switch cloud from the Aggregate Entities list.
Step 7 Click Add to add one each from the list or click Add All to add all entries from the list to the Selected Aggregate Entities list.
You can remove the VTP domain or the switch cloud from the list of Selected Aggregate Entities.
Step 8 Click Remove to remove each from the list or click Remove All to remove all entries from the list.
Step 9 Click Show Report.
The report window for the report you selected, appears.
Monitoring Protocol Filter by PortYou can monitor protocol filtering by each port on devices that support this feature and have NetFlow Feature Cards installed.
This section contains:
• Understanding Protocol Filtering, page 8-75
• Displaying Protocol Filter Information, page 8-76
Understanding Protocol FilteringOn Cisco Catalyst 5000 series switches with NetFlow Feature Cards installed, you can filter broadcast traffic by protocol on a port-by-port basis.
You can display relevant ports on these switches and their protocol filtering status. This can help you troubleshoot end-user host connectivity problems based on mismatched protocols.
8-75User Guide for Campus Manager 4.0.3
78-17186-01
Chapter 8 Using Topology ServicesViewing Data Collection Metrics
Displaying Protocol Filter InformationYou can display protocol filter information for each port on switches with NetFlow Feature Cards.
Protocol filtering is supported on Ethernet VLANs only, and the ports must be non-trunking; trunking ports are members of all protocol groups. Verify that the port for which you want to display filter information is a non-trunking port.
To display protocol filter information:
Step 1 From a Network Topology View, click a device with a NetFlow feature card installed.
Step 2 Select Reports > Port Attributes or right-click the device icon and select Port Attributes from the popup menu.
Step 3 Compare the information in the Protocols Enabled and Protocols Seen fields.
A mismatch between these fields suggests connectivity problems.
Viewing Data Collection MetricsTo view a tabular report, containing statistics for the last n Data Collection cycles.
From the Topology Main Window, select Reports > Data Collection Report. The Data Collection Metrics window opens. See Table 8-30 for information displayed in the Data Collection Metrics window.
Table 8-30 Data Collection Metrics
Column Description
StartTime Time at which the most recent Data Collection cycle began.
PercentComplete Percentage of Data Collection that has completed so far in the current Data Collection cycle.
EndTime Time at which the most recent Data Collection cycle completed.
8-76User Guide for Campus Manager 4.0.3
78-17186-01
Chapter 8 Using Topology ServicesTopology Groups
Topology GroupsThe Topology Groups feature in Campus Manager allows you to create customized views, of the network, in which devices are grouped according to various criteria. A view may be considered as a group of devices or device elements.
You can define the criteria (called a rule) that will determine the settings of your custom view. The rule will determine the group of devices to be displayed in the view.
These groups are subsets of Layer 2 maps, the members being defined by a set of rule expressions. In a network with a large number of devices, a Topology Group helps you to perform operations in a subset of the large network.
You can use Topology Groups Administration to manage the Topology Groups in your system.
The following topics provide you with information about:
• Understanding Groups, page 4-29
• Using Groups, page 4-33
TotalTime Total time taken for the most recent Data Collection.
Total Devices Total number of managed devices.
New Devices Number of newly managed devices, not seen in the previous Data Collection cycle.
Devices Deleted Number of devices that were seen in the previous Data Collection cycle, but not in the most recent Data Collection.
Devices PerHour Number of devices managed per hour.
Objects PerHour Number of objects managed per hour.
Table 8-30 Data Collection Metrics (continued)
Column Description
8-77User Guide for Campus Manager 4.0.3
78-17186-01
Chapter 8 Using Topology ServicesTopology Groups
Interpreting Topology Groups Summary InformationYou can display summary information about devices in Topology Groups.
Step 1 From the Tree view in Topology Services, click a Topology Groups view.
See Table 8-31 to interpret Topology Groups summary information.
Hierarchical MapsHierarchical maps are the Network Topology Views that display the devices listed under Topology Groups in a hierarchical organization. Each map displays the selected group as a cloud of devices.
Understanding Hierarchical Maps
Hierarchical Maps provide a hierarchical view for the devices under the Topology Groups.
These Maps display each Topology Group as a cloud. If a Topology Group contains a sub-group, the Network Topology View of the parent group displays a cloud icon to represent the sub-group.
Table 8-31 Interpreting Topology Groups Summary Information
Field Description
Devices Number of devices displayed in the particular view.
ATM Switches Number of ATM switches.
Routers Number of routers.
Device List
Device Name Name of the Device.
IP Address IP Address of the device.
Device Type Product Type.
State Current status of the device, whether it is reachable or not.
8-78User Guide for Campus Manager 4.0.3
78-17186-01
Chapter 8 Using Topology ServicesTopology Groups
Similarly, each sub-group is displayed inside the corresponding parent group as a cloud icon.
The Network Topology View for the parent topology Group displays an aggregate link for all the links from the sub-group to the devices in the parent group.
• If one or more devices in the sub-group of the Topology Group, are connected to the devices in the parent Topology Group, the hierarchical map of the parent group displays an aggregate link for all the links from the sub-group to the devices.
• If you double-click the sub-group cloud, you can view the Hierarchical map for the child group inside the parent group. Thus, hierarchical maps display the devices hierarchically till the last child group.
Viewing Hierarchical Maps
To view hierarchical maps from the Topology Services window:
Step 1 Select Topology Services > Topology Groups from the Campus Manager Main Window.
Step 2 Select the Group that you want to view.
Step 3 Select View > Display View from the menu.
The Network Topology View window displays the hierarchical map for the selected group. If there are sub-groups, the Network Topology View displays each sub-group as a cloud icon in the map represents the sub-group.
Step 4 Right-click the cloud icon in the Network Topology View and select Open.
The Network Topology View window for the sub-group appears.
Or
Double-click the cloud to view the sub-group.
8-79User Guide for Campus Manager 4.0.3
78-17186-01
Chapter 8 Using Topology ServicesTopology Groups
Displaying the Device Label
To display the name of the cloud or the sub-group in the Network Topology View:
Select the cloud, select View > Display Labels, and select either IP address, Device name, or SysName.
The Network Topology View displays the sub-group device category names.
Filters for Topology Groups
Filters are provided for the Topology Groups, in Network Topology Views. You can use these filters to filter the clouds, that are the sub-groups. For more details, see Using Topology Filters, page 8-40.
Displaying Aggregate Links in Hierarchical Maps
You can view the aggregate links between the clouds. The network view displays the aggregate links if a device in a cloud is linked to another cloud or the sub-group. Aggregate links may contain one or more links.
For more details, see Displaying Aggregate Link Attributes, page 8-52.
To view the aggregate links between the clouds, right-click the cloud and select Show Aggregate Links.
To clear the display of aggregate links, right the cloud and select Clear Aggregate Links.
Notes:
• The Groups under Administration > Groups and that under Topology Services > Topology Groups follow the same hierarchy.
• In Topology Groups, when you use the Find option using the device name or device IP address, the Find on Map window displays only the devices in the respective selected group, and does not display the devices in other sub-groups.
For more details, see Using Find in Network Topology Views, page 8-43.
• After you create a Group through Administration > Groups, you must reopen the Topology Services to view the changes.
8-80User Guide for Campus Manager 4.0.3
78-17186-01
Chapter 8 Using Topology ServicesTopology Services Menu Reference
Topology Services Menu ReferenceSee the command references for understanding the Topology Services windows.
This section contains:
• Topology Services Main Window Menu Reference, page 8-81
• Network Topology View Menu Reference, page 8-85
Topology Services Main Window Menu Reference
Table 8-32 Topology Services Main Window Menu Descriptions
Menu CommandToolbar Button Description
File Print Prints Summary View.
Export None Exports Summary View to a text file.
Upgrade Map layouts
None Upgrades any Layer 2 View, Unconnected Device View, and LANEdge View that was saved in a previous version of Campus Manager.
Exit None Exits Topology Services.
Edit Rename None Renames a switch cloud or ATM domain.
Copy None Copies selected text to the clipboard.
Find Opens Find window to enable searching for items in the Tree View and Summary View.
Find Next None Uses Find to search for next item that matches previously entered search criteria.
8-81User Guide for Campus Manager 4.0.3
78-17186-01
Chapter 8 Using Topology ServicesTopology Services Menu Reference
View Show Toolbar None Shows or hides the toolbar.
Reload None Refreshes Tree View contents.
Refresh Summary Updates information in Summary View.
Expand All None Expands selected folder in Tree View.
Collapse All None Closes selected folder in Tree View.
Display View None Opens Network Topology View for selected item in Tree View.
Reports Discrepancies None Displays logical inconsistencies in discovered network.
For more details, see Understanding Discrepancy Reporting, page 7-1.
Data Collection Report
None Opens the Data Collection Metrics window.
For more details, see Viewing Data Collection Metrics, page 4-50.
Campus Reports None Displays any of the three reports on: port attributes, device attributes, or VLAN reports, for VTP domain or the switch cloud from the Campus reports window.
For more details, see Displaying Campus Reports, page 8-74.
VLAN Report None Displays VLAN reports for devices, switch clouds, or VTP domains.
For more details, see Interpreting VLAN Reports, page 9-16.
Spanning Tree Configuration
None Allows to generate reports and configure Spanning Trees on the network.
Table 8-32 Topology Services Main Window Menu Descriptions (continued)
Menu CommandToolbar Button Description
8-82User Guide for Campus Manager 4.0.3
78-17186-01
Chapter 8 Using Topology ServicesTopology Services Menu Reference
Tools ATM Management > Display VCs
None Displays virtual connections per device, or between devices.
ATM Management > Create SPVC/SPVP
None Creates a Soft Permanent Virtual Path or Connection. This function can only be performed by users logged in as Network Administrators or System Administrators.
ATM Management > OAM Ping
None Performs an OAM ping to check VC connectivity.
ATM Management > Interface Configuration
None Configures a new ATM interface configuration, or makes changes to the current interface configuration. This function can be performed only by users logged in as Network Administrators or System Administrators.
ATM Management > RMON Data Collection
None Disables RMON Data Collection. This function can be performed only by users logged in as Network Administrators or System Administrators.
ATM Management > Template Manager
None Creates, edits, or deletes traffic templates.
VLAN Management > Create
Creates an Ethernet, Token Ring BRF, or Token Ring CRF VLAN. This function can be performed only by users logged in as Network Administrators or System Administrators.
VLAN Management > Modify
Modifies the selected VLAN. This function can be performed only by users logged in as Network Administrators or System Administrators.
VLAN Management > Delete
Deletes the selected VLAN. This function can be performed only by users logged in as Network Administrators or System Administrators.
Table 8-32 Topology Services Main Window Menu Descriptions (continued)
Menu CommandToolbar Button Description
8-83User Guide for Campus Manager 4.0.3
78-17186-01
Chapter 8 Using Topology ServicesTopology Services Menu Reference
Tools LANE Management > Add/Modify LANE Services
None Adds or modifies LANE services for an Ethernet VLAN, a Token Ring CRF, or a standalone ATM-VLAN. This function can be performed only by users logged in as Network Administrators or System Administrators.
LANE Management > Configure Config Server
None Configures the master and backup LE Config servers. This function can be performed only by users logged in as Network Administrators or System Administrators.
VLAN Port Assignment
Moves ports between VLANs in the same VTP domain.
PVLAN Management > Create
None Creates Private VLAN.
PVLAN Management > Delete
None Deletes Private VLANs.
Window None None Switches between all open Topology Services windows.
Help Using Topology Services
None Launches Topology Services online help contents.
Legend None Interprets icons in Topology Services.
About None Shows version and copyright information for Topology Services.
Table 8-32 Topology Services Main Window Menu Descriptions (continued)
Menu CommandToolbar Button Description
8-84User Guide for Campus Manager 4.0.3
78-17186-01
Chapter 8 Using Topology ServicesTopology Services Menu Reference
Network Topology View Menu Reference
Table 8-33 Network Topology View Menu Descriptions
Menu CommandToolbar Button Description
File Save Layout Saves any changes you make to the Network Topology View (applies only to your user ID).
Print > Print All Prints the entire Network Topology View, at the normal viewing level. Each page will have a corresponding column and row number with grid marks to align the pages.
Print > Print Visible
Prints what is visible the current screen, shrinking it to fit on one page.
Export to Visio None Allows you to export the network map as a Visio drawing.
Download Visio Stencil
None Opens new browser window with a link for downloading the cm_cisco.vss stencil file.
Close None Exits Network Topology View.
Edit Undo None Reverses the last operation.
Redo None Repeats the last operation.
Find Finds devices by name or IP address.
Select > All Devices
None Selects all devices on the current Network Topology View.
Select > All Links None Selects all links on the current Network Topology View.
8-85User Guide for Campus Manager 4.0.3
78-17186-01
Chapter 8 Using Topology ServicesTopology Services Menu Reference
Edit Select > All Highlighted Objects
None Selects all highlighted devices on the current Network Topology View.
Select > All Filtered Objects
None Selects all filtered objects on the current Network Topology View.
Highlight Filtered None Highlights devices that conform to selected filters.
Clear Highlighted None Clears highlighting from Network Topology View.
Perform Data Collection
Rediscovers a selected device or a group of devices. This function can be performed only by users logged in as System Administrators.
Delete Device(s) None Removes devices from the Network Topology View. Devices still in your network and manageable by Campus Manager will reappear on the Network Topology View after the next Data Collection cycle.
This function can be performed only by users logged in as Network Administrators or System Administrators.
Delete Link(s) None Removes a link from the Network Topology View.
This function can be performed only by users logged in as Network Administrators or System Administrators.
Map Preferences None Edit Network Topology View settings such as color and layout style.
Table 8-33 Network Topology View Menu Descriptions (continued)
Menu CommandToolbar Button Description
8-86User Guide for Campus Manager 4.0.3
78-17186-01
Chapter 8 Using Topology ServicesTopology Services Menu Reference
View Show Toolbar None Shows or hides the toolbar.
Show Grid None Shows or hides the grid. When moving devices with the grid on, the devices snap to the grid.
Panner None Displays compact view of entire Network Topology View.
Zoom In Focuses on a specific Network Topology View area.
Table 8-33 Network Topology View Menu Descriptions (continued)
Menu CommandToolbar Button Description
8-87User Guide for Campus Manager 4.0.3
78-17186-01
Chapter 8 Using Topology ServicesTopology Services Menu Reference
View Zoom Out Expands the focus to a larger area.
Zoom to Selected Devices
Focuses on selected devices. Fits selected devices in a Network Topology View window at the maximum size possible.
Normal Returns to the default view.
Fit in Window View all discovered devices.
Display Labels > Show IP
None Displays device IP addresses.
Display Labels > Show Device Name
None Displays device names.
Display Labels > Show Sysname
None Displays device sysNames.
Display Labels > Clear Labels
None Clears labels from Network Topology View.
Relayout > Circular
None Portrays interconnected ring and star topologies.
Relayout > Hierarchical
None Reveals precedence relations.
Relayout > Symmetric
None Provides representations of complex networks.
Relayout > Orthogonal
None Provides graph layouts with edges running parallel to x and y axes.
Table 8-33 Network Topology View Menu Descriptions (continued)
Menu CommandToolbar Button Description
8-88User Guide for Campus Manager 4.0.3
78-17186-01
Chapter 8 Using Topology ServicesTopology Services Menu Reference
View Refresh Map None Refreshes the display.
Reports Discrepancies None Displays discrepancies or anomalies in the discovered network.
For more details, see Understanding Discrepancy Reporting, page 7-1.
Data Collection Report
None Displays Data Collection Metrics report.
For more details, see Viewing Data Collection Metrics, page 4-50.
Device Attributes None Displays descriptive information about the selected device or devices.
IPv6 Addresses None Displays the IPv6 Addresses report.
For more details, see Viewing IPv6 Addresses Report, page 11-4.
Service Attributes None Displays descriptive information about any application servers that are running on the selected device or devices.
Port Attributes None Displays descriptive information about ports belonging to the selected device.
Link Attributes None Displays descriptive information about the selected link or links.
Aggregate Link Attributes
None Displays descriptive information about the selected aggregate link on the LAN Edge Network Topology View.
Trunk Attributes None Displays descriptive information about links that are configured as trunks in VTP domains.
VLAN Report None Displays the VLAN Report for the selected devices in the Topology Map or for all devices in the Map.
For more details, see Interpreting VLAN Reports, page 9-16.
Table 8-33 Network Topology View Menu Descriptions (continued)
Menu CommandToolbar Button Description
8-89User Guide for Campus Manager 4.0.3
78-17186-01
Chapter 8 Using Topology ServicesTopology Services Menu Reference
Reports Multi-Layer Switching > Switching Engines
None Displays relationship between Layer 3 route processing devices in network.
Multi-Layer Switching > Route Processors
None Displays relationship between Layer 3 switching and forwarding devices in your network.
Tools Display VCs > Per Device
Displays virtual connections per device. SPVCs can be deleted only by System Administrators.
Display VCs > Between Device
Displays virtual connections between devices. SPVCs can be deleted only by System Administrators.
Create SPVC/SPVP
Creates a Soft Permanent Virtual Path or Connection.
OAM Ping Performs an OAM ping to check VC connectivity.
Interface Configuration
None Configures a new ATM interface configuration, or makes changes to the current interface configuration.
RMON Data Collection > Disable
None Disables RMON Data Collection.
RMON Data Collection > Show Enabled Devices
None Displays RMON enabled devices.
Template Manager > Edit Database Traffic Templates
None Creates, edits, or deletes database traffic templates.
Table 8-33 Network Topology View Menu Descriptions (continued)
Menu CommandToolbar Button Description
8-90User Guide for Campus Manager 4.0.3
78-17186-01
Chapter 8 Using Topology ServicesTopology Services Menu Reference
Tools Template Manager > Edit Device Traffic Templates
None Creates, edits, or deletes device traffic templates.
Link Utilization None Displays utilization statistics for an ATM link.
Host Utilization None Displays utilization statistics for an ATM end-host.
Diagnosis Config Server Registry
None Displays information about the associated VLANs and ELANs.
LE Client > LE Client Status
None Provides status and other information about the LE client.
LE Client > ARP Information
None Displays LE_ARP cache.
LE Client > Route Descriptors
None Displays route descriptors for a Token Ring client.
LE Client > Control Connections
None Displays information about control VCs established from LE client to LES/LECS.
LE Client > Data Connections
None Displays data direct VCs established from one LE client to another.
LE Client > LE Client Statistics
None —
LE/BU Server > LE Server Status
None Displays LE server status and operational parameters.
LE/BU Server > LE Server Control Connections
None Displays control connections from the LE server.
LE/BU Server > Bcast Server Control Connections
None Details of control connections to the bus.
Table 8-33 Network Topology View Menu Descriptions (continued)
Menu CommandToolbar Button Description
8-91User Guide for Campus Manager 4.0.3
78-17186-01
Chapter 8 Using Topology ServicesTopology Services Menu Reference
Diagnosis LE/BU Server > Broadcast Server Statistics
None —
LE Config Server > Config Server Database
None Details of LE config server database.
LE Config Server > Control Connections
None Details of control connection from the LE config server.
Profile LE Client Summary
None Displays summary information about active LE clients.
LE Server Summary
None Displays summary information about active LE servers.
Config Server Summary
None Displays summary information about active LE config servers.
Windows None None Switches between all open Topology Services windows.
Help Using Network Views
None Opens online help for the Network Topology View.
Legend None Allows you to interpret icons in Topology Services.
About None Shows Topology Services version and copyright information.
Table 8-33 Network Topology View Menu Descriptions (continued)
Menu CommandToolbar Button Description
8-92User Guide for Campus Manager 4.0.3
78-17186-01
Chapter 8 Using Topology ServicesSupported Protocols
Supported ProtocolsThe following concepts are important for understanding how to use Topology Services:
• Dynamic Trunking Protocol (DTP), page 9-40
• IEEE 802.1Q, page 8-94
• Inter-Switch Link (ISL) Protocol, page 8-93
• Understanding Spanning Tree Protocol, page 10-1
• Token Ring Bridging Protocols, page 8-94
• VLAN Trunking Protocol, page 9-30
• Understanding IPv6, page 11-1
You must make sure that the applicable protocols are implemented correctly in your network; otherwise, the information gathered might be incomplete.
Inter-Switch Link (ISL) ProtocolInter-Switch Link (ISL) is a Cisco-proprietary protocol that allows VLAN trunking by maintaining VLAN information as traffic flows between switches and routers.
You can pass VLAN information between devices by configuring links between the switches. If you want a link to carry more than one VLAN, you must use ISL. To use ISL, you must configure the ports on both sides of the link as trunk ports.
When two VTP domains are interconnected using an ISL trunk between two LAN switches, by default, no VLAN traffic is forwarded. However, you can configure the ports on each switch to receive and forward specific VLANs.
To configure the ports, the VLANs on either side of the ISL trunk must be identical and share the same VLAN characteristics such as VLAN names, VLAN indexes, and so on.
8-93User Guide for Campus Manager 4.0.3
78-17186-01
Chapter 8 Using Topology ServicesSupported Protocols
IEEE 802.1QIEEE 802.1Q is the industry-standard for trunking. A standard for encapsulation protocol to carry traffic for multiple VLANs over a single link. You can use this standard when you want to interconnect a Cisco device with a trunk link to a non-Cisco device.
You can use the encapsulation dot1q command on Cisco IOS version 12.0.1(t) or higher for the Cisco routers.
Token Ring Bridging ProtocolsTwo Token Ring bridging protocols are supported:
• Source-Route Bridging (SRB)
A source-route bridge makes all forwarding decisions based upon data in the routing information field (RIF). It does not learn or look up Media Access Control (MAC) addresses. Therefore, SRB frames without a RIF, are not forwarded.
If the trCRF is configured for SRB, ports configured in the trCRF are members of the broadcast domain for the non-source route (NSR) broadcast issued by stations seeking their designation station. Stations belonging to a different trCRF do not receive these broadcasts.
When the NSR broadcast fails to find the destination station, the station sends an All Routes Explorer (ARE) frame. The ARE propagates to all trCRFs belonging to the trBRF. This broadcast frame is not propagated to trCRFs belonging to other trBRFs unless there is an external connection between the trBRFs.
• Source-Route Transparent Bridging (SRT)
SRT bridging is an IEEE standard that combines source-route bridging and transparent bridging. An SRT bridge forwards frames that do not contain a RIF based on the destination MAC address. Frames that contain a RIF are forwarded based on source routing.
8-94User Guide for Campus Manager 4.0.3
78-17186-01
Chapter 8 Using Topology ServicesTroubleshooting Topology Services
If the trCRF is configured for SRT, non-source route (NSR) broadcasts are forwarded to other trCRFs (within the same parent trBRF). The trBRF transparently bridges these NSR broadcasts to other trCRFs configured for SRT. All NSR and NSR-configured trCRF children view the trBRF as a traditional transparent bridge.
See the “Token Ring VLANs” section on page 9-7 for information about Token Ring VLANs.
Troubleshooting Topology ServicesUse the information in the following topics to help troubleshoot Topology Services.
See Troubleshooting Time Domain Reflectometry Reports, page 8-95.
Troubleshooting Time Domain Reflectometry ReportsTime Domain Reflectometry (TDR) report does not display the entries, and provides a blank report when you run TDR Cable Diagnostic Test on devices, which support TDR.
This occurs even when Campus Manager supports the CISCO-CABLE-DIAG-MIB, and if the read and write community strings are correct. For more details on running TDR test on devices, see Running TDR Test For a Port, page 8-56.
When the TDR test fails, an error message appears:
Unable to get TDR related information from one or more devices.Probable CauseOne or more devices:-May not support TDR-May be Unreachable-have incorrect read/write credentials in DCRRecommended ActionDo the following:1. Entercorrect credentials in DCR.2. Initiate Data Collection for the devices.3. Run TDR report.
In the log file for Data Collection, you can find the error message:
8-95User Guide for Campus Manager 4.0.3
78-17186-01
Chapter 8 Using Topology ServicesTroubleshooting Topology Services
ERROR: Unable to get Running Status of TDR Test.Probable Cause: Time Taken to complete the TDR test in the device takes long time/Mib support is not available/ Device is not SNMP reachableAction : Add the property TDRTestTimeout and set value for the property in ANIServer.properties to value greater than 7000 and restart ANIServer process.Check SNMP reachability/Check TDR Support on the device
To view the log file for Data Collection, go to:
• Solaris: /var/adm/CSCOpx/log/ani.log
• Windows: NMSROOT/log/ani.log, where ani.log is the default filename for the log file for Data Collection.
Probable Cause
When you run TDR Cable Diagnostic Test from Campus Manager, the report generation might take longer. The default time value set for generating the report is 7 seconds. Hence, when TDR test takes more than 7 seconds, the process times out and Campus Manager fails to generate the report.
Possible Solution
When the TDR report fails to generate data, you must modify the ANIServer.properties file. To modify the file, you must:
Step 1 Stop the ANI server.
Enter pdterm ANIServer at the command line to stop the ANI server.
Step 2 Go to NMSROOT/campus/etc/cwsi/ANIServer.properties.
Step 3 Enter TDRTest.Timeout=greater that 7000 property in the ANIServer.properties file. For example, the value can be TDRTest.Timeout=10000.
Step 4 Start the ANI server.
Enter pdexec ANIServer at the command line to start the ANI server.
8-96User Guide for Campus Manager 4.0.3
78-17186-01