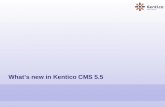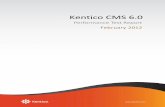Using the WYSIWYG editor on Kentico CMS 7
39
www.pulldigita l.com How to use the WYSIWYG editor in Kentico CMS V7.0
-
Upload
pulldigital -
Category
Technology
-
view
127 -
download
3
description
Learn how to format text, add images, add hyperlinks and add tables to your website with Kentico CMS 7
Transcript of Using the WYSIWYG editor on Kentico CMS 7
- 1. www.pulldigital.com How to use the WYSIWYG editor in Kentico CMS V7.0
- 2. *Were using an example website. Yours may vary slightly
- 3. Go to yourwebsite.com/cmsdesk
- 4. Type in your user name and password.
- 5. Find the Content Tree
- 6. Find the page you want to edit
- 7. Make sure page and edit are selected
- 8. This is the editor
- 9. Right! Lets add an image
- 10. Click on the insert image or media button
- 11. You will see this dialog box
- 12. Click on Content
- 13. Find the Images folder
- 14. you will see images already uploaded on the server
- 15. If you want you can pick one of those to upload
- 16. Or upload a new one
- 17. click on New file
- 18. Find an image from your files
- 19. You will then be shown a preview of the image
- 20. Change your desired properties (size, border etc.)
- 21. Click insert and then save
- 22. Head over to your live site and youll see your new image
- 23. Formatting text
- 24. is very similar to Microsoft Word
- 25. Highlight some text and then.. Click on B to make the text bold Click on I to make the text italic Click on U to underline the text Click on size to change the text size Click on font to change font And so on
- 26. Adding hyperlinks
- 27. Highlight the text you want to link
- 28. Click the insert/edit link button
- 29. You will see this dialog box
- 30. Click on content
- 31. Choose the page you want to link to from the content tree
- 32. Or click on web
- 33. add a URL from the internet, click insert and then save
- 34. And tada! Your link is now live
- 35. Inserting tables
- 36. Click on the Insert table button
- 37. Fill in the fields and click OK
- 38. Tada! Youve now added a table to your page
- 39. Brought to you by the Pull Agency Follow us on Twitter @pulldigital www.pulldigital.com