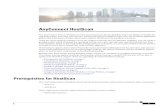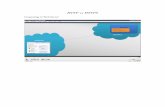Using the Voice Network Map Tool in HTTPS Networking · Step3...
Transcript of Using the Voice Network Map Tool in HTTPS Networking · Step3...

Using the Voice Network Map Tool in HTTPSNetworking
• Understanding the Voice Network Map Tool in HTTPS Networking, on page 1• Configuring Remote Access to Other Unity Connection Locations in an HTTPS Network, on page 2• Viewing Replication Status Information in Voice Network Map Tool, on page 2
Understanding the Voice Network Map Tool in HTTPSNetworking
The Voice Network Map tool provides a consolidated visual representation of the health of the locations inan HTTPS Cisco Unity Connection network.
With the tool, you can quickly locate replication problems in a network, and get information about the statusof replication between any two or more locations in the network.
The tool includes a network display, a data display, and a key that explains the meaning of the icons that youmay see in the network display.
The network display includes an icon for each location in the HTTPS network. The icon itself gives you anindicator of the health of the location (or, in some cases, indicates that the tool is unable to gather data fromthe location). For example, if the password for a particular location is not set, then the corresponding messageis displayed when you hover the mouse on the location in the network display.
The data display shows the information about the pair of locations that you select in the network display. Thisinformation includes Host Address, Display Name, Last Sync Time, Replication Set, Max USN, Last USNand the SYNC MODE between two locations in the network. For more information on the fields associatedwith directory synchronization, navigate to the corresponding page on Cisco Unity Connection Administrationand see Help > This Page.
Use the key for more information about the icons in the network display. Move the pointer over an icon inthe key to see the information about it. You can view additional icons by selecting the (More) link.
Right-click a location icon for options to access Cisco Unity Connection Serviceability or Cisco UnityConnection Administration for that location.
Tip
Using the Voice Network Map Tool in HTTPS Networking1

ConfiguringRemoteAccesstoOtherUnityConnectionLocationsin an HTTPS Network
In order for the Voice Network Map tool to collect the data that it needs from other locations in an HTTPSnetwork, the location on which you use the tool must have sign-in information for other locations in the HTTPSnetwork. The sign-in information is not replicated between locations in the network, so if you intend to usethe Voice Network Map tool on multiple locations in the network, do the procedure in this section on eachlocation on which you use the tool.
The sign-in information is also used when editing objects across the network in Bulk Edit mode in UnityConnection Administration. Changes you make to the sign-in information also affect access to Bulk Editmode.
Note
Step 1 In Cisco Unity Connection Administration, expand Networking, then select Unity Connection Location Passwords.Step 2 On the Search Enterprise Administration Passwords page, select a Unity Connection location from the list.Step 3 In the Alias field, enter the username for the account you use to sign in to the remote server. The account must have the
System Administrator role.Step 4 In the Password field, enter the password for the account you use to sign in to the remote server.Step 5 Select Add New.Step 6 In Stored Enterprise Administration Passwords, check the check box corresponding to the Unity Connection location for
which you want to configure the remote access.Step 7 Select Save.
You may want to configure remote access only on an as-needed basis. When remote access is no longer needed,you can delete the sign-in information by checking the check box next to the applicable account on the SearchEnterprise Administration Password page, and selecting Delete Selected.
Tip
Step 8 Repeat Step 2 through Step 7 as necessary to configure remote access to additional locations in the HTTPS network.
Viewing Replication Status Information in Voice Network MapTool
To use the Voice NetworkMap Tool, you must have configured remote access to other locations in the HTTPSnetwork so that the tool can collect the data it needs. See the Configuring Remote Access to Other UnityConnection Locations in an HTTPS Network.
Step 1 In Cisco Unity Connection Serviceability, from the Tools menu, select Voice Network Map.Step 2 On the Voice Network Map page, select the first location for which you would like to view replication information.
Using the Voice Network Map Tool in HTTPS Networking2
Using the Voice Network Map Tool in HTTPS NetworkingConfiguring Remote Access to Other Unity Connection Locations in an HTTPS Network

Step 3 To see the replication information, such as replication set and Last USN associated with the remote location that youselected in Step 2 and another location, move the pointer over the second location.
You can also view the directly and indirectly connected locations with respect to the reference location in an HTTPSnetwork using VNMAP tool.
• If you hover the pointer on any location in the network display without selecting the location, the following informationis displayed in data display section:
• Host Address
• Display Name
• Retry Queue Size
You can quickly change the second location by moving the pointer to a new location. Alternatively,to “lock” the information display to a pair of locations, press the Control key and select the secondlocation. To release the lock, repeat the action of pressing the Control key and selecting the secondlocation.
Tip
Step 4 To change the first location, select a new location, then repeat Step 3.Step 5 The tool periodically updates the display information based on the update interval you specify. To change the update
interval:
• Select the Config tab.
• In the Update Interval field, enter a value for the frequency at which the display information updates. The minimumvalue is 15 seconds, and the default value is 30 seconds. Note that the interval is reset to the default each time theTomcat service is restarted.
• Select Save.
Step 6 To pause periodic updates so that the current data continues to display, select the Pause tab. The tab label changes toResume, which you select to have the tool resume periodic updates.
Step 7 To do an immediate update of replication information without waiting for the next update interval, select theUpdate tab.
Using the Voice Network Map Tool in HTTPS Networking3
Using the Voice Network Map Tool in HTTPS NetworkingViewing Replication Status Information in Voice Network Map Tool

Using the Voice Network Map Tool in HTTPS Networking4
Using the Voice Network Map Tool in HTTPS NetworkingViewing Replication Status Information in Voice Network Map Tool