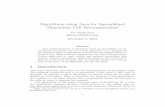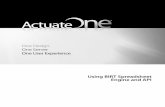Using the tracking spreadsheet - Pearson Publishing Ltd · Using the tracking spreadsheet –...
Transcript of Using the tracking spreadsheet - Pearson Publishing Ltd · Using the tracking spreadsheet –...
'-&!?,.()[]/*@;:456789ABCDEFGHIJKLMnopqrstuvwxyzPearson Publishing Tel 01223 350555
1
Using the tracking spreadsheet – Primary schoolsAB
CDEF
GHI
JKLM
NOPQ
RSTU
VWXY
Z ab
cdef
ghijk
lmno
pqrs
tuvw
xyz-
&!?,
'’.()[]
/\*@
;:123
4567
890
Using the tracking spreadsheetPrimary schools
IntroductionThe Tracking Pupil Premium tracking spreadsheet is designed to help you monitor :
• the attainment and progress of individual pupils eligible for the Pupil Premium• the average attainment and progress of all eligible pupils at your school, and of
subgroups within that set of pupils• how much the school is spending on each type of Pupil Premium-funded
provision• how much Pupil Premium spending each individual pupil benefi ts from (a
reasonable estimate)• the value for money that each type of Pupil Premium-funded provision
represents.
To do this, you will need to enter certain information into the spreadsheet. Once you have done so, all calculations are done for you and as much data as possible is fi lled in automatically.
OverviewThe spreadsheet contains fi ve worksheets, which you can get to using the tabs at the bottom of the screen.
The worksheets are:• Pupils – Lists the names and characteristics of pupils who are eligible for the
Pupil Premium, along with their attainment for the current year. Used to view pupils’ attainment and progress, and to calculate the average attainment and progress of all pupils and of subgroups.
• Attainment_tables – An automatically generated summary of the progress and attainment of eligible pupils in each year group.
• Spending – Lists the types of provision on which the Pupil Premium is being spent.
• Pupils_spending – Used to keep track of which pupils are benefi ting from each type of provision. Can also calculate the average progress of the pupils who use each type of provision, and an estimate of the amount of Pupil Premium funding that is spent on each pupil.
'-&!?,.()[]/*@;:456789ABCDEFGHIJKLMnopqrstuvwxyzPearson Publishing Tel 01223 350555
2
Using the tracking spreadsheet – Primary schools
• Working – This is where you enter the levels and grades you are using to measure pupils’ attainment. You only need to do this once, and guidance is provided in the separate document Setting up your assessment system. (If you are using the alternate spreadsheet based on the old levels system, you don’t need to edit the Working worksheet at all.)
Pupils worksheetThis worksheet is where you will fi ll in most of your eligible pupils’ details.
Pupil names and characteristics
There are columns for you to fi ll in the following:• Name• Year group – enter numbers only, eg ‘6’ instead of ‘Year 6’ or ‘Y6’• Gender• Ethnicity• PP reason – the reason this pupil is eligible for funding• SEN status • EAL status• Class teacher• Assigned teaching assistant• RfL score (for schools who have used the Pupil Perceptions system – see
www.pearsonpublishing.co.uk/perceptions).
You do not have to complete all of these columns if you don’t want to. The only essential columns are Name and Year group. In particular note that pupils need to have a year group entered in order to be included in average attainment and progress fi gures.
Fill in names, year groups, etc
Use fi lter arrows to show subsets of pupils
Average progress and attainment of
listed pupils
Progress calculated
automatically
'-&!?,.()[]/*@;:456789ABCDEFGHIJKLMnopqrstuvwxyz Pearson Publishing Tel 01223 350555
3
Using the tracking spreadsheet – Primary schools
For ethnicity, SEN status and EAL status, you can choose what categories to use, but be aware that too much detail, ie too many different categorisations, will tend to make filtering less useful.
If you want to add additional columns, you can do so, but you will need to turn off the filtering first – click on Data>Filter>AutoFilter. Then add the columns you want, and turn filtering back on by highlighting any cell in the relevant area and clicking on Data>Filter>AutoFilter again.
Attainment data
Next, there are columns to enter pupils’ attainment in reading, writing and maths at the start of the year, and at the end of each term. The list of levels and grades that can be used is taken from the Working worksheet – see the separate Setting up your assessment system document for guidance on this.
Note that each pupil needs to have start-of-year attainment filled in for each subject for certain calculations to work properly. If starting attainment data is not available, their starting attainment should be estimated, or failing that, the first assessment made during the year can be entered as starting attainment.
At the end of each row, the spreadsheet shows how many points of progress each pupil has made in each subject over the year so far. This is shown in points, again using the system you have defined on the Working worksheet. It is calculated based on the difference between the start-of-year attainment and the most recent end-of-term attainment entered so far.
Progress scores are coloured red for zero (or negative), green for expected or above, and amber for above zero but below expected.
Overall attainment and progress
At the top of the worksheet are two boxes that show the average progress and attainment (as the nearest level or grade, rounded down) of all the pupils listed.
Note that average attainment is only meaningful within a single year group, so the overall level will not tell you very much. The average attainment box becomes useful when you use filtering (see below).
Groups of pupils: filtering
To see the average progress and attainment of a particular group of pupils (eg a year group, SEN pupils only, boys only, or any combination of characteristics), you can use filtering. Each column heading displays an arrow; clicking on this gives you a drop-down menu where you can select a particular value. When you do, the list only shows rows that have that value, and the average progress and attainment at the top of the worksheet change to show the averages for only the rows that are displayed.
'-&!?,.()[]/*@;:456789ABCDEFGHIJKLMnopqrstuvwxyzPearson Publishing Tel 01223 350555
4
Using the tracking spreadsheet – Primary schools
By doing this, you can see how different groups of pupils compare, possibly identifying groups where Pupil Premium funding is successful and/or groups that might need a change of approach.
Attainment_tables worksheetThis worksheet has tables of fi gures showing the average progress and attainment for each year group in each core subject. The only fi gures you need to enter on this sheet are the whole school and national averages in the third table – everything else is entered automatically based on the data in the Pupils worksheet.
The tables show:• Progress made by eligible pupils – The average points of progress made by
each year group. There is also a school average, and estimated fi gures for KS1 overall and KS2 overall.
• Attainment of eligible pupils – The average attainment reached by pupils in each year group. For Year 2 and Year 6, these are colour-coded according to whether they reach the expected thresholds or not.
Average progress table
Average attainment
table
Threshold measures
Fill in school and national
percentages for comparison
'-&!?,.()[]/*@;:456789ABCDEFGHIJKLMnopqrstuvwxyzPearson Publishing Tel 01223 350555
5
Using the tracking spreadsheet – Primary schools
• Percentages reaching expected thresholds – The percentage of eligible pupils in Years 2 and 6 reaching the thresholds defi ned on the Working worksheet. There are spaces to enter your whole-school percentages so that you can compare eligible and non-eligible pupils, and national fi gures if these are available.
These tables are most valuable at the end of each year, when pupils have had time to make the full year’s progress and reach their end-of-year levels of attainment. However, you can also use them mid-year to see whether you are on track and how much more progress needs to be made.
Spending worksheetThis worksheet is where you list the different types of provision that the Pupil Premium is funding, and the amount spent on each one.
Simply enter this information under the ‘Type of support’ and ‘Cost this year’ headings.
At the top of the screen, you can enter the number of pupils you have in each category of eligibility. The total funding you should receive is calculated automatically (and you can change the per-pupil fi gures in subsequent years as funding levels change).
The ‘Number of pupils’ and ‘Cost per pupil’ columns are fi lled in automatically based on what you enter on the Pupils_spending worksheet, so there is no need for you to enter anything here yourself.
The spreadsheet has spaces for 20 kinds of support. If you have more, you can use the alternate spreadsheet supplied which has space for 50 kinds.
Fill in types of provision and costs
Per pupil fi gures can be changed
in subsequent years
These two columns
are fi lled in automatically
'-&!?,.()[]/*@;:456789ABCDEFGHIJKLMnopqrstuvwxyzPearson Publishing Tel 01223 350555
6
Using the tracking spreadsheet – Primary schools
Pupils_spending worksheetThis is where you keep a record of which pupils benefi t from each type of provision that you are funding using the Pupil Premium.
When you fi rst go to the worksheet, you should see your list of pupils fi lled in already. These are taken from the Pupils worksheet. The column headings are also fi lled in, based on what you have entered on the Spending worksheet. All you need to do is mark which pupils are benefi ting from which types of support.
To do this, enter numbers in the appropriate columns and cells. If all pupils benefi t from a particular type of support equally, simply enter a ‘1’ for each relevant pupil. If different pupils benefi t different amounts, you can enter numbers showing how much they benefi t relative to each other. For example, if some pupils go to breakfast club every day and others only go three days a week, you might enter a ‘3’ for the latter pupils and a ‘5’ for those who go every day. The spreadsheet will then divide the funding in proportion to the numbers you have entered.
In the ‘Cost’ column, the worksheet then estimates how much of the Pupil Premium funding is reaching each pupil.
Pupils’ progress is shown for each core subject and as an average, so that you can see whether Pupil Premium spending correlates with it.
At the top of the screen, the average progress is shown. You can fi lter the list in the same way as the Pupils worksheet to make it display only the pupils who benefi t from a particular type of provision, and their average progress, so that you can compare the effect that different types of provision are having.
Names are fi lled in automatically
Average progress
Cost and progress for
each pupil are fi lled in for you
Use numbers to show who benefi ts from which provision and how much, relative to each other
'-&!?,.()[]/*@;:456789ABCDEFGHIJKLMnopqrstuvwxyz Pearson Publishing Tel 01223 350555
7
Using the tracking spreadsheet – Primary schools
The final column, headed ‘Average points of progress per £100 spent’, is calculated by dividing the ‘Average progress’ column by the ‘Cost’ column for each pupil. You should be cautious about drawing any conclusions from this figure, since there are many factors that affect progress that are independent of the Pupil Premium, but it is included in case a comparison between pupils might reveal something significant.
Working worksheetThe final worksheet contains tables and calculations that are used by formulas on the other worksheets. In particular, this is where you need to enter the system of measuring attainment that you are using. See the separate document Setting up your attainment system.
Once you have set up your attainment system, you can safely ignore the Working worksheet. Editing it is discouraged as it may disrupt the formulas on other worksheets.
Note that you also have the option of using the old system of levels and grades defined by the pre-2014 National Curriculum. If you want to do this, use the alternate spreadsheet primary_tracking _levels.xls. If you do, you won’t need to edit the Working worksheet at all.
HelpA sample spreadsheet (tracking_example_pri.xls) is provided. This can act as a model if you are unsure how to complete your school’s copy.
If you have trouble, or the spreadsheet does not seem to be working as it should, you can contact technical support on 01223 350555 or at [email protected]. Technical support is available Monday to Friday during office hours.
Tips Every effort has been made to make the tracking spreadsheet as robust and easy to use as possible. However, the nature of a spreadsheet is that certain actions can cause formulas to stop working. Some tips to help keep things running smoothly are listed below:
Pupils worksheet• Don’t forget to enter pupils’ start-of-year attainment. This is needed in order to
calculate their progress.• Year groups must be entered as numbers only, eg ‘6’ rather than ‘Y6’ or ‘Year 6’.
If not, the figures on the Attainment_tables worksheet will not be correct.• Avoid sorting the list of pupils, as this is likely to cause problems on the
Pupils_spending worksheet. Instead, use filtering (see page 3) to view the data for subsets of pupils.
'-&!?,.()[]/*@;:456789ABCDEFGHIJKLMnopqrstuvwxyzPearson Publishing Tel 01223 350555
8
Using the tracking spreadsheet – Primary schools
• Avoid deleting entire rows of cells. If a pupil leaves the school, you can delete their data and leave the row blank instead, and/or reuse it for another pupil. Filtering (see page 3) can be used to avoid seeing blank rows in your list.
• In some versions of Excel, attainment levels in the form of a number alone may not be detected properly, leading to ‘n/a’ or an incorrect fi gure being displayed under Progress. This can be fi xed by using the drop-down menu to re-select the level as shown in the screenshot. You should then fi nd that progress is calculated correctly. Copying and pasting from another cell with the same value will also work.
Pupils_spending worksheet• Don’t enter pupils’ names on this worksheet. Instead enter them on the Pupils
worksheet and they will appear in the Pupils_spending list automatically.• Don’t delete unused columns. If these are getting in the way, you can hide
them by right-clicking on the column header and selecting Hide.• A previous version of Tracking Pupil Premium used Xs to show which pupils
benefi ted from which provision. The current version uses a numerical system, which provides more fl exibility. Note that Xs will no longer work. Changing the Xs to 1s will work the same way as before.