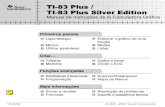Using the TI-83 and TI-84 Calculators
Transcript of Using the TI-83 and TI-84 Calculators

CHAT Pre-Calculus
Graphing Calculator Notes 1
Using the TI-83 and TI-84 Calculators
In conjunction with the textbook Pre-Calculus, 6th edition, Larson and Hostetler
Chapter 1 Using a Graphing Calculator to Graph Equations To graph an equation, do the following:
1. Press [MODE] and then on the 4th line down, make sure that [Func] is highlighted.
2. Press [2nd ] [QUIT] to get back to the main screen. 3. Press [Y=] to get to the equation editor. Enter your equation. Note: The
equation must be of the form “y = __________”. If it is not, solve it first for y and then enter it in the equation editor. Press [GRAPH].
To change the window settings, do one of the following:
1. Press [WINDOW] and manually set your ranges for x and y. 2. Press [ZOOM] and then [ZoomFit]. If your graph is not appearing on your
screen, this should bring at least part of it into view. Then press [ZOOM] [Zoom Out] [ENTER] or [ZOOM] [Zoom In] [ENTER] to see your graph more accurately. (You can move the cursor to the center of the area you want to zoom before you hit [ENTER]. Use the arrow keys.)
3. Use the Zoom Box. To do this, press [ZOOM] [ZBox] [ENTER]. Use the right and left arrows to move the cursor to the corner of the box that you will draw around the area you want to include in your viewing window. Press [ENTER]. Then using the arrow keys, create your box and then press [ENTER] again.
*To get the window back to the default standard settings, press [ZOOM]
[ZStandard]. Approximating Points on a Graph To approximate a point on the graph on your calculator, first have the graph in your viewing window. Press [TRACE]. A blinking cursor will appear on your curve. Using the left and right arrows, you can move the cursor along your curve. The coordinates will appear at the bottom of the screen.

CHAT Pre-Calculus
Graphing Calculator Notes 2
Finding Intercepts Using a Graphing Calculator To find the x-intercept, do the following:
1. Have the graph in your viewing window. 2. Use the [CALC] feature by pressing [2nd] [TRACE] and then choose [zero]. 3. It will ask you for a left boundary first. Use the left and right arrow keys to
close in on the area where it crosses the x-axis. Place the cursor on the curve to the left of the point where it crosses. Press [ENTER].
4. Use the right arrow key to move the cursor on the curve to the right of the point where it crosses the x-axis. Press [ENTER].
5. When you see “Guess?”, press [ENTER] again to find the value. To find the y-intercept, do the following:
1. Have the graph in your viewing window. 2. Press [2nd] [TRACE] [value]. 3. It will ask you for the x-coordinate. Enter 0 on your keyboard and then
press [ENTER]. The y-coordinate will appear on the screen next to the x-coordinate.
*Note: This process can be used to find any y-coordinate if you know the x-
coordinate. Graphing Piecewise Functions on the Graphing Calculator
For a piecewise function, enter each piece enclosed in parentheses, followed by the domain of the piece, also in parentheses. These 2 sets of parentheses are connected with other sets with a + sign.
[y=] (piece1) (domain1) + (piece2) (domain2) + …
For example, we can graph the piecewise function
0,3
0,1)(
xx
xxxg
if
if
by entering the following at the [y=] screen:
[y=] (x+1)/(x>0) + (3x)/(x≤0)
(The calculator returns the value of 1 if the inequality is true and 0 if it’s false. Thus, if it’s false, you have division by zero, which is undefined, so that part drops out.)

CHAT Pre-Calculus
Graphing Calculator Notes 3
Notes for graphing piecewise functions:
To access the inequality symbols, press [2nd] [TEST].
It is permissible to use a double inequality such as (2 < x < 5).
To have the calculator not draw a line connecting the 2 pieces, press [MODE] and then select Dot on the 5th line down. (Depending on the function, it may or may not get rid of the connecting line.)
Finding Minimums and Maximum Values of a Graph Using a Graphing Calculator To find the highest or lowest point on a graph:
1. Have the graph in your viewing window. 2. Press [2nd] [TRACE] [maximum] (or [minimum]). 3. Use the left and right arrows to set the left boundary just to the left of the
highest (or lowest) point on your graph. Press [ENTER]. 4. Set your right boundary just to the right of the highest (or lowest) point.
Press [ENTER] 5. When you see “Guess?”, press [ENTER] again to find the value.
Finding Minimums and Maximum Values of a Graph using the Table Feature
1. First graph the equation. 2. Look at the graph and pick an x-value to the left of the maximum (or
minimum). 3. Press [TBLSET] ([2nd][WINDOW]). Use that x-value that you just picked
as your TblStart number. 4. For the ∆Tbl use 0.1. 5. Press [TABLE] ([2nd] [GRAPH]). 6. Scroll up or down, watching how the y-values change. This is how you
can determine the intervals in which the function is increasing or decreasing. If the y values are increasing as the x-values increase, then the function is increasing there. If the y values are decreasing as the x-values increase, then the function is decreasing there. Where they change from increasing to decreasing would be your relative maximum. Reverse that if you scroll up and make the x-values decrease.
7. To narrow down the value for the minimum or maximum, change the TblStart number to be the x-value from your table just before the function changes from increasing to decreasing (or decreasing to increasing, etc.).
8. For the ∆Tbl use 0.01 instead of 0.1. 9. Press [TABLE] ([2nd] [GRAPH]). Approximate the value of the min or max
based on the new table.

CHAT Pre-Calculus
Graphing Calculator Notes 4
Common Functions on the Graphing Calculator Absolute Value: [MATH] [NUM] [abs( ]
Square Root Function: [2nd] [ 2x ]
Quadratic Function: [ 2x ]
Cubic Function: [MATH] [ 3 ]
Reciprocal Function: [ 1x ] Greatest Integer Function: [MATH] [NUM] [int( ] Note: When graphing the Greatest Integer Function, you must graph in DOT
mode, not CONNECTED mode. Press [MODE] and highlight DOT on the 5th line down. Press [ENTER] and then [QUIT], which is [2nd ] [MODE].
Scatterplots, Lists, and Regression Equations on the Graphing Calculator Sample Problem: The chart below gives the profit for a company for the years 1990 to 1999, where 0 corresponds to 1990 and the profit is in millions of dollars.
Year 0 1 2 3 4 5 6 7 8 9
Profit 5.1 5.22 5.44 5.56 5.8 5.99 6.22 6.68 6.6 6.77
1: Make the scatterplot. Press [STAT] [ClrList] L1, L2 (push [2nd] [1],[2] for L1 and L2) [ENTER] This clears the 2 lists from memory. You should see the word “Done” on your screen. Next, press [STAT] [Edit] to get to your lists. In L1 enter the numbers 0 to 9 for the year. Press the right arrow to jump to L2. Enter the corresponding life profits from the table into list L2. Now you need to set your window. Press [WINDOW] to see the current settings. Enter the following: Xmin = 0 Xmax = 9 Xscl = 1
This will cover our range of values for x, and will put marks every unit along the x-axis.

CHAT Pre-Calculus
Graphing Calculator Notes 5
Ymin = 5 Ymax = 7 Yscl = 0.2
This will cover our range of values for y. Now you need to tell the calculator to plot this. Press [2nd] [Y=] to get to the STAT PLOT area. Select [1]. As you move your cursor around the settings, what is blinking is what you are selecting. Press [ENTER] to enter the selection once you have it blinking. For example, the word Off is probably black. It is probably blinking on the word On. Since we do want this Stat Plot on, we want the On to be blinking when we press [ENTER]. After pushing [ENTER] you should notice that now the On is black. You need the following settings:
On (this turns the Stat Plot on, which means it will graph it) Type: dots (this is the first option) XList: L1 (where we have already stored our x-values) YList: L2 (where we have already stored our y-values) Mark: the little square (this is the dot shape that will be on our graph) Now before we actually graph this, make sure that your [Y=] equations are all cleared, so they don’t graph on top of our scatter plot. Pres [Y=] and clear any equations entered. Press [graph] to see the scatter plot. (Note: Instead of manually entering the range values for your window, you can press [ZOOM] [ZoomStat] after you have graphed the statplot.) 2. Find the equation of the line that best models the statplot and then graph it. [STAT] [CALC] [LinReg(ax+b)] Now enter L1,L2,Y1 [ENTER]
(After the 2nd comma we want to tell the calculator to store our equation in Y1 on our [Y=] screen. To do this, press [VARS] [Y-VARS] [Function] [Y1].)
You will see the numbers for your model equation. Press [GRAPH] to see the graph of the equation.

CHAT Pre-Calculus
Graphing Calculator Notes 6
**We can take sets of data and come up with an equation that is the best-fitting line for the data. Statisticians will find the difference between the y-values of the actual points and the y-values of the line of best fit. This is called the deviation. They will then square each of these differences and then add them all up. The smaller that sum is, the better the line fits the data. To Graph Arithmetic Combinations of Functions on the Graphing Calculator
Let f(x) = 7x-5 and g(x) = 𝑥
To graph (f + g)(x):
1. Enter y1= 7x-5 and y2 = 𝑥 2. Enter y3= y1+ y2 for (f + g)(x):To enter y1 you must press [VARS] [Y-
VARS] [function] [y1]. Do the same for y2. 3. Highlight only the = for y3 and press [Graph].
Note: Use the same procedure for (f - g)(x), (fg)(x), and (f / g)(x).
To find the domain of (f + g)(x) on the graphing calculator:
1. With (f + g)(x) on the graphing screen, press [TRACE]. 2. Move the cursor along with the right and left arrows. When the y = at the
bottom of the graphing window is empty, the corresponding value of x is not in the domain. Determine the interval(s) over which your function is defined. This is the domain
3. To decide whether the endpoints of the domain intervals are included or not, while tracing, enter the apparent end of the interval and press [ENTER]. If that endpoint is included, you will get a corresponding value for y. If not, then it will be blank.
Note: The domain for (f + g)(x) , (f - g)(x), (fg)(x), and (f / g)(x) will be the same
with one exception. For (f / g)(x) you must remove from your domain any values that would make the denominator of your function (f / g)(x) = 0.
To Graph or Calculate Composite Functions on the Graphing Calculator
Let f(x) = 7x-5 and g(x) = x2
To graph (f◦g)(x) and (g◦f)(x):
1. Enter y1= 7x-5 and y2 = x2 2. For (f◦g)(x) , enter y3= y1(y2 ). This puts the values coming out of the
function g into the function f. 3. For (g◦f)(x) , enter y4= y2(y1 ). This puts the values coming out of the
function f into the function g. 4. Graph the desired functions using the [GRAPH] feature.

CHAT Pre-Calculus
Graphing Calculator Notes 7
To calculate values of (f◦g)(x) and (g◦f)(x):
After entering the information above, use the [TABLE] feature to find values for (f◦g)(x) (stored in y3) and (g◦f)(x) (stored in y4).
Drawing Inverses on the Graphing Calculator You can draw the inverse of any equation entered at the [y=] screen but you cannot graph it. This means that you will be able to see it on your graph, but you cannot use [TRACE] or [2nd] [CALC] or any other operations on it. To draw the inverse of a function:
1. Enter and equation into Y1. 2. Press [2nd] [DRAW] [DrawInv] 3. At the home screen, after DrawInv enter Y1 and press [ENTER].
(Reminder: To enter Y1, press [VARS] [Y-VARS] [Function] [Y1].)
Note: If you find the inverse of a function algebraically, you check it on your
calculator by doing the following:
1. Enter your function in Y1. 2. Enter the inverse that you found in Y2. 3. Draw the inverse of Y1.
If the inverse is drawn coincides with Y2, then your inverse is correct.
Chapter 3 Solving an Equation on the Graphing Calculator When solving any equation, you can do it graphically by graphing the left and right sides separately on your graphing calculator, and then using the intersect feature to determine the point of intersection (ie. the solution to the original equation.)

CHAT Pre-Calculus
Graphing Calculator Notes 8
*In General, to use the calculator to solve an equation graphically:
1. Graph the left and right sides of the equation separately. 2. Use the [CALC] [intersect] feature to find the point of intersection.
Press [CALC] [intersect].
Use the left and right arrows to move the cursor along the first curve to get as close to the point of intersection as possible. Press [ENTER].
Use the left and right arrows to move the cursor along the second curve to get as close to the point of intersection as possible. Press [ENTER] again.
Press [ENTER] to have the calculator make its guess. The coordinates of the point of intersection will appear at the bottom of the screen.
Note: It does not matter which equation you start with. Pressing the up and down arrows will make the cursor jump from one graphed equations to the other.
3. The x-coordinate of the point of intersection will be the solution to the
original equation.
Chapter 4 Converting Degrees, Minutes, and Seconds to decimal degrees on the Graphing Calculator: Enter the angle in DMS form. Use the [ANGLE] menu for ° and ′ and [ALPHA] [+] for the ″. Press [MATH] [►Dec] [ENTER] to convert to decimal degrees. Converting Decimal Degrees to Degrees, Minutes, and Seconds (DMS) on the Graphing Calculator: Enter the decimal degree. Press [ANLGE] [►DMS] [ENTER] to convert. Round the seconds to the nearest second.

CHAT Pre-Calculus
Graphing Calculator Notes 9
Evaluating Trig Functions with the Graphing Calculator *Before using your calculator to evaluate trig functions, make sure the MODE is
set to match the angle unit you are using (DEGREE or RADIAN). DEGREE Mode Examples: Set in Degree Mode and find: (a) cos 15.3°
[COS] 15.3 [ENTER] ≈ 0.9646
(b) sin 24° 32′
[SIN] (24° 32′) [ENTER] ≈ .4152
or [SIN] (24 +60
32) [ENTER] ≈ .4152
(c) sec 46°
Remember:
46cos
146sec
[COS] (46) [x-1] [ENTER] ≈ 1.4396 (must close ( ) after 46)
or 1 ) [COS] 46 [ENTER] ≈ 1.4396
RADIAN Mode Examples: Set in Radian Mode and find:
a) 4
sin
[SIN] (π)4) [ENTER] ≈.7071
b) 3
5sec
[COS] (5π)3) [x-1] [ENTER] ≈ 2.0000

CHAT Pre-Calculus
Graphing Calculator Notes 10
Mixed Modes Example: Find sin 34° while in RADIAN mode.
[SIN] (34 [ANGLE] [ ° ] ) [ENTER] ≈ .5592
Example: Find sin 3
while in DEGREE mode.
[SIN] ((π)3) [ANGLE] [ r ]) [ENTER] ≈ .8660
Finding the Angle when given the Trig value
If sin θ = .5, we know that θ must be 30°.
On the calculator: [2nd] [SIN] (.5)[ENTER] = 30°. Use [SIN] if you know the angle and want the sine. Use [SIN-1] if you know the sine and want the angle. Finding the Inverse Trig Functions Using the Graphing Calculator For inverse trig functions, use the [2nd] button along with the trig function. Example: Use a calculator to evaluate the following in radians. (Set your
calculator mode to radians.) a) sin-1 0.5524 answer: [2nd] [sin] 0.5524 [ENTER]
≈ 0.5852 b) tan-1 -3.254 answer: [2nd] [tan] -3.254 [ENTER]
≈ -1.2726 c) arcos 0.2345 answer: [2nd] [cos] 0.2345 [ENTER]
≈ 1.3341

CHAT Pre-Calculus
Graphing Calculator Notes 11
Chapter 7
Solving Systems Graphically Using the Graphing Calculator
Example: Solve the system using a graphing calculator.
1
12
xy
xxy
Solution:
1. Enter each equation in the [y=] screen. 2. Press [GRAPH]. 3. Press [2nd] [CALC] and choose [intersect]. 4. The cursor will appear on the graph of the first equation entered. Use the
left and right arrows to move the cursor as close the visual point of intersection as possible. Press [ENTER].
5. The cursor will jump to the graph of the 2nd equation. Use the left and right arrows again to move the cursor to the visual point of intersection. Press [ENTER].
6. The calculator screen reads “Guess?” Press [ENTER]. 7. The point of intersection is given.
Repeat the process for any other visual points of intersection.
The solution to the system is (0, -1) and (2, 1). Note: Using the up and down arrows will move the cursor from one equation to the
other. The right and left arrows move the cursor along one of the equations. Solving Inequalities on the Graphing Calculator To show an inequality on a graphing calculator, you must first solve the inequality
for y. Then, if the inequality is > or then shade above. If it is < or ≤ then shade below the curve.
1. Enter the border equation for y > (x+1)2 – 2. 2. Move the cursor to the left as far as it will go. 3. Press [ENTER] until you see the upper shaded triangle. This means it
will shade above the equation. 4. Press [GRAPH].
Note: It will not graph dotted or solid. You will have to keep track of that
mentally.

CHAT Pre-Calculus
Graphing Calculator Notes 12
Chapter 8
Entering a Matrix on the Graphing Calculator
1. Press [2nd] [MATRX] [EDIT] 2. Choose [A] to enter your matrix as matrix A. 3. On the top of the edit screen you must enter the dimensions (i.e. order) for
your matrix. Move the cursor to each spot and enter the number of rows and then columns.
4. Move the cursor down to the row 1, column 1 entry spot. You will see the row, column reference at the bottom of the screen. Type in your entry. Press [ENTER]. Your cursor goes to the next element’s spot.
5. Continue entering all of the elements of the matrix. When finished, press [2nd] [Quit].
6. To see the matrix on your main screen, press [2nd] [MATRX] [A] [ENTER].
Changing a Matrix to Row-Echelon Form using the Graphing Calculator
1. Press [2nd] [MATRX] [MATH] [ref( ]. (“ref” stands for “row-echelon form.”) 2. On your main screen you will see “ref( “. You need to tell the calculator
the name of the matrix that you want it to put in row-echelon form. To do this, press [2nd] [MATRX] [A] to enter matrix A. Press [ENTER].
Note: Row-echelon form matrices are not unique. It depends on the sequence
of row operations chosen.
Changing a Matrix to Reduced Row-Echelon Form using the Graphing Calculator
1. Press [2nd] [MATRX] [MATH] [rref( ]. (“rref” stands for “reduced row-echelon form.”)
2. On your main screen you will see “rref( “. You need to tell the calculator the name of the matrix that you want it to put in row-echelon form. To do this, press [2nd] [MATRX] [A] to enter matrix A. Press [ENTER].
Note: Row-echelon form matrices are not unique. They will be the same
regardless of the choices made in row operations.

CHAT Pre-Calculus
Graphing Calculator Notes 13
Testing Matrix Equality using the Graphing Calculator
1. Press [2nd] [MATRX] [A] 2. Press [2nd] [TEST] [=] 3. Press [2nd] [MATRX] [B] [ENTER]
If the matrices are of the same order, and all corresponding elements are equal, then the calculator will return the value “1.”
If the matrices are of the same order, and all corresponding elements are not all equal, then the calculator will return the value “0.”
If the matrices do not have the same dimensions, you will get and error message that says “DIM MISMATCH”
Copying a Matrix using the Graphing Calculator To place the contents of matrix A into the matrix B, do the following:
1. Press [2nd] [MATRX] [A] 2. Press [STO] 3. Press [2nd] [MATRX] [B] [ENTER]
A and B are now identical matrices.
Adding Matrices using the Graphing Calculator If the matrices have the same dimensions, they can be added. To add matrix A and matrix B, do the following:
1. Press [2nd] [MATRX] [A] 2. Press [+] 3. Press [2nd] [MATRX] [B] [ENTER]
The resulting matrix is A + B. ***The same method is used for subtracting matrices. Note: If the matrices do not have the same dimensions, you will get and error
message that says “DIM MISMATCH”

CHAT Pre-Calculus
Graphing Calculator Notes 14
Scalar Multiplication using the Graphing Calculator To multiply a scalar times the matrix A, do the following:
1. Enter the scalar value 2. Press [*] [2nd] [MATRX] [A] [ENTER]
Note: You can multiply the scalar before or after the matrix. Negating a Matrix using the Graphing Calculator To change the signs on all of the elements of a matrix, do the following:
1. Enter the negation symbol [(-)] 2. Press [2nd] [MATRX] [A] [ENTER]
Matrix Multiplication using the Graphing Calculator If the number of columns of the first matrix equals the number of rows of the 2nd matrix, the matrices can be multiplied. (An error message will result otherwise.)
1. Press [2nd] [MATRX] [A] 2. Press [*] 3. Press [2nd] [MATRX] [B] [ENTER]
The resulting matrix is A @ B. Finding Matrix Inverses using the Graphing Calculator To find the inverse of the square matrix A, do the following:
Press [2nd] [MATRX] [A] [x-1] [ENTER].
If the matrix is invertible, it will show the inverse on the screen.
If the matrix is not invertible, it will show the error message “SINGULAR MAT” which means it is a singular matrix.

CHAT Pre-Calculus
Graphing Calculator Notes 15
Solving a System of Equations Using a Matrix Equation on the Graphing Calculator When solving the matrix equation AX = B by using the matrix equation X = A-1B, do the following:
1. Enter matrices A and B in the matrix editor using [2nd ] [MATRX] [EDIT]. 2. Press [2nd ] [MATRX] [A] [x-1] [2nd ] [MATRX] [B] [ENTER].
The screen will display the solution matrix X.
If the matrix A is not invertible, or the matrix dimensions are incompatible for matrix multiplication, you will get an error message.
Finding the Determinant of a Matrix using the Graphing Calculator
1. Enter the matrix A in the matrix editor using [2nd ] [MATRX] [EDIT]. 2. Press [2nd ] [MATRX] [MATH] [det]. 3. Press [2nd ] [MATRX] [A] [ENTER].
Chapter 9 Factorials Using a Graphing Calculator
The factorial key function can be accessed by [MATH] [PRB] [ ! ].
Graphing Sequences on a Graphing Calculator
1. Put the calculator in Sequence mode by pressing [MODE] and then on the 4th line, highlight “Seq.” Press [ENTER] and then [2nd] [QUIT].
2. Enter the sequence in the [Y=] screen. Your sequence can be named u,
v, or w. We will use u for these instructions.
Set the nMin = 1 to show that your values for n will start with the number 1.
Type in the formula for your nth term after u(n) =. (You can use the [X,T,θ,n] key for n.)
You do not have to enter the first term, u(nMin) unless your sequence is recursive.

CHAT Pre-Calculus
Graphing Calculator Notes 16
3. Move your cursor to the very left of the u(n) =. By repeatedly pressing
[ENTER] you can choose how the graph will be displayed. Select the dotted option.
4. Press [GRAPH]. Then press [ZOOM] [ZoomFit] for the best viewing
window.
Note: You can also change the viewing window from the [WINDOW] screen. You will see that you can set the min and max for n, as well as for x and y.
To View and Identify Individual Terms of a Sequence Using a Graphing Calculator:
1. Using the [TRACE] feature:
Press [TRACE] and then the UP ARROW once. You should see displayed on your screen the values of n and x (which are identical) and y (which is the value of the term). Use the right and left arrows to move from term to term.
2. Using the [TABLE] feature:
Press [TBLSET]. Set the following values:
TblStart = 1 (since n starts at 1). ∆Tbl = 1 (since the n values go up by 1’s). Indpnt: Auto Depend: Auto
Press [TABLE] to see the terms listed. Finding the nth Term of a Sequence Using the Graphing Calculator Your calculator has a key for each of the 3 sequences u, v, and w. The keys are the [2nd] function of the 7, 8, and 9 keys respectively. To find the nth term of a sequence, do the following:
1. Enter the sequence at the [Y=] screen. 2. Press [[2nd] [QUIT]. 3. Press u (using [2nd] [7]). The u should appear on your screen. 4. Type in the number of the term you want, enclosed by parentheses and
press [ENTER].

CHAT Pre-Calculus
Graphing Calculator Notes 17
Finding Partial Sums of a Sequence Using the Graphing Calculator You can use the [sum] feature along with the [seq(] feature to find partial sums of a sequence. The function [sum( ] is used to find the partial sum of a sequence. The format for the [seq(] command are:
seq(expression, variable, begin, end, increment)
(The default for increment is 1, so if your increment is 1, you do not have to type it in.) To find the kth partial sum of the sequence an, do the following:
Press [2nd][LIST] [MATH][sum( ] [2nd][LIST] [OPS][seq( ] an, n, 1, k)) [ENTER].
If you have the sequence already entered at the [Y=] screen, then you can do the following:
Press [2nd][LIST] [MATH][sum( ] [2nd][LIST] [OPS][seq( ] u, n, 1, k)) [ENTER].
If you want a list of the first k partial sums, do the following:
Press [2nd][LIST] [OPS][cumSum( ] [2nd][LIST] [OPS][seq( ] an, n, 1,
k)) [ENTER]. The first k partial sums will be listed as a set in { }.
If you have the sequence already entered at the [Y=] screen, then you can do the following:
Press [2nd][LIST] [OPS][cumSum( ] [2nd][LIST] [OPS][seq( ] u, n, 1, k)) [ENTER].

CHAT Pre-Calculus
Graphing Calculator Notes 18
Storing a Sequence as a List on the Graphing Calculator To store the first k terms of the sequence defined by an, as a list called SEQ1, do the following:
Press [2nd][LIST][OPS] [[seq(] an, n, 1, k)) [STO<] “SEQ1” [ENTER]. (Use the Alpha keys to type in SEQ.)
The first k terms of the sequence will be listed in { }. You can use the list name as you use the name of the sequence u in the above functions. Example: Find the 6th partial sum of the sequence defined by an = 2n. Solution: Press [2nd][LIST] [MATH][sum( ] [2nd][LIST] [OPS][seq( ] 2n, n, 1, 6))
[ENTER]. answer = 126 Finding Binomial Coefficients on the Graphing Calculator
To find rn C on your calculator, do the following:
1. Type in the value of n on your main screen. 2. Press [MATH] [PRB] [nCr] 3. Type in the value of r on your main screen. 4. Press [ENTER].
Finding Permutations of n Elements taken r at a time on the Graphing Calculator
To find rPn on your calculator, do the following:
5. Type in the value of n on your main screen. 6. Press [MATH] [PRB] [nPr] 7. Type in the value of r on your main screen. 8. Press [ENTER].

CHAT Pre-Calculus
Graphing Calculator Notes 19
Chapter 10
Graphing Parametric Equations using the Graphing Calculator 1. Press [MODE] and on the 4th line down, make sure that [Par] is selected. 2. Press [Y=]. You will see the parametric equation editor.
Enter your equation for x and your equation for y. Press [GRAPH]. 3. Adjust the window using the WINDOW button. Enter the range for t, if given.
Adjust the viewing window by entering ranges for x and y, or using the ZOOM feature.
4. To find the orientation of the graph, use the TRACE feature. When you press
[TRACE], you will be given the 2 parametric equations at the top of the window, and the values of t, x, and y at the bottom of the window. As you press the left and right arrows, you will be able to see the orientation as t increases.
*Note: When graphing parametric equations involving trig functions, make sure
the calculator is set for the correct angle measurement mode. *Also Note: The value for Tstep in the WINDOW feature should generally be
small, like 0.05. The larger the number, the less accurate the graph.
Converting Points Between Polar and Rectangular Systems using a Graphing Calculator Converting Points from Polar to Rectangular To convert the point ),( r to rectangular coordinates, do the following:
1. To find the x-coordinate, press [2nd] [ANGLE] [PRx(]. Now enter your polar
coordinates r, θ and press [ENTER]. 2. To find the y-coordinate, press [2nd] [ANGLE] [PRy(]. Now enter your polar
coordinates r, θ and press [ENTER].

CHAT Pre-Calculus
Graphing Calculator Notes 20
Converting Points from Rectangular to Polar To convert the point ),( yx to polar coordinates, do the following:
1. To find the radius, press [2nd] [ANGLE] [RPr(]. Now enter your rectangular
coordinates x, y and press [ENTER]. The value of r will be in decimal form. 2. To find the angle θ, press [2nd] [ANGLE] [RPθ (]. Now enter your
rectangular coordinates x, y and press [ENTER]. If you are in DEGREE mode, the angle will be given in degrees. If you are in RADIAN mode, the answer will be given in radians.
*Note: The polar coordinates of a given point ),( yx are not unique. There are
other possible answers. Graphing Polar Equations using a Graphing Calculator
1. Change the mode to Polar by pressing [MODE] and on the 4th line highlight [Pol].
2. Press [Y=] to see the equation editor for polar equations. Enter your equation and press [GRAPH].
3. If the graph does not fit in the window, press [ZOOM] [ZoomFit].