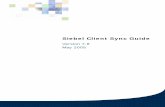Using the OneDrive Sync Client for the PC · Using the OneDrive Sync Client, you will have quick...
Transcript of Using the OneDrive Sync Client for the PC · Using the OneDrive Sync Client, you will have quick...

Using the OneDrive Sync Client PC
Learning Technologies, Training, Audiovisual and Outreach
Office of the Chief Information Officer

Copyright © 2018 Kennesaw State University Office of the Chief Information Officer
This document may be downloaded, printed, or copied for educational use without further permission
of the Office of the Chief Information Officer provided the content is not modified and this statement is
not removed. Any use not stated above requires the written consent of the Office of the Chief
Information Officer. The distribution of a copy of this document via the Internet or other electronic
medium without the written permission of the Office of the Chief Information Officer is expressly
prohibited.
Published by Kennesaw State University - Office of the Chief Information Officer
The publisher makes no warranties as to the accuracy of the material contained in this document and
therefore is not responsible for any damages or liabilities incurred from use.

Office of the Chief Information Officer
Using the OneDrive Sync Client
PC
Table of Contents
Introduction ................................................................................................................................................ 4
Learning Objectives ..................................................................................................................................... 4
Setting up the OneDrive Sync Client ........................................................................................................... 5
Managing Your Files in the OneDrive Sync Client ..................................................................................... 10
Moving Files .......................................................................................................................................... 11
Copying Files to OneDrive ..................................................................................................................... 11
Creating a New Folder .......................................................................................................................... 12
Deleting Files and Folders ..................................................................................................................... 12
Restoring Deleted Files and Folders ..................................................................................................... 13
Limitations on Syncing Files and Folders .............................................................................................. 13
Sharing Files and Folders with Others ...................................................................................................... 14
Viewing Folders that have been shared with you ................................................................................ 16
Stoppng the Sync of Folders that have been shared with you ............................................................. 19
Sharing a File via a Link ......................................................................................................................... 20
Editing an Existing Share ....................................................................................................................... 21
Exiting the Sync Client ............................................................................................................................... 23
Additional Help ......................................................................................................................................... 23

Revised: 2/7/2018 Page 4 of 23
Introduction OneDrive for Business is Microsoft’s version of cloud storage where you can store, edit, sync, and share
your files with others. OneDrive for Business is integrated with Office 365, letting you update and share
your files from anywhere and work on Office documents with others at the same time.
Using the OneDrive Sync Client, you will have quick access to all of your files stored on the OneDrive as
you would any other folder on your computer.
KSU’s agreement with Microsoft currently allows 5 TB of space, with a 4 GB upload size while on-
campus.
Per the Information Security Office, the OneDrive for Business service can be used for all Confidential
data except credit card information (PCI data).
For more information on Office 365, please refer to the Office 365: Getting Started booklet at
https://uits.kennesaw.edu/cdoc.
NOTE: If you are using a shared machine (e.g. lab computer, community computer, ect), it is strongly
recommended you do not install the OneDrive for Business Sync Client, and instead access your files
from the web using https://o365.kennesaw.edu.
Learning Objectives
After completing the instructions in this booklet, you will be able to:
Set up the OneDrive Sync Client
Upload files/folders to OneDrive.
Manage your files.
Share and manage files
Manage share permissions

Page 5 of 23
Setting up the OneDrive Sync Client
The OneDrive Sync Client can be installed on your computer to make managing and accessing your OneDrive
for Business files quick and easy on your local machine. The following steps will show you how to install the
latest version of the OneDrive Sync Client:
1. In your web browser of choice, navigate to o365.kennesaw.edu.
2. The Office 365 log-in screen will appear. In the user name field, type in your
full KSU email and password (See Figure 1).
3. Click Sign in (See Figure 1).
Figure 1 - Office 365 Sign In
4. OneDrive for Business will open and display your files. On the tool bar, click Sync.
Figure 2 - Click Sync
5. The Launch Application window will open. Click cancel to close this window and access the window behind
it.
Figure 3 - Cancel Launch Application

Page 6 of 23
6. On the We’re Opening OneDrive window, click the blue link that says to get the latest version of OneDrive.
Figure 4 - Getting Ready to Sync
7. You will be prompted to save the OneDrive Sync Client to your computer.
Figure 5 - Click Save File
8. Once the file finishes downloading, run the install program.
Figure 6 - Run Installer
Note: depending on the browser you are using, you may have to access the file on your computer to run the
installer.
9. A progress window will appear showing the installation progress of the sync client.
Figure 7 - Sync Client Installation

Page 7 of 23
10. Once the installation is complete, click the OneDrive icon in the lower-right of the Taskbar.
Figure 8 - Click OneDrive Icon
11. The Set up OneDrive window will appear. In the email address field, enter the KSU email address
associated with the OneDrive for Business account (See Figure 9).
12. Click Sign in (See Figure 9).
Figure 9 - Enter Email Address and Sign In
13. If prompted, select your KSU email account.
Figure 10 - KSU email account

Page 8 of 23
14. The sign-in window will open. Enter your KSU Email and Password (See Figure 11).
15. Click Sign in (See Figure 11).
Figure 11 - Sign-in Page
16. Once signed in to your OneDrive for Business folder, you will see the following welcome screen. Click Next.
Figure 12 - Click Next

Page 9 of 23
17. If you have any files currently existing on your OneDrive for Business account, you will be asked to confirm
which files/folders you would like to sync to your computer for offline access:
a. Click the checkbox next to all files/folders you wish to sync (See Figure 13).
b. Click Next (See Figure 13).
Figure 13 - Choose Files to Sync
18. Click the Next button until you exit the Welcome to OneDrive window.
Figure 14 - Click Next

Page 10 of 23
19. You will be prompted that your OneDrive for Business folder is ready for you to view. Click Open my
OneDrive folder to open the folder on your computer.
Figure 15 - Click Open my OneDrive Folder
20. File Explorer will open and display the shortcut to your online OneDrive – Kennesaw State University
account under Favorites on the left-side of the window. Files and folders within this folder will
automatically sync with your OneDrive for Business account while the desktop app is running, and you are
signed in.
Figure 16 - OneDrive for Business Location on Your Computer
Note: Folders with a green checkmark ( )have been synced and are up to date. Folders with a
blue circle ( )are currently synching. Files and folders with a red x ( ) cannot be synced.
21. To access your OneDrive for Business folder in the future, click My Computer.
Managing Your Files in the OneDrive Sync Client
You can use your OneDrive for Business account to upload, store, manage, and access your files. You can also
share files with other users, and see what documents have been shared by your colleagues.
Note: The sync performance of OneDrive may start to decline when you store more than 100,000 files in a
OneDrive for Business site.
Note: There’s a 15-gigabyte (GB) file size limit for each file that’s uploaded to the OneDrive library.

Page 11 of 23
Moving Files
You can move files, or an entire folder containing all your files, to your OneDrive. The easiest way to move a
file or folder is to simply drag the file or folder into your file list on OneDrive. The file or folder will
automatically be uploaded to your account.
Figure 17 - Dragging a Folder from the Desktop into OneDrive for Business
Note: When dragging a file or folder, the item will be moved from its old location into the OneDrive.
Copying Files to OneDrive
If you wish to keep a version of your file in its original location while having it available on your OneDrive, you
may do so by copying and pasting the file to your desired new location. The following explains how to do so.
Note: The following characters in file names aren’t supported when you sync OneDrive: <, >, :, ", |, ?, *, /, \
1. In file explorer, navigate to the file that you wish to copy.
2. Right-click the file that you wish to move (See Figure 18).
3. Click Copy (See Figure 18).
Figure 18 – Copying a file

Page 12 of 23
4. Navigate to your desired location in the OneDrive.
5. Right-click in your desired location and click Paste.
Creating a New Folder
The following explains how to create a new folder within OneDrive:
1. Right-click in your desired location in the OneDrive and click New (See Figure 19).
2. Click Folder (See Figure 19).
Figure 19 - Creating a New Folder
3. Type the desired name of your folder and press enter on your computer.
Figure 20 - Create a New Word Document
4. Your folder will be created.
Deleting Files and Folders
You can delete files and folders no longer needed from your OneDrive for Business account. These file will then
be moved to the recycling bin of your computer (See Restoring Deleted Files and Folders). The following will
explain how to delete files and folders:
1. Navigate to and click the file that you wish to delete.
2. Press Delete on your keyboard.
3. The Delete File window appears. Click Yes.
Figure 21 - Select File for Deletion
4. The file(s) will be deleted and moved to the Recycling bin.

Page 13 of 23
Restoring Deleted Files and Folders
Files and folders that have been deleted will be moved into the computer’s Recycling Bin. From here, you can
restore files/folders, permanently delete individual files, or empty your recycling bin all at once (permanently
deleting all files). The following example will show how to restore a file sent to the recycling bin:
1. Navigate to your computer’s recycle bin.
2. The Recycling Bin will open and display all files currently in the recycling bin.
3. Right-click the file you wish to restore (See Figure 22).
4. Click Restore (See Figure 22).
Figure 22 - Select Files for Restoration
5. The file(s) will be restored and returned to the folder it was last deleted from.
Limitations on Syncing Files and Folders
Certain characters, file types, and names will not be accepted when syncing to your computer:
Invalid characters – These characters in file names aren't
supported when you sync OneDrive for Business <, >, :, ", |, ?, *, /, \
These file names aren't supported when you sync OneDrive for
Business
Icon
.lock
CON
PRN
AUX
NUL
COM1
COM2
COM3
COM4
COM5
COM6
COM7
COM8
COM9
LPT9
_vti_
LPT1
LPT2
LPT3
LPT4
LPT5
LPT6
LPT7
LPT8
These folder names aren't supported in OneDrive for Business
_t
_w
_vti_
This folder name isn't supported when the folder is at the root
level for a library forms

Page 14 of 23
Sharing Files and Folders with Others
You can share files and folders within your OneDrive account with others to easily collaborate on projects;
regardless of if they are members of your organization. OneDrive provides the option for emailing access links,
or generating a link for you to use, all while allowing you to choose if others will have editing or viewing
access. The following shows how to invite specific people at KSU to edit a file:
Note: When sharing a folder, you can choose to have all files available, even items with unique permissions.
1. Right-click the document(s) you want to share (See Figure 23).
2. Click Share (See Figure 23).
Figure 23 – Sharing Documents
3. The Share window will open and will display the Send Link window. Click the drop-down arrow to access a
list of link settings.
Figure 24 - Send Link

Page 15 of 23
4. The Link Settings window will appear:
a. Click Specific People to enable a share to be generated with specific people. You will be able to
enter their email addresses below (See Figure 25).
b. Click the checkbox if you wish to allow the recipient to be able to edit the file (unchecking this box
will set the share to view only) (See Figure 25).
c. Click Apply (See Figure 25).
Figure 25 - Inviting People to a Share
Note: The link settings listed below provide the following level of access:
Anyone Creates a link that anyone can use to access the document or folder, even if they are not logged in to Office 365 or OneDrive. These links are view only, and can be set to expire after a certain date.
People in your Organization
Creates a link that only people in your organization who are logged into Office 365 can use to access the document or folder.
People with Existing Access
Returns a link that can be used by people who already have access to the document or folder. It does not change the permissions on the item. Use this if you just want to send a link to somebody who already has access.
Specific People Creates a link that only the people that you specify can use to access the folder or document. If you click this option, enter the names or email addresses of the people to whom you want to give access to the folder or document.
Figure 26 - Description of Access Levels

Page 16 of 23
5. The Link Settings will be applied and you will be returned to the Send Link window. From here you can:
a. Add recipients by typing their email address into the address field (See Figure 27).
b. Add a message to be sent along with the access link (See Figure 27).
c. Choose to copy the link and send it to the recipients yourself (this link will only be accessible by the
recipients added in step 4) (See Figure 27).
d. Click Send to send the share link to the recipients listed (See Figure 27)
Figure 27 - Send Link
6. The recipients will receive an email with a link directing them to the share.
Figure 28 - Example of Share Notification Email
Viewing Folders that have been shared with you
You may view folders and contents within those folders that have been shared with you. To do so, you must
first log into your OneDrive for Business account online and set these shared folders to sync. Upon doing so,
you will be able to view these shared folders in File Explorer. The following section explains how to do so.
Note: To utilize this feature, you must be granted Edit access to the shared folders.
Note: Only folders and the contents within these folders shared with you can be synced. You do not have the
option to sync individual files.

Page 17 of 23
1. In an Internet browser, log in to your OneDrive for Business Account.
2. The Office 365 home page will open. Click OneDrive.
Figure 29 - OneDrive Icon
3. Your OneDrive for Business account will open. In the left hand panel, click Shared with me to access items
that have been shared with you.
Figure 30 - Click Shared with me
4. Files and folders that have been shared with you will open. Click the Folder you wish to sync.
Figure 31 - Click the Folder
5. Your folder will open. Click the Sync icon to sync the folder.
Figure 32 - Click Sync

Page 18 of 23
6. In the Launch Application window, verify that Microsoft OneDrive is selected and click Open Link
Figure 33 - Open Link
7. In the Sync your files to this PC window, click Start Sync.
Figure 34 - Start Sync

Page 19 of 23
8. Your shared folder will now sync. To view the synched folder, in File Explorer, click the folder named
Kennesaw State Unviersity.
Figure 35 - Click the Kennesaw State University Folder
9. The folders that have been shared with you will appear.
Figure 36 - Shared Folders
Stoppng the Sync of Folders that have been shared with you
If you wish to stop syncing a folder that has been shared with you:
1. In File Explorer, right click the folder you wish to stop the sync for.
Figure 37 - Right Click the Folder
2. Click Settings.
Figure 38 - Click Settings

Page 20 of 23
3. Click Stop sync next to the folder you wish to stop syncing.
Figure 39 - Click Stop sync
4. In the Stop syncing window, click Stop Sync to stop the folder sync.
Figure 40 - Click Stop Sync
Sharing a File via a Link
You can create a link that can be sent in an email, posted online, or shared through social media. Users can use
this link to either view or edit the file/document depending on the link generated. For example, to create a
guest link with only view access:
1. Right-click the file that you wish to share (See Figure 41).
2. Click Share (See Figure 41).
Figure 41 - Clicking Share

Page 21 of 23
3. The Send Link window will appear. Click Copy Link.
Figure 42 - Copying the Link
4. Your link will be copied to the clipboard. You can copy and paste this link into an email to recipients.
5. Click the X to close the Send Link window.
Figure 43 - Closing the window
Editing an Existing Share
Once you have created a share with another user, you can see who the file has been shared with, alter the
permissions they have to the file/folder, remove individuals from a share, or remove everyone at once from
the share.
1. Right-click document(s) you want to alter the permissions on (See Figure 44).
2. Click Share (See Figure 44).
Figure 44 - Generate a Guest Link

Page 22 of 23
3. In the Share window, click the Options button (See Figure 45).
4. Click Manage Access (See Figure 45).
Figure 45 - Managing Access
5. The Manage Access pane will appear and display the following information. Click the user to access
additional options, such as switching permissions between view and edit, or stop sharing.
Figure 46 - Manage Access Settings
6. When finished altering/checking your settings, click the X to close the Manage Access pane.
Figure 47 - Closing

Page 23 of 23
Exiting the Sync Client
The following explains how to exit the OneDrive Sync Client:
1. On the System Tray, right click the OneDrive Sync Client icon.
Figure 48 - Click the Sync Client
2. From the drop-down menu that appears, click Exit.
Figure 49 - Sign Out
3. You have exited the client.
Additional Help
For additional help or installation issues, please contact the KSU Service Desk (Faculty & Staff) or the KSU
Student Help Desk (Students).
KSU Service Desk for Faculty & Staff
Phone: 470-578-6999
Email: [email protected]
Website: http://uits.kennesaw.edu/faculty-staff/
KSU Student Help Desk
Phone: 470-578-3555
Email: [email protected]
Website: http://uits.kennesaw.edu/students/