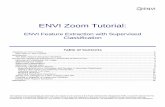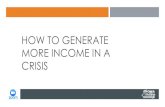Using the Language Interpretation Feature in Zoom · Using the . Language Interpretation . Feature...
Transcript of Using the Language Interpretation Feature in Zoom · Using the . Language Interpretation . Feature...

Using the Language Interpretation
Feature in Zoom
ARIZONA SUPREME COURT ADMINISTRATIVE OFFICE OF THE COURTS
JUNE 2020

Page 1 of 20
Contents INTRODUCTION ..........................................................................................................................................................2
Scheduling an Interpreter .......................................................................................................................................2
Equipment and Software Requirements ................................................................................................................2
Remote Interpreting Best Practices .......................................................................................................................3
Host Resources .......................................................................................................................................................3
CONFIGURING ZOOM ACCOUNT SETTINGS ...............................................................................................................4
Steps to Enable Language Interpretation Feature in Zoom ...................................................................................4
SCHEDULING A MEETING WITH AN INTERPRETER .....................................................................................................5
MANAGING A MEETING WITH AN INTERPRETER: HOST CONTROLS ..........................................................................8
Starting the Interpretation Feature ........................................................................................................................8
Chat Feature ...........................................................................................................................................................9
Waiting Room ...................................................................................................................................................... 10
Recording: ............................................................................................................................................................ 10
Ending a Meeting ................................................................................................................................................. 10
USING BREAKOUT ROOMS FOR ATTORNEY-CLIENT CONFERENCES ....................................................................... 11
INTERPRETING AND INTERPRETER CONTROLS IN ZOOM ........................................................................................ 13
Joining the Meeting as an Interpreter ................................................................................................................. 13
Zoom Meeting Basics........................................................................................................................................... 14
Zoom Interpretation Feature .............................................................................................................................. 15
How it Works ....................................................................................................................................................... 15
Interpreter Resources and Best Practices ........................................................................................................... 17
OTHER INFORMATION: SMALL FORMAT SCREENS ................................................................................................. 18
LEP Participants in Remote Court Events ............................................................................................................ 18
Zoom Meeting Basics for Mobile Devices ........................................................................................................... 18
Zoom Interpretation Feature for Mobile Devices ............................................................................................... 19
How it Works ....................................................................................................................................................... 20
Participant Resources .......................................................................................................................................... 20

Page 2 of 20
INTRODUCTION The Zoom Language Interpretation feature allows courts to schedule hearings and events with interpreters for Limited English Proficient (LEP) parties. This feature allows for full simultaneous interpretation from a court-provided interpreter with LEP parties listening to the interpreter on a designated audio channel within the Zoom meeting. This document reviews the steps and best practices for using this feature.
Scheduling an Interpreter As with all court events, courts are responsible for providing a qualified court interpreter for a Zoom meeting. Courts should follow their normal scheduling and procurement procedures. Information and resources are available from the Administrative Office of the Courts (AOC) should courts need assistance hiring a qualified interpreter.
Equipment and Software Requirements Participants must download the Zoom app from the Zoom Download Center.
Tip! Participants must have current versions of the Zoom software prior to the event. The Zoom Language Interpretation feature is only available on: Zoom’s Desktop Client Windows:
o 4.5.3261.0825 or higher o macOS: 4.5.3261.0825 or higher
Zoom Mobile Apps: o Android: 4.5.3261.0825 or higher o iOS: 4.5.0 (3261.0825) or higher
Tip! Mobile devices with small screens (i.e. cell phones) are not recommended for the host, interpreter, or LEP participant. Meeting controls and options may function differently or be more difficult to use on these devices.
Connectivity: A broadband internet connection with at least 5 MBPS upload/download (10 MBPS is safer) and a maximum 50 ms of ping (latency). Use www.speedtest.net to test speed and ping.
Computer: Most modern and up-to-date desktop and laptop computers will work well. Minimum system requirements per Zoom are Dual Core 2 Ghz or higher (Intel i3/i5/i7 or AMD equivalent) and 4 GB RAM.
Webcam: The integrated camera on most modern computers will be sufficient. For those without an integrated camera, Zoom provides a list of options for external webcams.
Headset: A headset with integrated microphone is recommended, even for computers with their own integrated speakers and microphones, to improve audio quality. Good quality headsets are available for approximately $50 from industry leaders such as Jabra, Koss, Plantronics, Sennheiser, and others.

Page 3 of 20
Remote Interpreting Best Practices 1. Book an interpreter credentialed through the Arizona Court Interpreter Credentialing Program (ACICP). 2. Notify LEP litigants and all parties involved that their upcoming hearing or event will be performed
remotely and that interpreter services will be provided. a. Communicate how to participate, provide instructions and technical requirements, and a court
contact for questions. 3. At the beginning of the event, allow the interpreter and the LEP person to greet each other in their
language to establish that the language or dialect is a correct match. 4. The judge should:
a. Ask the interpreter to state their qualifications or credentials for the record. b. Remind all parties that they should:
i. Speak one at a time and in short sentences. ii. Identify themselves before each utterance.
iii. Pause between statement to allow interpreting (if consecutive interpretation is being used).
iv. Speak loudly and clearly. c. Provide specific guidelines and instructions to ensure a smooth event (i.e., switching to the
correct audio channel, informing parties of the interpreter’s role, explaining procedures to follow if an LEP person does not understand or cannot hear something, etc.)
5. The judge or designated court staff should be the meeting host in a remote hearing. 6. If the LEP person and his/her attorney need to confer privately, or an off-the-record bench conference is
required, in Zoom, the host can create a breakout room (see Using Breakout Rooms for Attorney-Client Conferences section below). Tip! See the Remote Interpreting Best Practices document.
Host Resources General:
• Zoom Trainings • Zoom Meetings Training Reference Guide (.pdf) • Zoom Online Event Best Practices (.pdf) • Zoom Meeting Housekeeping (.pptx)
Zoom Interpretation Feature:
• Language Interpretation in Meetings and Webinars • Zoom Simultaneous Interpretations for Meetings and Webinars by Zoom (YouTube) • Using Zoom’s Interpretation Features by Joseph Adams (YouTube)

Page 4 of 20
CONFIGURING ZOOM ACCOUNT SETTINGS In order to use the interpreting feature in Zoom, you must have a licensed account in any of the Business, Education, or Enterprise categories. Other licenses that include the Webinar add-on can also use the interpreting feature. Only the meeting host needs to have one of these licenses for the interpreter feature to work. No one else in the meeting, not even the interpreter, needs a Zoom license in order to participate in a Zoom meeting.
Once a qualifying license is obtained, the Language Interpretation feature must be enabled. Follow the steps below to verify if the feature is enabled. Note, however, that if the account you use was established by the AOC, this feature is already enabled.
NOTE: Zoom accounts set up through the AOC have the interpreting feature enabled.
Steps to Enable Language Interpretation Feature in Zoom
1. Login to your Zoom account. 2. Once logged in, click on
“Settings” in the menu on the left of the page.
3. Next, click on the “In Meeting
(Advanced)” option under the “Meeting” heading.
4. Scroll down until you see the
“Language Interpretation” setting and make sure it is toggled ON (it should appear in a light blue color if it is on). Once you turn it on, it will remain on and you will not have to repeat this step in the future.
If you do not see the “Language Interpretation” option in your “In Meeting (Advanced)” settings and you have a qualifying license, you will need to contact Zoom Support to have the feature enabled for your account.
Click the Chat icon in the bottom right corner of the screen to initiate a conversation with Zoom Support.

Page 5 of 20
SCHEDULING A MEETING WITH AN INTERPRETER Once the Language Interpretation feature is enabled, a meeting with an interpreter may be scheduled. The host may take the following steps to schedule an event using an interpreter.
1. Login to your Zoom account. 2. Click on “Schedule a Meeting”. 3. Enter the topic, date, time, and duration of the meeting. 4. Scroll down and make sure that “Generate Automatically” is selected for “Meeting ID” Note: The Zoom interpretation feature will NOT work if “Generate Automatically” is not selected. 5. Configure other settings as desired, including passwords, video on/off, and audio settings. Note: It is recommended to leave the audio configuration set to “Both”.

Page 6 of 20
6. At the bottom of the meeting set up screen, check the box for “Enable language interpretation”. Then, enter the email address for the interpreter and the languages they will be interpreting (i.e., English <> Spanish, English <> Chinese, English <> German, etc.) and click “Save”.
Note: The interpreter will receive an email notification of the event directly from the Zoom portal. If you do not know the interpreter’s email address ahead of time, you may enter the host’s email address and then forward the notification to the interpreter at a later time.
Note: If the language the interpreter speaks is not listed, simply choose any available language. Just remember that during the Zoom meeting, that language will appear on screen for all attendees and you will have to explain the discrepancy to the meeting participants.
A meeting confirmation screen will appear.

Page 7 of 20
Note: If you click the “Outlook Calendar” option, a meeting appointment with all the Zoom information needed to join the meeting will appear.
The email generated for the interpreter will look similar to this:

Page 8 of 20
MANAGING A MEETING WITH AN INTERPRETER: HOST CONTROLS Starting the Interpretation Feature The host starts by turning on the interpretation feature in the meeting by clicking the “Interpretation” icon in the toolbar at the bottom of the meeting screen.
Note: The “Interpretation” icon will not appear in the toolbar if this feature was not enabled when the meeting was originally scheduled, or if the meeting was scheduled using a “Personal Meeting ID”.
A window will open for the host to confirm the interpreter and their language. If an interpreter is not already assigned during the setup of the meeting the host can use this menu to assign any member of the meeting the role of interpreter.
When ready, simply click “Start” to begin the interpretation session. This menu can be used at any time to start the interpreter feature, add additional interpreters, or stop the interpreter feature and bring everyone to one language channel.
Once started, all meeting participants will get a notification that interpretation is now available, and they will see a globe in their respective toolbars.
At this point, they should be instructed to click on that icon and choose the language channel that corresponds to their needs.
Starting the interpretation feature in the Zoom meeting
Interpretation Feature Enabled for Participants

Page 9 of 20
If an option is not chosen by the participant, they will hear parts from both channels but are likely to miss utterances in one language or the other. For this reason, it is recommended that all participants select a language.
On the English channel you will hear all utterances on the English channel which will include any time the interpreter is giving a rendition from the foreign language into English.
On the foreign language channel, you will hear all utterances made by anyone with an unmuted mic on the foreign language channel including any renditions from the interpreter into the foreign language and responses from the participant.
There is an option in the Language Interpretation menu to “Mute Original Audio”. The “Original Audio” refers to the audio signal from the other language channel. For example, when in the English channel, you may hear the foreign language at a lower volume and vice versa. By selecting this option, you will only hear the utterances on the channel that you selected.
Chat Feature There is also a Chat feature in Zoom that can be controlled by the host.
To avoid people using the Chat feature inappropriately it is recommended that this feature is curtailed to:
• “Host Only” • “No One” • “Only Permitted to Speak
Publicly”
This is controlled through the Chat options in the chat window after you click the ellipses (…).

Page 10 of 20
Waiting Room As people enter the meeting, they will be placed in a waiting room until admitted by the host. The host will see a message indicating that they have people waiting to be admitted.
Note: The host can send any participant into the waiting room or remove them from the meeting at any time.
Recording The host can restrict who can and cannot record the meeting. If you do not wish for anyone to be able to record, you can find that option in the participant menu.
This menu also allows you to stop their video, mute them, send to the waiting room, and remove them from the meeting.
If recording is used either for the purposes of keeping the record or assisting the court reporter gain a more accurate record, a notification will appear in the top left corner of the screen indicating that recording has started.
Ending a Meeting At the end of the meeting, the host can end the meeting for all participants, or the host may leave the meeting while permitting others to remain. For the latter option, a new host would need to be designated by the exiting host. In either case, begin by clicking the red “End” icon in the bottom right of the of the screen. A window will open as show in the picture to the right.
If the host wants to leave and prevent all participants from staying, click the “End Meeting for All” which will close the meeting room entirely.
In-Meeting Recording Indicator Participant Menu

Page 11 of 20
USING BREAKOUT ROOMS FOR ATTORNEY-CLIENT CONFERENCES If a bench conference or an attorney-client conference is needed during a meeting, the host can open breakout rooms from the menu.
When clicked, the “Create Breakout Rooms” menu will open. This allows you to assign participants to rooms.
Any unassigned participants will remain in the main session.
The host can create as many as 50 breakout rooms to accommodate the needs.
The host can manually assign people to the room such as attorneys or defendants and interpreters.
The host can see the list of breakout room participants to ensure that only the required participants are in the room. While the host may enter any breakout room if needed, no other participant will be able to enter without the host’s permission.
Note: The Language Interpretation feature is NOT available in the breakout rooms. If interpretation is needed, all interpretation will need to be done in the consecutive mode.
In addition, the host will have to place the interpreter into the appropriate breakout room with the parties.
Each participant is asked if they would like to join the room, and upon selecting “Join”, the user is then notified that they are leaving the main session.
The host can use the Chat feature to broadcast into all of the rooms at once, however the participants of the breakout rooms cannot communicate outside of the breakout room.

Page 12 of 20
The participants in the breakout room can request the host join the room by clicking on the “Ask for Help” button on the menu.
The host will receive a request to join the breakout room if they choose to be able to speak directly to the participants of that room rather than sending chat messages.
The host can also force-close all the breakout rooms. During the force-close the participant is warned that the room is closing and given a count down.
Participants can also leave the breakout rooms on their own to return to the main session which allows them to return after the conference is finished without having to be readmitted back to the meeting. The breakout rooms will remain open even if no one is assigned to them if the participants just leave and return to the main session.

Page 13 of 20
INTERPRETING AND INTERPRETER CONTROLS IN ZOOM Joining the Meeting as an Interpreter Interpreters join the Zoom meeting by a link provided by the court.
The court may choose to assign the interpreter when creating the meeting using the interpreter’s email address. The interpreter will receive a no-reply email from Zoom with link.
The court may also forward just the meeting link to the interpreter in a separate email customized with court-related information (below).
Interpreters and participants do NOT have to have a paid license to join the court’s meeting.
However, all participants must download the appropriate Zoom application for their computer or mobile device. Interpreters will be prompted to download the application upon clicking a Zoom meeting link for the first time. See the Joining a Meeting page for more information.
The image above is not necessarily representative of what the email from the court will look like.

Page 14 of 20
After downloading the appropriate Zoom application, the interpreter and other participants may wait in a virtual waiting room as court staff readies the Zoom meeting.
Tip! Always test your device’s audio and video before entering the Zoom meeting. Other features are available including sound controls, camera controls, and even a virtual background feature.
Zoom Meeting Basics The following details certain features you may see when the interpretation feature is enabled in a Zoom meeting.
1. Mute/unmute your microphone. (The court may limit the functionality of this feature)
2. Turn off your camera. (The court may limit the functionality of this feature) 3. View the list of participants. 4. Chat with meeting participants. (The court may limit the functionality of this feature) 5. Participants of the meeting. (Note: The labels on each participant are for reference only and will not appear in the
meeting.) 6. Change your view so you see just the speaker or all participants. 7. The Zoom interpretation feature.

Page 15 of 20
Zoom Interpretation Feature The Zoom interpretation feature allows the interpreter to tune into the appropriate audio channel to provide simultaneous interpreting services for court events. Court staff serves as the host, activating the interpretation feature in the meeting and assigning the appropriate participant the role of interpreter. When you are designated as the interpreter you will see the following:
1. The message when a participant is assigned the interpreter role. 2. The toggle button used to hear and interpret in the English and the foreign language audio channels. 3. The audio channel indicator for each interpreter. These may appear as two-letter language codes
rather than flags.
How it Works 1. All the participants join the meeting using the link provided by the host.
Tip! You can change your name in the list of participants. Adding the words “[language] interpreter” after your name will help identify your role in the proceedings to others in the meeting. Just click the ellipsis (…) next to your name in the participant list.
2. The host (court staff) activates the Zoom interpretation feature. The Interpretation button appears in the task bar. Zoom interpretation feature is active for participants

Page 16 of 20
3. The host will assign the interpreter the interpreter role
in the meeting. The interpreter will see a “Welcome” message.
4. LEP participants must click the “Interpretation” button in the toolbar and will be presented with the audio-channel options menu for English and the foreign language. Note: It may be necessary to explain this to the LEP participants while still on the main English channel. Mute Original Audio Feature: The “Original Audio” refers to the audio signal from the other language channel. For example, when in the English channel, you may hear the foreign language at a lower volume and vice versa. Selecting “Mute Original Audio” mutes the other audio channel so you only hear the selected language. If not selected, both channels remain active (audible). For example, the LEP participant in the Chinese channel may also hear the English channel at a slightly lower volume.
5. The interpreter checks with participants on the foreign language or English audio channel to make sure they can be heard, and then informs the court staff that they are ready to begin.
6. The proceeding begins, and the interpreter begins interpreting. 7. When needed, the interpreter switches back and forth between the two channels. For example, when the LEP participant has a question or responds to a question from the court, the interpreter must select “English” to interpret into English, and then select “Chinese” (in the example on the left) to resume interpreting for the LEP participant.

Page 17 of 20
Note: Interpreters should use a desktop or laptop computer to most effectively use the Zoom interpretation feature. Shortcut keys provide an efficient way to move between channels in fast-paced court hearings.
8. The proceeding ends and court staff ends the meeting.
Interpreter Resources and Best Practices Even the most qualified and skilled interpreters sometimes find remote interpreting challenging. However, with focused remote-interpreting practice and an investment of time, most interpreters can provide high-quality and seamless remote interpreting services to the Arizona judiciary. Here are some online resources some interpreters have found helpful:
Remote Interpreting: Expanding Your Toolbox: Using Zoom for Remote Simultaneous Interpreting by The National Center for Interpretation (Vimeo)
Zoom for Interpreters by Dragoman Language Solutions (YouTube)
Remote Interpreting in a COVID-19 World by Remote Simul Interpreting (YouTube)
VRI Training Modules for Interpreters by The National Center for State Courts
Intro to Remote Interpreting by Interpretips (YouTube)
Basic Protocols and Professional Etiquette in Remote Interpreting by Interpretips (YouTube)
Equipment:
Setting Yourself Up for Remote Interpreting by Interpretips (YouTube)
PC Headset Options for Remote Interpreting (or the Mac version) by Remote Simul Interpreting (YouTube)

Page 18 of 20
OTHER INFORMATION: SMALL FORMAT SCREENS The Zoom interpretation feature is available for desktop and laptop computers, as well as mobile devices. It is recommended that interpreters and court staff use the Zoom desktop client for court business. The interface is more user-friendly, and the Zoom interpretation features are more easily accessed in the computer application. Tablets, such as iPads, will also work well. Smartphones are generally not recommended.
LEP Participants in Remote Court Events Court staff is the host for any remote court event using Zoom. Participants join the Zoom meeting by a link provided by the court. The court should provide notice to the litigants about how to participate in the remote event and that interpreter services will be provided free of charge. The court can provide this information in translated forms, through direct communications of qualified bilingual staff, or through the use of telephone interpreter services.
Court customers and other participants do NOT need a paid license to join the court’s meeting. However, all participants must download the appropriate Zoom application for their computer or mobile device. See the Joining a Meeting page for more information.
Zoom Meeting Basics for Mobile Devices The following details what may be seen in a Zoom meeting when viewed from certain mobile devices:
1. Mute/unmute your microphone. (The court may limit the functionality of this feature.)
2. Turn off your camera. (The court may limit the functionality of this feature.) a. A right or left swipe may also change
adjust setting. 3. View the list of participants. 4. Chat with meeting participants.
(The court may limit the functionality of this feature.)
5. Participants of the meeting. (Note: The labels on each participant are for reference and will not appear in the meeting.)
6. Change your view so you see just the speaker or all participants. a. A right or left swipe may also change
adjust setting. 7. The Zoom interpretation feature.

Page 19 of 20
Zoom Interpretation Feature for Mobile Devices In the event the interpretation feature needs to be used on a mobile phone, the following information may be helpful:
1. LEP participants use the “More” ellipsis (…) to expand the menu which lists the “Language Interpretation” feature.
Tip! Other audio, video, and accessibility features for the meeting are available through the “Meeting Settings” selection, including sound controls, camera controls, and even a virtual background feature.
Note: The “Raise Hand” feature can be used by participants who are muted to indicate that they wish to speak in the proceeding. This is useful tool when managing events with interpreters to prevent parties speaking over one another.
2. After clicking “Language Interpretation”, LEP
participants are presented with the foreign language audio channel selection menu.
Mute Original Audio Feature: The “Original Audio” refers to the audio signal from the other language channel. For example, when in the English channel, you may hear the foreign language at a lower volume and vice versa. Selecting this feature mutes the other audio channel so you only hear the selected language. If unselected, both channels remain active (audible). For example, The LEP participant in the Chinese channel may also hear the English channel at a slightly lower volume.

Page 20 of 20
3. The audio channel indicator.
How it Works 1. All the participants join the meeting using the link provided by the host.
2. The host (court staff) activates the Zoom interpretation feature. The “Interpretation” button appears in
the task bar.
3. The LEP participant clicks the “Language Interpretation” feature to select the foreign language audio channel.
4. The interpreter checks with the LEP participant on the foreign language audio channel or English channel to make sure they hear one another, and the interpreter informs court staff that they are ready to begin.
5. The proceeding begins, the interpreter begins interpreting on the foreign language audio channel.
6. When needed, the interpreter switches back and forth between the two channels. For example, when the LEP participant has a question or responds to a question from the court, the interpreter must select “English” to interpret into English, and then selects the other language to resume interpreting for the LEP participant.
7. The proceeding ends and court staff end the Zoom meeting.
Participant Resources • Zoom Download Center • Users & Participants FAQ • Joining a Meeting
The LEP participant is tuned to the foreign language audio channel.