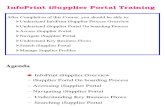Using the iSupplier Portal and Sourcing
Transcript of Using the iSupplier Portal and Sourcing

Using the iSupplier Portal and Sourcing Questions: [email protected]
Page 1 of 45
Oracle Applications
Using the iSupplier Portal And Sourcing
Instructions to Supplier

Using the iSupplier Portal and Sourcing Questions: [email protected]
Page 2 of 45
Getting a Userid and Password ................................................................................................................................................................... 3 iSupplier Portal .......................................................................................................................................................................................... 7 Receiving an Invitation to an ALLETE Sourcing Event ............................................................................................................................ 9 Viewing the ALLETE Sourcing Event Bid Documents (RFQ)................................................................................................................ 10 Your Sourcing Home Page ....................................................................................................................................................................... 11 Viewing the 4 Section of the Bid documents............................................................................................................................................ 13
Header ................................................................................................................................................................................................... 13 Downloading Bid documents (Attachments): ................................................................................................................................... 15
Lines ...................................................................................................................................................................................................... 18 Controls ................................................................................................................................................................................................. 22 Contract Terms...................................................................................................................................................................................... 23
Acknowledging Your Intent to Participate: .............................................................................................................................................. 25 Creating Your Quote ................................................................................................................................................................................. 28 Amendments ............................................................................................................................................................................................. 37 Acknowledge Amendments: ..................................................................................................................................................................... 42 Other: ........................................................................................................................................................................................................ 45

Using the iSupplier Portal and Sourcing Questions: [email protected]
Page 3 of 45
Getting a Userid and Password
1. ALLETE will register you to the Oracle System You will receive an e-mail notification of your registration with the ALLETE Supplier Collaboration Network (SCN). The e-mail will be “From: P1 Oracle Applications”. (The example below is a bit different as it is an example from our test system)
• Click . This link will take you to the log on page. (logging on is covered in section 3 “viewing bid documents” • Make note of your userid and password contained in the e-mail.
HINT: You may want to Copy (ctl-c) the password, so it’s easy to enter into the log on page (make sure no spaces, or the period, as the password is at the end of the sentence. Note: The notifications could be blocked by your system. Please add “Minnesota Power P1 Oracle Applications” as a trusted site.

Using the iSupplier Portal and Sourcing Questions: [email protected]
Page 5 of 45
HINT: Bookmark or Favorite the log on page web address for quick reference!!! This userid and password will be used for all souring events you are invited to in the future! https://partner.allete.com/
• Enter your e-mail as your username • Enter the password you received on your initial registration notification. The first time you login to the system, you will
need to change your password. • Click • Suppliers can have multiple user names and passwords but notifications for purchase orders will need to go to one address.
We recommend a “front office” type email address like [email protected].

Using the iSupplier Portal and Sourcing Questions: [email protected]
Page 6 of 45
• The first time you log on, you will need to change your password. Enter the temporary password provided in the registration e-mail you received. NOTE: It is a system generated password, and therefore may contain some unique characters. It may work best to copy (ctl-c) the password from your registration e-mail. Then paste (ctl-v) the password into the password field.
• Enter a new password. NOTE: Must be at least 6 characters long, must NOT start with a number, but must contain a
number. • Re-enter your new password.
• Click

Using the iSupplier Portal and Sourcing Questions: [email protected]
Page 7 of 45
Click on the AlT iSupplier User Home Page. Under the Worklist, you will see notifications for your company.

Using the iSupplier Portal and Sourcing Questions: [email protected]
Page 8 of 45
Suppliers can log in to iSupplier and view their purchase orders, agreements, invoices, and payments. At the top of the page, there are three tabs: Orders, Shipments, Finance. To the right of the screen under the Orders tab, view Agreements, Purchase Order, Purchase History, Shipments, Advance Shipment Notices, Receipts, Invoices, Payments. At the bottom of the screen there may be pending change order requests. Please refer to the DVD for instructions on iSupplier Portal.

Using the iSupplier Portal and Sourcing Questions: [email protected]
Page 9 of 45
Receiving an Invitation to an ALLETE Sourcing Event 2. Invitation to ALLETE Sourcing Event Once you are registered to the ALLETE iSupplier Portal, you are eligible to respond to sourcing events electronically. You can only respond to sourcing events to which you have been invited by the ALLETE buyer. You will receive an e-mail notifying that you have been invited to Bid.
• View the bid documents: click Negotiations Detail link. This will bring you to the iSupplier Portal login page. • Acknowledge participation: Click either Yes or No to indicate whether you will be bidding. NOTE: YOU MAY NOT
BE ABLE TO ACKNOWLEDGE PARTICIPATION FROM THE EMAIL. YOU MAY RECEIVE AN ERROR. See #4 below, Acknowledging Participation while viewing bid documents to log on to our system to acknowledge.

Using the iSupplier Portal and Sourcing Questions: [email protected]
Page 10 of 45
Viewing the ALLETE Sourcing Event Bid Documents (RFQ) 3. View the bid documents From the e-mail invitation to bid, click Negotiation Details.

Using the iSupplier Portal and Sourcing Questions: [email protected]
Page 11 of 45
Your Sourcing Home Page 4. View the Bid Documents, cont.
Oracle “home” page: Oracle Home Page: Main menu: Displays your security access. For sourcing, expand the folders to show ‘Sourcing Home Page” Click “Sourcing Home Page to View your open RFQ’s and historical RFQ’s Worklist: Displays a list of your open notifications. These are the same notifications that are also sent out to your email address.

Using the iSupplier Portal and Sourcing Questions: [email protected]
Page 12 of 45
Click on Your Active and Draft Responses: Lists your quotes that are active or in draft format. Your Company’s Open Invitations: Lists all RFQ’s that you have been invited to participate in.
HINT: Text in “BLUE” and underlined are links that take you to the source information. In the below example, the
Negotiation Number , click on the number and it will take you directly to the RFQ.

Using the iSupplier Portal and Sourcing Questions: [email protected]
Page 13 of 45
Viewing the 4 Section of the Bid documents There 4 Sections to the Bid Documents. Each section is contained on its own tab. 1. Header 2. Lines 3. Controls 4. Contract Terms
Header

Using the iSupplier Portal and Sourcing Questions: [email protected]
Page 14 of 45
Header General information
• Buyer Name: Buyer responsible for the bid • Style: All sourcing events for ALLETE are blind • Description: general description of what is being bid • Outcome Event: What will be issued when the sourcing event is complete
Payment and Shipping Terms

Using the iSupplier Portal and Sourcing Questions: [email protected]
Page 15 of 45
Proposed Shipping and Payment terms
Downloading Bid documents (Attachments): Notes and Attachments
• Notes: Notes will give you information/instructions • NOTE: Attachments: Attachments can be either on the header or the lines. Please be sure to check both places so
that you do not miss any attachments.
• Attachments can be bid forms, or any other type of documents pertaining to the sourcing event.
Download Attachments to your personal computer
• Click on the file name of the attachment
• A window will pop up asking if you want to open or save the file. • Click .

Using the iSupplier Portal and Sourcing Questions: [email protected]
Page 16 of 45
Choose the location on your personal computer to save the file
• Click .

Using the iSupplier Portal and Sourcing Questions: [email protected]
Page 17 of 45
When the file is finished downloading, you will get the following message. Either Open the document to view it now, or click Close to return to view the rest of the bid.

Using the iSupplier Portal and Sourcing Questions: [email protected]
Page 18 of 45
Lines Click the Lines tab Some Sourcing events will have multiple lines. In the example shown, there is only one line, where there is a separate spreadsheet (as an attachment) for the bid details to be entered.

Using the iSupplier Portal and Sourcing Questions: [email protected]
Page 19 of 45
Click on the description of the line to view detailed line information
Click the description of the line to view details

Using the iSupplier Portal and Sourcing Questions: [email protected]
Page 20 of 45
Line Details Provides detailed information on the service or material being requested
Need by From and To dates
Click on the Ship to Address Name to display the entire ship to address
Notes to Suppliers: Detailed line notes to Suppliers

Using the iSupplier Portal and Sourcing Questions: [email protected]
Page 21 of 45
Ship to address: Click on the name of the ship to address to open up the details. Click to go back to the lines.
HINT: Do not use the Browser’s forward and back buttons!! On each page, there should be a link to “return” to the previous page.
Attachments: Download the Line Attachments to your personal computer the same way the Header attachments were downloaded.
When done reviewing the lines, click to return to a summary view of the bid
Attachments: Line specific attachments such as drawings and specifications. Lines can have many attachments
Click Return to RFQ xxxx to return to a summary view of the bid

Using the iSupplier Portal and Sourcing Questions: [email protected]
Page 22 of 45
Controls
• Click the Controls Tab • The Controls Tab allows you to view general information regarding the bid
o Bid Close Date o Bid Open Date o Rules

Using the iSupplier Portal and Sourcing Questions: [email protected]
Page 23 of 45
Contract Terms Click the Contract Terms Tab
To preview the proposed Contract Terms, click

Using the iSupplier Portal and Sourcing Questions: [email protected]
Page 24 of 45
You can either Open the Contract Terms, or Save them to your personal computer as a pdf file.

Using the iSupplier Portal and Sourcing Questions: [email protected]
Page 25 of 45
Acknowledging Your Intent to Participate: Acknowledgement of Intent to Participate There are two ways to acknowledge your participation in the bid
1. As a response to the e-mail invitation (this method may not work for all suppliers and you may receive an error. If so, use method 2.
2. When viewing the bid documents Responding to RFQ Opening e-mail: From the email you received notifying that the RFQ has opened:
• Click Yes to Participate, No to decline
• A response e-mail will pop up

Using the iSupplier Portal and Sourcing Questions: [email protected]
Page 26 of 45
• Click Send, to send your response. NOTE: All information will default into the response email, all you need to do is click SEND!
NOTE: Do not change the “To” e-mail address. The response is sent to the system and logs the response in the system. NOTE: If you receive an error message when trying to respond, please acknowledge participation using the application (instructions on next page).
Do NOT change the “To” address!
Click Send to Send your response

Using the iSupplier Portal and Sourcing Questions: [email protected]
Page 27 of 45
Acknowledge participation when viewing the bid documents When you are logged on viewing the bid documents, you can acknowledge participation On each of the 4 tabs, there is a section called “Actions”
• From the Actions section, choose “Acknowledge Participation”.
• Click
• Click

Using the iSupplier Portal and Sourcing Questions: [email protected]
Page 28 of 45
Creating Your Quote Creating your Quote:
• From the Actions menu (on any of the 4 tabs), select Create Quote • Click .

Using the iSupplier Portal and Sourcing Questions: [email protected]
Page 29 of 45
Header Tab Complete the following fields :
• Quote Valid Until: • Reference Number • Note to Buyer

Using the iSupplier Portal and Sourcing Questions: [email protected]
Page 30 of 45
• Attachments: Upload attachments. This is the place to upload any bid forms, SOW’s, specifications, etc requested to accompany any quotes
• Upload Attachments:
To upload an attachment, click
• Add a description of the attachment • To attach a document from your personal computer click to select it from a location on your pc • Name – type a name for the attachment
• Click

Using the iSupplier Portal and Sourcing Questions: [email protected]
Page 31 of 45
Review, Submit or Save
• To save your draft quote to work on at a later time, click .
• To continue to the page to submit your quote, click

Using the iSupplier Portal and Sourcing Questions: [email protected]
Page 32 of 45
Lines Tab Enter: Quote Price Promised Date (Use calendar icon to select date)

Using the iSupplier Portal and Sourcing Questions: [email protected]
Page 33 of 45
NOTE: Quote Quantity defaults to the Target Quantity. Only change this if your quote price is dependent on a quantity discount.
Click Submit your Quote. Click to submit your quote

Using the iSupplier Portal and Sourcing Questions: [email protected]
Page 35 of 45
Confirmation You will receive a confirmation that your quote has been submitted.
Click to go to the main page
Printing your Quote: Prior to Submitting your quote, you may click on to generate a pdf document with your quote information on it.

Using the iSupplier Portal and Sourcing Questions: [email protected]
Page 36 of 45
Sourcing Home page
You can always return to your Oracle home page by clicking on that is in the upper right corner of all pages NOTE: Once you have created a quote, it moves from the ‘Open Invitations’ section, to the ‘Active and Draft Responses’ section, along with a link to your quote, and to the RFQ (negotiation). NOTE: make note of your Quote number (response number)

Using the iSupplier Portal and Sourcing Questions: [email protected]
Page 37 of 45
Amendments An email will be sent to the supplier when an amendment to the RFQ has been made by the buyer:
Click to log on to ALLETE’s Supplier bid site. (if the supplier is already logged on, it will go directly to the page to do the acknowledgement).

Using the iSupplier Portal and Sourcing Questions: [email protected]
Page 38 of 45
Sourcing Home Page View: If you have already submitted your quote prior to the amendment being issues, you will need to resubmit your quote. The new RFQ (negotiation) number will now have a “,1” at the end of the original number, which indicates the number of amendments that have been issued. Click on the RFQ (negotiation) number to view the amendment changes.

Using the iSupplier Portal and Sourcing Questions: [email protected]
Page 39 of 45
When you open the Amended RFQ, you will see a Warning

Using the iSupplier Portal and Sourcing Questions: [email protected]
Page 40 of 45
View Amendment History From “Actions”, select View Amendment History

Using the iSupplier Portal and Sourcing Questions: [email protected]
Page 41 of 45
The page will show what changed from the original bid document. Status: Active status is the most current version of the RFQ Review Changes: Click on the glasses to show what changed from the previous version

Using the iSupplier Portal and Sourcing Questions: [email protected]
Page 42 of 45
Acknowledge Amendments: You will not be able to submit a quote until you acknowledge amendments. There are 2 ways to acknowledge the amendments:
1. From the View Amendment History Screen, click 2. From the Sourcing Home Page, Actions, select Acknowledge Amendments:
a.

Using the iSupplier Portal and Sourcing Questions: [email protected]
Page 43 of 45
You must check , then click

Using the iSupplier Portal and Sourcing Questions: [email protected]
Page 44 of 45
If you wish to create your quote, click Yes, if not, click No. NOTE: If you submitted your quote before the amendment was issued, you will need to RESUBMIT YOUR QUOTE!

Using the iSupplier Portal and Sourcing Questions: [email protected]
Page 45 of 45
Other: Closing the Sourcing Event prior to the published close date If all bids are in, the buyer reserves the right to close the Sourcing Event prior to the published close date. Extending the Sourcing Event It is not our business practice to extend a Sourcing Event beyond the published close date. However, if a bidder is having technical difficulties getting their bid submitted, it is the buyer’s discretion to determine whether to extend the Sourcing Event. PLEASE MAKE EVERY EFFORT to get you bids in with plenty of time before the sourcing event close. We cannot guarantee that IT support will be immediately available to help you, nor will we guarantee acceptance of any bids after the close date/time.