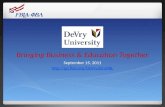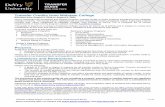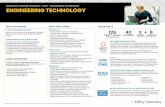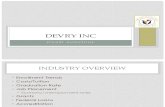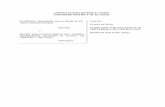Using The DeVry iLab
-
Upload
judith-kratochvil -
Category
Documents
-
view
213 -
download
0
description
Transcript of Using The DeVry iLab
Using The DeVry iLab
First time lab users Okay, let’s get started. Step 1: You need to download iLab in these steps. After these steps, the next time you use iLab, the process is easy! Go to http://lab.devry.edu. Some courses already have this link in the course.
The DeVry Citrix iLab Environment will open in a new browser window.
The first time you visit the Lab, you will need to install a small application that will allow you to connect to and use the iLab environment. You must install the client before you login to the iLab.
Step 2: Click on the link called ICA Web Client for 32-bit Windows.
A series of dialogue boxes will appear.
Step 3: In the first box, “File Download – Security Warning” click “Run” to start the download program.
After the application has finished downloading, you will see another Security Warning.
Step 4: Click the “Run” button to accept that this is a safe application (published by Citrix Systems and authenticated by VeriSign).
Next the Installation Wizard will start, this process can take a few minutes so be patient.
After the client has been installed, you will receive a confirmation.
Step 5: Click “Finish” to complete the installation.
Once the client is installed, you will not have to complete these steps again unless you wish to access the iLab from a different computer. The client allows you to connect to and use the Lab. Once it is installed, you may go directly to the Lab and login. You may bookmark the Lab page.
Logging into the iLab: Step 1: Go to http://lab.devry.edu
Step 2: Type in your D# for Username, and your date of birth in YYYMM format for the Password, and then click the “Login” button.
Type in your D# for Username, and your date of birth in YYYYMM format for Password, and then click the “Login” button.
Step 3: After you enter your username and password, you will see the software icons for your class. Double-click the appropriate icon to start an iLab session. You are now ready to get started working in the iLab.