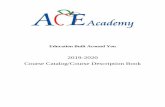Using the Course Catalog Description Query
Transcript of Using the Course Catalog Description Query

Using the Course Catalog Description Query
February 2016

Course Building and Academic Space Management Page | 2
Using the Course Catalog Description Query
Contents
About this Document .............................................................................................................................. 3
What Does Course Catalog Description Query Do? .............................................................................. 3
Navigating and Getting Help ................................................................................................................... 3
Accessing the Query ................................................................................................................................ 4
Logging in and Using the Query ............................................................................................................. 5
Viewing and Saving Search Results........................................................................................................ 7
Troubleshooting ...................................................................................................................................... 8
I can’t log into the query… ................................................................................................................... 8
The query isn’t responding… ................................................................................................................ 9
My Export Data button doesn’t work and I can only see some of the query results… ..................... 9
Appendix A. Making Interactive Reporting Web Client the Default ................................................. 11

Course Building and Academic Space Management Page | 3
Using the Course Catalog Description Query
About this Document This document contains instructions for accessing and using CBASM’s Course Catalog Description query,
and viewing and saving query results, as well as troubleshooting information.
What Does Course Catalog Description Query Do? Use the Course Catalog Description query to get a listing of course descriptions from the catalog for a
specified Academic Period. In addition to Academic Period, you can limit the listing by Subject,
Department and/or Status.
Navigating and Getting Help Use the control buttons on the screens (Login, Display Results, New Search, Export Data, Return to
Login, and so on) to process selections and move between screens. Allow your mouse pointer to hover
over a field or control button for help information.
Note: You may need to maximize your window size to see control buttons without having to use the
scroll bar.

Course Building and Academic Space Management Page | 4
Using the Course Catalog Description Query
Accessing the Query The Hyperion query is named Course Catalog Description Query and is stored in the Operational Data
Store (ODS) in the * BU Canned Queries/Catalog & Course Schedules folder. To access it, do the
following:
1. Log in to Hyperion and click Explore to see the contents of the ODS.
2. Click * BU Canned Queries in the Folders listing on the left. The contents of this folder will be
displayed in the large window on the right.
3. Double click Catalog & Course Schedules in the large window to display the contents of the folder.
4. Open Course Catalog Description Query in Interactive Reporting Web Client mode. You should see
the Course Catalog Description Login Screen.
For many users, Interactive Reporting Web Client mode will be the default, in which case you can double
click Course Catalog Description Query. If you are unsure, right click on Course Catalog Description
Query, then choose Open As and left click on Interactive Reporting Web Client. Do not open the

Course Building and Academic Space Management Page | 5
Using the Course Catalog Description Query
query in HTML mode. See Appendix A. Making Interactive Report Web Client the Default on page 11 for
instructions on making Interactive Reporting Web Client mode the default when you open a Hyperion
query.
Notes: See My Export Data button doesn’t work and I can only see some of the query results… on page
9 to determine whether you are in Interactive Reporting Web Client mode.
If a pop-up blocker is activated on your computer and prevents you from opening the file, press and
hold the CTRL key while left clicking your mouse to select Interactive Reporting Web Client.
You may need to download the Interactive Reporting Web Client if you do not already have it installed
on your computer.
Logging in and Using the Query
1. At the Course Catalog Description Login screen, enter your ODS userid and password and click the
Login button. Wait. The query will verify your userid and password, and connect to the appropriate
ODS table views, which may take several seconds. Depending on your level of Hyperion, the Login
button may turn blue while this is happening. When verification is complete, you will see the Course
Catalog Description Search screen. If it doesn’t turn blue, just wait until you see the Course Catalog
Description Search screen, or you receive an error message. If you receive an error message, follow
the instructions in the message and try again. See Troubleshooting on page 8 for additional
information.

Course Building and Academic Space Management Page | 6
Using the Course Catalog Description Query
2. From the Course Catalog Description Search screen, select a term for your search from the
Search by Term dropdown.
3. In addition to Term, you can select any combination of Subject, Department or Status. Choose
values from the listboxes for Subject, Department and/or Status, or leave them blank to select
all.
Notes: You can select multiple items from the same listbox, such as Subject, by pressing and
holding the CTRL key while making your selections. You can select multiple, contiguous listbox
entries by clicking the first selection in the group, then pressing and holding the Shift key while
clicking the last selection in the group. Deselect one subject by pressing and holding CTRL while
clicking the entry you want to deselect.
4. To process the query and display the resulting data, click Display Results. To deselect search
selections, click Reset. Note that Reset does not deselect the Search Term selected. To change the
Search Term, select a different term from the dropdown. When you click Display Results, you will
see the Course Catalog Description Results screen, shown in Viewing and Saving Search Results on
page 7, where you can export the data to an excel file.

Course Building and Academic Space Management Page | 7
Using the Course Catalog Description Query
Viewing and Saving Search Results The Course Catalog Description Results screen displays the courses meeting the criteria you selected on
the Course Catalog Description Search screen.
1. Click New Search to return to the Course Catalog Description Search page where you can select
other search criteria and reprocess your query.
2. Click the Export Data button to save the results to an Excel file, or in another format. You will be
prompted to supply a Save location for your file. The filename defaults to IS_Listings _{academic
period}_{mdyyyy}.xls, where {academic period} is the Academic Period selected on the Course
Catalog Description Advanced Search page, and {mdyyyy} is today’s date. For example,
IS_Listings_201690_1292016.xls.
You can change the default by editing the filename in the Export Section popup, shown in the
following screen capture. Select the Save in location and edit the File name if you wish. The file
type defaults to xls for an Excel file, by you can change it by choosing a different type from the Save
as type dropdown. Click Save when you’re done.

Course Building and Academic Space Management Page | 8
Using the Course Catalog Description Query
Troubleshooting I can’t log into the query… You must have an ODS userid in order to use the Course Catalog Description query. When you enter
your userid and password on the Course Catalog Description Login screen, it may take several seconds
for your information to be verified, connect to the database, and for default values to be loaded into the
search screen fields. When you click the Login button, it may turn blue, indicating that processing is
happening. On some levels of Hyperion, this won’t happen and you won’t be able to tell it is processing,
so you’ll just have to give it time. Processing should
complete in less than a minute. You may also see the
Windows hourglass circle which means processing is
being done. If the hourglass circle disappears, but the
Login button remains blue, it means that it is still
processing. When processing is complete, the Independent Query Advanced Search window will open,
unless there is a problem verifying your userid/password. You will receive an error message if you enter
an invalid userid/password combination.

Course Building and Academic Space Management Page | 9
Using the Course Catalog Description Query
The query isn’t responding… If you click the Login button and nothing happens for a minute or more, or the Login button turns blue
briefly, and then returns to gray and nothing happens after several more seconds, it may mean that your
ODS login has timed out. This is also true of any of the other control buttons such as Class Search or
Return to Login. Try pressing the Login button again. You may be prompted to reenter your ODS userid
and password. If this doesn’t work, try closing the program by clicking the white X with the red
background in the upper right hand corner of your computer screen. Click ‘no’ when prompted to save
your changes, then reopen the program and try again.
My Export Data button doesn’t work and I can only see some of the query results… The query is designed to work with the Interactive Reporting Web Client. When you first open the file,
do so in this mode as described in Accessing the Query on page 4. If you open the query in HTML mode,
it may limit the results returned by your query and make it impossible to see a complete list of courses
selected. It may also inactivate the Export Data button and cause truncation of data. You can tell that
you are in HTML mode by the dashed line that surrounds the entry field or control button that is
activated by the cursor, as shown in the Userid field in the following screen capture.

Course Building and Academic Space Management Page | 10
Using the Course Catalog Description Query
To test this, click in any selection field or text box, or on any control button. If you are in HTML mode,
the dashed line will appear. If this happens, exit the query and open the file in Interactive Reporting
Web Client as described in Accessing the Query on page 4. See Appendix A. Making Interactive
Reporting Web Client the Default on page 11.

Course Building and Academic Space Management Page | 11
Using the Course Catalog Description Query
Appendix A. Making Interactive Reporting Web Client the Default Hyperion queries can be opened in HTML mode or Interactive Reporting Web Client mode. Running
queries in HTML mode limits what you can see and do in the interface, so you will want to run the
queries in Interactive Reporting Web Client mode. You can make this your default so that when you
want to open a query, you can double click on the selected query name in the catalog of queries. To set
Interactive Reporting Web Client mode as your default, perform the following steps:
1. Log into ODS. From the ODS screen, select File from the menu bar, then Preferences. The
Preferences window should open.
2. From the Preferences window, click the Interactive Reporting tab on the left.

Course Building and Academic Space Management Page | 12
Using the Course Catalog Description Query
3. In the Default Open Format dropdown at the top of the window, select Interactive Reporting Web Client.
4. Click OK. This should save the Interactive Reporting Web Client as your default.