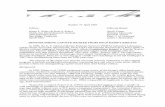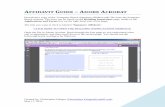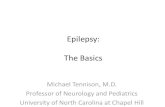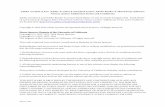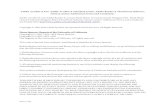Using the commenting and markup toolsp1cdn4static.sharpschool.com/UserFiles/Servers/... · Adobe...
Transcript of Using the commenting and markup toolsp1cdn4static.sharpschool.com/UserFiles/Servers/... · Adobe...

Digital assessment with
ADOBE ACROBAT

Adobe Acrobat 9 Curriculum Guide
© 2008 Adobe Systems Incorporated Digital assessment with Adobe Acrobat 1
Introduction Assessment is a critical part of the learning process. Formative assessment helps guide students toward a shared understanding or performance goal and provides focus as students complete major milestones in their coursework. Summative assessment ensures that students have met the final goals of their projects and achieved a desired level of understanding or performance. Learning management systems and other digital communication tools have changed how coursework is distributed and submitted, and now we have powerful new tools for reviewing and grading digital coursework. Digital assessment is particularly appropriate for grading collections of projects or e-portfolios, semester- or year-long projects, and projects that contain several different file types. When you use innovative digital assessment strategies, you also give your students an opportunity to become familiar with and practice the digital communication skills that will prepare them for the 21st century workforce. As you design and prepare coursework and subsequent assessment, consider the advantages to using Adobe® Acrobat® 9 Pro for digital assessment of student work:
• Digital methods help emphasize assessment as an iterative process that creates a feedback loop between teachers and students.
• The assessment workflow is streamlined and efficient because all materials are in one digital document.
• Audio and video commenting tools help you provide feedback on difficult concepts. • Time-stamping comments and reviews preserve past versions so viewing the progression of work
over time is easy. In addition, this feature can facilitate coursework that includes student reflection exercises.
• Digital documents are easy to distribute among several reviewers, allowing for simultaneous reviews that you can merge into one version.
When using Acrobat as your digital assessment tool, you must have your students submit their work in PDF format. You can then use Acrobat to comment and mark up the PDF document. This section of the Acrobat curriculum assumes a basic knowledge of the Acrobat interface and workflow for creating PDF documents. If you are new to Acrobat, consult the “Creating electronic portfolios with Adobe Acrobat” guide, which includes an overview of Acrobat and instructions for converting files to PDF format. In this section of the curriculum, you will learn:
• How to use the commenting and markup tools
• How to view and hide comments and use the Comments List
• How to use the audio commenting feature
• How to review and comment on video assets contained in a PDF
• How to insert additional pages in a PDF
• How to create summary comment documents
• How to collect comments from multiple reviewers
• Best practices for digital assessment
Using the commenting and markup tools The commenting and markup functions in Adobe Acrobat 9 are the core tools for digital assessment. These tools allow you to insert detailed comments, highlight, replace, insert, and delete text, mark a document with a customized stamp, and use graphics to mark up documents. You can use these tools in various ways:
The commenting tools are useful for assessing high-level conceptual and procedural knowledge. The text tools are useful for detailed spelling, grammar, and general writing evaluation.

Adobe Acrobat 9 Curriculum Guide
2 Digital assessment with Adobe Acrobat ©2008 Adobe Systems, Inc
Custom stamps are useful to track the assessment process through student revisions and additional rounds of evaluation.
The graphic markup tools are useful for evaluating student work that includes images or other non-text content.
Explore the following list of commenting and markup tools to find the right tools to use for your assessment needs. Comment & Markup toolbar The Comment & Markup toolbar (Figure 1) provides easy access to many of the tools you will need to assess student coursework. You can display the Comment & Markup toolbar from the Tasks toolbar by clicking the Comment button or from the Acrobat menu by choosing Tools > Comment & Markup > Show Comment & Markup Toolbar.
Figure 1 Comment & Markup toolbar The basic commenting tools are located on the left side of the toolbar shown in Figure 1. The basic markup tools are located on the right side of the toolbar. Hovering your cursor over a tool reveals its name.
Sticky note tool Insert comments at specific locations by using the sticky note tool. Sticky notes are ideal for long or short comments that are general or overarching in their nature. For example, you might use a sticky note to critique a student’s overall theory in a research paper or to provide detailed comments on a collection of images from a semester-long photography portfolio.
To add a sticky note comment:
1. Do one of the following:
• In Acrobat, choose Comments > Add Sticky Note.
• In Reader, choose Document > Comments > Add Sticky Note.
• Select the Sticky Note tool (Figure 2) in the Comment & Markup toolbar, and either click where you want to place the note or drag to create a custom-sized note.
2. Type text in the pop-up note (Figure 3). You can also use the Select tool to copy and paste text from a PDF into the note. Note: If you close the pop-up note, your text remains.
3. You can reposition the sticky note icon by dragging it to a new location.
Figure 2 Comment & Markup toolbar
Figure 3 Sticky note
Sticky Note tool
Sticky note icon Pop-up note

Adobe Acrobat 9 Curriculum Guide
© 2008 Adobe Systems Incorporated Digital assessment with Adobe Acrobat 3
To edit a sticky note comment:
1. Click or double-click the note icon.
2. Make changes, as needed:
• To resize the pop-up note, drag the lower-left or lower-right corner (Figure 4).
• To change the text formatting, choose View > Toolbars > Properties Bar, select the text, and then select the property you want in the toolbar. You can also change the color of the sticky note in this toolbar.
3. When you finish, click the minimize button in the upper-right corner of the pop-up note, or click outside the pop-up note.
If you want to change the font size, default pop-up behavior, and other settings for creating and viewing comments, use the Commenting panel in the Preferences dialog box (Figure 5). To display the Commenting preferences, choose Edit > Preferences and then select the Commenting category. Note: The Commenting panel isn’t available in Reader.
Figure 4 Sticky note
Figure 5 Commenting preferences
To delete a sticky note comment:
1. Select the Sticky Note tool , the Hand tool , or the Select tool .
2. Select the note icon, and press Delete. Alternatively, double-click the note icon and choose Delete from the Options menu of the pop-up note (Figure 6).
Figure 6 Sticky Note Options menu
Text-editing tools Provide specific markup on sections of text by using the text-editing tools. The tools allow you to highlight, insert, underline, or cross out text digitally, much as you would edit on paper. Standard editing symbols correspond to the use of each tool so students can quickly determine the edits you have provided for their work. These tools are valuable for marking up problems with grammar, vocabulary, spelling, or sentence structure and for providing very specific comments on small portions of text. Pop-up notes associated with the tools show the date and time of the edit and provide room for your comments. They can be minimized to avoid unnecessary clutter. Students can see your edits and notes by
Drag to resize

Adobe Acrobat 9 Curriculum Guide
4 Digital assessment with Adobe Acrobat ©2008 Adobe Systems, Inc
hovering over the editing symbol within the marked-up text or by double-clicking the editing symbol to reveal the pop-up note.
Replace Selected Text Show places where text should be replaced and provide alternate text in a pop-up note. Highlight Selected Text Cause text to be highlighted yellow. Note: The Highlight Text tool is also available on the main Comment & Markup toolbar. Add Note To Selected Text Include a specific comment that is linked to highlighted text by a pop-up note. Insert Text At Cursor Mark a spot where text needs to be inserted and provide that inserted text with the Insert text At Cursor tool. Underline Selected Text Underline to denote emphasis on a specific piece of text. Cross Out Text for Deletion Visually cross out the selected text.
To replace selected text:
1. Click the Text Edits button in the Comment & Markup toolbar (Figure 7). Choose the Text Edits tool
from the menu.
Note: The first time you work with the text-editing tools, you will see a dialog box explaining each of the tools. You can select the Don’t Show Again dialog box if you wish to avoid this message in the future.
2. Select the text you wish to replace in the document.
3. Click the Text Edits button in the Comment & Markup toolbar (Figure 7). Choose the Replace
Selected Text tool . The selected text is automatically crossed out and a pop-up note is created that is linked to the crossed-out text (Figure 8).
4. Type the replacement text into the pop-up note. You can also use the Select tool to copy and paste text from a PDF into the note.
Note: If you close the pop-up note, your text remains.
5. If you need to edit or delete the Replacement Text pop-up note, you can easily adapt the instructions for editing or deleting a sticky note.
Note: The steps for using the Add Note To Selected Text, Insert Text At Cursor, Underline Selected Text, and Cross Out Text For Deletion tools are the same as the steps for the Replacing Selected Text tool.
Figure 7 Text Edits menu
Figure 8 Replacement Text pop-up note

Adobe Acrobat 9 Curriculum Guide
© 2008 Adobe Systems Incorporated Digital assessment with Adobe Acrobat 5
To highlight text:
1. Click the Highlight Text button in the Comment & Markup toolbar (Figure 9).
2. Select the text you wish to highlight. The selected text is highlighted in yellow.
3. Double-click the highlighted text to reveal the pop-up note associated with the text (Figure 10). Type your comment into the pop-up note. You can also use the Select tool to copy and paste text from a PDF into the note.
Note: If you close the pop-up note, your text remains.
4. If you need to edit or delete the Highlight Text pop-up note, you can easily adapt the instructions for editing or deleting a sticky note in the Sticky Note tool section.
Figure 9 Comment & Markup toolbar
Figure 10 Highlight Text pop-up note
Stamp tools When you are exchanging documents repeatedly or using multiple reviewers, consider using the stamp tools. Reviewers can use stamp tools to mark the document with a permanent graphic that denotes the document’s status. Students might use this tool to mark a document as a draft. You can stamp a document with a graphic that shows when you received the document and when you completed your review. Multiple reviewers can stamp a document, providing a clear history of the review process. Acrobat provides a number of preset stamps and lets you create and design custom stamps. Preset stamps Acrobat provides a set of Dynamic stamps that denote the document status, automatically generate the time and date of review, and provide the option to show the reviewer’s name. The five preset Dynamic stamp options are Revised, Reviewed, Received, Approved, and Confidential. Dynamic stamps are an excellent way to quickly mark a document with important details about the receipt or review of a student’s coursework. Acrobat also includes a set of Standard Business stamps that may be useful for digital assessment. The Draft, Final, Completed, and For Comment Standard Business stamps may provide more detailed status indicators during the assessment process.

Adobe Acrobat 9 Curriculum Guide
6 Digital assessment with Adobe Acrobat ©2008 Adobe Systems, Inc
To add and edit a preset stamp:
1. Do one of the following:
• In Acrobat, choose Comments > Comment & Markup Tools > Stamps > Dynamic or Standard Business.
• In Reader, choose Tools > Comment & Markup > Stamps > Dynamic or Standard Business.
• Select the Stamp tool (Figure 11) in the Comment & Markup toolbar. Choose Dynamic or Standard Business.
2. Choose the appropriate stamp and click on it. Your chosen stamp appears in a faded-out color and moves with your cursor. Click on the page where you want the stamp to appear.
3. You can set up your identity with the Identity Setup dialog box (Figure 12), which automatically appears if you have not already set up your identity. Fill out the dialog box with your pertinent details and click Complete. The Dynamic stamp appears in full color and includes your name and the time and date when the stamp was added (Figure 13).
Note: On future use, your identity will default to what you entered the first time you used a Dynamic or Standard Business stamp. To edit your identity details in Acrobat or Reader, choose Edit > Preferences and select the Identity category on the left.
4. To edit or delete a stamp, click on it and transform tools appear on the stamp (Figure 14). Use the handlers to scale, rotate, or move the stamp. Right-click (Windows) or Ctrl-click (Mac OS) and choose delete from the menu to remove the stamp.
5. To attach a pop-up note to a Dynamic or Standard Business stamp, right-click (Windows) or Ctrl-click (Mac OS) and select Open Pop-Up Note or simply double-click the stamp. Type the desired text into the pop-up note.
Figure 11 Dynamic stamps menu
Figure 12 Identity Setup dialog box
Figure 13 Reviewed Dynamic stamp sample
Figure 14 Reviewed stamp with scale, rotate, and move handlers and stamp options menu

Adobe Acrobat 9 Curriculum Guide
© 2008 Adobe Systems Incorporated Digital assessment with Adobe Acrobat 7
Custom stamps Sometimes the Dynamic stamps might not suit your purposes. Acrobat also gives you the option to create custom stamps. You might find it more personal to create a custom stamp with an image, a graphic, or your initials as the stamp. You might consider creating a set of grading stamps to clearly display the letter grade assigned to a student’s work.
To create a custom stamp:
1. Do one of the following:
• In Acrobat, choose Comments > Comment & Markup Tools > Stamps > Create Custom Stamp.
• In Reader, choose Tools > Comment & Markup > Stamps > Create Custom Stamp.
• Select the Stamp tool (Figure 15) in the Comment & Markup toolbar. Choose Create Custom Stamp.
2. In the Select Image for Custom Stamp dialog box (Figure 16), click Browse to find the image you want to use as your custom stamp and click Select. Click OK to confirm image to use for custom stamp.
3. In the Create Custom Stamp dialog box (Figure 17), type a new category into the Category field or select from the preset categories. Assign a name to your custom stamp. Make sure the Down Sample Stamp To Reduce File Size checkbox is selected. If you need to, you can select a different image for the custom stamp by clicking the Select Image For Custom Stamp button. Click OK. The custom stamp has now been created.
4. Follow the directions given earlier for adding and editing a stamp.
Note: If you created a new category for your custom stamp, the new category appears in the Stamp menu. If you selected one of the preset stamp categories, you can find the custom stamp in the selected category.
Figure 15 Stamps menu
Figure 16 Select Image for Custom Stamp dialog box
Figure 17 Create Custom Stamp dialog box

Adobe Acrobat 9 Curriculum Guide
8 Digital assessment with Adobe Acrobat ©2008 Adobe Systems, Inc
Markup tools: Acrobat provides a number of graphical markup tools that may be helpful if you are evaluating digital design portfolios or documents that contain multimedia content. With the cloud tool, line and shape tools, and pencil tool, you can include a text comment in a pop-up note associated with each use of the tool. Select the desired tool and drag to draw on the document and create the graphical markup.
Callout tool Create an arrow pointing to a specific location and a linking box into which you can type text. Text Box tool Places a box on top of the document into which you can insert text.
Cloud tool Click around an object or text to draw a cloud around it.
Line and shape tools Draw an arrow, line, rectangle, or oval to highlight specific elements in a document.
Pencil tool Draw freeform on a document.
Showing and hiding comments and viewing the Comments List Acrobat enables users to show and hide all comments, view comments in a list form, and show sets of comments grouped by type, reviewer, or status. These functions can be helpful when you are tracking assessment by multiple reviewers, when student assignments go through multiple rounds of reviews, or when you have a lengthy document with numerous comments. Within the comments view, you can also show and hide selected comments by using the Show button. You can show by type, reviewer, or status.
To show and hide comments:
Do one of the following:
• In Acrobat, choose Comments > Comment View > Show All Comments.
• In Reader, choose Document > Comments > Comment View > Show All Comments.
• Select the Show button in the Comment & Markup toolbar (Figure 18). Choose Show All Comments.
Note: The Show All Comments option is only available if all your comments are hidden. If your comments are currently visible, the Hide All Comments option is available.
Figure 18 Show/Hide Comments menu

Adobe Acrobat 9 Curriculum Guide
© 2008 Adobe Systems Incorporated Digital assessment with Adobe Acrobat 9
To show and hide the Comments List:
Do one of the following:
• In Acrobat, choose Comments > Show Comments List.
• In Reader, choose Document > Comments > Show Comments List.
• Select the Show button in the Comment & Markup toolbar (Figure 19). Choose Show Comments List.
• At the bottom of the Navigation Pane, select the Comments button .
Note: The Show Comments List option is only available if the Comments List is hidden. If the Comments List is visible, the Hide Comments List option is available. Selecting the Comments button while the Comments List is visible hides the Comments List.
Figure 19 Show/Hide Comments List menu
To show and hide selected comments:
1. In the Comments List toolbar, click the Show button
and select the category you wish to sort by (Figure 20). You can sort by Type or Reviewer, among other options. The comments are shown according to the setting you select, and a shaded yellow bar states that “Comments are hidden because a filter is active in the Show menu.”
Note: The first time you sort comments, you will see a dialog box explaining each of the tools. You can select the Don’t Show Again dialog box if you wish to avoid this message in the future.
2. To display all the comments in the Comments List again,
click the Show button in the Comments List toolbar (Figure 20) and select Show All Comments.
Figure 20 Comments List Show menu

Adobe Acrobat 9 Curriculum Guide
10 Digital assessment with Adobe Acrobat ©2008 Adobe Systems, Inc
To sort, navigate, expand, reply to, and delete comments in the Comments List:
1. To sort through the comments, click the Sort By button in the Comments List toolbar. From the menu,
select the category you wish to sort by (Figure 21). You can sort by Type, Page, Author, or Date, among other options. The comments are sorted according to the setting you select.
Note: The first time you sort comments, you will see a dialog box explaining each of the tools. You can select the Don’t Show Again dialog box if you wish to avoid this message in the future.
2. To navigate through the Comments List, select a comment by clicking on it. Then use the Next and Previous buttons in the Comments List toolbar to navigate through the comments. As you highlight each comment in the list, the document pane adjusts to show the comment within the original document. Alternatively, you can simply click on comments in the list to navigate through them.
3. To expand or collapse lengthy comments, select a comment and click the or button next to it in the list. Additionally, you can expand or collapse all
comments by using the Expand All and
Collapse All buttons in the Comments List toolbar.
4. To reply to a comment, first select the comment you wish to reply to. In the Comments List panel, click the Reply
button . This creates a sticky note addendum to the comment. Type your reply in the space provided.
5. To delete a comment, select the comment in the list and click the Delete button .
Figure 21 Comments List Sort By menu
Using audio commenting Acrobat includes an audio commenting feature with which you can record audio comments from within Acrobat. Audio commenting adds a personal touch to digital assessments. You can provide encouragement or motivation through an audio comment that is often hard to convey in text. Also, audio comments may be easier and more effective when your comment is lengthy or you are explaining a difficult concept. The built-in microphones on most computers should be sufficient for recording audio comments. Note: Audio commenting can quickly increase the size of your document file. Be aware of your student’s capabilities for sending and receiving large files and consider any restrictions when you plan your digital assessment strategy.

Adobe Acrobat 9 Curriculum Guide
© 2008 Adobe Systems Incorporated Digital assessment with Adobe Acrobat 11
To add an audio comment:
1. Do one of the following:
• In Acrobat, choose Comments > Comment & Markup Tools > Record Audio Comment.
• In Reader, choose Tools > Comment & Markup > Record Audio Comment.
2. Your cursor changes to a speaker icon. Click to place the audio comment in a specific location in the document. The Sound Recorder (Figure 22) appears.
3. If you have already recorded audio in a separate application, you can click Browse to select the audio file. Otherwise, click the red record button to begin recording. Using your computer’s built-in microphone, record the audio comment you wish to make. Click the stop button when you finish. You can review your audio comment by clicking the play button . Move the slider left and right to review portions of your audio comment. You can click the record button again to record additional comments. When you are satisfied with your audio comment, click OK.
4. You may wish to make adjustments to the appearance of the audio comment. In the Sound Attachment Properties dialog box (Figure 23), you can change the icon style, color, and opacity of the comment marker. Click OK.
5. The audio comment icon appears on the page at the desired location. To listen to the audio comment, double-click on the comment or right-click (Windows) / Ctrl-click (Mac OS) on the comment and select Play File from the audio comment menu (Figure 24).
6. To delete the audio comment, right-click (Windows) / Ctrl-click (Mac OS) on the comment and select Delete from the audio comment menu (Figure 24).
Note: You cannot edit audio comments in Acrobat.
Figure 22 Sound Recorder
Figure 23 Sound Attachment Properties dialog box
Figure 24 Audio comment menu
Reviewing and commenting on video When you view a video embedded in a PDF, you can add comments to individual frames. Each comment is attached to a specific frame so the comments appear in the context in which they were made. This feature is useful if you frequently review video-based student coursework. Frame-by-frame video commenting makes the review and revision processes quicker and more efficient.

Adobe Acrobat 9 Curriculum Guide
12 Digital assessment with Adobe Acrobat ©2008 Adobe Systems, Inc
To comment on a frame of video:
1. Use the Flash Player navigation controls to navigate to the frame in the embedded Flash Video you wish to comment on.
2. Use the Sticky Note tool, Stamp tool, or any of the graphical markup tools to comment on specific frames in the video. As you create a comment, Acrobat automatically attaches a pop-up note (Figure 25) with the video time code referencing the specific frame in the video to which the comment applies. Type your comment in the pop-up note.
3. You can view all the comments on the embedded video by using the Comments List. Comments on video assets
contain a small blue cube in the comment icon . The list shows the comments in the order in which they appear in the video. As you navigate through the Comments List, the video jumps to the point in the timeline where the comment was made.
Note: For instructions on using the Comments List, see the Showing and hiding comments and viewing the Comments List section.
Figure 25 Sticky note comment on a frame of video
Inserting pages You can insert PDF pages containing formal evaluation rubrics to make assessment methods and standards clear to students. Or, you may want to include additional resources for a student to use in revising the assessed work. Inserting additional pages is a convenient way of containing all the information associated with an assessment in one easy-to-distribute package.
To insert a page:
1. Do one of the following:
• Choose Document > Insert Pages.
• From the Pages Navigation Pane (Figure 26), click
the Options button and select Insert Pages.
Note: The Insert Pages feature is only available in Acrobat. If you have already enabled Adobe Reader to comment and mark up the PDF document, you will not be able to Insert Pages, as this feature is not supported in Reader. If you want to insert pages in such a document, Acrobat prompts you to save a copy of the document that is not Reader enabled.
2. Choose to Insert Pages From File. In the Select File To Insert dialog box, browse for the PDF file to insert in the document. Click Select.
Figure 26 Pages Navigation Pane and Options button

Adobe Acrobat 9 Curriculum Guide
© 2008 Adobe Systems Incorporated Digital assessment with Adobe Acrobat 13
3. In the Insert Pages dialog box (Figure 27), choose the location and page number to insert the PDF into the document. Acrobat inserts the page at the desired location.
Figure 27 Insert Pages dialog box
Creating summary documents When you have completed your commenting and markup of a document, you can create a summary document as a convenient container for all your comments. This feature may be useful for documents that have many comments or markups that are difficult to view simultaneously within the original document.
To create a comment summary document:
1. In Acrobat, choose Comments > Summarize Comments.
Note: The Summarize Comments feature is only available in Acrobat.
2. In the Summarize Options dialog box (Figure 28), choose from the following layouts and settings for your summary document:
• Document and comments with connector lines on separate pages
• Document and comments with connector lines on single pages
• Comments only
• Document and comments with sequence numbers on separate pages
Click the Create PDF Comment Summary button.
3. Acrobat automatically creates the summary document and opens it in a new window. Save the new summary document with the desired filename and location.
Figure 28 Summarize Options dialog box
Collecting comments from multiple reviewers
When your assessment plan calls for multiple reviewers, you can use the built-in shared reviewing tools to make this process easy. Initiate an e-mail review to automatically attach a PDF document to an e-mail that contains instructions for reviewing and returning the document. The collaborative reviewing features make it easy to collect comments from multiple reviewers—be they teachers or students in a peer review group. They may also help when you return coursework to your students and want them to respond to your initial assessment. If you are unable to set up an e-mail review process, you can easily migrate comments from multiple reviewers into one master document. Note: You must have Adobe Acrobat to initiate an e-mail-based review or migrate comments. Users with Adobe Reader 7 or later may receive an e-mail-based review.
To attach a PDF document for e-mail review:

Adobe Acrobat 9 Curriculum Guide
14 Digital assessment with Adobe Acrobat ©2008 Adobe Systems, Inc
1. To initiate an e-mail review, you must first set your identity in the Identity pane of the Preferences dialog box (Figure 29). In Acrobat, choose Edit > Preferences and select Identity from the Category options on the left. Fill in the files with your information. The Email Address field is required for reviewers to be able to automatically return the document to you.
2. In Acrobat, choose Comments > Attach for Email Review.
3. In the Getting Started dialog box (Figure 30), browse for the file you wish to send for review. Acrobat automatically inserts the current document you are working on into the field. Click Next.
4. In the Invite Reviewers dialog box (Figure 31), enter the e-mail addresses of the people you wish to invite to review your document. Separate e-mail addresses by commas or put each address on a separate line. Click Next.
Figure 29 Identity Preferences dialog box
Figure 30 Getting Started dialog box
Figure 31 Invite Reviewers dialog box

Adobe Acrobat 9 Curriculum Guide
© 2008 Adobe Systems Incorporated Digital assessment with Adobe Acrobat 15
5. In the Preview Invitation dialog box (Figure 32), change the subject and text of the e-mail reviewing invitation to provide custom instructions to your reviewers. Click Send Invitation. Acrobat automatically creates an e-mail message in your default e-mail application and sends it to each reviewer.
6. The Outgoing Message Notification appears (Figure 33). Read the notification carefully and note that you may have to manually send the e-mail message. Click OK. Your document has now been sent for review.
Figure 32 Preview Invitation dialog box
Figure 33 Outgoing Message Notification
To receive and return an e-mail review:
1. In your e-mail application, open the e-mail review message from the person who is asking you to review a document. Save the attached document to your desired location on your computer. Open the document in Acrobat 6 or later or in Reader 7 or later.
2. A shaded yellow document status notification appears across the top of the document, with instructions for commenting on the document and returning it to the sender (Figure 34).
3. Use the commenting and markup tools to provide your review of the document. When you finish, click the Send Comments button in the shaded yellow document status notification (Figure 34) to return your comments to the review initiator. Acrobat automatically creates an e-mail in your default e-mail application and sends it to the review initiator.
Figure 34 Document status notification

Adobe Acrobat 9 Curriculum Guide
16 Digital assessment with Adobe Acrobat ©2008 Adobe Systems, Inc
To migrate comments from a separate document:
1. Open the document you wish to migrate comments from and the document that you wish to migrate comments to.
2. In the document you wish to migrate comments to, choose Comments > Migrate Comments.
3. In the Migrate Comments dialog box (Figure 35), select the file you wish to migrate comments from. Make sure the Review Migrated Comments In The Comment List box is selected. Click OK. The comments are migrated to the corresponding location in the destination document and the Comments List shows the migrated comments.
Figure 35 Migrate Comments dialog box
Commenting with Adobe Reader Acrobat document authors can enable commenting rights in their PDF documents so users of the free Adobe Reader can participate in the markup and review process.
To enable commenting rights for Adobe Reader:
1. In Acrobat, choose Comments > Enable for Commenting And Analysis In Adobe Reader.
2. In the Save As dialog box, save the file with the desired name and location. Send this version of the file to users who do not have Acrobat.
Note: It is best to enable commenting rights for Adobe Reader at the conclusion of your assessment, as this feature may prevent you from using some of the assessment tools.
Conclusion As the demands of assessment grow with more students, larger projects, and mixed media coursework, digital assessment methods can make the process easy, flexible, and efficient for teachers at all levels. As you design and prepare for coursework and subsequent assessment, consider using the built-in assessment tools in Acrobat. Here are some aspects to consider as you engage in digital assessments:
Because digital assessment inherently limits direct personal conversation with students, consider using the audio commenting tools when clarity might be a particular challenge or the needs of the student may require it.
Encourage your students to view assessment as an iterative process. Consider creating an “introduction to digital assessment” document that makes your digital
assessment methods clear to students who may not be familiar with them. This document could be distributed at the beginning of the year or semester or attached to each student assignment and is easily reusable.
Provide a detailed rubric for coursework assessment and follow this rubric as you assess the student’s work. Attach a completed rubric to every assignment you assess.
When using digital assessment tools, technical problems may occur. Depending on your assessment situation, you may want to establish a plan for providing technical troubleshooting or an alternative assessment method.
When designing your digital assessment strategy, consider the computer capabilities of your students. Certain settings may make it harder for students to view and access assessed coursework.

Adobe Acrobat 9 Curriculum Guide
© 2008 Adobe Systems Incorporated Digital assessment with Adobe Acrobat 17
If you found this material helpful, you may be interested in learning how you can teach your students to use Acrobat to create e-portfolios—see “Creating electronic portfolios with Adobe Acrobat.” You can also use Acrobat to create adaptable lesson plans and ease many of the administrative tasks of educators. Continue exploring the Acrobat curriculum with “Generating lesson plans with Adobe Acrobat.”