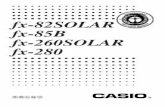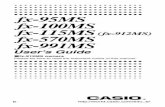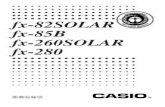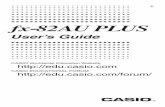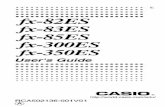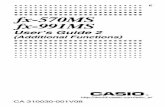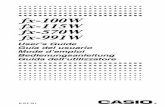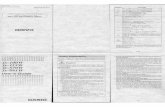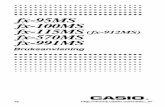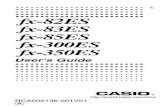Using the Casio Fx-82AU PLUS II and fx-100AU PLUS ... Guide...Using the Casio Fx-82AU PLUS II and...
Transcript of Using the Casio Fx-82AU PLUS II and fx-100AU PLUS ... Guide...Using the Casio Fx-82AU PLUS II and...
© Sue Thomson and Shriro This page may be photocopied for non-commercial use. Page 1
Using the Casio
Fx-82AU PLUS II and fx-100AU PLUS
scientific calculators
The pages in this guide may be photocopied
for classroom and non-commercial purposes.
© Sue Thomson and Shriro This page may be photocopied for non-commercial use. Page 2
Operating instructions
Casio fx-82AU PLUS II and Casio fx-100AU PLUS
In addition to the best features of previous models the calculators have several new and improved
features.
Contents
Topic Page Getting started 3 Set up – degrees to radians 4
Decimal places and scientific notation 4
Fractions and decimals 5 - 6 Indices 6 Greatest common divisors, Lowest common multiples 7 Prime factorisation 8 Trigonometry 8 - 9 Converting between degrees and radians 10 The statistics menu 11 – 13 Using the memories 14 Clearing the memories 14 Verify mode 15 Converting between polar and rectangular coordinates 16 Combinations and permutations 16 Using the last entry 17 Multi-statements 17 The percentage key 18 Random number simulations 18 Features unique to the fx100AU PLUS Vectors 19 Calculations in different bases 20 Metric conversions 21 Complex numbers 22 Tips and hints 23 Trouble shooting 24
© Sue Thomson and Shriro This page may be photocopied for non-commercial use. Page 3
Getting started
After you have turned on the calculator the first step is to choose the type of calculation you wish to do.
Press w to bring up the possibilities. While the fx-100AU PLUS has more possibilities both calculators
work in the same way.
fx-82AU PLUS II fx-100AU PLUS
COMP is the computation mode. This is the mode for performing the majority of scientific calculations.
CMPLEX is the complex number mode.
STAT is the mode for statistics and regression.
BASE-N allows calculations and conversions in bases 10, 6, 2 and 8.
VERIF is a new mode which enables the user to check whether a calculation or process is true or false.
VECTOR is another new menu that makes two and three dimensional vector calculations possible.
To enter a mode press the key for the digit indicated. For example, on both calculators press 1 for the
computation mode, while statistics is accessed by pressing 2 on the fx-82AU PLUS II and 3 on the fx-
100AU PLUS.
The Computation mode
The computation mode offers a choice of how you would like to display mathematical expressions.
MthIO setup LineIO setup
Press qw to bring up the setup menu. Then select 1 for mthIO or 2 for lineIO.
© Sue Thomson and Shriro This page may be photocopied for non-commercial use. Page 4
Setup information
Setting the calculator to degrees or radians
In the computation mode press qw to bring up the following screen:
Press 3 for degrees or 4 for radians. The calculator will remember the setting until you change it.
Decimal places and scientific notation
In the computation mode press qw for the above screen. Press 6 to fix the number of decimal
places. The calculator will ask for the required number of decimal places. Press the number you require
and the calculator will continue to display answers in this form until you instruct it to do otherwise.
Refer to information on page 4 about toggling between fractions and decimals to obtain answers in
different forms.
Answers expressed in scientific notation
In the computation mode press qw for the setup screen. The calculator will then ask for the
number of significant figures required. Press the number you require and the calculator will continue to
display answers in this form until you instruct it to do otherwise.
Setting the calculator back to ‘normal’
In the computation mode press qw for the setup menu. Press 8 for ‘normal display’. The
calculator will ask you whether you want Norm 1 or Norm 2. The difference between Norm 1 and Norm
2 is the value when the calculator swaps from a display as a decimal or a display as a decimal in scientific
notation.
In Norm 1, the answer to 1P200 is displayed as 5 × 10-3.
In Norm 2, the answer to 1P200 is displayed as 0.005.
Norm 2 doesn’t use scientific notation until the display is of the order of 5 × 10-9.
© Sue Thomson and Shriro This page may be photocopied for non-commercial use. Page 5
Fractions and decimals
The key strokes for fractions are slightly different in the MthIO than in the LineIO mode.
Fractions in the LineIO mode
Use the a button to enter any expression involving a fraction. You need to press a after the whole
number and after the numerator.
To enter 1⅔ + 5⅞ press 1a2a3+5a7a8=.
Fractions in MthIO mode
To enter a traditional fraction, for example ⅝, press a5 then use the arrow down section of the
blue, round replay button (R) to move to the position for the denominator. The press 8.
To enter a mixed numeral, for example 3⅘, press qa then 3$4R5$.
To enter 1⅞ + 5⅔ press qa1$7R8$+qa5$2R3$=.
Answers in different forms
The calculator can display the answer as an improper fraction or decimal and pressing n will toggle
between the two. Pressing qn (for N) will toggle the display between a mixed numeral and an
improper fraction.
Simplifying fractions
In MthIO and in LineIO mode the calculator can simplify fractions. Enter the fraction followed by =.
or
© Sue Thomson and Shriro This page may be photocopied for non-commercial use. Page 6
Reciprocals
The u button will display a fraction’s reciprocal. To display the reciprocal of 1⅔ enter the fraction and
press = followed by u=.
Then
Fractional indices
The fraction button can be used as an index.
or
In the MthIO mode the button sequence is 32^a3R5$=.
In the LineIO mode the sequence is 32^3a5)=. Note that the calculator supplies the
first bracket and the second bracket can be omitted if it is the last entry before the = button.
Negative fractional indices
The calculator can execute an impressive range of calculations with negative and positive fractional
indices. Some examples include:
Naturally each of the above examples can be completed in the LineIO mode.
© Sue Thomson and Shriro This page may be photocopied for non-commercial use. Page 7
Square and other roots
The calculator has inbuilt buttons for square and cube root as well as a button for any root.
Examples
The button sequence s5= determines the value of √5.
The button sequence to calculate the 5th root of 20 is qF5$20=.
Greatest common devisor and Lowest common multiple
Mode: 1 Computation or 2 statistics
Method: Access GCD or LCM then enter the pair of numbers separated by a comma.
Example
The greatest common devisor is also called the highest common factor. To calculate the greatest
common devisor of 45 and 80 press Q O45 q ) 80)=.
To calculate the lowest common multiple of 12 and 9 press QP12 q )9)=.
© Sue Thomson and Shriro This page may be photocopied for non-commercial use. Page 8
Prime factorization
Mode: 1 Computation
Method: Two steps are required. Enter the number to be factorized and press equals. Then activate
factor.
Example
To express 6480 as a product of its prime factors press 6480= q x.
Trigonometry
Mode: 1 Computation
Always check the setting for angles before you start any calculations involving trigonometry. There will
be a small letter at the top of the screen. A small D indicates that the calculator is set to degrees, a small
R indicates radians and a small G, gradients.
Set to degrees Set to radians
The method for changing from degrees to radians is on page 3.
Entering trigonometric expressions
The button sequence to enter 4.5sin71o with the calculator set in degrees is 4.5j71=
A O is not required between the 5 and j. Neither is the closing bracket required at the end.
© Sue Thomson and Shriro This page may be photocopied for non-commercial use. Page 9
Degrees, minutes and seconds
Thex button is used to enter degrees, minutes and seconds. To enter 52o 36’ 12” press
52x36x12x
Expressing a decimal in degrees, minutes and seconds
This process is slightly different to the process on previous calculators. Press
57.33908728x= to express 57.33908728 in degrees, minutes and
seconds.
Using an inverse trigonometric function
The button sequence ql1.56= is required to solve the equation tanφ = 1.56.
If you press x at the end of ql1.56= the calculator will display the answer in
degrees, minutes and seconds. This process is slightly different to the process on previous calculators.
© Sue Thomson and Shriro This page may be photocopied for non-commercial use. Page 10
Converting between degrees and radians
When you are converting angle types you MUST have the calculator set to the type of angle you are
converting INTO.
Example
Change 1.2 radians into degrees.
Set the calculator to degrees then press 1.2qM2= .
Example
Convert 50o to radians.
Set the calculator to radians then press 50qM1=.
© Sue Thomson and Shriro This page may be photocopied for non-commercial use. Page 11
The statistics menu
Mode: 2 STAT (fx-82AU PLUS II) 3 STAT (fx-100AU PLUS)
After you have selected the mode for statistics the following screen will be displayed.
Menu 1 is for 1 variable statistics. The remaining menus are for regression. When you press 1 for 1
variable statistics one of two screens will appear, depending on whether a frequency column was ‘on’ or
‘off’ the last time the calculator was used in the statistics menu.
Frequency ON Frequency OFF
When the frequency is ‘on’ you can enter scores and their frequencies. With frequencies ‘OFF’ scores
are entered one after the other in the STAT column.
Turning frequency on or off
In the STAT menu press qw for setup and the following options will be displayed:
The little black arrow head above 2: LineIO indicates that there are more options below. Press R to
bring up the more options.
The options for statistics are in 3. Press 3 to view the statistics options. The screen shot for this step
is on the next page.
© Sue Thomson and Shriro This page may be photocopied for non-commercial use. Page 12
Press 1 to turn a frequency column ON or 2 to turn the frequency column OFF.
Example
Find the summary statistics for the following set of scores:
4, 6, 2, 8, 3, 9, 12, 6, 4 and 5.
Step 1
Set the calculator to the STAT mode and press 1 for 1-variable statistics. IF necessary follow the
preceding instructions to turn off the frequency column.
Step 2
Press 4 followed by =, 6=2= and so on until you have pressed 5=. If you make a
mistake, don’t worry. Simply scroll up to the incorrect value and type over it. If you’ve left out a score
just put it at the end. If you’ve put in an additional score, highlight the score and press o. The
incorrect score will be removed and all the following scores will be moved up one position.
Step 3
When you have finished entering the scores press AC to indicate that you have completed the data entry
stage. Do NOT panic when the scores disappear! The data entry screen will disappear but it can be
brought back if required.
Step 4
The summary statistics are the second function on the number 1. Press q1.
Fx-82AU PLUS II fx-100AU PLUS
Type: returns you to the initial screen which is illustrated at the top of page 10
Data: Returns you to the data entry screen
Sum: provides the sum of the scores and the sum of the squares of the scores
© Sue Thomson and Shriro This page may be photocopied for non-commercial use. Page 13
Var: provides information about the number of scores, mean, standard and sample standard deviation
Minmax: provides information about the minimum and maximum scores, the median as well as the
upper and lower quartiles.
Pressing q1 allows you to move backwards and forwards through the options.
Continuing the previous example
To calculate the mean press q142 (for mean) then you MUST press = to bring up the value.
To calculate the standard deviation press q143 (for standard deviation) then you MUST press
= to display the value.
In this example the mean is 5.9 and the standard deviation is 2.8792 to 4 decimal places.
Entering scores with their frequencies
Press w and select statistics then press 1 for 1-variable statistics. If there is no frequency column
press qw then arrow down and choose STAT then 1 to turn the frequency on.
Example
Scores Frequency
4 9
5 12
6 5
7 2
8 1
Enter all the scores by pressing the value followed by =. The calculator automatically makes the
frequencies 1. Use the replay button to move to the frequency column. Highlight each frequency, one at
a time, then type the appropriate number followed by =.
Press AC when you have completed the data entry stage. The process for finding the summary statistics
is the same as that for finding statistics with frequency turned off. In this example the mean is 5.1 and
the standard deviation is 1.03.
© Sue Thomson and Shriro This page may be photocopied for non-commercial use. Page 14
Using the memories
The calculator has an independent memory that can store the result of a calculation. In addition the
fx82AU PLUS II has six pronumerals A, B, C, D X and Y which may be assigned values. The fx100AU PLUS
has eight pronumerals A through F as well as X and Y which may be assigned values.
The independent memory M
Store the result of a calculation by pressing m. When a non-zero amount is stored in the memory an M
is displayed at the top left of the screen.
In the above screen, 15 is stored in the M memory. The button sequence to add the memory value to 12
is: 12+Jm=.
Storing values in other memories
In the above screen the result of 3 + 5 is being stored in A. The button sequence is
3+5qJz. The following button sequence stores the result of 3 + 5 in other memories:
Store in memory B: 3+5qJx
Store in memory C: 3+5qJc and so on.
Using values stored in A, B, etc
The stored value for A is 8. The button sequence for the above screen is 3d+Jzd=.
Clearing the contents of all the memories
The calculator remembers stored values even after it has been turned off for a long time. Use the button
sequence q9 then follow the screen directions to clear data.
© Sue Thomson and Shriro This page may be photocopied for non-commercial use. Page 15
Verify Mode
The verify mode enables students to develop mathematical concepts, for example order of operations,
manipulating inequalities and checking exact trigonometric values. This use of this mode is further
illustrated in the accompanying teaching and learning activities.
Mode: 3 VERIF
Method: Input the left hand side of the expression then use the ’verify’ button to enter an equal or
inequality sign. Enter the right hand side of the statement and press equal. The calculator will display
either TRUE or FALSE.
Example
To assess the validity of the statement 5 + 2 × 3 = 21 press 5+2O3q 6121=.
Other VERIF examples include:
© Sue Thomson and Shriro This page may be photocopied for non-commercial use. Page 16
Converting between polar and rectangular coordinates
Mode: Computation
Method: Press the button for how you would like the point expressed, not the form it is currently. That
is, press polar (pol) or rectangular (rec). Enter the two values separated by a comma and press equal.
Entering the last bracket is optional.
Example
The button sequence to convert the rectangular coordinates (√2, √2) to polar coordinates press
q+s2$q ) s 2 =. Moving out of the second square root and typing the closing
bracket is optional.
To convert the polar coordinates (√2, 45o) to rectangular coordinates, make sure the calculator is set to
degrees then press qps2$q ) 45 =. The last bracket is optional.
Combinations and permutations
Mode: Computation
Method: Enter the first number followed by either nPr or nCr and equals.
Example
To calculate the value of 5P2 press 5qO2=.
© Sue Thomson and Shriro This page may be photocopied for non-commercial use. Page 17
Using the last answer
Mode: Computation
Method: When the M button is pressed the calculator inserts the value of the previous answer.
Example
The two following screen shots show the result of the button sequence;
15dp8d=sM=
Multi-statements
The colon character (:) connects two or more expressions and executes them in order from left to right.
Mode: Computation
Method: Enter each expression separated by a colon. Press = at the end and the result of the first
calculation will be displayed. Each time the = button is pressed the calculator will display the next
calculation and answer in the series.
Example
Enter then execute the calculation sequence 10sin60o followed by 4! then lne3.
Check the calculator is set in degrees then press
10j60)QD4%QDhQK^3===
© Sue Thomson and Shriro This page may be photocopied for non-commercial use. Page 18
The percentage key
Mode: Computation
Method: To enter a percentage, for example 7.5% enter 7.5 followed by the percent key.
Example
Calculate 7.5% of 315.
7.5q(O315=
Random number simulations
Random number simulations are useful for exploring chance situations, for example rolling a die or
tossing a coin.
Mode: 1 Computation
Method: Press Q. then enter the lower and upper number required separated by a comma. Every
time you press =the calculator will display another random number in the specified range.
The following screen shows the calculator set to simulate rolls of a normal 6-sided die.
The button sequence to simulate a 6-sided die is Q.1q)6=. Every time you press the =
button the calculator will display another simulation.
Using the Ran# function
When the calculator is set to display answers in LineIO mode the Ran#function displays a random
decimal between 0 and 1. When the setting is MthIO Ran# displays a random fraction between 0 and 1.
In either setting the required button sequence is q.=.
© Sue Thomson and Shriro This page may be photocopied for non-commercial use. Page 19
Features unique to the fx-100AU PLUS
Vectors
Mode: 6 Vector
The vector menu performs calculations with two and three dimensional vectors.
Method: The vector menu involves two stages. First enter the details of up to three vectors. Then press
the C to indicate the vector information is complete. Only after these two steps are complete will the
vector key operate correctly.
Example
Multiply the vectors represented by [3, 5] and [0, 6].
Press MODE 6 followed by 1, select 2 for two dimensions. Press 3=5=.
Press MODE 6 followed by 2, 2 then enter 0=6=.
Press C. This completes centering the vector information.
q53Oq54=.
© Sue Thomson and Shriro This page may be photocopied for non-commercial use. Page 20
Calculations in different bases
Mode: 4 for Base-n
Method: Press the key corresponding to the base. Simply perform calculations in the base by entering
values in the specified base and the answer will be in the same base.
Example
In binary (base 2) calculate 1101 + 101.
Press the g button for binary. Enter 1101+101=
Example
Express the binary number 10010 as a decimal number.
In the base-n mode press the g button for binary. Then press 10010=d.
Example
Express the decimal number 29 in base 8.
In the base-n mode press d for base 10, then 29=h
© Sue Thomson and Shriro This page may be photocopied for non-commercial use. Page 21
Metric Conversions
The metric conversion function converts between metric and non-metric units of measure.
Mode: All modes except Base-n.
Method: Press AC. Enter the size of the unit to be converted. Access the conversion menu by pressing
q8, then enter the code for the units followed by =.
The conversion codes are:
01: in→cm 02: cm→in 03: ft→m 04: m→ft 05: yd→m 06: m→yd
07: mile→km 08: km→mile 09: n mile→m 10: m→n mile 11: acre→m2 12: m2→acre
13: gal(US)→L 14: L→gal(US) 15: gal(UK)→L 16: L→gal(UK) 17: pc→km 18: km→pc
19: km/h→m/s 20: m/s→km/h 21: oz→g 22: g→oz 23: lb→kg 24: kg→lb
25: atm→Pa 26: Pa→atm 27: mmHg→Pa 28: Pa→mmHg 29: hp→kW 30: kW→hp
31: kgf/cm2→Pa 32: Pa→kgf/cm2 33: kgf∙m→J 34: J→kgf∙m
35: lbf/in2→kPa 36: kPa→lbf/in2 37: oF→oC 38: oC→oF 39: J→cal 40: cal→J
Example
Convert 45 m/s to a speed in km/h.
AC 45q820=
© Sue Thomson and Shriro This page may be photocopied for non-commercial use. Page 22
Complex numbers
Mode: 2 CMPLX
Method: Press qb to enter i.
Examples
The screen below shows other possibilities in the complex number mode
Calculating the argument of a complex number
Expressing a number in a + ib form in mod-arg form
The button sequence for expressing 5 + 2i in mod-arg form is 5+2qbq23=.
Expressing a number in mod-arg form in the form of a + ib.
The button sequence for determining the
argument of 5 + 2i is
q215+2qb=.
The button sequence for expressing 5 + 2i
in mod-arg form is
5+2qbq23=.
The button sequence for
these calculations is
intuitive.
The button sequence for expressing 5cis(pi/4) in the
form a + ib is
5qzaqKR4$q24=
© Sue Thomson and Shriro This page may be photocopied for non-commercial use. Page 23
Tips and hints!
Using brackets
It is not necessary to enter the final bracket.
Scrolling through previous entries
When there is a small up E or down R arrow displayed in the window you can review previous
entries and answers by scrolling up or down using the top or the bottom of the replay button.
Editing a calculation
Use the left or right side of the replay button to position the cursor. Pressing the o key will delete the
entry immediately to the left of the cursor, then you can type the item you require. An ‘insert’ function
is available as the second function on the o key should it be required.
© Sue Thomson and Shriro This page may be photocopied for non-commercial use. Page 24
Trouble shooting
The calculator is displaying a comma instead of a decimal point
Solution: In ‘display’ “comma” has been selected instead of “dot”. In the computation mode press
qwR then select Disp which is4 on the fx82AU PLUS II or 5 on the fx100AU PLUS, then
select ‘Dot’.
Answers to fraction calculations are improper fractions
There are several ways to deal with this problem. You can set the calculator to always display answers as
a mixed numeral (see the following instructions) or you can make use of the N function which is the
second function on the n button to toggle between mixed numerals and improper fractions. The n
button will display the value as a decimal.
The calculator is set in the MthIO mode but the fractions show in the old way
You are working in the statistics menu rather than the computation menu. Press w1.
The calculator gives the wrong answer for calculations involving trigonometry
Most likely the calculator is set to radians or gradients and the input is intended to be degrees. See
instructions on page 3 for setting the calculator to degrees.
In statistics the calculator is pasting the value of the mean in place of a score in the data list
You haven’t pressed AC to indicate that you have finished entering the scores. The calculator is treating
the mean as a score.