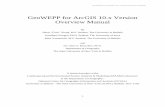Using the ArcGIS Full Motion Video Add-In Version 1.4 ... · Using the ArcGIS Full Motion Video...
Transcript of Using the ArcGIS Full Motion Video Add-In Version 1.4 ... · Using the ArcGIS Full Motion Video...

Using the ArcGIS
Full Motion Video Add-In
Version 1.4 Document Version 2018 Jan 24

i
Table of Contents
Section Title Page
1.0 Full Motion Video .......................................................................................................... 1
2.0 System Requirements .................................................................................................. 1
2.1 System Requirements ........................................................................................................................ 1
3.0 Release Notes .................................................................................................................. 2
3.1 New Features ........................................................................................................................................ 2
3.2 Tips and Best Practices ..................................................................................................................... 3
3.3 Known Issues ........................................................................................................................................ 3
3.4 Installing the FMV Add-In ................................................................................................................ 4
3.5 Updating a Previous Version of FMV ........................................................................................... 5
3.6 Add Video File Types Into ArcCatalog ......................................................................................... 6
3.7 Add The Full Motion Video Toolbar to ArcMap ....................................................................... 8
3.8 Installing the FMV Geoprocessing Tools .................................................................................... 8
4.0 Using the ArcGIS Full Motion Video 1.4 Add-In ................................................ 10
4.1 Overview .............................................................................................................................................. 10
4.2 Play an Archived Video File .......................................................................................................... 10
4.3 Control Playing of the Video in the Video Player ................................................................. 11
4.4 Play A Live Video Stream ............................................................................................................... 15
4.5 General Behavior of the Video Player ....................................................................................... 17
4.6 Tools on the Video Player .............................................................................................................. 18
4.7 Tools on the Video Player in Live Stream Mode ................................................................... 22
4.8 Video Player Context Menu .......................................................................................................... 24
4.9 Video Manager ................................................................................................................................... 27
4.9.1 Using the ArcGIS Full Motion Video Manager Menus ................................................................................... 27
4.10 Video Search ....................................................................................................................................... 31
4.10.1 Utilizing the Video Search Tool ............................................................................................................................... 32
4.11 Video Properties Pages .................................................................................................................. 38
4.11.1 Accuracy ............................................................................................................................................................................ 39
4.11.2 Bookmarks ....................................................................................................................................................................... 39

ii
4.11.3 General ............................................................................................................................................................................... 41
4.11.4 Imagery.............................................................................................................................................................................. 41
4.11.5 Metadata ........................................................................................................................................................................... 45
4.11.6 Symbology ........................................................................................................................................................................ 45
4.11.7 Time .................................................................................................................................................................................... 46
4.12 Digitizing Features in the Video Player and Map ................................................................. 47
5.0 Full Motion Video Geoprocessing Tools ............................................................. 49
5.1 Introduction ........................................................................................................................................ 49
5.2 Using the FMV Geoprocessing Tools ......................................................................................... 49
5.2.1 Generating Python scripts automatically ........................................................................................................... 50
5.2.2 Video Multiplexer ......................................................................................................................................................... 55
5.2.3 Workflow to Generate MISB-Compliant Video ................................................................................................ 60
6.0 Summary ....................................................................................................................... 71

Using the ArcGIS Full Motion Video 1.4 Add-In
Copyright © 1995-2018 Esri. All rights reserved. 1
1.0 Full Motion Video
The ArcGIS Full Motion Video (FMV) add-in and Geoprocessing tools give users the ability to view
and analyze video data from within the ArcGIS environment. Video and metadata captured from
drones, manned aircraft, or other platforms can be easily integrated and analyzed with
traditional GIS datasets.
In addition to this manual, the Full Motion Video online course is available from esri.com. It can
be download at Working with Full Motion Video in ArcGIS. This course is free for users current
on their software subscription; otherwise, there is an associated fee.
The Esri FMV home page can accessed at www.esri.com/fmv. The home page includes product
ordering and registration instructions and many additional resources.
This User’s Manual is applicable to FMV 1.4 on ArcMap version 10.6 only. For ArcMap 10.5, 10.4,
or 10.3, the prior version FMV 1.3.2 is functionally equivalent to FMV 1.4.
2.0 System Requirements
2.1 System Requirements
The system requirements for Full Motion Video are the same as the version of ArcMap.
• ArcGIS 10.6 Desktop System Requirements
• Licensing and Software Requirements
• ArcMap 10.6 must be installed.
• The FMV add-in and geoprocessing tools will work with a Basic, Standard, or Advanced
license.
• Mosaicking requires a Standard or Advanced license.
• The ArcGIS Full Motion Video Add-In is now available here.
• Your video stream and files must have metadata that is Motion Industry Standards Board
compliant. It is highly recommended that you review the latest MISB description which
can be downloaded by going to http://www.gwg.nga.mil/misb/zip_pubs.html and
downloading the latest Composite Documents Zip File > Opening ST0601.9.pdf.
• You must have installed an extraction utility, such as 7-Zip. You can download 7-Zip for
free at http://www.7-zip.org/

Using the ArcGIS Full Motion Video 1.4 Add-In
Copyright © 1995-2018 Esri. All rights reserved. 2
3.0 Release Notes
3.1 New Features
NOTE: This list is for FMV 1.3.2; FMV 1.4 has been updated for ArcMap 10.6 only
• Full support for ArcMap 10.6.
• Increased performance with support for 2.7K, 4K, and higher resolutions (performance
may depend on CPU/GPU)
• A new video search workflow and updated UI make searching for archived videos faster
and more intuitive.
• A new digitizing workflow, which automatically creates new fields and data when
digitizing features directly on a video: Video_Date (Esri date type), Video_Time (MISB
Precision Time), and Video_Source).
• Video imagery captured with the FMV geoprocessing tools now contains key video
metadata, such as video path, elapsed time, time stamp, and more. Metadata is available
in external CSV’s or embedded as EXIF file headers.
• The Capture Groups of Images tool in the FMV Add-in allows users to record videos as
individual frames while streaming live. Images are recorded along with their metadata
and can be easily turned into a mosaic dataset using the Mosaic Video Frames GP tool.
• The Capture Groups of Images tool in the FMV Add-in allows users to record videos as
individual frames while streaming live. Images are recorded along with their metadata
and can be easily turned into a mosaic dataset using the Mosaic Video Frames GP tool.
• The Mosaic Video GP tool now supports JPG, JP2, PNG, NITF, and TIFF file types. All
transforms are now explicitly Projective transformations (a formula used to transform
data captured directly from aerial photography), which increases overall accuracy without
changing any of the original pixel data.
• The addition of a new GP Tool called Extract Video Frames for Orthomosaic. This tool can
be used to extract individual video frames and associated MISB metadata from a video.
The extracted video frames and their associated metadata may then be input to other
Esri tools or applications, such as the Ortho Mapping Tools for ArcGIS or the Esri
Drone2Map application. There, the video frames can be processed to generate an
orthorectified mosaic image and other derived products.
• Bug fixes and performance improvements.

Using the ArcGIS Full Motion Video 1.4 Add-In
Copyright © 1995-2018 Esri. All rights reserved. 3
3.2 Tips and Best Practices
• Recording, mosaicking, time-syncing, and displaying map features on the video are all
computationally intensive operations.
• Please keep this in mind when running these operations on multiple videos at the same
time or when using other computationally intensive ArcMap tasks.
• Positional accuracy of digitized features declines with increasingly oblique angles of video.
For best accuracy, digitize over video collected at near nadir or vertical angles (e.g. from
as directly above as possible).
• High video frame-to-metadata ratios will typically result in smoother map geometry and
more accuracy when running full motion video functions, such as digitizing or measuring.
• To digitize features on a video, start an edit session and use a feature template.
• Output from the Extract Video Frames for Orthomosaic GP tool is meant to be further
processed in orthorectification workflows, not standard ArcMap mosaicking of
georeferenced imagery.
3.3 Known Issues
• The FMV Geoprocessing tools are not automatically installed when upgrading to a new
version of ArcMap. If you are installing a new version of ArcMap, you must uninstall FMV
first. Refer below to section 3.5 which describes removal of the FMV add-in and GP tools.
• Bookmarks may need to be clicked more than once in order to zoom to their locations.
Each additional time a bookmark is clicked a larger search is run for the closest metadata
packet to the requested frame. This is required because metadata packets may either be
in front or behind the requested frame.
• On some systems, a video player window may resize very slowly, in small increments. To
prevent this, activate the Manually resize player windows option from the Video
Manager. This option is off by default.
• When playing videos with minimal metadata and using the 'Display features from the map
on the video' tool features may appear 'choppy'. To prevent this, enable the Check to
maintain smooth playback option under the General tab of the video properties. This will
animate the features using a built-in timer for a smoother display.
• When capturing an image while a video is playing, some image file types may take slightly
longer to save to disk such as tif and jp2

Using the ArcGIS Full Motion Video 1.4 Add-In
Copyright © 1995-2018 Esri. All rights reserved. 4
• When capturing an image while the video is playing, the video may pause slightly as the
image is saved to disk, depending on image file type
• When capturing groups of images, the video may pause slightly as the image is saved to
disk, depending on the image file type. This may occur at the image capture interval
specified in the video Properties dialog.
• Specifying National Imagery Transmission Format Standard (NITF) output when using the
Mosaic Video Frames GP Tool may result in dropped frames. In this case specify any of
the other image formats as output (i.e., tif, png, jpg, jp2)
3.4 Installing the FMV Add-In
There are two scenarios for installation of the FMV Add-In. If you are updating from a previous
version of FMV, you MUST uninstall it first. Refer to section 3.5 below.
For a new installation, proceed here:
1. In the Windows file manager, navigate to the location where you downloaded the zip
file package containing the Add-In.
2. Unzip the package.
3. Double-click the Add-In file, named
"ESRI.ArcGIS.Video.FullMotionVideoAddin.esriAddIn".
4. Click the Install Add-In button to confirm the file installation of the ArcGIS Full Motion
Video Add-In 1.4. The utility copies the Add-In file to your default ArcGIS Add-In folder.
5. Click OK.
6. Open ArcMap.
7. Click the Customize menu in ArcMap and click Extensions. The Full Motion Video check
box should be selected. If it isn't, close and restart ArcMap to ensure that the add-in
is recognized.

Using the ArcGIS Full Motion Video 1.4 Add-In
Copyright © 1995-2018 Esri. All rights reserved. 5
8. Click Close.
The Add-In is now ready to use, but you will also want to install the Geoprocessing Tools. Refer
below to section 3.8.
3.5 Updating a Previous Version of FMV
Remove a previous version of “ArcGIS 10.x Full Motion Video Geoprocessing Tools” using
Windows Control Panel. Note that you MUST perform this uninstall BEFORE upgrading ArcGIS
for Desktop to 10.6.
1. Open Control Panel.
2. Click on Programs and Features
3. Click on “ArcGIS 10.x Full Motion Video Tools” where x is the version currently on your
system.
Remove a previous version of FMV from the Add-In Manager:
4. Open ArcMap.
5. Click Customize > Add-In Manager
6. Under My Add-ins select the previous version of Full Motion Video that needs to be
removed.
7. Select Delete this Add-in.
The Geoprocessing tools, if installed, must also be removed. Note that you MUST perform this
uninstall BEFORE upgrading ArcGIS for Desktop to 10.6. This is accomplished using Windows
functionality for “Add/Remove Programs” – Look for the Full Motion Video Geoprocessing Tools
and run the Windows uninstall before proceeding with a new installation.
Once uninstallation is complete, continue below.
8. From the Add-In Manager, click Customize.
9. On the Customize dialog box click Add From File

Using the ArcGIS Full Motion Video 1.4 Add-In
Copyright © 1995-2018 Esri. All rights reserved. 6
10. Browse to the "ESRI.ArcGIS.Video.FullMotionVideoAddIn.esriAddIn" Add-In file, click
the file to select it, and click Open.
11. Click the Install Add-In button to confirm the file installation. The utility copies the
Add-In file to your default ArcGIS Add-In folder. A list of the added objects is displayed.
12. Click OK.
13. If the “ArcGIS 10.x Full Motion Video Geoprocessing Tools” for a previous version was
installed, this MUST be uninstalled before upgrading ArcGIS for Desktop to 10.6 by
using Windows Control Panel to uninstall
14. On the Toolbars tab of the Customize dialog box check the ArcGIS Full Motion Video
toolbar.
15. Click Close.
The ArcGIS Full Motion Video toolbar will appear.
16. Click the Customize menu in ArcMap and click Extensions.
17. ArcGIS Full Motion Video should now be listed and checked on. If it is not, close and
restart ArcMap.
18. Click Close.
19. Full Motion Video will now be listed under Add-Ins in the Add-In Manager.
20. Click Close.
The Add-In is now ready to use, but you will also want to install the Geoprocessing Tools. Refer
below to section 3.8.
3.6 Add Video File Types Into ArcCatalog
The ArcGIS Full Motion Video 1.4 Add-In is now ready for use. The first step is to add the
recognized video file formats.
1. Open ArcCatalog.
2. To see what video file types are currently supported open the Customize menu and click
ArcCatalog Options.
3. Navigate to the File Type tab.

Using the ArcGIS Full Motion Video 1.4 Add-In
Copyright © 1995-2018 Esri. All rights reserved. 7
The File Types tab lists supported file types and allows the user to specify new file types that will
be shown in Catalog.
4. Click the New Type button.
5. In the File Type dialog box type the file extension, as well as a description of the file type.
Note: in this example an MPEG-2 Transport Stream, which has a '.ts' file extension, is
being added.
6. Click OK.
The file type is added and will now be visible in ArcCatalog.
7. Click the Apply button.

Using the ArcGIS Full Motion Video 1.4 Add-In
Copyright © 1995-2018 Esri. All rights reserved. 8
8. Add any other video file types that need to be displayed in ArcMap using steps 4 - 7.
The following is a comprehensive list of the supported file types:
Description Extension
H.264 Video File H264
MPEG File MPG
MPEG File MPEG
MPEG-2 File MP2
MPEG-2 File MPG2
MPEG-2 File MPEG2
MPEG-4 File MP4
MPEG-4 File MPG4
MPEG-4 File MPEG4
MPEG-2 Program Stream PS
MPEG-2 Transport Stream TS
ESD File VOB
9. Click OK to close the ArcCatalog Options dialog box.
3.7 Add The Full Motion Video Toolbar to ArcMap
The ArcGIS Full Motion Video 1.4 Add-In provides a toolbar for working with video files in ArcMap.
To add the toolbar to ArcMap:
1. In ArcMap, click Customize, point to Toolbars, and click ArcGIS Full Motion Video to
show the toolbar.
3.8 Installing the FMV Geoprocessing Tools
The geoprocessing tools that come with the Full Motion Video Add-In are designed to extend the
utility of the FMV functionality. These tools do things like extract metadata, create video search
indexes, turn videos into mosaic datasets, and more. These tools can be used independently, in
python scripts, or in geoprocessing models.

Using the ArcGIS Full Motion Video 1.4 Add-In
Copyright © 1995-2018 Esri. All rights reserved. 9
Installing the FMV geoprocessing tools:
2. Navigate to the software subfolder where FMV was installed. Here you will see a
folder containing the geoprocessing tools specific to the version of ArcGIS that you
requested.
3. Double click setup.exe to start the installation, and follow the steps on the wizard.
4. The installation package now creates a toolbox on the user's behalf. The toolbox is
located in ArcCatalog under Toolboxes > System Toolboxes > Full Motion Video
Tools.tbx. The toolbox is installed to the user's install directory.
5. For example, C:\program files (x86)\arcgis\desktop10.3\ArcToolbox\Toolboxes\Full
Motion Video Tools.tbx.
6. After installation, click on the Customize tab and select Extension to ensure the Full
Motion Video extension is added and checked on.
7. If the Full Motion Video extension is not visible in the list of available extensions, exit
ArcMap and restart the ArcMap application. Click on the Customize tab and select
Extension to ensure the Full Motion Video extension is added and checked on.
Note: The multiplexing field mapping and time shift templates are available after the
Geoprocessing tools are installed. Go to your install directory and look for a folder called
Video Multiplexer Templates. A typical location is C:\Program Files (x86)\ArcGIS 10.6 Full
Motion Video Geoprocessing Tools\VideoMultiplexerTemplates. The files are titled:
Video_Multiplexer_MISB_Field_Mapping_Template.csv
and Video_Multiplexer_TimeShift_Template.csv.

Using the ArcGIS Full Motion Video 1.4 Add-In
Copyright © 1995-2018 Esri. All rights reserved. 10
4.0 Using the ArcGIS Full Motion Video 1.4 Add-In
4.1 Overview
The FMV Add-In is comprised of 3 main functional components, the Video Manager, Video Player
and Geoprocessing tools designed to extend the utility of the FMV application to accommodate
common real-world operational scenarios. These functional components are integrated to work
together, and result in a robust Full Motion Video experience. Each of these components are
addressed in turn according to a generic workflow.
4.2 Play an Archived Video File
To play an archived video file, you need to know its location.
1. From the toolbar click the Add An Archived Video File button.
2. Navigate to the video file, highlight it, and click Add.
The ArcGIS Full Motion Video Player opens.
3. You may also load a video by dragging the video file from the Catalog and dropping it
into the video manager
The ArcGIS Full Motion Video Player opens.

Using the ArcGIS Full Motion Video 1.4 Add-In
Copyright © 1995-2018 Esri. All rights reserved. 11
The video player may be resized while a video is in the Play or Pause state by dragging a corner
of the player window to the desired size. The player may adjust horizontally or vertically to
maintain the aspect ratio of the video size format.
The lower part of the ArcGIS Full Motion Video Player has buttons to control the playback of the
video. These DVR controls are described below.
4.3 Control Playing of the Video in the Video Player
• Play / Pause
o Behavior – When clicked, the control flips to Pause (when playing) or Play (when
paused) depending on state
o The video plays according to the frame per second rate of the video
o Pause stops the video
▪ Behavior - displays the video frame at full resolution for the selected zoom
level and video player format size.
o Play – Plays the video
▪ Behavior - at the selected zoom level and position within the video frame
• Fast forward
o Fast Forward is speed indicated on “Playback Rate” of the Video Player
▪ Whole number increments each time fast forward is clicked.

Using the ArcGIS Full Motion Video 1.4 Add-In
Copyright © 1995-2018 Esri. All rights reserved. 12
▪ Playback speed is reset to 1x when the player is paused or stopped
• Fast rewind
o Rewind speed is indicated on “Playback Rate” of the Video Player
▪ Whole number increments each time rewind is clicked.
▪ Playback speed is reset to 1x when the player is paused or stopped
• Step forward
o Step Forward by whole number of seconds increment
• Step backward
o Step Backwards by whole number of seconds increment
▪ Behavior - Both forward and backward stepping (which can be different) is
set in the video’s Properties
• Video playback slider handle
The video playback slider handle indicates the relative location within the video timeline
being displayed in the Video Player.
o The location within the video is indicated in both the UTC Timestamp on the lower
left of the DVR controls, and the time stamp of video frame within the video file
(upper left of the DVR controls).
o The video playback slider handle can be grabbed with a left click and moved along
the playback slider timeline
o The speed of the video is displayed in the video player corresponding to the
position of the video playback slider position
• Playback Rate Display (fast forward and rewind for video review)
o As described in Fast Forward/Backward above, the playback rate reflects whole
numbers when Fast Forward or Fast Rewind buttons are clicked
o Click on the Pause button to stop the video. The playback rate is reset to 1X

Using the ArcGIS Full Motion Video 1.4 Add-In
Copyright © 1995-2018 Esri. All rights reserved. 13
• Adjust Play Rate
To play the video at a rate less or more than normal playback, use the slow-motion control
at the bottom of the video player. The slow-motion control allows fine-grained control
over playback speed. The range of values extends from 0.00x to 3x play speed. The tick in
the middle of the control is 1x speed, or normal playback speed.
o The Playback rate is fractional number based on slider position
o Resolution is .01 sec
Some key points about slow motion control:
o Values below 1x can be changed in increments of 0.01 by using the left and right
arrows on the keyboard.
o 0.00x is the equivalent of pause.
o Double click the slow-motion slider to automatically return to a playback speed of
1x.
o The slow-motion playback rate is reset to 1x whenever any of the time slider or
standard DVR controls are used.
o The slow-motion control can be used with live streams by clicking the Review the
previous 30 seconds of live stream button. If you are watching a live stream, but
not reviewing the previous thirty seconds then the slow-motion control will have
no impact.
• Clipping an archived video
Steps:
1. Grab the handle that is at the beginning of the time slider and move it to the point in
the video when you want to begin the export.
2. Grab the handle at the end of the time slider and position it at the end of the clip.

Using the ArcGIS Full Motion Video 1.4 Add-In
Copyright © 1995-2018 Esri. All rights reserved. 14
o See the video playback during manual adjustment of each handle
o The left timestamp indicates the position within the video of the beginning or end
clip handle on the slider.
3. Click the Export Clip button on the Full Motion Video Player.
o Additionally, you can right-click on one of the handles or use the Ctrl + E shortcut
to export. A file navigation dialog will open for you to specify the directory and
filename.
o Choose any of 12 supported video file types
The portion of the video between the two handles will be saved. The naming convention is the
name of the original video_start clip time_end clip time. For example, if a video called
MyVideo.mpg is 10 minutes long and the clip starts at three minutes forty-seven seconds
(00:03:47) and ends at 00:07:42 then the name of the clip will be MyVideo_00-03-47_00-07-
42.mpg.
Note: To return the handles to their original position, double click on one of the handles.
Alternatively, you can drag both handles to the beginning and end of the original video.
• Display time stamp of current video frame
o The UTC UNIX timestamp in human-readable format is displayed as the video
plays.
o This timestamp reflects the position of the video slider along the video file
timeline.
• Display of video play time

Using the ArcGIS Full Motion Video 1.4 Add-In
Copyright © 1995-2018 Esri. All rights reserved. 15
o Time stamp of the video position slider handle along the video file timeline
o Left time stamp reflects the position within the video file, the right time stamp
reflects the length of the video file.
o Format is days, hours, minutes, seconds
• Display coordinate of frame center
o The Longitude and latitude coordinates (WGS84) of the video frame center is
displayed as the video plays.
4.4 Play A Live Video Stream
To play a live video stream, you will need either the UDP, RTSP, or MJPG address of the video
stream.
Note: The Full Motion Video player currently supports Internet Protocol version 4 (IPv4)
addresses and both the User Datagram Protocol (UDP) and the Real Time Streaming
Protocol (RTSP). MPEG TS streams can be broadcast as UDP unicast or multicast and can
include MPEG-1, MPEG-2, and H.264 video decoding, and KLV metadata parsing. RTSP
playback is supported for live RTSP streams that use any of the following video codecs:
MPEG-1 Video, MPEG-2 Video, H.264, and MJPEG.
Steps:
1. Click the Add A Video Stream button.
2. The Add Video Stream dialog box opens.

Using the ArcGIS Full Motion Video 1.4 Add-In
Copyright © 1995-2018 Esri. All rights reserved. 16
3. Type the address of the video stream in the dialog box.
4. Click Open, which opens the video player and loads the live streaming video.
The DVR controls on the Video Player work differently in live stream mode. Only the Play and
Pause control works for live stream and there is no progress bar. If the video is paused, you will
notice that the time stamp indicator continues to progress and shows the current cumulative
time that the video has been playing. Once you toggle the Play button (from pause mode) the
video jumps to its real-time stream state.
The functionality of the buttons on the player are addressed in the Tools on the Video Player,
Live Stream section below.

Using the ArcGIS Full Motion Video 1.4 Add-In
Copyright © 1995-2018 Esri. All rights reserved. 17
4.5 General Behavior of the Video Player
• Zoom Video Player
o Mouse finger wheel
▪ When the Video Player is active and mouse enabled, roll the mouse finger
wheel away from yourself to zoom out and towards yourself to zoom in
▪ When zoomed, the cursor changes from the default arrow to a hand
• Zoom Overview Window
o Display position of the zoomed view within the video frame
o The relative size and position of the zoomed view within the video frame is shown
o The size and position of the zoomed view persists as the video plays
• Pan
o In zoomed view, depress left mouse button to grab and pan the zoomed view
within the video frame. When depressed, the cursor changes from the open hand
to the grab hand
o Operates at different zoom levels
o Operates while video plays or is paused

Using the ArcGIS Full Motion Video 1.4 Add-In
Copyright © 1995-2018 Esri. All rights reserved. 18
4.6 Tools on the Video Player
Besides the DVR controls, important and useful FMV functionality is accessed from tools on the
Video Player. These tools on the video player supports common video analysis and management
operations and workflows.
The following table describes the function of each of the buttons on the video player.
Create a bookmark (Ctrl + B)
Take a screenshot of the current frame
Start/Stop displaying features from the map on the video
Enable/Disable marking
Measure
Start/Stop querying time-aware layers
Clip the video
Export to Power Point
The ArcGIS Full Motion Video Player displays the recording status, where it is white when not
recording, and red when recording.
Click the up arrow to hide the ArcGIS Full Motion Video Player buttons. Click the down arrow to
show the buttons again.
A description of the functionality of each button follows.
Create a Bookmark
• Click on the tool icon to collect a bookmark for a specific video frame.
• Bookmarks are indicated by tic marks on the video player progress bar noting their
position.

Using the ArcGIS Full Motion Video 1.4 Add-In
Copyright © 1995-2018 Esri. All rights reserved. 19
• Bookmarks can be collected when the video is in play, fast forward/rewind, step
forward/backward or pause modes.
• Bookmarks are collected in a table in the Bookmark Manager pane (see Bookmark tab
on the Properties page below).
• The Bookmark Manager pane is opened by right click context menu, “Manage
Bookmarks.”
Take a screenshot of the current frame
• Click on the tool to capture a video frame image.
• Images may be captured while the video is playing or is paused.
• Image is stored in the directory specified in the Image Properties dialog, “Capture Single
Image” tab (see Image Properties below).
• Image is stored in the image file format specified in the Image Properties.
• Metadata for the image is created and stored in an associated .aux.xml file in the same
directory.
• Georeferencing information is stored in an associated world file in the same directory.
• An associated image overview file is also created and stored in the same directory.
• The image name and associated files are named according to the convention of [video file
name] appended by timestamp and file type extension.
Start/Stop displaying features from the map on the video
• Click on the tool to start or stop displaying feature class features on the video.
• Features are displayed as the video is playing or paused.
• The features are also displayed on the map.
• The features may appear to be offset from the ground objects visible in the video if the
video was collected at an oblique angle or if the imaging platform was a long distance
from the object on the ground.
• See section 4.12 Digitizing Features in the Video Player and Map for more details about
digitizing features in the Video Player and the map.

Using the ArcGIS Full Motion Video 1.4 Add-In
Copyright © 1995-2018 Esri. All rights reserved. 20
Enable/Disable marking
• Click on the tool to enable and disable the collection of points called marks, then click the
map or video to mark corresponding points.
• Marks may be collected on the video while it is in play, paused or fast forward/rewind
mode.
• Marks may be collected on the video or on the map.
• Marks are visible on both the video and the map as they are being collected.
• Marks have the same color as the color representing the video in the player and the video
manager.
• Marks may be saved as a point feature class with a right click context menu “Save Marks.”
• Marks are removed with a right click context menu “Remove Marks.”
Measure
• Click on the tool to enable or disable measurement of object in the video player.
• The state of the video player must be in Pause mode to make measurements.
• The measurement units are specified in the Properties dialog.
• Supported measurement types are lines and polylines.
• A single click sets the first point, then move the cursor to the next point to be measured
and click, then too the next point, etc. Measurement is completed with a double-click.
Start/Stop querying time-aware layers
• Click on the tool to enable and disable the querying of time aware layers.
• The rate at which time aware layers are queried relative to the video’s current time are
specified in the video’s Properties dialog.
Export Video Clip
• Click on the tool icon to export a video clip.
• Exports the video segment between the start and end slider handles. This operation needs
to be done first. Export then saves the clip defined by the start and end slider handles.
When selected, a file save dialog opens allowing you to navigate to a directory and save
the video clip in any of 12 supported video formats.

Using the ArcGIS Full Motion Video 1.4 Add-In
Copyright © 1995-2018 Esri. All rights reserved. 21
o Exported video clip format can be different than the source video format
Export to Power Point
• Click on the tool to automatically generate a report in PowerPoint
• Report is generated for archived or live streaming videos
• Generates four PowerPoint slides containing:
o Video frame image
o Zoomed view displayed in the player
o Video frame footprint displayed on the ArcMap map
o Context of Video Frame displayed on the map in ArcMap:
▪ Platform Ground Track
▪ Platform Heading
▪ Sensor pointing direction
▪ Video footprint
o Appropriate metadata is also captured and provided in the notes section of the
PowerPoint report, including:
▪ Location of the source data on disk
▪ Elapsed time of the video frame within the video segment
▪ Unix time stamp
▪ Frame center latitude and longitude
▪ Coordinate system
▪ Latitude and longitude coordinates of the four corners of the video frame
▪ Mission or Project name
▪ Imaging platform information
▪ Any bookmarks collected within 30 seconds of the exported video frame
• Opens the PowerPoint application if it is not currently open and writes the data above
into the report
• If PowerPoint is already open, it appends the data above into the existing presentation

Using the ArcGIS Full Motion Video 1.4 Add-In
Copyright © 1995-2018 Esri. All rights reserved. 22
4.7 Tools on the Video Player in Live Stream Mode
The interface when streaming a video is different that when playing an archived video.
The following table describes the functionality of each button when streaming a video.
Take a screenshot of the current frame
Start/Stop displaying features from the map on the video
Enable/Disable marking
Measure
Start/Stop querying time-aware layers
Start/Stop recording
Review the previous 30 seconds
Export the previous 30 seconds of the stream
Export frame to Power Point
A description of the functionality of each button in Live Stream mode follows. Several of the tools
exhibit the same behavior as when working with archived video data. Please refer to the
functional description in the previous section for, “Same functional behavior as with archived
videos.”

Using the ArcGIS Full Motion Video 1.4 Add-In
Copyright © 1995-2018 Esri. All rights reserved. 23
Take a screenshot of the current frame
• Same functional behavior as with archived videos
Start/Stop displaying features from the map on the video
• Same functional behavior as with archived videos
Enable/Disable marking
• Same functional behavior as with archived videos
Measure
• Same functional behavior as with archived videos
Start/Stop querying time-aware layers
• Same functional behavior as with archived videos
Start recording a Live Stream
• Click on the tool to start / stop recording a live stream
• Specify the directory to write the file and the video file type in the video’s Properties
dialog, Record tab
Review the previous 30 seconds
As a live stream plays it is buffered and the last 30 seconds are constantly saved to memory. Click
the Review previous 30 seconds button to playback and review the buffer at your own pace.
Once in playback mode you can review the video, capture video frame images, save metadata,
mosaic, and watch in slow motion.
• Click on the tool to review the previous 30 seconds of the live stream which is
continuously refreshed and stored in a buffer

Using the ArcGIS Full Motion Video 1.4 Add-In
Copyright © 1995-2018 Esri. All rights reserved. 24
• Since this is a video clip stored in memory and loaded into the video player, all the DVR
controls can be used on this clip. Thus, you can rewind, fast forward, step backward and
forward etc. in this 30 second clip
• You can mark this 30 second clip and save the marks to a file
• Click on the tool to resume viewing the live stream in real time
Export the previous 30 seconds of the stream
• Click on this tool to export the previous 30 seconds of the live stream
• A dialog will pop up where you specify the directory and file name
• The default video clip naming convention is the current date and time the recording is
started in UNIX time. For example, November 11, 2014 at 2:34:23 pm is expressed as
20141110T143423.mpg.
• The video file type is specified in the video’s Properties dialog, Record tab
Export frame to Power Point
• Same functional behavior as with archived videos
4.8 Video Player Context Menu
Useful functionality is conveniently accessible from a context menu displayed with a mouse right
button click in the Video Player. These functions affect how video and associated data is
visualized and managed.

Using the ArcGIS Full Motion Video 1.4 Add-In
Copyright © 1995-2018 Esri. All rights reserved. 25
The purpose and performance of each item in the Context Menu is described in the table below.
Icon Function Name Description
Zoom
Zoom to the map location of the video. The view within the map display includes the video frame as well as the ground track of the imaging platform.
Zoom to Frame Zoom to the map location of the video’s current frame.
Follow Continuously center the map display on the video as it plays.
Key Frames Only
Play the video using only the key frames. Key frames usually represent the best quality image within the video, but are intermittently distributed throughout the video. As a result, the video playback may appear choppy.
Remove Marks Remove marks from the video and the map
Save Marks
Save marks to a point feature class geodatabase. A dialog opens to enable you to navigate to and select the geodatabase, and name the feature class file.
Show Graphics
Show all the graphics for the video on the map, including the platform position, frame center, frame outline and field of view
Hide Graphics
Hide all the graphics for the video on the map, including the platform position, frame center, frame outline and field of view

Using the ArcGIS Full Motion Video 1.4 Add-In
Copyright © 1995-2018 Esri. All rights reserved. 26
Icon Function Name Description
Refresh Graphics
Refresh all the graphics for the video on the map, including the platform position, frame center, frame outline and field of view
Initial Player Size Fit the video player to its initial display size
Fit Player to Video
Fit the video player to the size of the video based on the size format of the video, i.e., the number of columns and rows of the video frame
Manage Bookmarks
Opens the Bookmark Manager. See the Book Manager section for more details about functionality of the Bookmark Manager
Metadata
Opens a table displaying the metadata of the video in play or paused mode. See more detailed description below.
Properties
Opens the properties window. See more detailed description in the Properties section.
Metadata window
When Metadata is selected from the Video Player context menu, the Metadata window is
opened and the video’s metadata is displayed as the video is playing or in pause mode. Videos
can be archived or live stream videos.

Using the ArcGIS Full Motion Video 1.4 Add-In
Copyright © 1995-2018 Esri. All rights reserved. 27
The metadata of a video may be recorded to a CSV file by clicking on the Start recording to a CSV
file button Metadata will be recorded to the CSV as the video plays. The recording status is
indicated as “recording” (red dot) or “not recording” (blank).
The CSV file containing the metadata is saved in the directory specified in the window.
The display of the metadata will become static when the Freeze the Metadata View button
is clicked.
The display of the video’s metadata may be cleared by clicking on the Clear the Metadata View
button.
4.9 Video Manager
The Video Manager is a very important component of the overall Full Motion Video functionality.
It facilitates the management of multiple video files, the behavior of the videos, data and
information about videos and extracted from videos, and how this data is managed, displayed
and analyzed. It is the “command and control center” for the Full Motion Video Add-In.
The ArcGIS Full Motion Video Manager window lets you set properties and control the videos in
your map.
Steps:
1. Click the ArcGIS Full Motion Video Manager button in the Full Motion Video Toolbar.
The ArcGIS Full Motion Video Manager opens.
4.9.1 Using the ArcGIS Full Motion Video Manager Menus
Videos may be loaded into the Video Manager from the main toolbar, Add a Video Stream or
Add an Archived Video File. You can also drag and drop videos from ArcCatalog and Windows

Using the ArcGIS Full Motion Video 1.4 Add-In
Copyright © 1995-2018 Esri. All rights reserved. 28
Explorer onto the Full Motion Video Manager. Multiple video can be loaded and managed in the
Video Manager.
Each video loaded into the Video Manager is identified by an ID, Name and type of video, either
archived or live stream. The default name listed in the Video Manager is the name of the video
file, but you can rename it in the manager.
Click on the color chip for a video listed in the manager to select a unique color for the video. The
video’s assigned color applies to the Video Player, all the graphics displayed on the map including
the frame outline, center, sensor ground track, field of view, marks and measurements. Since
multiple videos can be loaded, managed and playing at the same time, the color assigned to a
video is an easy way to identify the specific video while playing, managing and analyzing a video.
Groups of video images are captured for one or more videos by clicking on the Capture button
- red indicates that the state is in record mode and video frames will be captured according
to the parameters specified in the Properties window as the video plays.
Metadata may be recorded for one or more videos by clicking on the Metadata radial button for
the video - red indicates that the state is in record mode. Metadata for the video is recorded to
a feature class geodatabase according to the parameters specified in the Properties window,
Metadata tab as the video plays. See the Properties Window section for more details.
The directory path and video file name is displayed in the manager.
Various functions and menus for managing video are available in the toolbar at the top of the
Video manager window.
The video management tools are described below.
File
The File menu allows you to add and remove archived or live streaming videos from the video
manager.
Edit
The Edit menu lets you remove all marks from the map and each video.
View
The View menu lets you zoom to the extent of all videos, follow what the video is recording on
the map, control graphics, enable key frames, and set the video’s refresh rate.

Using the ArcGIS Full Motion Video 1.4 Add-In
Copyright © 1995-2018 Esri. All rights reserved. 29
Each of these viewing video management operations are described below.
Icon Group Name Operation Description
Zoom Zoom
Zoom to the map location of the video. The view within the map display includes the video frame as well as the ground track of the imaging platform.
Follow
Zoom to the map location of the video’s current frame.
Follow Videos
Continuously center the map display on the video as it plays.
Stop Following Videos
Stop following all videos
Full Extent
Zoom to the full extent of all currently playing videos
Expanded Full Extent
Zoom to the expanded full extent of all currently playing videos. A larger area is displayed in the map.
Manually Set Extent
Manually set the extent of the map view
Graphics Manage the display of Graphics
Show Graphics
Show all the graphics for the video on the map, including the platform position, frame center, frame outline and field of view
Hide Graphics
Hide all the graphics for the video on the map, including the platform position, frame center, frame outline and field of view
Refresh graphics
Refresh all the graphics for the video on the map, including the platform position, frame center, frame outline and field of view
Software Rendering
Enable software rendering of graphics

Using the ArcGIS Full Motion Video 1.4 Add-In
Copyright © 1995-2018 Esri. All rights reserved. 30
Icon Group Name Operation Description
Hardware Acceleration
Enable hardware acceleration, if available. Utilizes computer hardware resources to increase performance of rendering and display of graphics
Linear Resampling
Resampling for video playback performance, enable for increased performance
High Resolution
High resolution video playback, especially for larger video size formats and computer display resources
Key Frames
Enable or disable key frame playback for all videos
Enable Key Frames Only
Enable key frame playback for all videos
Disable Key Frames Only
Disable key frame playback for all videos
Refresh Rate
Set the video graphic refresh rate to High, Medium or Low
Bookmarks
The Bookmarks menu provides quick access to any frames in any of the videos that you have
bookmarked. Please refer to the Bookmark section in the Properties window for more details on
how to manage bookmarks.
Customize
The Customize menu lets you add an elevation model to enhance positional accuracy; this is
addressed in more detail in the Properties section below. Additionally, you can resize the video
player, set the properties for exporting to Power Point, and you can reset the time extent for
ArcMap to its default. From this menu, you can set the units of measurement to metric or
imperial.

Using the ArcGIS Full Motion Video 1.4 Add-In
Copyright © 1995-2018 Esri. All rights reserved. 31
Note: The options on the Edit, View, and Customize menus apply to all videos.
Note: Set the following options to increase performance.
• Stop following videos. View > Follow > Stop Following Videos
• Hide graphics. View > Graphics > Hide Graphics. This hides video frame
footprints, ground track and other graphical information associated with the
video
• Try both Software rendering and Hardware acceleration to see which works best
for your system. View > Graphics > Software rendering/Hardware acceleration
• Use linear resampling. View > Graphics > Linear resampling
• Use key frames only View > Key frames > Enable key frames
4.10 Video Search
Video Search is a very powerful capability of the FMV Add-In which enables large collections of
video files to be searched and pertinent segments identified according to geographic location, a
particular feature and/or time. The result of a video search is a sortable list of video files, queued
to the exact segment within the video file containing your search criteria, for example the
geographical extent of your search. These video segments can be exported as separate video files
complete with associated with MISB-compliant metadata.
A prerequisite for searching through collections of video files is that the metadata containing the
relevant information for each video file, and portion of a video stream, be extracted from the
MISB-compliant video stream. Often this is done ahead of time using the Extract Metadata GP
tool which creates feature class layers containing video frame centers, outline and the sensor
platform. The search tool combs through this data to extract the portion of each video file that
meets the criteria.
Extracting the metadata can also be performed right from the video search tool which creates a
GP model to extract the metadata from one or more video files. The entire video search
workflow, including creating video search indexes, is described in this section.

Using the ArcGIS Full Motion Video 1.4 Add-In
Copyright © 1995-2018 Esri. All rights reserved. 32
4.10.1 Utilizing the Video Search Tool
The Video Search tool is comprised of three main functional areas:
1. Creating and utilizing search indexes
2. Loading the Search Indexes and conducting the search, and,
3. Refining the search criteria based on geographic location, and/or selected features
and/or time range.
Each of these functional areas are described below.
4.10.1.1 Create and Utilize Search Indexes
The first section of the Video Search window addresses the creation and/or utilization of video
file search indexes.
Please note that video search indexes created with the FMV ‘Extract Metadata from Video’ GP
tool must be the same absolute length of time as the video they are derived from. Search indexes
cannot be created from videos comprised of clipped portions of a parent video.

Using the ArcGIS Full Motion Video 1.4 Add-In
Copyright © 1995-2018 Esri. All rights reserved. 33
Steps:
1. Click the toolbox icon to save a toolbox containing a geoprocessing model
designed to create a search index based on multiple video files, and a geoprocessing
tool to index a single video file.
2. Expand the toolbox you created to display the Extract Metadata from Multiple Videos
model. Right-click the model and select Edit. The model opens in another window.
The geoprocessing model should look like the adjacent graphic. It recursively extracts the
metadata from multiple video files and creates the feature class data used in the search.
The model is simple and fast to set up and use in two easy steps.
3. In the Catalog window, click the directory containing the video files to be searched
and drag/drop it into the oval Location of Videos parameter in the model.

Using the ArcGIS Full Motion Video 1.4 Add-In
Copyright © 1995-2018 Esri. All rights reserved. 34
The appropriate model parameters are activated and colored.
4. Next, in the Catalog window, click the file geodatabase to contain the metadata and
drag/drop it into the Output Workspace parameter oval in the model.
The appropriate model parameters are activated and colored.
5. You can speed up the extraction by double-clicking the Video Playback parameter on
the model and changing the Video Playback Rate default value of 20 to 60 or 70. This
will greatly increase the extraction rate and rip through videos much faster.

Using the ArcGIS Full Motion Video 1.4 Add-In
Copyright © 1995-2018 Esri. All rights reserved. 35
6. Execute the model by clicking the Run button on the main toolbar of the model
window. It may take some time to extract the metadata from multiple lengthy video
files. The metadata is extracted and saved as 3 separate feature class datasets in the
feature geodatabase, comprised of the video frame outline (polygon), ground track of
the sensor platform (point) and the center of the video frame (point).
7. To use this extracted metadata, on the Video Search dialog click the Add frame
outline feature classes and/or feature datasets button. Navigate into your
Searchindex.gdb, select all the <filename>_FrameOutline feature classes, then click
Add. The feature class files will be added to the search index. Click on the Search
button at the bottom of the window to search the archive and identify video segments
meeting your search criteria.
4.10.1.2 Refine the Video Search Criteria
An important capability of the Video Search tool is to refine your search through a collection of
video files based on geographic location, feature(s) and/or time window. This enables you to
focus your search to pertinent criteria for more effective analysis. You can filter your search by
spatial extent, and/or by a selected feature and/or by a specific time range. These filters are
“nested”, meaning that all the conditions that you specify are applied to filter the search. For
example, if you specify your search criteria by a selected feature within the extent of your current
map display and having a specific time stamp range, only the video segments meeting all the
conditions will be identified and loaded into the search results window.

Using the ArcGIS Full Motion Video 1.4 Add-In
Copyright © 1995-2018 Esri. All rights reserved. 36
Search by Spatial Extent
You are presented with two options when searching by geographic extent, the extent of your
current map display, or by drawing a bounding box on the map display.
The default filter for search criteria is to limit the search by the current map extent of your
ArcMap display window.
You may also define the geographic extent of your search by drawing a bounding box on your
ArcMap map display by clicking on “Limit the search using the Draw Bounding Box tool below”,
then click on the draw tool to enable it, and draw a bounding box on the map in your
ArcMap display. The geographic map coordinates of your bounding box will be displayed. You
may redraw the bounding box multiple times, only the coordinates of the most recent bounding
box are retained as your spatial extent.
Search by Selected Features
Filter your search to specific features displayed on the map. Load a feature class into ArcMap
which is then displayed as a layer in the Table of Contents. Restrict your search to any number of
features in the ArcMap display by selecting the “Search by selected features using the Select
Features tool below” check box, then click on the select features tool to enable it. Click on
individual features in the map, or select multiple features by depressing the left mouse button
and select by rectangle. The number of features selected are listed.

Using the ArcGIS Full Motion Video 1.4 Add-In
Copyright © 1995-2018 Esri. All rights reserved. 37
Search by Time Range
Limit the search by specifying a time range. Select the “Search by time range” check box, then
specify a start date and time and end date and time for your time range. You may select a date
from the calendar GUI, or simply type in the date. Increase or decrease the time increments with
the up or down arrows or simply type the time in 24-hour notation.
All video segments with time stamps within the specified time range will be identified and loaded
into the results window.
4.10.1.3 Video Search Results Window
When your search criteria are specified and search indexes are loaded, click on the Search button
at the bottom of the Video Search window to start searching for video segments
meeting your criteria. The search tool will comb through the collection of videos and identify all
the video files – and segments within those video files – and display them in the video results
window.

Using the ArcGIS Full Motion Video 1.4 Add-In
Copyright © 1995-2018 Esri. All rights reserved. 38
The Results Window lists the video files identified, and identifies all the video segments meeting
the search criteria. All the segments are listed with their UNIX time stamp, the length of the
segment, the name of the video and the directory path to the video source file. These results can
be organized by any of the fields, for example by segment length from longest segment to
shortest segment.
The video segments may be loaded into the video player by simply double clicking on any of the
fields of the video segment you wish to view, by displaying a context menu with a right click and
selecting Queue Video, or by selecting the video segment of interest and clicking on the Queue
Video button. The Video Player will open with the video loaded. Click Play and the video will
jump to the proper time stamp location within the video and begin playing.
Click on the Export the selected segment as a new video clip button to save the segment
as a new video file defined by the timestamp and segment length. The new video clip may be
saved in any of the 12 supported video file formats. Video search results may be saved and
loaded, and individual video segment or all video segments may be deleted from the search
results window.
Note: Results from subsequent multiple searches will be appended to the existing results
listed in the Search Results window.
4.11 Video Properties Pages
To view and configure the properties associated with an individual video, use the video’s
properties dialog. The capabilities of each page are described in the following section.

Using the ArcGIS Full Motion Video 1.4 Add-In
Copyright © 1995-2018 Esri. All rights reserved. 39
Steps:
1. From the manager, right click on a video and select Properties from the context menu
to launch the Properties dialog box. The Properties dialog box opens.
4.11.1 Accuracy
Use the Accuracy tab to enhance to positional accuracy of features and graphics on both the
video and map using an elevation model. The increased accuracy applies to video digitizing, video
marking, and displaying features from the map on the video. The dataset must be loaded into
ArcMap and available in the Table of Contents. The elevation dataset must be a single band
elevation dataset, such as the Esri elevation image service, DEM or other supported elevation
dataset. In some cases, using a DEM service may slow down the performance of the video player
due to slow network or internet connection.
If you do not have access to a DEM or want optimal performance of the video player, assign a
constant elevation value. This can improve accuracy, especially in flat or gently rolling topography
by assigning an average elevation value.
4.11.2 Bookmarks
The Bookmarks tab shows all of the bookmarks that you have created for this video and allows
you to manage them. The menu is empty until you add a bookmark to capture a specific
time/location within the video. A bookmark is added by either clicking the bookmark icon on the
video player or on the Bookmark Properties dialog while a video is playing or paused. Check the
Display description in the bookmark menu box to show or hide long descriptions in the
bookmark menu. Use the Import bookmarks button to import bookmarks from a .csv file or from

Using the ArcGIS Full Motion Video 1.4 Add-In
Copyright © 1995-2018 Esri. All rights reserved. 40
an .xml file. To clip part of a video using bookmarks, select the bookmarks that represent the
beginning and end points and click the Select two bookmarks to export a video clip button.
Bookmarks are a very useful way to identify and utilize important information in your video data.
You can include virtually any amount of information in the Description field which can then be
searched for key words. Supported key word search include AND and OR Boolean operators.
Note: You can add a bookmark from the Bookmark button in the video player window,
from the button in the Bookmarks properties dialog box, and by using the Ctrl + B
shortcut when the video properties window is in focus. Bookmarks are indicated by tick
marks on the time-slider of the video player.
The following table describes the functionality of the buttons on the Bookmarks property page.
Create new bookmark
Delete bookmark
Export bookmarks
Import bookmarks
Clip using bookmarks
Bookmarks may also be searched by keyword

Using the ArcGIS Full Motion Video 1.4 Add-In
Copyright © 1995-2018 Esri. All rights reserved. 41
4.11.3 General
The General tab gives you options for adjusting the duration of each step forward and backward
increment, in seconds. You may also choose to check the “Check to maintain smooth playback
for videos with minimal metadata” checkbox. This performs an interpolation between metadata
packets when displaying video footprint data on the map, rather than abruptly “jumping” to the
map locations defined in the metadata.
4.11.4 Imagery
The Imagery tab is where you set the properties of video frame images saved to disk. There are
two sub tabs for setting properties of the two modes of capturing imagery; either as single frames
or as groups of images. Each mode has specific property setting options for capturing video
frames.
4.11.4.1 Capture Single Images
Capture Single Images is invoked when the camera icon button is pressed on the video
player. The Camera button captures single digital video frames to disk, either when the video is
in the pause state, or during video playing an archived video or a live stream video. Several
popular image formats are included, and georeferencing information is provided in a separate
.aux.xml file associated with the image file. This allows video frame imagery in all formats to be
projected and displayed on the map and used in subsequent functions and tools.

Using the ArcGIS Full Motion Video 1.4 Add-In
Copyright © 1995-2018 Esri. All rights reserved. 42
Video mage frames may be saved in any of the supported image formats including .tif, .jp2, .jpg,
.ntf and .png
The saved images are named according to the video name appended by the segment time stamp.
For example, video image frames saved from a video named Interstate25.ts at a one second
interval are named Interstate25.4.02.tif, Interstate25.5.02.tif, Interstate25.6.02.tif, etc. The map
projection information is saved in an associated .aux.xml file which allows all images in all formats
to be projected onto the map or utilized in subsequent functions and tools such as image
mosaicking. The .aux.xml files are named the same as the image they are associated with, for
example, Interstate25.4.02.tif.aux.xml. Other files associated with the image files include a
geoferencing world file and image overview file, also named appropriately in order to link them
with their corresponding image file.
When video frame imagery is projected onto a map, they are stretched and rotated according to
the map projection specified for the map frame.
Note: Files without any metadata are saved as .png and are not added to the map.
Output Directory
Specify the directory for the captured images to be saved to disk.
Captured georeferenced imagery may be added to the map as they are saved to disk by checking
the checkbox.

Using the ArcGIS Full Motion Video 1.4 Add-In
Copyright © 1995-2018 Esri. All rights reserved. 43
4.11.4.2 Capture Groups of Images
Capturing groups of images is the workflow where multiple video frames are captured at a
specified time interval as the video player is playing an archived or live streaming video. These
groups of images usually have good overlap and are conducive to generating mosaic datasets via
integrated geoprocessing tools. Since these collections of images are georeferenced and can be
saved in standard formats they can also be easily imported into other image processing
environments such as mosaicking and exploitation applications.
To start capturing digital video frames to disk, go to the Video Manager and click the Capture
button associated with the video. The Record button turns red to indicate that the record mode
is active. The video may be a live stream or archived video. Video frames are only captured while
the video is playing. Capture stops when the video player is in pause or stop modes, or the
Capture button on the Video Manager is deselected with a click.
When video frame capture is turned on in the Video Manager (see above), the Recording Status
in the Video Player is turned to red (i.e., active, see below).
The group of video frames are captured in the NITF (.ntf) format together with associated
metadata in a comma separated values (CSV) file for each image and saved to the specified
directory. The first step is to set the video frame capture rate. This value determines how often
NITF files are captured while a video plays. For example, if your video is recorded at 30 frames
per second and you specify a capture rate of 500 milliseconds, 2 video frames per second will be
captured to disk. High capture rates resulting in large numbers of digital video frames saved to
disk may decrease performance of the video player playback.

Using the ArcGIS Full Motion Video 1.4 Add-In
Copyright © 1995-2018 Esri. All rights reserved. 44
A CSV file containing the metadata for each captured video frame image is also created and saved
to the same directory. This metadata CSV file is used by the Mosaic Video Frames GP tool or other
Esri or third party mosaicking or image orthorectification packages. The metadata captured and
written to the CSV includes the following comprehensive image information with the field
heading names:
ImageName, Frame Center Latitude, Frame Center Longitude, Sensor Altitude, Sensor Latitude,
Sensor Longitude, Platform Heading, Platform Pitch, Platform Roll, Sensor Relative Azimuth,
Sensor Relative Elevation, Sensor Relative Roll, Precision Time Stamp Esri, Precision Time Stamp,
Elapsed Video Time, Sensor Horizontal Field Of View, Offset Corner Latitude Point 1, Offset
Corner Longitude Point 1, Offset Corner Latitude Point 2, Offset Corner Longitude Point 2, Offset
Corner Latitude Point 3, Offset Corner Longitude Point 3, Offset Corner Latitude Point 4, Offset
Corner Longitude Point 4, Video Source.
The output directory of the collection of video frames is specified via the output file browser. If
no directory is specified, a capture directory is created with the standard ArcGIS default directory
path and video file name, for example, D:\Documents\ArcGIS\Input_Video_File_Name.
Sometimes NITF's are unable to be georeferenced when capturing a video frame in “Capture
Groups of Images” mode. This is due to sparsely populated Key Length Values (KLV) while the
video digitizer seeks higher granularity of metadata. In other words, the metadata is too sparse
for the video digitizer to find an appropriate metadata value to assign to the video frame. Also,
sometimes the frame corners simply aren't specified in the metadata for the particular KLV
payload.

Using the ArcGIS Full Motion Video 1.4 Add-In
Copyright © 1995-2018 Esri. All rights reserved. 45
After video frames are captured, you can add them to a mosaic dataset straightforwardly by using
the Full Motion Video Tools > Mosaic Video Frames geoprocessing Tool. The mosaic dataset
workflow is addressed in the section following this Property Page section.
4.11.5 Metadata
The Metadata tab controls where you save the platform, frame center and frame outline data
when recording metadata. You can either use the default feature classes, select an existing
feature class or create a new one. When recording you have the option to add the layers to the
map as they are captured.
When capturing metadata, you can change the rate at which data is collected. Think of this as a
sampling technique. It is recommended that you start with the default and increase the
frequency if there are gaps between overlapping images.
4.11.6 Symbology
The Symbology tab allows you to change the symbol color and style for the field of view, frame
center, and frame outline graphic displayed on the map. You can also change the symbol
representing the imaging platform and have it point in the heading direction.

Using the ArcGIS Full Motion Video 1.4 Add-In
Copyright © 1995-2018 Esri. All rights reserved. 46
4.11.7 Time
The Time tab lets you determine how often to query time-aware layers. Use the Query Forward
and Query Backward options to create a time window before and after each frame. This is useful
if you want to see if features occupy the current video frame at a given time.

Using the ArcGIS Full Motion Video 1.4 Add-In
Copyright © 1995-2018 Esri. All rights reserved. 47
Note: For each time-aware layer that will be queried, it is important to enable time.
Steps:
1. From the ArcMap table of contents, right-click on a time-aware layer to open the Properties dialog.
2. Click the Time tab.
3. Check Enable time on this layer
4. Click the Calculate button to create a valid time step interval.
In the video manager, the Time Query button allows you to query time-aware layers.
Note: Time querying may require significant resources depending on the number of
time-aware layers and features. After running a single time query, ArcMap will be left in
a queried state. At this point it may be necessary to use the Reset Time Extent button
on the Customize menu of the Video Manager to view the full time extent of all of the
layers in ArcMap.
4.12 Digitizing Features in the Video Player and Map
Digitizing features is a more robust workflow that integrates seamlessly with the ArcGIS editing
tools and feature templates. Whereas marking allows you to create points, digitizing allows you
to create points, lines, and polygons. When you digitize features you can add values to the
attribute table of the features.

Using the ArcGIS Full Motion Video 1.4 Add-In
Copyright © 1995-2018 Esri. All rights reserved. 48
Features digitized in the video are displayed on the map, and features displayed and digitized in
the map are displayed on the video in a seamless bi-directional manner.
Load the feature class data into ArcMap and make sure it is displayed. If the video footprint
coincides with the feature data, it can be displayed in the Video Player as an overlay on the video
by clicking on the Start displaying features from the map on the video button. The feature data
will be displayed on the video in play or pause mode, but not in fast forward/backward or step
forward/backward modes.
Note: since feature layers are often created using an orthorectified image as a backdrop,
any features digitized in the video player using unrectified video imagery will not
necessarily be precisely registered to the map or feature layer. It is a sketch showing
where the feature layer needs to be revised using an updated orthoimage backdrop.
To digitize point, line, polyline or polygon features, open an editing session in ArcMap. Learn
more about editing features.
Features are digitized in the video player in pause mode only. If the video is playing when you
start to digitize a feature, the video will be automatically paused in the player. Only polygon
feature types can be digitized in the video player. As features are digitized in the player, they will
be visible in real time on the Map display. Conversely, features may be digitized on the map

Using the ArcGIS Full Motion Video 1.4 Add-In
Copyright © 1995-2018 Esri. All rights reserved. 49
display in ArcMap and displayed in the video player. In this case, the feature will be updated and
visible in the player once the feature digitization on the map is completed.
Save the new features by saving the feature class data in your editing session.
Note: Sometimes the features class layer in the video player appears to be offset from
the corresponding feature on the map display. This is expected behavior and is due to
the high oblique angle and long distance from the sensor and the ground location. At
certain times the GIS layer features will be well-registered to the ground feature, other
times not so well.
5.0 Full Motion Video Geoprocessing Tools
5.1 Introduction
The FMV geoprocessing tools make it easy to analyze and manage your video data. The tools
group functionality into simple image and metadata extraction, mosaicking, and video
multiplexing.
The FMV toolset contains the following tools:
• Extract Video Extent – creates a single polygon showing all areas filmed by a video.
• Extract Metadata from Video – extracts each video frame and metadata packet into a
feature class.
• Extract Video Frames for Orthomosaic – prepares video data for orthorectification.
• Mosaic Video – creates a mosaic dataset from a video.
• Mosaic Video Frames – creates a mosaic dataset from frames and metadata generated in
the add-in.
• Video Multiplexer – creates a new video file from a non-MISB compliant input video and
metadata set.
5.2 Using the FMV Geoprocessing Tools
This section outlines some of the most important FMV geoprocessing guidelines, but does not
offer step-by-step instructions for each tool. The FMV geoprocessing tools are relatively
straightforward and run as typical geoprocessing operations. E.g. enter the required parameters,

Using the ArcGIS Full Motion Video 1.4 Add-In
Copyright © 1995-2018 Esri. All rights reserved. 50
then start processing. If you need more information about the individual FMV geoprocessing
tools, detailed help is available for each tool by right-clicking any of them and selecting either
Help or Item Description.
5.2.1 Generating Python scripts automatically
If you want to run batch processing on any of the FMV geoprocessing tools via Python, you can
first automatically generate a python script by running any of the tools once, right-clicking on the
tool in the Results window, and selecting Copy as python snippet. (The Results window can be
accessed by clicking on the Geoprocessing tab on the main menu in ArcMap and selecting
Results.) From here you can just copy and save the script into text or a Python file. To test or run
the new script simply open the Python window in ArcMap, paste the code, and click Enter to start
the process.
5.2.1.1 Understanding Important FMV Geoprocessing Parameters
A few of the geoprocessing tools have common parameters characterized by shared behavior.
Some important parameters are addressed below.
Start Time
This optional value allows the GP tool to process a subset of the full video, defining the start time
with a value representing a time offset from the beginning of the video. The input format is
d.hh:mm:ss and the default start time is 0.00:00:00. Note that “d” is days, “hh” is hours, “mm”
is minutes, and “ss” is seconds. This parameter allows you to specify the beginning of the desired
video segment.
The geoprocessing tools that utilize start and end time to subset your processing include Extract
Metadata from Video, Extract Video Extent and Mosaic Video.
End Time
This optional value sets the end time for processing in the GP tool. The input format is
d.hh:mm:ss. Note that “d” is days, “hh” is hours, “mm” is minutes, and “ss” is seconds. If left
unset, the value will default to the end of the video. This parameter allows you to specify the end
of the desired video segment processed by the GP tool.
Video Playback Rate
This value represents the playback rate of the video during metadata extraction. A value of 1 is
normal playback speed, 2 is equal to 2x normal speed, and 10 is equal to 10x normal speed. Faster

Using the ArcGIS Full Motion Video 1.4 Add-In
Copyright © 1995-2018 Esri. All rights reserved. 51
playback rates result in shorter metadata extraction times and potentially less recorded
metadata. The default is to play at normal speed; however, higher rates, such as 10x, 20x, or
more, are highly encouraged. The geoprocessing tools that utilize this parameter include Extract
Metadata from Video and Extract Video Extent.
Metadata Extraction Rate
This optional parameter sets the rate of image capture from the video. A value of 1 means that
an image will be captured once every second. If left unset, the value will default to an interval of
one video frame captured every two seconds. The minimum capture interval is 0.1 seconds. The
figure below shows all four of the parameters outlined in this section.
5.2.1.2 Tips on using the Extract Metadata from Video GP tool
Data management quickly becomes an issue with users who collect video data on a regular basis.
This tool allows you to quickly extract video metadata and create feature classes that represent
the platform, frame center, and frame outline. This tool is particularly useful because it can be
run at high speeds. For example, one of the input variables is called Video Playback Rate. This
variable allows you to extract data at high speeds, such as 20, 30, 50 or more times the normal
play rate, thus making it easy to quickly archive large amounts of metadata. Experiment with the
Video Playback Rate and other variables. Many users use a Video Playback Rate of 50 and a
Metadata Extraction Rate of 1 with videos that are 30 frames per second. Extremely fast
playback rates may result in less metadata per video time.

Using the ArcGIS Full Motion Video 1.4 Add-In
Copyright © 1995-2018 Esri. All rights reserved. 52
5.2.1.3 Using the Extracting Metadata from Video GP Tool in Batch Mode
Extracting metadata can be a time consuming activity, especially if you collect video data on a
regular basis. The process can be streamlined by using an ‘Iterator’ within a geoprocessing model
as shown in the image below.
New videos are put into the Iterators folder, as shown in the image of the geoprocessing model
below, and the tool is run.
The model below is available by installing the FMV add-in, installing the FMV geoprocessing tools,
opening the Video Search window in the add-in (Video Manager > Search > Video Search Tool…)
> Use these tools to create search indexes for new videos > Save a toolbox and geoprocessing
model to index multiplex videos. This new toolbox contains the model below.
5.2.1.4 Creating a mosaic dataset using the Mosaic Video Frames tool
There are two different ways to create a mosaic dataset from a video.
1. The Mosaic Video geoprocessing tool, which is straightforward, requires one step, and
uses an individual archived video file as input.

Using the ArcGIS Full Motion Video 1.4 Add-In
Copyright © 1995-2018 Esri. All rights reserved. 53
2. The Mosaic Video Frames geoprocessing tool, which requires two steps and uses
individual NITF images and associated CSV files containing metadata as input. This
input, of images and metadata, is always previously extracted from the video using
the FMV add-in’s Capture tool.
Just like the Mosaic Video tool, the Mosaic Video Frames tool is used to add video frames and
MISB metadata into a mosaic dataset. The Mosaic Video Frames tool is beneficial because it
allows the creation of mosaic datasets from real-time video frames and metadata, from either
archived video files or live streams.
Instructions for using the Mosaic Video Frames geoprocessing tool:
Step 1: The first step is to capture groups of video frames in a NITF format to an output directory.
To do this, open a video > right-click the video > Properties… > Imagery > Capture Groups of
Images. Set a frame capture rate and an output directory. Next, start capturing frames using the
Capture button, which you’ll find by going to the Video Manger > finding your video and clicking
the associated Capture button. Make sure to click Capture again to stop capturing when you
done.
Step 2: The next step is to open the Mosaic Video Frames geoprocessing tool and use the images
and metadata from step 1 as the input parameter for “Input Video Frames and Metadata
Directory”. Now you’re ready to run the tool and create the mosaic dataset. To explore metadata
associated with each frame go to the mosaic dataset in ArcMap’s table of contents > right-click
on Footprint > Open Attribute table. Here you’ll see metadata associated with each frame,
including sensor location, altitude, time stamp, video path, and more.
Note: There is a known issue associated with NITF within ArcGIS. As a result, some of
the captured frames may not be included in the mosaic dataset. This issue only occurs
with NITF. If an area of the mosaic dataset is needed and is not supported by NITF, any
of the other image types can be substituted.
5.2.1.5 Extract Video Frames for Orthomosaic Geoprocessing Tool
The Extract Video Frames for Orthomosaic tool is used to prepare imagery and metadata, derived
from a video, for use in an orthomosaic. The result is a JPG or TIFF image of each video frame
with either an EXIF header, or a separate CSV (comma Separated Value) file associated with the
JPG or TIFF image. The percentage of image overlap applies only to forward overlap along the
flight line and not overlap between flight lines. It is important to note that the purpose of this
tool is to produce imagery and metadata suitable for input into either the Esri Ortho Mapping

Using the ArcGIS Full Motion Video 1.4 Add-In
Copyright © 1995-2018 Esri. All rights reserved. 54
Tools, Drone2Map, or another third party ortho mapping application. It is also important to note
that the ortho mapping applications require that the imagery is captured at or near nadir (i.e.,
looking vertically downward).
Important notes about the tool include:
1. The output from this tool is meant to be used in the creation of orthomosaic dataset,
in additional software outside of FMV, such as the Esri Ortho Mapping tools or
Drone2Map.
2. The supported output image formats include JPG and TIFF. When the EXIF metadata
type option is selected, the images include EXIF (Exchangeable Image File Format)
information in the headers.
The metadata associated with each image generated by the tool is either written to a CSV file or
into each image’s EXIF file header.
The metadata contained in the CSV file associated with the output images is listed here:
• Image Name
• Frame Center Latitude
• Frame Center Longitude
• Sensor Altitude
• Sensor Latitude
• Sensor Longitude
• Platform Heading
• Platform Pitch
• Platform Roll
• Sensor Relative Azimuth
• Sensor Relative Elevation
• Sensor Relative Roll
• Precision Time Stamp Esri
• Precision Time Stamp
• Elapsed Video Time
• Sensor Horizontal Field of View
• Offset Corner Latitude Point 1
• Offset Corner Longitude Point 1
• Offset Corner Latitude Point 2
• Offset Corner Longitude Point 2
• Offset Corner Latitude Point 3
• Offset Corner Longitude Point 3
• Offset Corner Latitude Point 4
• Offset Corner Longitude Point 4
• Video Source

Using the ArcGIS Full Motion Video 1.4 Add-In
Copyright © 1995-2018 Esri. All rights reserved. 55
The metadata contained in each image’s EXIF file header is shown in the following image:
5.2.2 Video Multiplexer
The Video Multiplexer geoprocessing tool combines non-MISB compliant videos with required
metadata into new MISB compliant videos for use in the Esri FMV Add-In.
In this context, the term multiplexing refers to the process that combines a video and its
associated metadata into a new MISB-compliant video. Only videos that meet the MISB standard
specifications can be used within the Esri FMV Add-in. The screenshot below shows the Video
Multiplexer tool, and the following sections will review the input parameters and detailed
instructions. You can also refer to the help within the Video Multiplexer geoprocessing tool for
additional details about each input parameter.

Using the ArcGIS Full Motion Video 1.4 Add-In
Copyright © 1995-2018 Esri. All rights reserved. 56
5.2.2.1 Video Multiplexer Requirements
To use the multiplexer, you will need to have a video and an associated metadata file in a
readable text format. The video will come from a camera system, and must be in one of the 12
supported formats (mpg, mp4, ts, etc).
The metadata will come from appropriate sensors, such as GPS for (x,y,z) position, and IMU
(inertial measurement unit) or other data sources for camera orientation. The metadata will
typically require editing to ensure proper content and formatting, described in more detail
below. Following any editing, the metadata must be saved in a CSV (Comma Separated Values)
format. This file will be referred to here as ‘metadata.csv’, but note that is not a required
filename.
In some cases, if sensors are not available to provide the required metadata, some of the required
parameters may be estimated – a typical example is sensor orientation. GPS is typically available
to specify camera location, but if the camera orientation is not captured by a sensor, it may be
acceptable (determined by your application) to estimate its orientation (e.g. facing forward, such
that heading may be estimated from changing GPS positions, and aimed 30 degrees below the
horizon of the aircraft). Be aware that the accuracy of your results will depend on the accuracy
of the data input to the multiplexer.

Using the ArcGIS Full Motion Video 1.4 Add-In
Copyright © 1995-2018 Esri. All rights reserved. 57
When complete, your metadata.csv file will look something like this (in this case, viewed in
Microsoft Excel™):
Continue below for further details.
5.2.2.1.1 Minimum Data Fields
At a minimum, your metadata.csv file must contain these data fields:
• UNIX Time Stamp
• SensorLatitude
• SensorLongitude
It is important to note that if you have only this minimal metadata, the location of the sensor will
be displayed on the map, but the footprint of the video cannot be displayed, and some
geoprocessing tools will not be able to process the video.
5.2.2.1.2 Metadata required for displaying a footprint (frame outline) on the map
One of the major benefits of FMV data is calculation and display of the four corners of the video
image frame, also called the frame outline. Once you have four corner data you can perform
many useful activities, such as digitize features on the video and map, measure distance within
video, extract georeferenced image frames, and more.
Often videos from drones, fixed mount surveillance cameras, or other sources do not have four
corner data. The FMV Video Multiplexer can create the four corner data assuming the metadata
contains the proper information regarding the location and orientation of the sensor, and the
camera field of view.
To compute and display the relative corner points of the video frame footprint as a frame outline
on the map, you will need metadata to populate the 11 fields below. Given complete and
accurate metadata, the FMV Video Multiplexer will automatically calculate the video frame
corners, and thus the size, shape and position of the video frame outline which may then be
displayed on the map.

Using the ArcGIS Full Motion Video 1.4 Add-In
Copyright © 1995-2018 Esri. All rights reserved. 58
These 11 metadata parameters are defined here. These field names must be present in the input
metadata.csv file exactly as shown:
UNIX Time Stamp: Coordinated Universal Time (UTC) represented as the number of
microseconds elapsed since midnight (00:00:00), January 1, 1970. Derived from the POSIX IEEE
1003.1 standard. Time resolution: 1 microsecond. Note that a recommended time interval for
separate metadata records is 1 second
SensorLatitude: The latitudinal position of the sensor aboard the aircraft, in decimal degrees.
Based on WGS84 ellipsoid.
SensorLongitude: The longitudinal position of the sensor aboard the aircraft, in decimal degrees.
Based on WGS84 ellipsoid.
SensorAltitude: Although the MISB specification defines sensor altitude as the altitude of the
sensor Above Mean Sea Level (AMSL – also known as orthometric height), the current version of
the multiplexer does not allow input of a Digital Elevation Model (DEM), so adjustment for
variable height above ground are not supported. As a result, input of SensorAltitude into the
multiplexer must represent height above ground in meters. See below for alternative workflows
for calculating these values.
PlatformHeading: Aircraft heading angle. Measured from forward longitudinal axis relative to
True North measured in the horizontal plane, positive clockwise. (0…360, where “due East”
would be 90)
PlatformPitch: Aircraft pitch angle determined by the rotation around the side-to-side axis of the
collection platform, also described as nose up or nose down, measured positive upward.
(0…+/- 20). Note that Pitch = 0 means the platform is aimed toward the forward horizon, so for
a sensor aimed at nadir (straight down), the SensorRelativeElevation would typically be
approximately -90.
PlatformRoll: Aircraft roll angle determined by the rotation around the longitudinal axis of the
collection platform, measured positive clockwise when viewed from behind. 0 means level flight,
+10 degrees means airplane right wing is lower than left wing.

Using the ArcGIS Full Motion Video 1.4 Add-In
Copyright © 1995-2018 Esri. All rights reserved. 59
(Graphic courtesy of http://www.gwg.nga.mil/misb)
HorizontalFOV: Horizontal field of view of the imaging sensor and lens expressed in degrees
(0…180).
SensorRelativeAzimuth: Relative rotation angle of sensor orientation to platform longitudinal
axis, expressed in degrees (0…359.99). Measured positive clockwise as seen from above.
SensorRelativeElevation: The Relative Elevation Angle of the sensor specifies the sensor
orientation relative to the platform transverse-longitudinal plane, measured in degrees positive
upward. A camera aimed toward the direction of flight would show SensorRelativeElevation = 0,
whereas a camera aimed out of the floor of the aircraft would show -90. Positive angles would
represent viewing above the horizon.
SensorRelativeRoll: Relative roll angle of the sensor relative to the aircraft platform. Rotational
angle of the camera about the lens axis. Top of image is zero degrees. Positive angles are
clockwise when looking from behind the camera. Angles are expressed in degrees (0…359.99).

Using the ArcGIS Full Motion Video 1.4 Add-In
Copyright © 1995-2018 Esri. All rights reserved. 60
The graphic above left serves to describe the relative sensor orientation while the graphic on the
right illustrates the how the video corners are projected onto a map. Graphic courtesy of
http://www.gwg.nga.mil/misb
The 11 parameters above comprise the minimum metadata required to compute the map
transform between the video and the map, display the video footprint on the map, and enable
other functionality, such as digitizing, marking, and measuring on the video.
5.2.2.1.3 Fully MISB-Compliant Video
The full MISB specification defines 93 parameters. If all these parameters are available in your
metadata file they will be encoded into the final MISB-Compliant video for FMV. While all these
parameters are available in the MISB-compliant video, they are not used to compute the video
footprint. If the four corner data is already available in the metadata, it is not necessary to
compute the four corner data and will simply be encoded in the final MISB-compliant video. See
http://www.gwg.nga.mil/misb/zip_pubs.html for the MISB specification.
5.2.3 Workflow to Generate MISB-Compliant Video
The workflow and tips to generate MISB-compliant video data for use in the FMV Add-In are
described below.
5.2.3.1 Process the video (if necessary) to remove optical distortion
Video data from consumer drones, surveillance cameras, mobile cameras, etc. may be collected
with a very wide field of view, referred to as a “fisheye” lens. This creates wide panoramic images
with a characteristic curved appearance and introduces significant visual distortion. This
distortion should be removed prior to running the multiplexer to correct the video data and

Using the ArcGIS Full Motion Video 1.4 Add-In
Copyright © 1995-2018 Esri. All rights reserved. 61
produce images with straight lines of perspective. The corrected rectilinear images are needed
to compute the most accurate map transform and four corner data.
Programs to remove fisheye distortion are often included as an application on the drone, or
independent fisheye correction applications can be applied. Refer to the instructions for your
camera to remove fisheye distortion from video data before input into the Video Multiplexer
geoprocessing tool.
5.2.3.2 Format the Metadata CSV file
The FMV multiplexer will generate a MISB compliant video file based on an input video file and
metadata file in CSV format if the input metadata file is properly formatted. It is presumed you
are beginning with metadata in a TXT, CSV, or XML format that can be imported into a
spreadsheet application such as Microsoft Excel™ to generate a metadata.csv file. (Note: in this
document, we are referring to “metadata.csv”, but this is not a required filename).
It is recommended to fully populate your CSV file with all fields listed above in section 5.2.2.1.2.
If the minimum metadata is not available, you may choose to estimate the missing values (e.g.
for sensor orientation, sensor FOV, etc.).
It is also recommended that the first row in your CSV file includes the exact headings listed in
section 5.2.2.1.2, but note that if you have an alternative format for your data, it is possible to
cross reference your existing fieldnames for compatibility with the multiplexer by using a field
mapping template (see section 5.2.3.3 below).
The remainder of this section reviews some key metadata fields with advice to ensure proper
formatting in the metadata.csv file that you input to the multiplexer.
5.2.3.2.1 Timestamps
Timestamp data is often in human readable form such as date, hours, minutes and seconds. This
must be converted to standard UNIX time format for input to the multiplexer.
If you have a metadata file for your video with irregular time intervals between records, you will
need to build a calculation to convert your current time format to UNIX time format. As noted
above, this is represented as the number of microseconds elapsed since midnight (00:00:00),
January 1, 1970.
If your metadata has a consistent time interval between records, it may be simpler to calculate
the start and end times in UNIX format and then increment each record. You can use a website
such as http://www.epochconverter.com/ to do the initial conversion from readable time to
Epoch (UNIX) time.

Using the ArcGIS Full Motion Video 1.4 Add-In
Copyright © 1995-2018 Esri. All rights reserved. 62
Steps:
• Enter the timestamp for the first record value from your metadata file into the Epoch
time converter. You may have to adjust for your local time which will be offset from
Greenwich Mean Time, so when you enter the date and time values into the
converter, add the proper number of hours from Greenwich Mean Time.
• http://www.epochconverter.com/ gives the time in milliseconds, whereas the MISB
standard requires time in microseconds, so you will need to multiply by 1000. Enter
this value into a new field (column) in the spreadsheet with the field heading name
“UNIX Time Stamp”. Your time stamp will have 16 digits, e.g. “1421690042746000”.
• Do the same for the timestamp in your last record
• Open your metadata file in a spreadsheet (instructions here for Microsoft Excel™) and
create a new column for intermediate timestamp calculations. Enter the first and last
UNIX timestamp values for the video in the corresponding records.
• Subtract the first record timestamp value from the last timestamp to derive the total
length of time of the video in Epoch UNIX time. As a QC step, divide by 1,000,000 to
get the video length in seconds, and verify if this matches your video duration.
• Divide the total duration of the video above by the number of data records to get the
average time span between records.
• In your column for intermediate timestamp calculations, add the average time span
to the UNIX timestamp value in the previous record and copy down to yield the
estimated timestamp for each record.
• Create a new column for your final timestamp values, and enter the label “UNIX Time
Stamp” in the first row. Copy all values from intermediate timestamp column and
“paste special/paste values” to ensure all records have simple numbers in this
column, not equations.
• Ensure the “UNIX Time Stamp” column in the spreadsheet is formatted as “Number”
with zero decimal places.
• Verify that the last record in the “UNIX Time Stamp” column is the same or very close
to the value that you expect.
• Save the file as *.csv format.

Using the ArcGIS Full Motion Video 1.4 Add-In
Copyright © 1995-2018 Esri. All rights reserved. 63
Note: Any time you open the metadata csv in Microsoft Excel™, make sure you select
the UNIX Time Stamp column and format it as a Number, with zero decimal places. This
is necessary because Excel will, by default, convert these values to scientific notation,
whereas the Video Multiplexer needs the data as numeric values.
In addition, be certain to CLOSE the *.csv file before running the multiplexer. If the file
is still open, the multiplexer will not operate properly.
5.2.3.2.2 Horizontal and Vertical Field of View (FOV)
The Horizontal and Vertical FOV must be recorded for each record in the metadata CSV file used
as input to the multiplexer, in columns labeled “HorizontalFOV” and “VerticalFOV”.
Note that if your imaging system has a dynamic zoom lens that may change from time to time in
the video, this must be recorded within your metadata stream for the multiplexer to properly
calculate the footprint – or alternatively, you must fly your missions without changing the zoom
lens.
If your camera has a fixed focal length, you can simply enter the same values for HorizontalFOV
and VerticalFOV in every record of your metadata CSV file.
Please refer to the specification of your sensor to determine the proper field of view for your
sensor. For example, refer to the FOV specification for a GoPro Hero 4 camera is here:
https://gopro.com/help/articles/Question_Answer/HERO4-Field-of-View-FOV-Information.
Alternatively, if your camera FOV cannot be found in your documentation, it can be calculated
using these equations:
HorizontalFOV = 2*arctan(H_SensorSize/2*f)
VerticalFOV = 2*arctan(V_SensorSize/2*f)
where H_SensorSize = horizontal sensor size, V_SensorSize = vertical sensor size, and f = lens focal
length. Note each of these values must be in the same units, typically mm. Be sure to calculate
& record the field of view values in degrees, not radians.
5.2.3.2.3 SensorAltitude
One key feature of the multiplexer is to calculate the size and location of the video footprint,
based on the camera FOV, height above ground, and camera orientation. Although the MISB
specification defines sensor altitude as Above Mean Sea Level (AMSL), the current version of the

Using the ArcGIS Full Motion Video 1.4 Add-In
Copyright © 1995-2018 Esri. All rights reserved. 64
multiplexer does not allow input of a Digital Elevation Model (DEM). This means that height
above ground cannot be calculated by the multiplexer.
If the terrain of your project area has minimal variability (see below), you can proceed directly to
the multiplexer using the methods listed in the table below. Note that the first entry in the table
refers to many drone-based imaging systems which do not report Z (altitude) values directly from
GPS, but instead report height values relative to the drone launch point.
For a project area with relatively flat terrain
Met
adat
a re
po
rts
se
nso
r h
eigh
t as
: relative to launch point
Write the reported flight altitude (above launch point) into the metadata.csv file for input to multiplexer, and
enter ZERO for "Average Elevation"
above mean sea level (AMSL)
Write the flight altitude (above mean sea level, AMSL) into the metadata.csv file for input to multiplexer, and enter your
average project elevation for "Average Elevation"
The definition for “minimal” terrain variability must be evaluated by your organization, but for a
general rule of thumb, it is suggested that terrain variation (maximum to minimum) of less than
20% of your flight altitude above ground can be considered “relatively flat” for this discussion.
With variation in sensor-to-ground height of 20%, the X size of your video footprint will vary 20%.
If your project terrain variability is greater than the threshold you choose for the accuracy of your
video footprint size, proceed to the workflows below to modify the value for SensorAltitude
written into the metadata.csv file. Calculation of an accurate footprint requires that the
SensorAltitude must represent height above ground in meters. Calculation of height above
ground, in turn, requires adjusting each sensor altitude value from your metadata using elevation
samples from a DEM, described in detail in section 5.2.3.2.4.
For a project area with variable terrain
Met
adat
a re
po
rts
sen
sor
hei
ght
as:
relative to launch point
Using a spreadsheet, add the altitude of your launch point to the reported flight altitude for every record to yield sensor height above mean sea level (AMSL), then subtract a ground elevation sample for
that location from a DEM (as described in section 5.2.3.2.4) and write this modified value as "SensorAltitude" into your metadata.csv
file. Enter ZERO for "Average Elevation" in the multiplexer.

Using the ArcGIS Full Motion Video 1.4 Add-In
Copyright © 1995-2018 Esri. All rights reserved. 65
above mean sea level (AMSL)
Using a spreadsheet, write the flight altitude AMSL for every record, subtract a ground elevation sample for that location from a DEM (as
described in section 5.2.3.2.4), and write this modified value as "SensorAltitude" into your metadata.csv file. Enter ZERO for
"Average Elevation" in the multiplexer.
5.2.3.2.4 Sampling discrete point values from a DEM
This section provides detailed instructions for accessing a DEM of your project area, and then
extracting elevation values from the DEM along the path of your video. These DEM values will
then be used in your spreadsheet to calculate the sensor height above ground along your flight
path (as highlighted in the table “For a project area with variable terrain” in section 5.2.3.2.3).
• Load a basemap from ArcGIS Online that will enable you to identify your entire project
area. The basemap is loaded as a layer in the Table of Contents. Make sure the basemap
is visible by turning off the Terrain layer in the Table of Contents.
• Zoom out on the basemap until your whole project area is visible. This will define a coarse
area of interest for exporting a DEM.
• On the main menu in ArcMap choose Window => Image Analysis Window and dock the
window.
• Use ArcMap to load the World Terrain service layer from ArcGIS Online. (Note that ArcGIS
Pro can also be used to perform these steps – this example simply uses ArcMap). Click on
the Add Data icon on the main toolbar. Select “Add data from ArcGIS Online” and search
for the “Terrain” elevation service. Choose the multi-resolution Terrain service, and load
it as a layer so that it appears in the Table of Contents.
• If the Terrain layer is all black, you can select “DRA” (dynamic range adjustment)
in the Image Analysis Window to enable an automatic histogram stretch to make the
terrain more visible, but note this is only to aid visualization. Select the Terrain layer in
the Image Analysis Window to make it active.
• Choose the Clip tool in the Image Analysis window under Processing. This clips out
the section of the elevation data for your current map extent, and loads it as a layer in
the Table of Contents, named Clip_Terrain.
• Right click on the Clip_Terrain layer in the Table of Contents and choose Data => Export
Data. This opens the Export Raster Data window.

Using the ArcGIS Full Motion Video 1.4 Add-In
Copyright © 1995-2018 Esri. All rights reserved. 66
• In the Export Raster Data window, select Data Frame (Current) as the extent and
Dataframe (Current) as the Spatial Reference. Delete the value in the NoData as: field
(leave it blank).
• For cell size, enter a suitable value to balance the exported file size with DEM resolution.
In the USA, based on USGS 1/3 arcsecond DEM source data, a value of 10.3 meters is
recommended.
• Verify the Pixel Depth is 32 bit.
• Navigate to the output directory where you want the elevation data written, give it a file
name (e.g. ProjectTerrain.tif) and select TIFF as the file format (Format drop down).
Choose LZW or “none” for compression.
• Select Save; the elevation data will be written as a .tif file. Select “Yes” when asked if the
exported data should be loaded to the Map as a layer.
• From Catalog, make a copy of your metadata.csv file, and drop the copied metadata.txt
file into ArcMap display. It will appear in the Table of Contents. Right click on the
metadata.txt file in the Table of Contents and select Display XY Data. This opens the
Display XY Data window.

Using the ArcGIS Full Motion Video 1.4 Add-In
Copyright © 1995-2018 Esri. All rights reserved. 67
• For the X Field, click the drop down arrow and choose Sensor Longitude. For the Y Field,
choose Sensor Latitude.
• In the Display XY Data window, under Coordinate System of the Input Coordinates click
Edit and choose WGS 1984 as the coordinate system. If WGS 1984 is not displayed as an
option, expand Geographic Coordinate Systems > World > WGS 1984 at the bottom of the
picklist. Click OK. This gives a warning that the Table Does Not Have Object-ID Field. Click
OK to make the warning disappear.
• This loads a point feature class layer in the Table of Contents and displays the sensor
ground track position for each metadata record.
• Right click on the ground track point data and choose Data => Export Data which opens
the Export Data window. Navigate to an output directory and type a file name such as
groundtrack.shp and be sure to include a .shp extension. Choose yes when asked if the
layer should be loaded into ArcMap.
• Open the "Extract Values to Points" GP tool (Spatial Analyst => Extract => Extract Values
to Points) and extract the Terrain DEM values. The Input point features are the
groundtrack.shp shapefile from the previous step, and the Input Raster is the
ProjectTerrain.tif file exported above; give the result a new shapefile name such as
DEMSamples.shp.
• This new shapefile will now contain elevation samples from the DEM corresponding to all
of the (x,y) points in your video metadata. These DEM samples may be used in the next

Using the ArcGIS Full Motion Video 1.4 Add-In
Copyright © 1995-2018 Esri. All rights reserved. 68
section to convert sensor height metadata into height above ground level for input to the
multiplexer.
5.2.3.2.5 Processing flight altitude & DEM to yield height above ground level (AGL)
This section provides detailed instructions using DEM samples to convert sensor height (either
AMSL or relative to launch point) to height above ground along your flight path (as highlighted in
the table “For a project area with variable terrain” in section 5.2.3.2.3).
• Open your metadata.csv in Microsoft Excel™ (or another suitable application), and save
it with a new name such as metadata_Convert2AGL.csv. Verify that that the process does
not truncate the column names. If so, make sure they are spelled correctly.
• In the spreadsheet editor, insert two new columns next to the SensorAltitude column.
As shown in this screenshot, the new columns are G & H. Copy the name SensorAltitude
into the header row for column H, and rename the original SensorAltitude column to
SensorAltitude_ORIGINAL
• Again using the spreadsheet editor, navigate to the storage location for DEMSamples.shp
and open its DBF file (DEMSamples.dbf). Scroll right until you see the field named
“RASTERVALU”. Select and copy all values in this column and return to
metadata_Convert2AGL.csv and paste the values into column G. Rename the column
from RASTERVALU to DEMSamples

Using the ArcGIS Full Motion Video 1.4 Add-In
Copyright © 1995-2018 Esri. All rights reserved. 69
• Finally, in the new SensorAltitude column, enter an equation to calculate height above
ground based on the proper choice from the table “For a project area with variable
terrain” in section 5.2.3.2.3):
o If the values in SensorAltitude_ORIGINAL are relative to the altitude of your
launch point, calculate the adjusted SensorAltitude as:
where altitude_of_launch is a fixed value, sampled from the World Elevation Terrain.
o If the values in SensorAltitude_ORIGINAL are orthometric height (AMSL) from
GPS, calculate the adjusted SensorAltitude as:
• Save your work by saving the file as an *.xlsx format spreadsheet. Then Save As CSV again,
and since CSV files cannot save equations, the SensorAltitude column must contain only
values. Select Column H, Copy, and then Paste as Values.
• Delete the columns for SensorAltitude_ORIGINAL and DEMSamples, and double check
that the UNIX Time Stamp values are still shown as format=number with zero decimal
places, not scientific notation.
• Save the CSV file, and input this into the multiplexer, entering “0” for “average elevation”.
SensorAltitude = (SensorAltitude_ORIGINAL + altitude_of_launch) – DEMSamples
SensorAltitude = SensorAltitude_ORIGINAL – DEMSamples

Using the ArcGIS Full Motion Video 1.4 Add-In
Copyright © 1995-2018 Esri. All rights reserved. 70
5.2.3.3 Field Mapping Templates
If your field names don’t match the MISB specification you will need to map them with the Field
Mapping Template. The multiplexer works by looking for field names in your metadata that
match the field names in the MISB specification. Many times the multiplexer will auto-recognize
field names; however, you may need to match them using the field mapping CSV.
The multiplexing field mapping and time shift templates are available after the Geoprocessing
tools are installed. Go to your install directory and look for a folder called Video Multiplexer
Templates. A typical location is
C:\Program Files (x86)\ArcGIS 10.6 Full Motion Video Geoprocessing
Tools\VideoMultiplexerTemplates.
The files are titled: Video_Multiplexer_MISB_Field_Mapping_Template.csv and
Video_Multiplexer_TimeShift_Template.csv.”
Use the Video_Multiplexer_MISB_Field_Mapping_Template.csv to cross reference your heading
names with the MISB field names.
5.2.3.4 Time Shifts
Ideally the video images and the metadata are time-synchronous. When this is the case the image
footprint in FMV surrounds features that can be seen in the video image. However, sometimes
there is a mismatch between the timing of the video and the timing in the metadata. This leads
to an apparent time delay between when a ground feature is surrounded by the image footprint
and when that ground feature is visible in the video image. If this time shift is observable and
consistent, the multiplexer can adjust the timing of the metadata to match the video. The time
shifts are applied by creating and inputting an optional CSV file into the Multiplexer,
FMV_Time_Shift_Template.csv, containing columns labeled elapsed time and time shift in the
first row, and one or more data rows (one row per time shift; if your data has several points
exhibiting a time shift relative to your metadata, multiple data rows can apply time shifts at
different points in the video as necessary).

Using the ArcGIS Full Motion Video 1.4 Add-In
Copyright © 1995-2018 Esri. All rights reserved. 71
Example 1: The video image seems to lag the FMV image footprint by 5 seconds. This can be
noticed near the beginning of the video and also near the end. The observation file would contain
one line:
0:00, -5
The entire video is shifted 5 seconds.
Example 2: There is a 5 second lag at 0:18 into the video and a 9 second lag at 2:21 into the video.
The time observation file would contain two lines.
0:18, -5
2:21, -9
In this case the video is shifted differently at the beginning and end.
This is an example of what your Time Shift Observations File (FMV_Time_Shift_Template.csv)
might look like.
elapsed time time shift
0:18 -5
2:21 -9
6.0 Summary
The Esri FMV 1.4 Add-In User’s Manual addressed many aspects of the software, including new
features, installation instructions for the Add-In and the associated geoprocessing tools, and
details on how to use the three main components; the video player, video manager and the
geoprocessing tools.
For more information about Esri’s Full Motion Video Add-In, please visit the FMV Product Page
at www.esri.com/fmv.