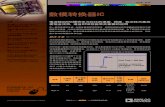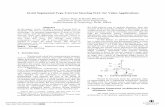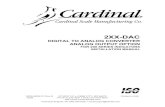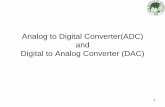Using the Analog-to-Digital Converter with Computation ...
30
Using the Analog-to-Digital Converter with Computation (ADC²) Module Preface Important: Notice to customers: All documentation becomes dated, and this manual is no exception. Microchip tools and documentation are constantly evolving to meet customer needs, so some actual dialogs and/or tool descriptions may differ from those in this document. Please refer to our website (www.microchip.com) to obtain the latest documentation available. Documents are identified with a “DS” number. This number is located on the bottom of each page, in front of the page number. The numbering convention for the DS number is “DSXXXXXA”, where “XXXXX” is the document number and “A” is the revision level of the document. For the most up-to-date information on development tools, see the MPLAB ® IDE online help. Select the Help menu, and then Topics to open a list of available online help files. This document describes how to use the device as a development tool to emulate and debug firmware on a target board, as well as how to program devices. Recommended Reading For the latest information on using the device, read the “Readme for Device #.htm” file (an HTML file) in the Readmes subdirectory of the MPLAB IDE installation directory. The release notes (Readme) contain update information and known issues that may not be included in this user’s guide. Introduction The ADC with computation (ADC 2 ) module is a 12-bit Analog-to-Digital Converter (ADC) that integrates computational functions into module hardware. This demo highlights the use of the following computation modes: • Basic • Average • Burst Average • Low-Pass Filter (LPF) Basic mode can be considered the ‘Legacy’ mode since it does not use any of the computation functions, similar to a typical ADC found in many PIC16 and PIC18 devices. Average mode computes the average of a user-selectable number of samples. Burst Average mode also computes the average of a user- © 2018 Microchip Technology Inc. User Guide DS50002823A-page 1
Transcript of Using the Analog-to-Digital Converter with Computation ...
Using the Analog-to-Digital Converter with Computation (ADC²)
Module(ADC²) Module
Preface
Important: Notice to customers: All documentation becomes dated, and this manual is no exception. Microchip tools and documentation are constantly evolving to meet customer needs, so some actual dialogs and/or tool descriptions may differ from those in this document. Please refer to our website (www.microchip.com) to obtain the latest documentation available.
Documents are identified with a “DS” number. This number is located on the bottom of each page, in front of the page number. The numbering convention for the DS number is “DSXXXXXA”, where “XXXXX” is the document number and “A” is the revision level of the document.
For the most up-to-date information on development tools, see the MPLAB® IDE online help. Select the Help menu, and then Topics to open a list of available online help files.
This document describes how to use the device as a development tool to emulate and debug firmware on a target board, as well as how to program devices.
Recommended Reading For the latest information on using the device, read the “Readme for Device #.htm” file (an HTML file) in the Readmes subdirectory of the MPLAB IDE installation directory. The release notes (Readme) contain update information and known issues that may not be included in this user’s guide.
Introduction
The ADC with computation (ADC2) module is a 12-bit Analog-to-Digital Converter (ADC) that integrates computational functions into module hardware. This demo highlights the use of the following computation modes:
• Basic • Average • Burst Average • Low-Pass Filter (LPF)
Basic mode can be considered the ‘Legacy’ mode since it does not use any of the computation functions, similar to a typical ADC found in many PIC16 and PIC18 devices. Average mode computes the average of a user-selectable number of samples. Burst Average mode also computes the average of a user-
© 2018 Microchip Technology Inc. User Guide DS50002823A-page 1
selectable number of samples, but acquires the number of samples without resetting the GO bit between each sample. Low-Pass Filter mode removes unwanted frequencies from a signal.
Hardware/Software Requirements
Hardware • Curiosity High Pin Count (HPC) Development Board (DM164136) • PIC18F26K42 Microcontroller (PIC18F26K42-I/SP) • MCP2200 USB-to-UART Breakout Module (ADM00393) • Rigol Function Generator (DG1022A) or equivalent (with cables) • USB Micro-B 5-pin cable (Curiosity to PC for programming/USB power) • USB Mini-B 5-pin cable (MCP2200 to PC for displaying data) • Jumper wires
It is important to note that the oscilloscope and function generator can be of any make and model. The function generator must have a configurable sinewave generator.
Software • MPLAB® X IDE • XC8 Compiler • Atmel® Data Visualizer • Tera Term (or equivalent) PC terminal program • Data Visualizer Configuration File (included in project folder)
Other relevant items • "PIC18(L)F26/27/45/46/47/55/56/57K42 28/40/44/48-Pin, Low-Power High-Performance
Microcontrollers with XLP Technology" Data Sheet (DS40001919) • "TB3194, PIC16/PIC18 ADC2 Technical Brief" (90003194)
© 2018 Microchip Technology Inc. User Guide DS50002823A-page 2
Worldwide Sales and Service........................................................................................30
© 2018 Microchip Technology Inc. User Guide DS50002823A-page 3
1. Demo Overview The demo uses the PIC18F26K42 microcontroller’s ADC2 module to convert analog voltage into a digital equivalent. In Basic, Average, and Burst Average modes, the Curiosity HPC development board’s potentiometer is used to generate a range of analog voltages. In Low-Pass Filter mode, a function generator is used to generate either DC or cyclic signals of a given magnitude.
In Basic mode, an ADC conversion occurs for each sample, or for each of every two samples when in Double Sampling mode. Double Sampling is enabled by setting the Double-Sample Enable (DSEN) bit (DSEN = '1'). In Basic mode, no accumulation of conversions takes place, but the threshold error testing is performed after each sample, or after both samples in Double Sampling mode.
In Average mode, a user-defined number of samples are added to the ADC Accumulator. As each sample is added, the ADC Repeat Counter Register (ADCNT) increments its value until it matches the user- defined count value loaded into the ADC Repeat Setting Register (ADRPT). Once the desired number of samples has been accumulated, the accumulated value is right shifted (divided) by the ADC Accumulated Calculation Right Shift Select bits (CRS<2:0>) to determine the average value of the accumulated samples. Threshold testing is then performed on the average value rather than each individual conversion.
Burst Average mode works the same as Average mode with one difference. In Burst Average mode, the ADC hardware will continuously retrigger sampling until the ADCNT value matches the ADRPT value, while in Average mode, user software must retrigger sampling after each conversion. Once ADCNT matches ADRPT, the accumulated value is right shifted by the CRS<2:0> value to determine the average. Threshold testing is performed on the average value.
Note: In order to achieve a proper average, the accumulated result must be divided by the correct number of samples which is determined by the configuration of the ADC Accumulated Calculation Right Shift Select bits (CRS<2:0>).
The number of samples loaded into ADRPT must be equal to 2CRS. For example, if an average of eight samples is desired, load the ADRPT with a value of ‘8’, and the CRS<2:0> bits with ‘3’, as shown in the example below.
Example 1-1. ADRPT Value Calculation
For an average of eight samples: 8 = 23 ADRPT = 0x08 CRS<2:0> = 0b011
Low-Pass Filter mode consists of two main processes that work in succession: an initial averaging process followed by a continuous filtering operation.
The initial averaging process begins by accumulating samples until the ADCNT value is equal to the ADRPT register. During this initial accumulation process, each new sample is added into the accumulator. After each sample is added, the accumulator value is right shifted by the CRS value. The new right- shifted value is then transferred to the ADFLTR register pair. During this initial averaging process, the ADRPT value acts as an RC time constant, allowing the computed average to reach a steady state before performing a threshold comparison. This prevents threshold tests on each sample until an average of the accumulated values has been established, which helps to reduce ‘false alarm’ threshold violations due to random variations of a single sample.
Demo Overview
© 2018 Microchip Technology Inc. User Guide DS50002823A-page 4
Once the initial averaging process is completed, the module moves into continuous filtering operation. Once the initial average has been taken, the ADC converts a new sample, adds the new sample value into the accumulator, then subtracts the previous ADFLTR value from the accumulator. Then, the accumulator is divided by the CRS value, and the new value is loaded into the ADFLTR register pair. Finally, a threshold comparison is performed, and the ADCNT value is incremented. This process repeats indefinitely (see Figure 1-1). Example 1-1 explains the ADFLTR calculation in mathematical terms.
Note: The accumulator is not cleared after the initial averaging process, or after any subsequent conversion, but instead continues to accumulate samples until software disables the module. During continuous filtering operation, ADRPT is ignored, ADCNT continues to count until ADCNT = 0xFF (ADCNT is ignored after reaching 0xFF), and the CRS value continues to act as the accumulator divider.
Figure 1-1. Low-Pass Filter Continuous Operation
Accumulator has initial average
ADC converts new sample
Previous ADFLTR value subtracted from accumulator
Accumulator right shifted by CRS and stored in ADFLTR
Threshold test performed on
Demo Overview
Equation 1-1. ADFLTR Calculation in LPF Mode = 2 Where: = + − 2 = =
Demo Overview
© 2018 Microchip Technology Inc. User Guide DS50002823A-page 6
2. Demo Configuration The following pages describe the configuration of the hardware and the software components.
2.1 Hardware Configuration 1. Place the PIC18F26K42 microcontroller into the 28-lead socket (J9) of the Curiosity HPC board
(see Figure 2-1). Figure 2-1. PIC18F25K42 Inserted into 28-Lead Socket (J9)
Demo Configuration
© 2018 Microchip Technology Inc. User Guide DS50002823A-page 7
2. Connect the MCP2200 USB-to-UART Breakout Module to the Curiosity HPC board using jumper wires, as shown in Figure 2-2. Pin RC6 (UART TX) on the HPC board connects to pin 6 of the MCP2200 board (yellow wire), and the GND pin on the HPC board connects to pin 3 of the MCP2200 board (black wire). Figure 2-2. Connecting the HPC Board to the MCP2200 Board
Demo Configuration
© 2018 Microchip Technology Inc. User Guide DS50002823A-page 8
3. Connect a USB Mini-B cable from the MCP2200 board to an available USB port on the PC (see Figure 2-3).
4. Connect the output of the function generator to pin RA1 of the HPC board. 5. Connect a USB Micro-B cable from the HPC board to an available USB port on the PC (see Figure
2-3). This is the final hardware configuration step. Figure 2-3. USB Cable Connections
Demo Configuration
© 2018 Microchip Technology Inc. User Guide DS50002823A-page 9
3. Software Configuration 1. Download and install the latest MPLAB X IDE. The latest MPLAB X version can be found at: http://
www.microchip.com/mplab/mplab-x-ide. 2. Download and install the latest MPLAB XC8 compiler. The latest MPLAB XC8 compiler can be
found at: http://www.microchip.com/mplab/compilers. 3. Download the MPLAB X project “Using the PIC18F26K42’s ADCC with Computation Module”. The
project comes in a .zip file, so the project must be extracted and saved on the PC. The project can be downloaded from: https://mplabxpress.microchip.com/mplabcloud/example/details/528.
4. Open the project in MPLAB X. In MPLAB X, click on ‘File’, then select ‘Open Project’ in the drop- down window (see Figure 3-1). The ‘Open Project’ window will open. Locate the downloaded project, select it, and press the ‘Open Project’ button (see Figure 3-2). Figure 3-1. Opening the Project in MPLAB® X
Software Configuration
Figure 3-2. Open Project Selection Window
5. The project was originally created using MPLAB X version 4.15 and XC8 compiler version 1.45. If the user's versions of the IDE and compiler are 4.15 and 1.45, respectively, then the PIC®
microcontroller is ready to be programmed. If the user has downloaded the latest versions, currently MPLAB X version 5.05 and XC8 version 2.00, then the user will need to change the compiler listed in the dashboard window (see Figure 3-3). To change the compiler versions, click on the ‘Project Properties’ icon (see Figure 3-3). The ‘Project Properties’ window will appear. In the ‘Compiler Toolchain’ menu, select the ‘XC8 (v2.00)’ tool and click the ‘Apply’ button (see Figure 3-4). The ‘Project Compiler Version Change’ window will appear. Click on the ‘Yes’ button (see Figure 3-5), then click the ‘OK’ button in the ‘Project Properties’ window.
Software Configuration
Figure 3-3. MPLAB® X Dashboard Window
Software Configuration
Figure 3-4. Project Properties Window
Figure 3-5. Project Compiler Version Change Window
6. Compile the project. Press the ‘Clean and Build Project’ button (see Figure 3-6), and ensure that there are no compiler errors (see Figure 3-7). Figure 3-6. Clean and Build Project Button
Software Configuration
© 2018 Microchip Technology Inc. User Guide DS50002823A-page 13
Figure 3-7. Output Window with No Compiler Errors
7. Program the PIC microcontroller. Click on the ‘Make and Program Device’ button (see Figure 3-8). Since the project retains the last development tool used to program/debug the device, a warning window, ‘Starter Kits (PKOB) not Found’, will appear (see Figure 3-9). Under the ‘Microchip Starter Kits’ menu, select the ‘Curiosity’ option, then ‘OK’. This will change the programming tool to the one the user is utilizing. Once the PIC microcontroller has been programmed, verify that the programming was successful by checking the ‘Output’ window, which must not have any errors and will show ‘Programming/Verify complete’ (see Figure 3-10). Figure 3-8. Make and Program Device Button
Figure 3-9. Starter Kits (PKOB) not Found Window
Software Configuration
Figure 3-10. Successfully Programmed Device
8. Open a PC terminal program, such as Tera Term. Tera Term is a free terminal program, and was used during this project’s development. The images used in this document are from the Tera Term program. If another program is used, the appearance will be different, although the terminal settings may be the same regardless of the terminal program. Tera Term can be downloaded here: https:// osdn.net/projects/ttssh2/releases/.
9. When the terminal program opens, a window will appear, in this case, the ‘Tera Term: New Connection’ window. Select the ‘Serial’ option, and under the ‘Port’ drop-down menu, select the port the user's MCP2200 board is connected to (see Figure 3-11). Click ‘OK’. Figure 3-11. Tera Term: New Connection Window
10. Configure the serial port settings. In the Tera Term window, click ‘Setup’, then select ‘Serial port…’ from the drop-down menu (see Figure 3-12). The ‘Tera Term: Serial port setup’ window will appear (see Figure 3-13). The configuration is as follows:
• Baud Rate: 90909 • Data: 8 bit • Parity: none • Stop: 1 bit • Flow Control: none
Software Configuration
Figure 3-12. Setup Selection
Figure 3-13. Serial Port Configuration Window
11. At this point, the user will see data in the Tera Term window (see Figure 3-14). The program defaults to Average mode, and the data listed in the Tera Term window reflect an average of four samples taken. That sampled average is compared to a user-defined set point value, and if the difference between the sampled average and the set point violates either the user-defined high or
Software Configuration
© 2018 Microchip Technology Inc. User Guide DS50002823A-page 16
low threshold settings, the program alerts the user with a message indicating which threshold, high or low, was violated. If the sampled average and set point are within the threshold boundaries, the message indicates that the average is within the threshold limits, as shown in Figure 3-14. Turn the HPC board’s potentiometer (see Figure 3-15) to see the changes in the average, and determine whether the average has violated the threshold boundaries. Figure 3-14. Active Tera Term Window in Average Mode
Figure 3-15. Curiosity HPC’s Potentiometer, LEDs D2 and D3, and Switch S1
Software Configuration
© 2018 Microchip Technology Inc. User Guide DS50002823A-page 17
12. As previously mentioned, the program defaults to Average mode. To change modes, press switch ‘S1’ on the HPC board. As the user presses ‘S1’ to change modes, LEDs D2 and D3 will indicate which mode the program is in. The modes are as follows:
• Mode 0: Average mode; D2: OFF, D3: OFF • Mode 1: Burst Average mode; D2: ON, D3: OFF • Mode 2: Basic mode; D2: OFF, D3: ON • Mode 3: LPF mode; D2: ON, D3: ON
In Burst Average mode, the data that appear in the Tera Term window will look exactly the same as in Average mode. The main difference between the two modes is that in Burst Average mode, the average is taken on a burst of four samples. In Burst Average mode, the module hardware automatically samples the analog input without calling the sampling routine four separate times. This results in a slightly faster method of data acquisition.
In Basic mode, each sample is taken without performing additional computation functions. The conversion is still compared to a set point for threshold tests, although for this demo, no set point was defined, so no threshold violations occur (see Figure 3-16).
At this point, if LPF mode is selected, random characters will appear in the Tera Term window (see Figure 3-17). For LPF mode, the Tera Term window is not used. In fact, when LPF mode is selected, the user must close the Tera Term program so that the Data Visualizer tool can be utilized.
Figure 3-16. Tera Term Window in Basic Mode
Software Configuration
© 2018 Microchip Technology Inc. User Guide DS50002823A-page 18
Figure 3-17. Tera Term Window in LPF Mode
13. Close the Tera Term program. This allows the serial port to be used by the Data Visualizer tool to display the LPF output waveform. Press S1 until LPF mode is selected. LEDs D2 and D3 will be illuminated when LPF mode is selected.
14. Configure the function generator as follows: • Sinewave frequency: 50 Hz • Peak-to-peak sinewave voltage: 2V • Offset: 1500 mV (ADC cannot read values below the negative reference)
15. Connect the output of the function generator to pin RA1 on the HPC board. If the function generator cable has a ground lead, connect the ground lead to a ground pin on the HPC board. Press ‘S1’ to get to mode three (D2 and D3 are both illuminated).
16. Open the Data Visualizer tool. When the window first opens, the ‘DGI Control Panel’ appears by default. Close this panel by clicking the ‘x’ in the right upper-hand corner of the panel. Once that panel is closed, the ‘Serial Port Control Panel’ remains. Click the drop-down arrow to fully open the panel (see Figure 3-18). Figure 3-18. Data Visualizer Window
17. In the ‘Serial Port Control Panel’: • In the communications drop-down menu, select the USB port connected to the MCP2200
board (see Figure 3-19).
© 2018 Microchip Technology Inc. User Guide DS50002823A-page 19
• Enter ‘90909’ in the baud rate box. • If not already set, select ‘None’ in the Parity drop-down menu. • If not already set, select ‘1 bit’ in the Stop bits drop-down menu.
Figure 3-19. Serial Port Control Panel
18. Click on the Configuration side arrow located on the upper left of the window (see Figure 3-19). This opens the Configuration panel. Under the ‘Visualization’ drop-down menu, double click on ‘Oscilloscope’. This opens the Oscilloscope panel, which will be used to display the filtered waveform, as well as the controls for the oscilloscope (see Figure 3-20). Figure 3-20. Oscilloscope Panel with Controls
19. Under the ‘Protocols’ drop-down menu, double-click on ‘Data Streamer’. This opens the ‘Data Stream Control Panel’, which will be used to load the necessary configuration file that the Data Visualizer needs in order to understand the incoming data (see Figure 3-21). This file has already been created and is included in the project folder under the filename ‘Data Stream Config File’.
Software Configuration
Figure 3-21. Data Stream Control Panel
20. In the ‘Data Stream Control Panel’, click on the box containing the characters ‘…’, as shown in Figure 3-22. Locate the ‘Data Stream Config File’ contained in the project folder location. Click on the file, then click on the ‘Load’ button. This loads the configuration file into the Data Visualizer. When the file is successfully loaded, a small auxiliary plug icon will appear, which will be used to route the signals within the Data Visualizer. Figure 3-22. Data Stream Control Panel
21. Drag the auxiliary plug icon in the ‘Serial Port Control Panel’ to the auxiliary receptacle icon in the ‘Data Stream Control Panel’, as shown in Figure 3-23. Then, drag the auxiliary plug icon in the ‘Data Stream Control Panel’ to the auxiliary receptacle icon in under the ‘Channel 1’ vertical control menu. Press the ‘Connect’ button in the ‘Serial Port Control Panel’. A new ‘Terminal’ panel will appear at the bottom of the Data Visualizer window. This panel will display the incoming ADFLTR register values from the PIC microcontroller, along with a timestamp. This can be useful if the user wishes to measure the time between each sample. To properly display the data in the Terminal window, double click on the auxiliary receptacle icon, which will be filled with an auxiliary plug. Double-clicking on that icon clears any previous connection. Once the receptacle icon is clear, drag the auxiliary plug icon found in the ‘Data Stream Control Panel’ to the Terminal receptacle icon. Additionally, add a check to the ‘Hexadecimal Values’, ‘Show Timestamp’, and ‘Automatically Scroll to End’ check boxes (see Figure 3-24).
Software Configuration
Figure 3-23. Auxiliary Plug Icon Connections
Figure 3-24. Terminal Window
22. Press the ‘Run/Stop’ button in the ‘Run Control’ Panel. If a waveform does not appear in the oscilloscope window, it is likely that the Trigger, Horizontal, and Vertical settings need to be adjusted. The settings that were used in this demo were as follows:
• Horizontal: Range: 2 ms; Offset: 5 ms; Sample rate: 100 kHz • Vertical (Channel 1): Range: 5k; Offset: 10 • Trigger: Level: 2000
Software Configuration
© 2018 Microchip Technology Inc. User Guide DS50002823A-page 22
With the function generator set to 50 Hz, the Data Visualizer window will look like Figure 3-25.
Figure 3-25. Data Visualizer Window 50 Hz Sinewave
23. Slowly increase the sinewave’s frequency. As the frequency increases, the magnitude of the sinewave will begin to shrink. Once the sinewave frequency is roughly 270 Hz, the magnitude will reach 70% of its original value (see Figure 3-26). Figure 3-26. Data Visualizer Window with Filtered Sinewave
Software Configuration
© 2018 Microchip Technology Inc. User Guide DS50002823A-page 23
4. Additional Demo Information This demo was designed so that the user can become familiar with utilizing the ADC2 module. Although the settings have been preconfigured, the user may want to change values and experiment.
ADC2 routines are changed in the ‘adcc.c’ file, while the UART baud rate is changed in the ‘uart1.c’ file.
In Average and Burst Average modes, the number of samples included in the computed average are set to 0x04 (4 decimal), the set point to 0x07FF (2047 decimal), and the upper and lower thresholds set to ± 400, respectively. These values can be changed by modifying the following registers (see Example 4-1):
• ADLTHH:ADLTHL: Lower threshold register pair • ADUTHH:ADUTHL: Upper threshold register pair • ADSTPTH:ADSTPTL: Set point register pair • ADRPT: Loaded with number of samples per average • ADCON2.CRS<2:0>: Right shift value; 2CRS is the value loaded into ADRPT • ADCON3: The CALC<2:0> bits determine the Error mode calculations used for threshold
comparison; the TMD<2:0> bits determine the threshold interrupt settings
Example 4-1. ADCC.C Registers (Average mode)
void ADCC_Init_AVG_Mode(void) { ADLTHL = 0x70; // Lower threshold: -400 diff from set point ADLTHH = 0xFE; ADUTHL = 0x90; // Upper threshold: +400 diff from set point ADUTHH = 0x01; ADSTPTL = 0xFF; // Set point set to 2047 ADSTPTH = 0x07; ADACCU = 0x00; ADRPT = 0x04; // RPT 4; ADPCH = 0x00; ADACQL = 0xC8; ADACQH = 0x00; ADCAP = 0x00; ADPREL = 0x00; ADPREH = 0x00; ADCON1 = 0x00; ADCON2 = 0x22; // CRS 2; MD Average mode; PSIS FLTR; ADCON3 = 0x13; // CALC Actual vs setpoint; TMD ADERR > // ADLTH and ADERR < ADUTH; ADSTAT = 0x00; ADREF = 0x00; ADACT = 0x00; ADCLK = 0x03; ADCON0 = 0x84;
PIR1bits.ADTIF = 0; PIE1bits.ADTIE = 1;
© 2018 Microchip Technology Inc. User Guide DS50002823A-page 24
In LPF mode, the CRS bits determine the -3 dB roll-off frequency. In this demo, the CRS bits are set to one, and the ADRPT value is two (21 = 2). The -3 dB roll-off point can be changed by modifying the CRS bits and loading the ADRPT register with 2CRS (see Example 4-2).
Example 4-2. ADCC.C Registers (LPF Mode)
void ADCC_Init_LPF_Mode(void) { ADCON1 = 0x00; ADCON2 = 0x14; ADCON3 = 0x57; ADREF = 0x00; ADACQL = 0x14; ADACQH = 0x00; ADPCH = 0x01;
ADCON2bits.CRS = 1; // Change this for -3dB cut-off ADRPT = 2; // Should always be 2^CRS ADCLK = 0x03; ADCON0 = 0x84; PIR1bits.ADTIF = 0; PIE1bits.ADTIE = 1; }
The UART baud rate can be changed by modifying the following registers: • UxCON0.BRGS: Determines high-speed or low-speed settings • UxBRGH:UxBRGL: Baud rate registers
Note: Any changes to the system clock will directly affect the baud rate.
Example 4-3. UART.C Registers
void UART1_Initialize(void) { U1P1L = 0x00; U1P1H = 0x00; U1P2L = 0x00; U1P2H = 0x00; U1P3L = 0x00; U1P3H = 0x00; U1CON0 = 0xA0; // BRGS high speed; U1CON1 = 0x80; U1CON2 = 0x00; U1BRGL = 0x2B; // 0x2B = 90909 @ 16 MHz // 0x19 = 9600 @ 1 MHz // 0x6C = 9600 @ 4 MHz U1BRGH = 0x00; // BRGH 0; U1FIFO = 0x00; U1UIR = 0x00; U1ERRIR = 0x00; U1ERRIE = 0x00; }
Additional Demo Information
© 2018 Microchip Technology Inc. User Guide DS50002823A-page 25
5. Conclusion This demo highlighted the use of the ADC2 in Average, Burst Average, Basic, and Low-Pass Filter modes. In Average, Burst Average, and Basic modes, the Curiosity HPC board’s potentiometer was used as an analog input, and the ADC results were transmitted to a PC terminal program for viewing. In Low- Pass Filter mode, a function generator was used to generate a sinewave input, and the filtered output was transferred to the Data Visualizer tool for viewing.
For more information on the ADC2, visit: http://www.microchip.com/design-centers/8-bit/peripherals/ intelligent-analog/analog-to-digital-converter-with-computation.
The Microchip Web Site
Microchip provides online support via our web site at http://www.microchip.com/. This web site is used as a means to make files and information easily available to customers. Accessible by using your favorite Internet browser, the web site contains the following information:
• Product Support – Data sheets and errata, application notes and sample programs, design resources, user’s guides and hardware support documents, latest software releases and archived software
• General Technical Support – Frequently Asked Questions (FAQ), technical support requests, online discussion groups, Microchip consultant program member listing
• Business of Microchip – Product selector and ordering guides, latest Microchip press releases, listing of seminars and events, listings of Microchip sales offices, distributors and factory representatives
Customer Change Notification Service
Microchip’s customer notification service helps keep customers current on Microchip products. Subscribers will receive e-mail notification whenever there are changes, updates, revisions or errata related to a specified product family or development tool of interest.
To register, access the Microchip web site at http://www.microchip.com/. Under “Support”, click on “Customer Change Notification” and follow the registration instructions.
Customer Support
Users of Microchip products can receive assistance through several channels:
• Distributor or Representative • Local Sales Office • Field Application Engineer (FAE) • Technical Support
Customers should contact their distributor, representative or Field Application Engineer (FAE) for support. Local sales offices are also available to help customers. A listing of sales offices and locations is included in the back of this document.
Technical support is available through the web site at: http://www.microchip.com/support
Microchip Devices Code Protection Feature
Note the following details of the code protection feature on Microchip devices:
• Microchip products meet the specification contained in their particular Microchip Data Sheet. • Microchip believes that its family of products is one of the most secure families of its kind on the
market today, when used in the intended manner and under normal conditions. • There are dishonest and possibly illegal methods used to breach the code protection feature. All of
these methods, to our knowledge, require using the Microchip products in a manner outside the operating specifications contained in Microchip’s Data Sheets. Most likely, the person doing so is engaged in theft of intellectual property.
• Microchip is willing to work with the customer who is concerned about the integrity of their code.
© 2018 Microchip Technology Inc. User Guide DS50002823A-page 27
• Neither Microchip nor any other semiconductor manufacturer can guarantee the security of their code. Code protection does not mean that we are guaranteeing the product as “unbreakable.”
Code protection is constantly evolving. We at Microchip are committed to continuously improving the code protection features of our products. Attempts to break Microchip’s code protection feature may be a violation of the Digital Millennium Copyright Act. If such acts allow unauthorized access to your software or other copyrighted work, you may have a right to sue for relief under that Act.
Legal Notice
Information contained in this publication regarding device applications and the like is provided only for your convenience and may be superseded by updates. It is your responsibility to ensure that your application meets with your specifications. MICROCHIP MAKES NO REPRESENTATIONS OR WARRANTIES OF ANY KIND WHETHER EXPRESS OR IMPLIED, WRITTEN OR ORAL, STATUTORY OR OTHERWISE, RELATED TO THE INFORMATION, INCLUDING BUT NOT LIMITED TO ITS CONDITION, QUALITY, PERFORMANCE, MERCHANTABILITY OR FITNESS FOR PURPOSE. Microchip disclaims all liability arising from this information and its use. Use of Microchip devices in life support and/or safety applications is entirely at the buyer’s risk, and the buyer agrees to defend, indemnify and hold harmless Microchip from any and all damages, claims, suits, or expenses resulting from such use. No licenses are conveyed, implicitly or otherwise, under any Microchip intellectual property rights unless otherwise stated.
Trademarks
The Microchip name and logo, the Microchip logo, AnyRate, AVR, AVR logo, AVR Freaks, BitCloud, chipKIT, chipKIT logo, CryptoMemory, CryptoRF, dsPIC, FlashFlex, flexPWR, Heldo, JukeBlox, KeeLoq, Kleer, LANCheck, LINK MD, maXStylus, maXTouch, MediaLB, megaAVR, MOST, MOST logo, MPLAB, OptoLyzer, PIC, picoPower, PICSTART, PIC32 logo, Prochip Designer, QTouch, SAM-BA, SpyNIC, SST, SST Logo, SuperFlash, tinyAVR, UNI/O, and XMEGA are registered trademarks of Microchip Technology Incorporated in the U.S.A. and other countries.
ClockWorks, The Embedded Control Solutions Company, EtherSynch, Hyper Speed Control, HyperLight Load, IntelliMOS, mTouch, Precision Edge, and Quiet-Wire are registered trademarks of Microchip Technology Incorporated in the U.S.A.
Adjacent Key Suppression, AKS, Analog-for-the-Digital Age, Any Capacitor, AnyIn, AnyOut, BodyCom, CodeGuard, CryptoAuthentication, CryptoAutomotive, CryptoCompanion, CryptoController, dsPICDEM, dsPICDEM.net, Dynamic Average Matching, DAM, ECAN, EtherGREEN, In-Circuit Serial Programming, ICSP, INICnet, Inter-Chip Connectivity, JitterBlocker, KleerNet, KleerNet logo, memBrain, Mindi, MiWi, motorBench, MPASM, MPF, MPLAB Certified logo, MPLIB, MPLINK, MultiTRAK, NetDetach, Omniscient Code Generation, PICDEM, PICDEM.net, PICkit, PICtail, PowerSmart, PureSilicon, QMatrix, REAL ICE, Ripple Blocker, SAM-ICE, Serial Quad I/O, SMART-I.S., SQI, SuperSwitcher, SuperSwitcher II, Total Endurance, TSHARC, USBCheck, VariSense, ViewSpan, WiperLock, Wireless DNA, and ZENA are trademarks of Microchip Technology Incorporated in the U.S.A. and other countries.
SQTP is a service mark of Microchip Technology Incorporated in the U.S.A.
Silicon Storage Technology is a registered trademark of Microchip Technology Inc. in other countries.
GestIC is a registered trademark of Microchip Technology Germany II GmbH & Co. KG, a subsidiary of Microchip Technology Inc., in other countries.
All other trademarks mentioned herein are property of their respective companies.
© 2018 Microchip Technology Inc. User Guide DS50002823A-page 28
© 2018, Microchip Technology Incorporated, Printed in the U.S.A., All Rights Reserved.
ISBN: 978-1-5224-3775-8
ISO/TS 16949 Microchip received ISO/TS-16949:2009 certification for its worldwide headquarters, design and wafer fabrication facilities in Chandler and Tempe, Arizona; Gresham, Oregon and design centers in California and India. The Company’s quality system processes and procedures are for its PIC® MCUs and dsPIC®
DSCs, KEELOQ® code hopping devices, Serial EEPROMs, microperipherals, nonvolatile memory and analog products. In addition, Microchip’s quality system for the design and manufacture of development systems is ISO 9001:2000 certified.
© 2018 Microchip Technology Inc. User Guide DS50002823A-page 29
AMERICAS ASIA/PACIFIC ASIA/PACIFIC EUROPE Corporate Office 2355 West Chandler Blvd. Chandler, AZ 85224-6199 Tel: 480-792-7200 Fax: 480-792-7277 Technical Support: http://www.microchip.com/ support Web Address: www.microchip.com Atlanta Duluth, GA Tel: 678-957-9614 Fax: 678-957-1455 Austin, TX Tel: 512-257-3370 Boston Westborough, MA Tel: 774-760-0087 Fax: 774-760-0088 Chicago Itasca, IL Tel: 630-285-0071 Fax: 630-285-0075 Dallas Addison, TX Tel: 972-818-7423 Fax: 972-818-2924 Detroit Novi, MI Tel: 248-848-4000 Houston, TX Tel: 281-894-5983 Indianapolis Noblesville, IN Tel: 317-773-8323 Fax: 317-773-5453 Tel: 317-536-2380 Los Angeles Mission Viejo, CA Tel: 949-462-9523 Fax: 949-462-9608 Tel: 951-273-7800 Raleigh, NC Tel: 919-844-7510 New York, NY Tel: 631-435-6000 San Jose, CA Tel: 408-735-9110 Tel: 408-436-4270 Canada - Toronto Tel: 905-695-1980 Fax: 905-695-2078
Australia - Sydney Tel: 61-2-9868-6733 China - Beijing Tel: 86-10-8569-7000 China - Chengdu Tel: 86-28-8665-5511 China - Chongqing Tel: 86-23-8980-9588 China - Dongguan Tel: 86-769-8702-9880 China - Guangzhou Tel: 86-20-8755-8029 China - Hangzhou Tel: 86-571-8792-8115 China - Hong Kong SAR Tel: 852-2943-5100 China - Nanjing Tel: 86-25-8473-2460 China - Qingdao Tel: 86-532-8502-7355 China - Shanghai Tel: 86-21-3326-8000 China - Shenyang Tel: 86-24-2334-2829 China - Shenzhen Tel: 86-755-8864-2200 China - Suzhou Tel: 86-186-6233-1526 China - Wuhan Tel: 86-27-5980-5300 China - Xian Tel: 86-29-8833-7252 China - Xiamen Tel: 86-592-2388138 China - Zhuhai Tel: 86-756-3210040
India - Bangalore Tel: 91-80-3090-4444 India - New Delhi Tel: 91-11-4160-8631 India - Pune Tel: 91-20-4121-0141 Japan - Osaka Tel: 81-6-6152-7160 Japan - Tokyo Tel: 81-3-6880- 3770 Korea - Daegu Tel: 82-53-744-4301 Korea - Seoul Tel: 82-2-554-7200 Malaysia - Kuala Lumpur Tel: 60-3-7651-7906 Malaysia - Penang Tel: 60-4-227-8870 Philippines - Manila Tel: 63-2-634-9065 Singapore Tel: 65-6334-8870 Taiwan - Hsin Chu Tel: 886-3-577-8366 Taiwan - Kaohsiung Tel: 886-7-213-7830 Taiwan - Taipei Tel: 886-2-2508-8600 Thailand - Bangkok Tel: 66-2-694-1351 Vietnam - Ho Chi Minh Tel: 84-28-5448-2100
Austria - Wels Tel: 43-7242-2244-39 Fax: 43-7242-2244-393 Denmark - Copenhagen Tel: 45-4450-2828 Fax: 45-4485-2829 Finland - Espoo Tel: 358-9-4520-820 France - Paris Tel: 33-1-69-53-63-20 Fax: 33-1-69-30-90-79 Germany - Garching Tel: 49-8931-9700 Germany - Haan Tel: 49-2129-3766400 Germany - Heilbronn Tel: 49-7131-67-3636 Germany - Karlsruhe Tel: 49-721-625370 Germany - Munich Tel: 49-89-627-144-0 Fax: 49-89-627-144-44 Germany - Rosenheim Tel: 49-8031-354-560 Israel - Ra’anana Tel: 972-9-744-7705 Italy - Milan Tel: 39-0331-742611 Fax: 39-0331-466781 Italy - Padova Tel: 39-049-7625286 Netherlands - Drunen Tel: 31-416-690399 Fax: 31-416-690340 Norway - Trondheim Tel: 47-72884388 Poland - Warsaw Tel: 48-22-3325737 Romania - Bucharest Tel: 40-21-407-87-50 Spain - Madrid Tel: 34-91-708-08-90 Fax: 34-91-708-08-91 Sweden - Gothenberg Tel: 46-31-704-60-40 Sweden - Stockholm Tel: 46-8-5090-4654 UK - Wokingham Tel: 44-118-921-5800 Fax: 44-118-921-5820
Worldwide Sales and Service
Preface
Introduction
Legal Notice
Worldwide Sales and Service
Preface
Important: Notice to customers: All documentation becomes dated, and this manual is no exception. Microchip tools and documentation are constantly evolving to meet customer needs, so some actual dialogs and/or tool descriptions may differ from those in this document. Please refer to our website (www.microchip.com) to obtain the latest documentation available.
Documents are identified with a “DS” number. This number is located on the bottom of each page, in front of the page number. The numbering convention for the DS number is “DSXXXXXA”, where “XXXXX” is the document number and “A” is the revision level of the document.
For the most up-to-date information on development tools, see the MPLAB® IDE online help. Select the Help menu, and then Topics to open a list of available online help files.
This document describes how to use the device as a development tool to emulate and debug firmware on a target board, as well as how to program devices.
Recommended Reading For the latest information on using the device, read the “Readme for Device #.htm” file (an HTML file) in the Readmes subdirectory of the MPLAB IDE installation directory. The release notes (Readme) contain update information and known issues that may not be included in this user’s guide.
Introduction
The ADC with computation (ADC2) module is a 12-bit Analog-to-Digital Converter (ADC) that integrates computational functions into module hardware. This demo highlights the use of the following computation modes:
• Basic • Average • Burst Average • Low-Pass Filter (LPF)
Basic mode can be considered the ‘Legacy’ mode since it does not use any of the computation functions, similar to a typical ADC found in many PIC16 and PIC18 devices. Average mode computes the average of a user-selectable number of samples. Burst Average mode also computes the average of a user-
© 2018 Microchip Technology Inc. User Guide DS50002823A-page 1
selectable number of samples, but acquires the number of samples without resetting the GO bit between each sample. Low-Pass Filter mode removes unwanted frequencies from a signal.
Hardware/Software Requirements
Hardware • Curiosity High Pin Count (HPC) Development Board (DM164136) • PIC18F26K42 Microcontroller (PIC18F26K42-I/SP) • MCP2200 USB-to-UART Breakout Module (ADM00393) • Rigol Function Generator (DG1022A) or equivalent (with cables) • USB Micro-B 5-pin cable (Curiosity to PC for programming/USB power) • USB Mini-B 5-pin cable (MCP2200 to PC for displaying data) • Jumper wires
It is important to note that the oscilloscope and function generator can be of any make and model. The function generator must have a configurable sinewave generator.
Software • MPLAB® X IDE • XC8 Compiler • Atmel® Data Visualizer • Tera Term (or equivalent) PC terminal program • Data Visualizer Configuration File (included in project folder)
Other relevant items • "PIC18(L)F26/27/45/46/47/55/56/57K42 28/40/44/48-Pin, Low-Power High-Performance
Microcontrollers with XLP Technology" Data Sheet (DS40001919) • "TB3194, PIC16/PIC18 ADC2 Technical Brief" (90003194)
© 2018 Microchip Technology Inc. User Guide DS50002823A-page 2
Worldwide Sales and Service........................................................................................30
© 2018 Microchip Technology Inc. User Guide DS50002823A-page 3
1. Demo Overview The demo uses the PIC18F26K42 microcontroller’s ADC2 module to convert analog voltage into a digital equivalent. In Basic, Average, and Burst Average modes, the Curiosity HPC development board’s potentiometer is used to generate a range of analog voltages. In Low-Pass Filter mode, a function generator is used to generate either DC or cyclic signals of a given magnitude.
In Basic mode, an ADC conversion occurs for each sample, or for each of every two samples when in Double Sampling mode. Double Sampling is enabled by setting the Double-Sample Enable (DSEN) bit (DSEN = '1'). In Basic mode, no accumulation of conversions takes place, but the threshold error testing is performed after each sample, or after both samples in Double Sampling mode.
In Average mode, a user-defined number of samples are added to the ADC Accumulator. As each sample is added, the ADC Repeat Counter Register (ADCNT) increments its value until it matches the user- defined count value loaded into the ADC Repeat Setting Register (ADRPT). Once the desired number of samples has been accumulated, the accumulated value is right shifted (divided) by the ADC Accumulated Calculation Right Shift Select bits (CRS<2:0>) to determine the average value of the accumulated samples. Threshold testing is then performed on the average value rather than each individual conversion.
Burst Average mode works the same as Average mode with one difference. In Burst Average mode, the ADC hardware will continuously retrigger sampling until the ADCNT value matches the ADRPT value, while in Average mode, user software must retrigger sampling after each conversion. Once ADCNT matches ADRPT, the accumulated value is right shifted by the CRS<2:0> value to determine the average. Threshold testing is performed on the average value.
Note: In order to achieve a proper average, the accumulated result must be divided by the correct number of samples which is determined by the configuration of the ADC Accumulated Calculation Right Shift Select bits (CRS<2:0>).
The number of samples loaded into ADRPT must be equal to 2CRS. For example, if an average of eight samples is desired, load the ADRPT with a value of ‘8’, and the CRS<2:0> bits with ‘3’, as shown in the example below.
Example 1-1. ADRPT Value Calculation
For an average of eight samples: 8 = 23 ADRPT = 0x08 CRS<2:0> = 0b011
Low-Pass Filter mode consists of two main processes that work in succession: an initial averaging process followed by a continuous filtering operation.
The initial averaging process begins by accumulating samples until the ADCNT value is equal to the ADRPT register. During this initial accumulation process, each new sample is added into the accumulator. After each sample is added, the accumulator value is right shifted by the CRS value. The new right- shifted value is then transferred to the ADFLTR register pair. During this initial averaging process, the ADRPT value acts as an RC time constant, allowing the computed average to reach a steady state before performing a threshold comparison. This prevents threshold tests on each sample until an average of the accumulated values has been established, which helps to reduce ‘false alarm’ threshold violations due to random variations of a single sample.
Demo Overview
© 2018 Microchip Technology Inc. User Guide DS50002823A-page 4
Once the initial averaging process is completed, the module moves into continuous filtering operation. Once the initial average has been taken, the ADC converts a new sample, adds the new sample value into the accumulator, then subtracts the previous ADFLTR value from the accumulator. Then, the accumulator is divided by the CRS value, and the new value is loaded into the ADFLTR register pair. Finally, a threshold comparison is performed, and the ADCNT value is incremented. This process repeats indefinitely (see Figure 1-1). Example 1-1 explains the ADFLTR calculation in mathematical terms.
Note: The accumulator is not cleared after the initial averaging process, or after any subsequent conversion, but instead continues to accumulate samples until software disables the module. During continuous filtering operation, ADRPT is ignored, ADCNT continues to count until ADCNT = 0xFF (ADCNT is ignored after reaching 0xFF), and the CRS value continues to act as the accumulator divider.
Figure 1-1. Low-Pass Filter Continuous Operation
Accumulator has initial average
ADC converts new sample
Previous ADFLTR value subtracted from accumulator
Accumulator right shifted by CRS and stored in ADFLTR
Threshold test performed on
Demo Overview
Equation 1-1. ADFLTR Calculation in LPF Mode = 2 Where: = + − 2 = =
Demo Overview
© 2018 Microchip Technology Inc. User Guide DS50002823A-page 6
2. Demo Configuration The following pages describe the configuration of the hardware and the software components.
2.1 Hardware Configuration 1. Place the PIC18F26K42 microcontroller into the 28-lead socket (J9) of the Curiosity HPC board
(see Figure 2-1). Figure 2-1. PIC18F25K42 Inserted into 28-Lead Socket (J9)
Demo Configuration
© 2018 Microchip Technology Inc. User Guide DS50002823A-page 7
2. Connect the MCP2200 USB-to-UART Breakout Module to the Curiosity HPC board using jumper wires, as shown in Figure 2-2. Pin RC6 (UART TX) on the HPC board connects to pin 6 of the MCP2200 board (yellow wire), and the GND pin on the HPC board connects to pin 3 of the MCP2200 board (black wire). Figure 2-2. Connecting the HPC Board to the MCP2200 Board
Demo Configuration
© 2018 Microchip Technology Inc. User Guide DS50002823A-page 8
3. Connect a USB Mini-B cable from the MCP2200 board to an available USB port on the PC (see Figure 2-3).
4. Connect the output of the function generator to pin RA1 of the HPC board. 5. Connect a USB Micro-B cable from the HPC board to an available USB port on the PC (see Figure
2-3). This is the final hardware configuration step. Figure 2-3. USB Cable Connections
Demo Configuration
© 2018 Microchip Technology Inc. User Guide DS50002823A-page 9
3. Software Configuration 1. Download and install the latest MPLAB X IDE. The latest MPLAB X version can be found at: http://
www.microchip.com/mplab/mplab-x-ide. 2. Download and install the latest MPLAB XC8 compiler. The latest MPLAB XC8 compiler can be
found at: http://www.microchip.com/mplab/compilers. 3. Download the MPLAB X project “Using the PIC18F26K42’s ADCC with Computation Module”. The
project comes in a .zip file, so the project must be extracted and saved on the PC. The project can be downloaded from: https://mplabxpress.microchip.com/mplabcloud/example/details/528.
4. Open the project in MPLAB X. In MPLAB X, click on ‘File’, then select ‘Open Project’ in the drop- down window (see Figure 3-1). The ‘Open Project’ window will open. Locate the downloaded project, select it, and press the ‘Open Project’ button (see Figure 3-2). Figure 3-1. Opening the Project in MPLAB® X
Software Configuration
Figure 3-2. Open Project Selection Window
5. The project was originally created using MPLAB X version 4.15 and XC8 compiler version 1.45. If the user's versions of the IDE and compiler are 4.15 and 1.45, respectively, then the PIC®
microcontroller is ready to be programmed. If the user has downloaded the latest versions, currently MPLAB X version 5.05 and XC8 version 2.00, then the user will need to change the compiler listed in the dashboard window (see Figure 3-3). To change the compiler versions, click on the ‘Project Properties’ icon (see Figure 3-3). The ‘Project Properties’ window will appear. In the ‘Compiler Toolchain’ menu, select the ‘XC8 (v2.00)’ tool and click the ‘Apply’ button (see Figure 3-4). The ‘Project Compiler Version Change’ window will appear. Click on the ‘Yes’ button (see Figure 3-5), then click the ‘OK’ button in the ‘Project Properties’ window.
Software Configuration
Figure 3-3. MPLAB® X Dashboard Window
Software Configuration
Figure 3-4. Project Properties Window
Figure 3-5. Project Compiler Version Change Window
6. Compile the project. Press the ‘Clean and Build Project’ button (see Figure 3-6), and ensure that there are no compiler errors (see Figure 3-7). Figure 3-6. Clean and Build Project Button
Software Configuration
© 2018 Microchip Technology Inc. User Guide DS50002823A-page 13
Figure 3-7. Output Window with No Compiler Errors
7. Program the PIC microcontroller. Click on the ‘Make and Program Device’ button (see Figure 3-8). Since the project retains the last development tool used to program/debug the device, a warning window, ‘Starter Kits (PKOB) not Found’, will appear (see Figure 3-9). Under the ‘Microchip Starter Kits’ menu, select the ‘Curiosity’ option, then ‘OK’. This will change the programming tool to the one the user is utilizing. Once the PIC microcontroller has been programmed, verify that the programming was successful by checking the ‘Output’ window, which must not have any errors and will show ‘Programming/Verify complete’ (see Figure 3-10). Figure 3-8. Make and Program Device Button
Figure 3-9. Starter Kits (PKOB) not Found Window
Software Configuration
Figure 3-10. Successfully Programmed Device
8. Open a PC terminal program, such as Tera Term. Tera Term is a free terminal program, and was used during this project’s development. The images used in this document are from the Tera Term program. If another program is used, the appearance will be different, although the terminal settings may be the same regardless of the terminal program. Tera Term can be downloaded here: https:// osdn.net/projects/ttssh2/releases/.
9. When the terminal program opens, a window will appear, in this case, the ‘Tera Term: New Connection’ window. Select the ‘Serial’ option, and under the ‘Port’ drop-down menu, select the port the user's MCP2200 board is connected to (see Figure 3-11). Click ‘OK’. Figure 3-11. Tera Term: New Connection Window
10. Configure the serial port settings. In the Tera Term window, click ‘Setup’, then select ‘Serial port…’ from the drop-down menu (see Figure 3-12). The ‘Tera Term: Serial port setup’ window will appear (see Figure 3-13). The configuration is as follows:
• Baud Rate: 90909 • Data: 8 bit • Parity: none • Stop: 1 bit • Flow Control: none
Software Configuration
Figure 3-12. Setup Selection
Figure 3-13. Serial Port Configuration Window
11. At this point, the user will see data in the Tera Term window (see Figure 3-14). The program defaults to Average mode, and the data listed in the Tera Term window reflect an average of four samples taken. That sampled average is compared to a user-defined set point value, and if the difference between the sampled average and the set point violates either the user-defined high or
Software Configuration
© 2018 Microchip Technology Inc. User Guide DS50002823A-page 16
low threshold settings, the program alerts the user with a message indicating which threshold, high or low, was violated. If the sampled average and set point are within the threshold boundaries, the message indicates that the average is within the threshold limits, as shown in Figure 3-14. Turn the HPC board’s potentiometer (see Figure 3-15) to see the changes in the average, and determine whether the average has violated the threshold boundaries. Figure 3-14. Active Tera Term Window in Average Mode
Figure 3-15. Curiosity HPC’s Potentiometer, LEDs D2 and D3, and Switch S1
Software Configuration
© 2018 Microchip Technology Inc. User Guide DS50002823A-page 17
12. As previously mentioned, the program defaults to Average mode. To change modes, press switch ‘S1’ on the HPC board. As the user presses ‘S1’ to change modes, LEDs D2 and D3 will indicate which mode the program is in. The modes are as follows:
• Mode 0: Average mode; D2: OFF, D3: OFF • Mode 1: Burst Average mode; D2: ON, D3: OFF • Mode 2: Basic mode; D2: OFF, D3: ON • Mode 3: LPF mode; D2: ON, D3: ON
In Burst Average mode, the data that appear in the Tera Term window will look exactly the same as in Average mode. The main difference between the two modes is that in Burst Average mode, the average is taken on a burst of four samples. In Burst Average mode, the module hardware automatically samples the analog input without calling the sampling routine four separate times. This results in a slightly faster method of data acquisition.
In Basic mode, each sample is taken without performing additional computation functions. The conversion is still compared to a set point for threshold tests, although for this demo, no set point was defined, so no threshold violations occur (see Figure 3-16).
At this point, if LPF mode is selected, random characters will appear in the Tera Term window (see Figure 3-17). For LPF mode, the Tera Term window is not used. In fact, when LPF mode is selected, the user must close the Tera Term program so that the Data Visualizer tool can be utilized.
Figure 3-16. Tera Term Window in Basic Mode
Software Configuration
© 2018 Microchip Technology Inc. User Guide DS50002823A-page 18
Figure 3-17. Tera Term Window in LPF Mode
13. Close the Tera Term program. This allows the serial port to be used by the Data Visualizer tool to display the LPF output waveform. Press S1 until LPF mode is selected. LEDs D2 and D3 will be illuminated when LPF mode is selected.
14. Configure the function generator as follows: • Sinewave frequency: 50 Hz • Peak-to-peak sinewave voltage: 2V • Offset: 1500 mV (ADC cannot read values below the negative reference)
15. Connect the output of the function generator to pin RA1 on the HPC board. If the function generator cable has a ground lead, connect the ground lead to a ground pin on the HPC board. Press ‘S1’ to get to mode three (D2 and D3 are both illuminated).
16. Open the Data Visualizer tool. When the window first opens, the ‘DGI Control Panel’ appears by default. Close this panel by clicking the ‘x’ in the right upper-hand corner of the panel. Once that panel is closed, the ‘Serial Port Control Panel’ remains. Click the drop-down arrow to fully open the panel (see Figure 3-18). Figure 3-18. Data Visualizer Window
17. In the ‘Serial Port Control Panel’: • In the communications drop-down menu, select the USB port connected to the MCP2200
board (see Figure 3-19).
© 2018 Microchip Technology Inc. User Guide DS50002823A-page 19
• Enter ‘90909’ in the baud rate box. • If not already set, select ‘None’ in the Parity drop-down menu. • If not already set, select ‘1 bit’ in the Stop bits drop-down menu.
Figure 3-19. Serial Port Control Panel
18. Click on the Configuration side arrow located on the upper left of the window (see Figure 3-19). This opens the Configuration panel. Under the ‘Visualization’ drop-down menu, double click on ‘Oscilloscope’. This opens the Oscilloscope panel, which will be used to display the filtered waveform, as well as the controls for the oscilloscope (see Figure 3-20). Figure 3-20. Oscilloscope Panel with Controls
19. Under the ‘Protocols’ drop-down menu, double-click on ‘Data Streamer’. This opens the ‘Data Stream Control Panel’, which will be used to load the necessary configuration file that the Data Visualizer needs in order to understand the incoming data (see Figure 3-21). This file has already been created and is included in the project folder under the filename ‘Data Stream Config File’.
Software Configuration
Figure 3-21. Data Stream Control Panel
20. In the ‘Data Stream Control Panel’, click on the box containing the characters ‘…’, as shown in Figure 3-22. Locate the ‘Data Stream Config File’ contained in the project folder location. Click on the file, then click on the ‘Load’ button. This loads the configuration file into the Data Visualizer. When the file is successfully loaded, a small auxiliary plug icon will appear, which will be used to route the signals within the Data Visualizer. Figure 3-22. Data Stream Control Panel
21. Drag the auxiliary plug icon in the ‘Serial Port Control Panel’ to the auxiliary receptacle icon in the ‘Data Stream Control Panel’, as shown in Figure 3-23. Then, drag the auxiliary plug icon in the ‘Data Stream Control Panel’ to the auxiliary receptacle icon in under the ‘Channel 1’ vertical control menu. Press the ‘Connect’ button in the ‘Serial Port Control Panel’. A new ‘Terminal’ panel will appear at the bottom of the Data Visualizer window. This panel will display the incoming ADFLTR register values from the PIC microcontroller, along with a timestamp. This can be useful if the user wishes to measure the time between each sample. To properly display the data in the Terminal window, double click on the auxiliary receptacle icon, which will be filled with an auxiliary plug. Double-clicking on that icon clears any previous connection. Once the receptacle icon is clear, drag the auxiliary plug icon found in the ‘Data Stream Control Panel’ to the Terminal receptacle icon. Additionally, add a check to the ‘Hexadecimal Values’, ‘Show Timestamp’, and ‘Automatically Scroll to End’ check boxes (see Figure 3-24).
Software Configuration
Figure 3-23. Auxiliary Plug Icon Connections
Figure 3-24. Terminal Window
22. Press the ‘Run/Stop’ button in the ‘Run Control’ Panel. If a waveform does not appear in the oscilloscope window, it is likely that the Trigger, Horizontal, and Vertical settings need to be adjusted. The settings that were used in this demo were as follows:
• Horizontal: Range: 2 ms; Offset: 5 ms; Sample rate: 100 kHz • Vertical (Channel 1): Range: 5k; Offset: 10 • Trigger: Level: 2000
Software Configuration
© 2018 Microchip Technology Inc. User Guide DS50002823A-page 22
With the function generator set to 50 Hz, the Data Visualizer window will look like Figure 3-25.
Figure 3-25. Data Visualizer Window 50 Hz Sinewave
23. Slowly increase the sinewave’s frequency. As the frequency increases, the magnitude of the sinewave will begin to shrink. Once the sinewave frequency is roughly 270 Hz, the magnitude will reach 70% of its original value (see Figure 3-26). Figure 3-26. Data Visualizer Window with Filtered Sinewave
Software Configuration
© 2018 Microchip Technology Inc. User Guide DS50002823A-page 23
4. Additional Demo Information This demo was designed so that the user can become familiar with utilizing the ADC2 module. Although the settings have been preconfigured, the user may want to change values and experiment.
ADC2 routines are changed in the ‘adcc.c’ file, while the UART baud rate is changed in the ‘uart1.c’ file.
In Average and Burst Average modes, the number of samples included in the computed average are set to 0x04 (4 decimal), the set point to 0x07FF (2047 decimal), and the upper and lower thresholds set to ± 400, respectively. These values can be changed by modifying the following registers (see Example 4-1):
• ADLTHH:ADLTHL: Lower threshold register pair • ADUTHH:ADUTHL: Upper threshold register pair • ADSTPTH:ADSTPTL: Set point register pair • ADRPT: Loaded with number of samples per average • ADCON2.CRS<2:0>: Right shift value; 2CRS is the value loaded into ADRPT • ADCON3: The CALC<2:0> bits determine the Error mode calculations used for threshold
comparison; the TMD<2:0> bits determine the threshold interrupt settings
Example 4-1. ADCC.C Registers (Average mode)
void ADCC_Init_AVG_Mode(void) { ADLTHL = 0x70; // Lower threshold: -400 diff from set point ADLTHH = 0xFE; ADUTHL = 0x90; // Upper threshold: +400 diff from set point ADUTHH = 0x01; ADSTPTL = 0xFF; // Set point set to 2047 ADSTPTH = 0x07; ADACCU = 0x00; ADRPT = 0x04; // RPT 4; ADPCH = 0x00; ADACQL = 0xC8; ADACQH = 0x00; ADCAP = 0x00; ADPREL = 0x00; ADPREH = 0x00; ADCON1 = 0x00; ADCON2 = 0x22; // CRS 2; MD Average mode; PSIS FLTR; ADCON3 = 0x13; // CALC Actual vs setpoint; TMD ADERR > // ADLTH and ADERR < ADUTH; ADSTAT = 0x00; ADREF = 0x00; ADACT = 0x00; ADCLK = 0x03; ADCON0 = 0x84;
PIR1bits.ADTIF = 0; PIE1bits.ADTIE = 1;
© 2018 Microchip Technology Inc. User Guide DS50002823A-page 24
In LPF mode, the CRS bits determine the -3 dB roll-off frequency. In this demo, the CRS bits are set to one, and the ADRPT value is two (21 = 2). The -3 dB roll-off point can be changed by modifying the CRS bits and loading the ADRPT register with 2CRS (see Example 4-2).
Example 4-2. ADCC.C Registers (LPF Mode)
void ADCC_Init_LPF_Mode(void) { ADCON1 = 0x00; ADCON2 = 0x14; ADCON3 = 0x57; ADREF = 0x00; ADACQL = 0x14; ADACQH = 0x00; ADPCH = 0x01;
ADCON2bits.CRS = 1; // Change this for -3dB cut-off ADRPT = 2; // Should always be 2^CRS ADCLK = 0x03; ADCON0 = 0x84; PIR1bits.ADTIF = 0; PIE1bits.ADTIE = 1; }
The UART baud rate can be changed by modifying the following registers: • UxCON0.BRGS: Determines high-speed or low-speed settings • UxBRGH:UxBRGL: Baud rate registers
Note: Any changes to the system clock will directly affect the baud rate.
Example 4-3. UART.C Registers
void UART1_Initialize(void) { U1P1L = 0x00; U1P1H = 0x00; U1P2L = 0x00; U1P2H = 0x00; U1P3L = 0x00; U1P3H = 0x00; U1CON0 = 0xA0; // BRGS high speed; U1CON1 = 0x80; U1CON2 = 0x00; U1BRGL = 0x2B; // 0x2B = 90909 @ 16 MHz // 0x19 = 9600 @ 1 MHz // 0x6C = 9600 @ 4 MHz U1BRGH = 0x00; // BRGH 0; U1FIFO = 0x00; U1UIR = 0x00; U1ERRIR = 0x00; U1ERRIE = 0x00; }
Additional Demo Information
© 2018 Microchip Technology Inc. User Guide DS50002823A-page 25
5. Conclusion This demo highlighted the use of the ADC2 in Average, Burst Average, Basic, and Low-Pass Filter modes. In Average, Burst Average, and Basic modes, the Curiosity HPC board’s potentiometer was used as an analog input, and the ADC results were transmitted to a PC terminal program for viewing. In Low- Pass Filter mode, a function generator was used to generate a sinewave input, and the filtered output was transferred to the Data Visualizer tool for viewing.
For more information on the ADC2, visit: http://www.microchip.com/design-centers/8-bit/peripherals/ intelligent-analog/analog-to-digital-converter-with-computation.
The Microchip Web Site
Microchip provides online support via our web site at http://www.microchip.com/. This web site is used as a means to make files and information easily available to customers. Accessible by using your favorite Internet browser, the web site contains the following information:
• Product Support – Data sheets and errata, application notes and sample programs, design resources, user’s guides and hardware support documents, latest software releases and archived software
• General Technical Support – Frequently Asked Questions (FAQ), technical support requests, online discussion groups, Microchip consultant program member listing
• Business of Microchip – Product selector and ordering guides, latest Microchip press releases, listing of seminars and events, listings of Microchip sales offices, distributors and factory representatives
Customer Change Notification Service
Microchip’s customer notification service helps keep customers current on Microchip products. Subscribers will receive e-mail notification whenever there are changes, updates, revisions or errata related to a specified product family or development tool of interest.
To register, access the Microchip web site at http://www.microchip.com/. Under “Support”, click on “Customer Change Notification” and follow the registration instructions.
Customer Support
Users of Microchip products can receive assistance through several channels:
• Distributor or Representative • Local Sales Office • Field Application Engineer (FAE) • Technical Support
Customers should contact their distributor, representative or Field Application Engineer (FAE) for support. Local sales offices are also available to help customers. A listing of sales offices and locations is included in the back of this document.
Technical support is available through the web site at: http://www.microchip.com/support
Microchip Devices Code Protection Feature
Note the following details of the code protection feature on Microchip devices:
• Microchip products meet the specification contained in their particular Microchip Data Sheet. • Microchip believes that its family of products is one of the most secure families of its kind on the
market today, when used in the intended manner and under normal conditions. • There are dishonest and possibly illegal methods used to breach the code protection feature. All of
these methods, to our knowledge, require using the Microchip products in a manner outside the operating specifications contained in Microchip’s Data Sheets. Most likely, the person doing so is engaged in theft of intellectual property.
• Microchip is willing to work with the customer who is concerned about the integrity of their code.
© 2018 Microchip Technology Inc. User Guide DS50002823A-page 27
• Neither Microchip nor any other semiconductor manufacturer can guarantee the security of their code. Code protection does not mean that we are guaranteeing the product as “unbreakable.”
Code protection is constantly evolving. We at Microchip are committed to continuously improving the code protection features of our products. Attempts to break Microchip’s code protection feature may be a violation of the Digital Millennium Copyright Act. If such acts allow unauthorized access to your software or other copyrighted work, you may have a right to sue for relief under that Act.
Legal Notice
Information contained in this publication regarding device applications and the like is provided only for your convenience and may be superseded by updates. It is your responsibility to ensure that your application meets with your specifications. MICROCHIP MAKES NO REPRESENTATIONS OR WARRANTIES OF ANY KIND WHETHER EXPRESS OR IMPLIED, WRITTEN OR ORAL, STATUTORY OR OTHERWISE, RELATED TO THE INFORMATION, INCLUDING BUT NOT LIMITED TO ITS CONDITION, QUALITY, PERFORMANCE, MERCHANTABILITY OR FITNESS FOR PURPOSE. Microchip disclaims all liability arising from this information and its use. Use of Microchip devices in life support and/or safety applications is entirely at the buyer’s risk, and the buyer agrees to defend, indemnify and hold harmless Microchip from any and all damages, claims, suits, or expenses resulting from such use. No licenses are conveyed, implicitly or otherwise, under any Microchip intellectual property rights unless otherwise stated.
Trademarks
The Microchip name and logo, the Microchip logo, AnyRate, AVR, AVR logo, AVR Freaks, BitCloud, chipKIT, chipKIT logo, CryptoMemory, CryptoRF, dsPIC, FlashFlex, flexPWR, Heldo, JukeBlox, KeeLoq, Kleer, LANCheck, LINK MD, maXStylus, maXTouch, MediaLB, megaAVR, MOST, MOST logo, MPLAB, OptoLyzer, PIC, picoPower, PICSTART, PIC32 logo, Prochip Designer, QTouch, SAM-BA, SpyNIC, SST, SST Logo, SuperFlash, tinyAVR, UNI/O, and XMEGA are registered trademarks of Microchip Technology Incorporated in the U.S.A. and other countries.
ClockWorks, The Embedded Control Solutions Company, EtherSynch, Hyper Speed Control, HyperLight Load, IntelliMOS, mTouch, Precision Edge, and Quiet-Wire are registered trademarks of Microchip Technology Incorporated in the U.S.A.
Adjacent Key Suppression, AKS, Analog-for-the-Digital Age, Any Capacitor, AnyIn, AnyOut, BodyCom, CodeGuard, CryptoAuthentication, CryptoAutomotive, CryptoCompanion, CryptoController, dsPICDEM, dsPICDEM.net, Dynamic Average Matching, DAM, ECAN, EtherGREEN, In-Circuit Serial Programming, ICSP, INICnet, Inter-Chip Connectivity, JitterBlocker, KleerNet, KleerNet logo, memBrain, Mindi, MiWi, motorBench, MPASM, MPF, MPLAB Certified logo, MPLIB, MPLINK, MultiTRAK, NetDetach, Omniscient Code Generation, PICDEM, PICDEM.net, PICkit, PICtail, PowerSmart, PureSilicon, QMatrix, REAL ICE, Ripple Blocker, SAM-ICE, Serial Quad I/O, SMART-I.S., SQI, SuperSwitcher, SuperSwitcher II, Total Endurance, TSHARC, USBCheck, VariSense, ViewSpan, WiperLock, Wireless DNA, and ZENA are trademarks of Microchip Technology Incorporated in the U.S.A. and other countries.
SQTP is a service mark of Microchip Technology Incorporated in the U.S.A.
Silicon Storage Technology is a registered trademark of Microchip Technology Inc. in other countries.
GestIC is a registered trademark of Microchip Technology Germany II GmbH & Co. KG, a subsidiary of Microchip Technology Inc., in other countries.
All other trademarks mentioned herein are property of their respective companies.
© 2018 Microchip Technology Inc. User Guide DS50002823A-page 28
© 2018, Microchip Technology Incorporated, Printed in the U.S.A., All Rights Reserved.
ISBN: 978-1-5224-3775-8
ISO/TS 16949 Microchip received ISO/TS-16949:2009 certification for its worldwide headquarters, design and wafer fabrication facilities in Chandler and Tempe, Arizona; Gresham, Oregon and design centers in California and India. The Company’s quality system processes and procedures are for its PIC® MCUs and dsPIC®
DSCs, KEELOQ® code hopping devices, Serial EEPROMs, microperipherals, nonvolatile memory and analog products. In addition, Microchip’s quality system for the design and manufacture of development systems is ISO 9001:2000 certified.
© 2018 Microchip Technology Inc. User Guide DS50002823A-page 29
AMERICAS ASIA/PACIFIC ASIA/PACIFIC EUROPE Corporate Office 2355 West Chandler Blvd. Chandler, AZ 85224-6199 Tel: 480-792-7200 Fax: 480-792-7277 Technical Support: http://www.microchip.com/ support Web Address: www.microchip.com Atlanta Duluth, GA Tel: 678-957-9614 Fax: 678-957-1455 Austin, TX Tel: 512-257-3370 Boston Westborough, MA Tel: 774-760-0087 Fax: 774-760-0088 Chicago Itasca, IL Tel: 630-285-0071 Fax: 630-285-0075 Dallas Addison, TX Tel: 972-818-7423 Fax: 972-818-2924 Detroit Novi, MI Tel: 248-848-4000 Houston, TX Tel: 281-894-5983 Indianapolis Noblesville, IN Tel: 317-773-8323 Fax: 317-773-5453 Tel: 317-536-2380 Los Angeles Mission Viejo, CA Tel: 949-462-9523 Fax: 949-462-9608 Tel: 951-273-7800 Raleigh, NC Tel: 919-844-7510 New York, NY Tel: 631-435-6000 San Jose, CA Tel: 408-735-9110 Tel: 408-436-4270 Canada - Toronto Tel: 905-695-1980 Fax: 905-695-2078
Australia - Sydney Tel: 61-2-9868-6733 China - Beijing Tel: 86-10-8569-7000 China - Chengdu Tel: 86-28-8665-5511 China - Chongqing Tel: 86-23-8980-9588 China - Dongguan Tel: 86-769-8702-9880 China - Guangzhou Tel: 86-20-8755-8029 China - Hangzhou Tel: 86-571-8792-8115 China - Hong Kong SAR Tel: 852-2943-5100 China - Nanjing Tel: 86-25-8473-2460 China - Qingdao Tel: 86-532-8502-7355 China - Shanghai Tel: 86-21-3326-8000 China - Shenyang Tel: 86-24-2334-2829 China - Shenzhen Tel: 86-755-8864-2200 China - Suzhou Tel: 86-186-6233-1526 China - Wuhan Tel: 86-27-5980-5300 China - Xian Tel: 86-29-8833-7252 China - Xiamen Tel: 86-592-2388138 China - Zhuhai Tel: 86-756-3210040
India - Bangalore Tel: 91-80-3090-4444 India - New Delhi Tel: 91-11-4160-8631 India - Pune Tel: 91-20-4121-0141 Japan - Osaka Tel: 81-6-6152-7160 Japan - Tokyo Tel: 81-3-6880- 3770 Korea - Daegu Tel: 82-53-744-4301 Korea - Seoul Tel: 82-2-554-7200 Malaysia - Kuala Lumpur Tel: 60-3-7651-7906 Malaysia - Penang Tel: 60-4-227-8870 Philippines - Manila Tel: 63-2-634-9065 Singapore Tel: 65-6334-8870 Taiwan - Hsin Chu Tel: 886-3-577-8366 Taiwan - Kaohsiung Tel: 886-7-213-7830 Taiwan - Taipei Tel: 886-2-2508-8600 Thailand - Bangkok Tel: 66-2-694-1351 Vietnam - Ho Chi Minh Tel: 84-28-5448-2100
Austria - Wels Tel: 43-7242-2244-39 Fax: 43-7242-2244-393 Denmark - Copenhagen Tel: 45-4450-2828 Fax: 45-4485-2829 Finland - Espoo Tel: 358-9-4520-820 France - Paris Tel: 33-1-69-53-63-20 Fax: 33-1-69-30-90-79 Germany - Garching Tel: 49-8931-9700 Germany - Haan Tel: 49-2129-3766400 Germany - Heilbronn Tel: 49-7131-67-3636 Germany - Karlsruhe Tel: 49-721-625370 Germany - Munich Tel: 49-89-627-144-0 Fax: 49-89-627-144-44 Germany - Rosenheim Tel: 49-8031-354-560 Israel - Ra’anana Tel: 972-9-744-7705 Italy - Milan Tel: 39-0331-742611 Fax: 39-0331-466781 Italy - Padova Tel: 39-049-7625286 Netherlands - Drunen Tel: 31-416-690399 Fax: 31-416-690340 Norway - Trondheim Tel: 47-72884388 Poland - Warsaw Tel: 48-22-3325737 Romania - Bucharest Tel: 40-21-407-87-50 Spain - Madrid Tel: 34-91-708-08-90 Fax: 34-91-708-08-91 Sweden - Gothenberg Tel: 46-31-704-60-40 Sweden - Stockholm Tel: 46-8-5090-4654 UK - Wokingham Tel: 44-118-921-5800 Fax: 44-118-921-5820
Worldwide Sales and Service
Preface
Introduction
Legal Notice
Worldwide Sales and Service