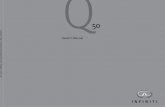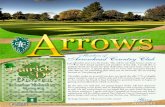Using the AiM® Customer Request Module Follow the red arrows as we go through the presentation....
-
Upload
kurtis-bluitt -
Category
Documents
-
view
215 -
download
0
Transcript of Using the AiM® Customer Request Module Follow the red arrows as we go through the presentation....

Using the AiM® Customer Request Module
• Follow the red arrows as we go through the presentation.• Your screen will look similar to this one when you first log on.
You may not have all of the menu options shown here but you should have the ‘Customer Service’ option.
• Select this option by clicking on it on the left menu.
1

Using the AiM® Customer Request Module
2
• Once you have selected the ‘Customer Request’ module, the window shown above will open.
• There are two small icons next to the Customer Request Button on this menu.• The first button is a spyglass that, when clicked, will open a query window so that you
can build custom queries to find your requests. (For more on how to do queries, watch the video entitled ‘Personal Query’).
• The second red arrow in the upper right corner points to the ‘Save’ button so that you can save your queries on your AiM desktop.• Click on the blank white sheet of paper next to ‘Customer Request’

Using the AiM® Customer Request Module
• Clicking the blank white sheet of paper gives you the opportunity to create a new request.• The request number will be automatically assigned.• Fill out ALL of the red boxes, starting with the description and then working around the
screen in a horseshoe shape.• If the request is for chargeable work, you must place an active organization (departmental)
account on the request. The DAL listing in PeopleSoft will be checked for authorization on the account. You must provide the name of the authorizing person in the ‘Requestor’ field on the request form.
3

Using the AiM® Customer Request Module
• Insert your name, phone, and contact e-mail. You will receive information on the status of your request via the e-mail address you provide.
• The only University presently available for selection is UCF.• Campus locations are self-explanatory and should be easy to select, as are buildings. The location,
usually a room number, is not mandatory but is very helpful for the technician to find the problem. Please always put in a room number if you know it. If there is no room number because the work is outside, there is an option called ‘General Area’ that usually shows up under the last page of available room numbers.
• The default status for a new request is ‘OPEN’ and should not be changed.• Any other fields that are no highlighted in red and are NOT chargeable do not need to be filled out.
4

Using the AiM® Customer Request Module
• If your description is more than 250 characters long, type in the words ‘See Extra Description.’ Please note that using the return key wastes space because it counts all missed spaces, so try not to use the return key if possible. If you are planning to order signs and want to write them out as you want them to read, please use the extra description, where there is a 4,000 character limit. The AiM request always converts to capital letters, so if you want the sign specifically in small letters you must note it in your request.
• To access ‘Extra Description’ you must go to the ‘View’ menu on the right hand corner and select the ‘Extra Description’ option.• Please note: ALL fields highlighted in red must be filled out first before you’ll be allowed to access any screens
under the ‘View’ menu.• Any red fields left blank will cause an error to display when you attempt to select anything from the ‘View’ menu.
5

Using the AiM® Customer Request Module
• Once you’re in the ‘Extra Description’ screen, the rest is pretty self-explanatory.
• When you are done entering a description, click on the green flag on the right hand corner to save your changes and take you back to the main ‘Customer Request’ screen.
6

Using the AiM® Customer Request Module
• To check the status of the request for a work order, you can once again look this up under the ‘View’ menu and ‘Status History’ to see if any changes to the status history has been made.
• When you’re done, you once again click on the green flag on the right hand corner to take you back to the main screen.
7

Using the AiM® Customer Request Module
• In most cases, you won’t need to do anything to the ‘Related Documents’ screen, unless there is any additional documentation and/or pictures that would provide useful information for the work order being requested.
• Once again, don’t forget to click the green flag to save and take you back to the main screen.
8

Using the AiM® Customer Request Module
• In the event of cancelation of a work request, you will always receive an email notifying you of such and any additional notes can be found under Notes Log screen, also found under the view menu.
• Again, don’t forget the green flag!
9

Using the AiM® Customer Request Module
• Once you have filled out all of the necessary information in all relevant fields and views, the last step is to click on the floppy disk on the right hand corner to save and submit your work request.
10