Using Technology in the Outcome Evaluation Pilot Project ......The image field allows you to capture...
Transcript of Using Technology in the Outcome Evaluation Pilot Project ......The image field allows you to capture...

Using Technology in the Outcome Evaluation Pilot Project: Instruction Manual
THP-‐Malawi 2012

2
Table of Contents
Introduction ................................................................................................................................ 3
iFormBuilder ................................................................................................................................ 3 What is iFormBuilder? ............................................................................................................ 3 How does iFormBuilder work? .............................................................................................. 3
iPod Touch .................................................................................................................................. 4 Getting Started with the iPod Touch ..................................................................................... 4 Basic iPod Functions .............................................................................................................. 5
Using iFormbuilder ..................................................................................................................... 5 Signing into iFormBuilder ....................................................................................................... 5 Completing a Form: Practice Survey ................................................................................... 6
Types of Questions .............................................................................................................. 6 Finishing the Form ................................................................................................................ 9
Completing a Form: Household Survey ............................................................................... 9 Selecting Date and Time .................................................................................................. 10 Selecting Household Demographics .............................................................................. 10 Subforms ............................................................................................................................. 11
Creating a Form on iFormbuilder.com .............................................................................. 12 Guide to Form Properties ................................................................................................. 13 Creating Form Questions .................................................................................................. 14 Completing Input Properties ............................................................................................ 14
Advanced Features on iFormBuilder.com ........................................................................ 16 Other Input Types .............................................................................................................. 16 Creating Subforms ............................................................................................................ 17
Viewing and Analyzing Data on iFormbuilder ...................................................................... 18 Data View: Excel ................................................................................................................. 18 Data View: Graph ............................................................................................................... 19 Other Data Views ................................................................................................................. 19
iTalk Recorder .......................................................................................................................... 20 Loading iTalk ........................................................................................................................ 20 Recording ............................................................................................................................. 20 Listening to your recording ................................................................................................. 21 Deleting a recording ........................................................................................................... 21
Garmin GPS Receiver and Software ...................................................................................... 22 What is GPS? ......................................................................................................................... 22 Using GPS at THP-Malawi .................................................................................................... 22 Other Resources .................................................................................................................. 22

3
Introduction This guide is designed to acquaint users with a suite of technologies: the iPod touch, iFormBuilder software, iTalk voice recorder and Garmin GPS receiver and software. THP staff and M&E animators will use these data collection tools during the Outcome Evaluation Pilot Project (OEPP) in July 2012 to conduct data analysis via household interviews and Focus Group Discussions (FGDs) with community partners in THP Epicenters in Malawi. The guide will teach users how to navigate the iPod Touch interface and familiarize them with the main features of iFormBuilder: how to take a survey with an existing form, build a new form and access survey data in preparation for the analysis phase. Finally, the guide will touch briefly on the use of iTalk and the Garmin GPS receiver and software. This document was prepared by George Washington University students for their evaluation of the OEPP in March 2012. Designed to complement a technology training which took place in THP-Malawi offices on March 20, 2012, this guide serves as an illustrated manual for the technologies used, and contains Web links to more in-depth instructions, should users need more information. The objectives of this manual are as follows:
Provide users with a basic understanding of how to use an iPod touch Provide users with a basic understanding of iFormBuilder iPod touch application Train users to conduct a survey using the iFormBuilder application on the iPod touch Familiarize users with the iTalk Recorder application on the iPod touch for conducting Key
Informant Interviews and Focus Group Discussions Provide users with a basic understanding of global positioning system (GPS) technology with a
focus on the Garmin GPS receiver and software. iFormBuilder What is iFormBuilder?
iFormBuilder is a multiple-interface software that allows users to create, complete, and compile surveys in a variety of settings. It can be used on any computer or device with Internet access and ability to browse the Web (e.g. iPod, smartphone). iFormBuilder secures both the survey itself and respondents’ answers by storing it on the device, then sending the information through the Internet to the user’s account. Whereas information recorded in a pen-and-paper survey can be physically lost or damaged, information recorded with iFormBuilder is kept electronically. This is especially useful when users are managing longer forms or surveys, or a large number of survey responses. iFormBuilder is just one of many applications (“apps”) designed to replace “pen and paper” forms. It can also take photos, track the location of a user, automatically report responses back to the office and tell whether the responses were similar to or different than other responses. Using iFormBuilder can cut down on the amount of materials one needs to conduct fieldwork, and can also decrease costs for staff time (eg:/ completing forms and transcribing data), paper, and printing. Reporting is fast and accurate, leaving little room for user error. However, learning the iFormBuilder software takes time, and can be confusing to those unfamiliar with the technology. Community partners taking the survey will undoubtedly have questions about the devices being used. And as with any software program, data can be lost if it is not properly saved. How does iFormBuilder work?
When we say that iFormBuilder is “multiple-interface,” we mean that the software is designed to work on multiple devices, depending on whether the survey is being created, completed, or analyzed. There are

4
essentially four steps to using iFormBuilder for designing forms and surveys. First, the user creates a form on the iFormBuilder website. Second, the user “syncs” the iPod or other handheld device to iFormBuilder, by signing in using the same account as the user who created the form. The form will automatically download to the iPod. Third, the user conducts the survey and records the responses on the iFormBuilder application on the iPod. Finally, the user saves the responses on the iPod, and uploads the data back onto the iFormBuilder website, where it can be aggregated with other responses in order to discover patterns in the overall survey data.
For discussion: What are some of the benefits to using iFormBuilder?
What are some of the challenges? iPod Touch Getting Started with the iPod Touch
With iFormBuilder, all surveys administered under the OEPP will be completed using an iPod touch. (iPhones and iPads may also be used.) The iPod touch is a mobile device designed to do many things: store data, play media and games, and access the Internet wirelessly. Below is an illustration of the iPod touch and its features:
The iFormBuilder information flow
1 2 3 4

5
The first thing you will notice about the iPod touch is that it only has two buttons: the large, circular home button, located centrally in the lower part of the device, and the sleep/wake button, located on the top right (sometimes left) side of the device. There is no need for any additional buttons because the iPod operates on a touch-screen system, meaning the screen has the ability to recognize a point of contact with its surface. It allows users to interact with the device with the tap of a finger – no tools, buttons or mousepads necessary. On your iPod, you’ll also find application icons. To run an application, simply tap the application icon with your finger. The iFormBuilder application icon looks like this: Basic iPod Functions
To turn the iPod on, hold the sleep/wake button firmly and hold it down until the Apple icon appears in the center of the screen. To turn it off, hold the sleep/wake button until a red button and the words “Slide to power off” appears, then touch the slider and slide it to the right. It is not usually necessary to turn the iPod all the way on or off because it has a sleep function. To put the iPod to sleep, touch the sleep/wake button once, so the screen turns black. Likewise, to wake up the iPod, touch the sleep/wake or home button, then slide the slider. The iPod will go to sleep after a period of time, usually 30 seconds to 2 minutes, to save battery power. Practice scrolling though the screens by swiping your fingers horizontally and vertically. You can “flick” the screen to scroll quickly, and either wait for scrolling to stop or touch anywhere on the screen. Using iFormbuilder This section explains how to sign into iFormBuilder, access a survey, and collect and upload data on the iPod touch. To collect data, you will first need to successfully login and select the form you want to use. Signing into iFormBuilder
Step 1: Open the iFormBuilder application to display this home page. To log in, tap the screen or shake the iPod.
Step 2: If you are connected to a wireless network, the application will sync to update your account. SSL is a way to transmit documents and information between devices.
Step 3: Once connected, the Forms page shows all the surveys associated with your account.

6
Completing a Form: Practice Survey
The best way to become familiar with the iFormBuilder software is to take a sample introductory survey. To begin, select “Malawi Test 1” from the Forms Page.
Scroll through the survey page using your fingers to read the questions before beginning.
Questions marked with a * are required.
The survey cannot be completed without answering these questions.
Types of Questions
There are several types of questions on the practice survey: text, numbers, pick list, image and signature. You will learn more about how these questions are designed in the section on how to build a form.
Text: An open-answer field with a 50-character limit. Practice typing your first and last name.
• Tap the text field to access the keyboard at the bottom of the screen and type by selecting each key.
• Shift key: glowing arrow on bottom left • Spacebar: bottom, marked “space”

7
With longer questions, the full answer will not fit on the top of the screen. Read through all form questions before you begin taking the survey.
Numbers: The answer in this field can only be numbers, with a 50-character limit.
• Tap the button marked “123” in the lower left hand corner to switch to numbers view (and “ABC” to switch back to text view).
• If you touch the spacebar, it will take you back to the letter keyboard and you will have to touch “123” again.
Pick List: The pick list opens a new window on the lower half of the screen that lets you see the answer choices. Tap the item on the list to choose it, then select “Done” to move on to the next question.

8
Types of Questions, part 3
Image: The image field allows you to capture a photo from your iPod’s camera. The iPods are equipped with two cameras, one on each side of the device. Switch between the front camera (facing you) and the back camera (facing away from you) by tapping the camera icon on the top right screen.
• Choose “Take a picture with camera.” • Take the photo by tapping the camera icon on the bottom of the screen. • The photo will appear on the screen. Select “use” or “retake.”
Signature: The signature field allows the respondent to draw/write freely using a finger. This lets the respondent validate the answers he/she gave above.
• Select “Reset” to sign again, or “Accept” to complete the survey.

9
Finishing the Form
Once all questions have been answered, select “Done” to complete the form. If the iPod is connected to the Internet, the response data will automatically upload to the iFormBuilder account. If not, it will store the data in your iPod until an Internet connection is found. If you have not finished answering all the survey questions, select “Save” in the upper right-hand corner to return to the survey later. Completing a Form: Household Survey
This section reviews more advanced features that have been included in the Household Survey, which will be administered to community partners in the Epicenters as part of THP’s Outcome Evaluation Pilot Project. Sign into iFormBuilder and select “Household Survey” from the survey option list to access it. Click here to fill in the three introductory survey questions: date and time of survey, name of epicenter and name of community. This form will appear if a survey has been completed. Click the + button to conduct another survey.
z
z

10
Selecting Date and Time
The Date-Time field can be seen as four individual pick lists: date, hour, minute, and AM/PM. The screen will default to today’s date and time. To select a different date and time, follow these instructions:
The Name of Epicenter and Name of Community fields are pick lists. These fields are required.
Selecting Household Demographics
Since you will be answering questions for each household member, the first step in each survey is to select how many members are in each household. The number of members you select here will be the number of answer fields (spaces for you to fill in answers) for other questions in the remainder of the survey. For example, if you select “3” under “Number of Household Members,” the other questions will have three answer fields for you to fill in separate answers for all three members.
• Scroll upwards or downwards from “Today” to select a past or future date.
• Scroll through the hour field to select the hour (1:00-12:00).
• Scroll through the minute field to select the minute (in increments of 5 from 00 to 55).
• Select AM or PM.

11
Select the blank bar… Type in the number of household The Household Demographics members… field will automatically fill in based on your answer. Subforms
Subforms are essentially forms within a survey. They can be used to break up large forms and categorize data and group questions about a similar topic together. The Household Survey uses several subforms, including dwelling characteristics, male leadership, female leadership, and literacy and education. To answer questions in a subform, tap its title:

12
Creating a Form on iFormBuilder.com
This section will instruct users on how to create a new form on the iFormBuilder.com web interface. First, go to www.iFormBuilder.com in your web browser, and click “sign in” on the upper right hand corner. The iFormbuilder website is separate from THP’s website. You will be able to both build a form and view and download data from this website. Once you sign in, you will be taken to the “my data” page, which lists all surveys associated with your account and ways to view the data. You will build and manage forms via the iFormBuilder Control Panel – the tabs on the top of the screen. To get started building a new form, select “Forms” then “Form Builder.”
Select “Create New Form” on the bottom of the screen.

13
Guide to Form Properties
This screen will ask you to name your form, fill in a description and assign an icon that will be associated with your form on both the web and iPod touch interface.
Fill out the following form properties: Label This is the official name of your survey, and what the survey collector
will see when they are collecting data from the iPod touch.
Database Label Name This is the name of your survey, in data format. It cannot contain spaces or symbols (eg:/!@#%). Using these special characters will result in an error message, preventing uploading of any data.
This field will be automatically created if “Based on label” is checked, but you can choose to uncheck the box and create your own label.
Description This provides additional information about the purpose of the form.
Form Icon This is the graphic associated with the form on the web and iPod touch interface. Choose one from the options in the horizontal scrolling bar.
Click “Save Changes” to begin creating form questions.

14
Creating Form Questions
The form builder screen is divided into two parts. On the left is the Device View: how the survey will appear on the iPod touch devices. On the right is the Element Properties view, where you will label questions, select response types, and input answer choices. Select “Add New Input” to write your first question.
The label should be the actual survey question itself. If “Based on Label” is checked, the data column name will automatically be entered, but again, you can uncheck this box to give a different name. For example, the name can be abbreviated to an acronym or a few key words, or you can assign numbers to a question.
Be sure to “Save” regularly or check “Auto-save” so you don’t lose your work!
Completing Input Properties
Scroll through the “Input Type” selection menu to choose the type of question (eg:/ text, pick list).

15
Pick Lists: For a multiple-option question, select “Pick List” for input type. Then click the next header: “Option List” and select “Option List Manager…”
This is your Option List Manager. Create a new pick list by following these steps:
1. Click the “+” button to add a new pick list 2. Name your new list under “Option list” (this name is only a label, and will not show up on the
iPod touch device) then type the options under “Options in list.” List one option per line, and do not use commas or other punctuation
3. Save list 4. Click “Assign list to element” to link the pick list to the question
1
2
3
4

16
Alternatively, you can select a previously created Option List from the Option List Manager on the left side of the screen. Advanced Features on iFormBuilder.com
This section is a brief overview of some additional features on iFormBuilder.com. Detailed instructions and screenshots can be accessed using the URLs below.
Other Input Types
Below are a few additional input types that you may use when creating your form: Toggle Used for questions that are “on, off” or “yes, no.” This is a simple way to
have someone filling out the form validate the question – they can select the answer themselves.
Multi-Select Just like the pick list, except users may select multiple items from the assigned option list
Divider A thin horizontal line that can be used to break up sections within a form or separate specific questions from the rest of the form. This gives users a visual reference for when a new section begins. Dividers do not capture data.
Phone Number This captures a user’s phone number.
Email This captures a user’s email and can send survey data to that email address.
For more detailed instructions on input types, see: http://www.wiki.iFormBuilder.com/iFormBuilder-user-guide-iFormBuilder-element-detail

17
Creating Subforms
Subforms are essentially forms within a survey. They can be used to break up large form sections into smaller forms, to categorize data and group questions about a similar topic together. Subforms are created separately and then added together in the main survey. The Household Survey uses the following subforms: dwelling characteristics, male leadership, female leadership, and literacy and education.
1. Select “Create New Form” and give the form a Label and Database Table Name. 2. Create the content inside the subform by adding elements as you would in a normal form. 3. Go back into Form builder by clicking “Forms” and “Form Builder” on the Control Panel. 4. Create a new element with the name of your subform under Label. 5. Under Input Properties, select Input Type “Subform (PRO Only).”
6. Under “Smart Paging,” select your subform.
For more information: http://wiki.iFormBuilder.com/iFormBuilder-user-guide/all-about-subforms

18
Viewing and Analyzing Data on iFormbuilder This section provides a brief overview on the different ways you can view your survey data once responses have been synced from the iPod touch to your iFormBuilder account. Once you sync data back to the iFormBuilder server, you can quickly log into iFormBuilder.com and view the data. The Data Views are simple reports generated in the web browser. When you log in, the first page that loads is the Data Views page. Here you see all the tables that you have permission to view. Click the different icons in the Data Views section to view your data in different formats. Data View: Excel
To download your data in Excel, click the green “XLS” icon next to the survey and open the Excel document to see each survey’s responses in one line:

19
Click through the different tabs at the bottom of the screen to view the different subform data. From here, data can be analyzed using Excel or statistical software packages such as SPSS. Data View: Graph
Click the blue “Graph” icon under Data View to see a graphical (pie chart) analysis of the answers to each question.
Other Data Views
Click on the different icons in the Data Views section to view your data in the different formats. Map Produces a Google Map with pins for every survey taken, giving you a
visualization of the location of each survey.
List View A simple list of every answer to every question on the survey.
PDF View To generate a PDF report of respondents’ answers, click the record ID number from the List View. Then click the PDF icon in the upper right hand corner of your screen. (PDF views include images, like photos and signatures, collected during the survey.)

20
iTalk Recorder The iTalk Recorder application (“iTalk”) has been loaded onto your iPod touch devices for use during the OEPP. THP will use iTalk to conduct Key Informant Interviews and Focus Group discussions with Epicenter community partners. Below is a brief guide to using this application. Loading iTalk
The iTalk application icon looks like this: Tap the icon with your finger to load iTalk. Recording
This is the first screen you will see when you open the iTalk application.
• Name your recording in the “Recording Name” field. • To start recording, press the big red “PRESS TO RECORD” button. • When you are finished recording, press the big red button to stop.

21
Listening to your recording
Your recording will automatically be saved on the iPod touch. When you finish recording, the application will be taking to the playback screen, which lists all of your recordings in chronological order. Tap a recording to select it (selection will turn blue).
Deleting a recording
To delete a recording, press “Edit” on the top left had corner of the playback screen. The blue play button will become a red button with a ( - ) through it. Tap it so a “Delete” button appears on the right side, then tap “Delete.” Deleted recordings will be kept in a file at the bottom of the playback screen labeled “Deleted Recordings.”
• Press the blue play button on the left to play back your recording.
• Press the blue button on the right side of the recording bar to see more information and add notes.
• To record again, press “Record” on the top right.
Here you can edit the name of the recording, take notes, and see information on the length of the recording, the date it was conducted, and other data.

22
Garmin GPS Receiver and Software The following section provides a brief overview of the Garmin GPS receiver and software and how it will be used by THP staff during the OEPP. THP will use these tools for collecting, storing and processing map data:
• Garmin eTrex 20 handheld GPS receiver (for collecting data) • Garmin BaseCamp computer software (for storing and processing data collected by GPS
receiver) What is GPS?
Global Positioning System (GPS) allows you to determine your exact location on the earth (north/south and east/west) by gathering information from satellites in space. Using GPS at THP-Malawi
GPS can be used to create new maps that are helpful to THP’s programming. You can collect field data on the locations of important objects, such as Epicenter buildings, houses, wells and farms. The Garmin eTrex calls these locations “waypoints.” You can also use GPS in the field to navigate; for example, planning the route and driving directions from Blantyre to an Epicenter. You can also use GPS to analyze geographical data collected in the field. GPS can prove extremely useful to THP-Malawi in the organization’s work. THP can use GPS to map locations of Epicenters, households who have taken surveys and other important objects, and to conduct data analysis to inform the outcome evaluation process and THP’s programming decisions. For example, THP staff could use GPS data to determine whether there is a correlation between the distance of a household from an Epicenter and the effect THP’s Epicenter programs has on that household, or to evaluate the most strategic place to build new infrastructure for use by community partners. Other Resources
• About GPS: http://www.garmin.com/aboutGPS • Garmin eTrex Quick Start Guide (booklet included with the Garmin eTrex) • Garmin eTrex Manual (PDF file saved on the Garmin eTrex – connect it to the USB port) • Garmin BaseCamp introductory videos (available when you open the BaseCamp program) • Garmin BaseCamp Manual (available online – go to “Help” when using the BaseCamp program)
















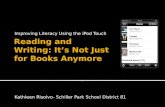


![Recruitment Strategies:Turntables, Eight-Tracks, and iPods [2008 WAGS]](https://static.fdocuments.in/doc/165x107/547d1effb4af9fc9158b533e/recruitment-strategiesturntables-eight-tracks-and-ipods-2008-wags.jpg)