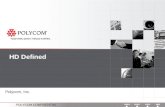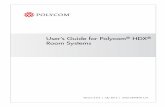Using Statically Configured Busy Lamp Field with Polycom ... · Using Statically Configured Busy...
Transcript of Using Statically Configured Busy Lamp Field with Polycom ... · Using Statically Configured Busy...
Engineering Advisory 62475
Using Statically Configured Busy Lamp Field with Polycom® SoundPoint® IP and VVX® Phones
November 2011 | 1725-47100-001 Rev. B 1
In this engineering advisory, you will learn what administrators and users need to know to use the statically configured busy lamp field (BLF) feature on SoundPoint IP and VVX series phones.
This engineering advisory applies to SoundPoint IP 450, 550, 560, 650, and 670 phones running SIP software version 3.2.0 or later, and VVX 500 phones running SIP software version 4.0.1 or later.
Monitoring Remote Lines with BLF
For phones running SIP software versions 2.0 to 3.1.0, the BLF feature allows you to monitor the status
(either Active or Idle) of remote lines if supported by your call server.
As of SIP 3.2.0, administrators can configure monitoring of resources and custom behavior to provide
enhanced support for directed call pickup and parked call retrieval.
Each monitored user is a unique subscription. The monitored user’s call information can appear on the
user’s phone. One-touch park and retrieve and one-touch directed call pickup are supported.
Monitored resources can be configured as a normal user or an ‘automata’. This allows the default
actions of key presses to change based on the type of resource you are monitoring. Normal users are
called and have their inbound calls intercepted whereas ‘automata’ resources, such as park orbits, have
calls transferred to them and pulled from the queue.
The statically configured BLF feature is supported on SoundPoint IP 450, 550, 560, 650, and 670 desktop
phones running SIP 3.2.0 or later, and VVX 500 phones running SIP 4.0.1 or later.
The topics in this Engineering advisory include:
BLF Terminology
What Administrators Need to Know
○ Call Servers That Support Statically Configured Busy Lamp Field
○ Configuration Parameters Related to Statically Configured Busy Lamp Field
What Users Need to Know
○ Selecting Attendant Ring Tones
○ Spontaneous Appearances of Call Information
○ Parking and Retrieving Calls From a Park Orbit
Engineering Advisory 62475
Using Statically Configured Busy Lamp Field with Polycom SoundPoint IP and VVX Phones
2
○ Handling Remote Calls on Attendant Phones
Sample Configuration Files
BLF Terminology
Before you read this engineering advisory, it is important to understand the following phone-related
terminology:
Attendant phone—The phone you use to monitor a remote line. The phone has optional
Expansion Modules and is set up to monitor one or more remote lines using the BLF feature.
Remote line—The remote line the attendant phone monitors.
Idle state—The phone is ‘on hook’ and there are no active, held, or incoming calls.
Active state—There is an active call in progress.
Alerting state—There is an incoming call (the phone is ringing, if configured with a ring tone).
Call waiting state—There is an active call in progress and the phone is ringing. (There may be held
calls also.)
Directed call pickup—You can answer an incoming call on a remote line.
Park orbit—You can park a call in a queue.
Parked call retrieval—You can retrieve a call that is waiting in a calling queue or park orbit.
Normal resource type—Intended for monitoring real users.
Automata resource type—Intended for monitoring automated end points such as park orbits,
interactive voice responders, and call queues.
The following figure shows the screen that appears when an attendant phone is set up to monitor two
remote lines (Helen Cooper and Ben North) and a park orbit.
Engineering Advisory 62475
Using Statically Configured Busy Lamp Field with Polycom SoundPoint IP and VVX Phones
3
What Administrators Need to Know
Statically configured BLF is active if the feature is enabled and the phone is registered.
Each monitored user is a unique subscription.
To enable statically configured BLF, you must make the following changes in the configuration files to
create the signaling for subscription setup:
Set attendant.uri to Null.
Set one or more of the attendant.resourceList.1.address to an appropriate value.
If attendant.behaviors.display.remoteCallerID.normal is disabled (set to 0), the
incoming caller ID is displayed as Unknown.
If attendant.behaviors.display.remoteCallerID.normal is enabled (set to 1), the
incoming caller ID is displayed (as shown below).
If attendant.behaviors.display.spontaneousCallAppearances.normalis disabled,
no call appearance is displayed when a monitored user receives a call. Only the LED and line icon next to
the monitored user’s name will change and all attendant ringtones are disabled.
If attendant.behaviors.display.spontaneousCallAppearances.normalis enabled, a call appearance is
displayed (as shown above).
Call Servers That Support Statically Configured Busy Lamp Field
The following call servers are known to support this feature:
Back to Back User Agent (B2BUA) Architecture
○ Metaswitch Metasphere Call Feature Server (CFS)
○ Asterisk® v1.6 or later
Engineering Advisory 62475
Using Statically Configured Busy Lamp Field with Polycom SoundPoint IP and VVX Phones
4
Proxy Architecture
○ Avaya® SipX Enterprise Communications Server (ECS)
○ eZuce openUC™
These proxy architectures support the full range of statically configured BLF features. However,
they do not provide configuration control through their web management console.
The following call servers may support this feature:
Proxy Architecture
○ OpenSIPS (formerly OpenSER)
○ Repro ReSIProcate
These proxy architectures or any other proxying server that allows the phone end-to-end
communications with the monitored phone should be supported. However, these have not
been specifically tested by Polycom nor does Polycom guarantee their full interoperability.
Configuration Parameters Related to Statically Configured Busy Lamp
Field
Configuration changes can be performed centrally at the provisioning server, as shown next in Table 1:
Configuration changes at the provisioning server.
Table 1: Configuration changes at the provisioning server
Central (provisioning server) Configuration template:
features.cfg
Set up list of users to be
monitored.
• For more information, see
<attendant/>.
Configuration template:
sip-interop.cfg
Set the behavior for directed call
pickup and parked call retrieval.
• For more information, see
<call/>. Set the call server
behavior.
• For more information, see
<voIpProt/>.
Configuration template:
reg-advanced.cfg
Set up line registrations.
• For more information, see
<reg/>.
Engineering Advisory 62475
Using Statically Configured Busy Lamp Field with Polycom SoundPoint IP and VVX Phones
5
Note: Configuration File Management
Polycom recommends that you create configuration file(s) with your organization’s modifications. Use the sample configuration templates—part of the UC Software 3.3.0 deliverables—as a guide. For more information, see the Polycom UC Software Provisioning Best Practices white paper on the Polycom web site.
<attendant/>
The existing configuration attribute is defined as shown next in Table 2: Configuration Attributes for
<attendant/> .
Table 2: Configuration Attributes for <attendant/>
Attribute (bold = change causes restart/reboot) Permitted Values Default
attendant.reg positive 1
For attendant console / BLF feature. This is the index of the registration which will be used to send a SUBSCRIBE to the list SIP URI specified in attendant.uri. For example, attendant.reg = 2 means the second registration will be used.
attendant.ringType enumerated type
See reg-advanced.cfg
Ringer1
The ring tone to play when a BLF dialog is in the offering state.
attendant.uri string Null
For attendant console / busy lamp field (BLF) feature. This specifies the list SIP URI on the server. If this is just a user part, the URI is constructed with the configured registrar’s host name/IP.
Note: If attendant.uri is set, then the individually addressed users configured by
attendant.resourceList and attendant.behaviors attributes are ignored.
attendant.resourceList.x.address string that constitutes a valid SIP URI (sip:[email protected]) or contains the user part of a SIP URI (6416)
Null
The user referenced by attendant.reg="" will subscribe to this URI for dialog. If a user part is present, the phone will subscribe to a sip URI constructed from user part and the domain of the user referenced by attendant.reg.
Engineering Advisory 62475
Using Statically Configured Busy Lamp Field with Polycom SoundPoint IP and VVX Phones
6
Attribute (bold = change causes restart/reboot) Permitted Values Default
attendant.resourceList.x.label UTF-8 encoded string
Null
Text label to appear on the display adjacent to the associated line key. If set to Null, the label will be derived from
the user part of attendant.resourceList.x.address .
attendant.resourceList.x.type "normal" or "automata" “normal”
Type of resource being monitored.
If set to normal, the default action when pressing the line key adjacent to this monitored user is to initiate a call if the user is idle or busy and to perform a directed call pickup if the user is ringing. Any active calls are first placed on hold.
If set to automata, the default action when pressing the line key adjacent to this monitored user is to perform a park/blind transfer of any currently active call. If there is no active call and the monitored user is ringing/busy, an attempt to perform a directed call pickup/park retrieval is made.
attendant.behaviors.display. spontaneousCallAppearances.normal
0 or 1 1
A flag to determine whether or not a call appearance is spontaneously presented to the attendant when calls are alerting on a monitored resource. The information displayed after a press-and-hold of a resource's line key is unchanged by this parameter. If set to 1, the display is enabled.
attendant.behaviors.display. spontaneousCallAppearances.automata
0 or 1 0
A flag to determine whether or not a call appearance is spontaneously presented to the attendant when calls are alerting on a monitored resource. The information displayed after a press-and-hold of a resource's line key is unchanged by this parameter. If set to 1, the display is enabled.
attendant.behaviors.display.remoteCallerID.normal
0 or 1 1
A flag to determine whether or not remote party caller ID information is presented to the attendant. If set to 0 (disabled), the string "unknown" would be substituted for both name and number information.
attendant.behaviors.display.remoteCallerID.automata
0 or 1 1
A flag to determine whether or not remote party caller ID information is presented to the attendant. If set to 0 (disabled), the string "unknown" would be substituted for both name and number information.
<call/>
The existing configuration attribute is defined as shown next in Table 3: Configuration Attributes for
<call/> .
Engineering Advisory 62475
Using Statically Configured Busy Lamp Field with Polycom SoundPoint IP and VVX Phones
7
Table 3: Configuration Attributes for <call/>
Attribute (bold = change causes restart/reboot)
Permitted Values Default
call.directedCallPickupMethod “native” or “legacy” legacy
The method the phone will use to perform a directed call pick-up of a BLF resource's inbound ringing call. “native” indicates the phone will use a native protocol method (in this case SIP INVITE with the Replaces header
[4]). “legacy” indicates the phone will use the method specified in call.directedCallPickupString .
call.parkedCallRetrieveMethod “native” or “legacy” legacy
The method the phone will use to retrieve a BLF resource's call which has dialog state confirmed. “native” indicates the phone will use a native protocol method (in this case SIP INVITE with the Replaces header [4]). “legacy” indicates the phone will use the method specified in call.parkedCallRetrieveString .
<reg/>
The existing configuration attribute is defined as shown next in Table 4: Configuration Attributes for
<reg/>.
Table 4: Configuration Attributes for <reg/>
Attribute (bold = change causes restart/reboot)
Permitted Values Default
reg.x.address string in the format userPart from userPart@domain
Null
The user part or the user and the host part of the phone’s SIP URI or the H.323 ID/extension. For example (SIP): reg.x.address=”1002” from [email protected] or reg.x.address=”[email protected]”. For example (H.323): reg.x.address=”23456”
reg.x.auth.password string Null
Password to be used for authentication challenges for this registration. If non-Null, will override the “Reg Password x” parameter entered into the Authentication submenu off of the Settings menu on the phone.
reg.x.auth.userId string Null
User ID to be used for authentication challenges for this registration. If non-Null, will override the “Reg User x” parameter entered into the Authentication submenu off of the Settings menu on the phone.
reg.x.displayName UTF-8 encoded string Null
Display name used in SIP signaling as the default caller ID. Display name used in SIP signaling and/or H.323 alias as the default caller ID.
Engineering Advisory 62475
Using Statically Configured Busy Lamp Field with Polycom SoundPoint IP and VVX Phones
8
Attribute (bold = change causes restart/reboot)
Permitted Values Default
reg.x.label UTF-8 encoded string Null
Text label to appear on the display adjacent to the associated line key. If omitted, the label will be derived from the user part of reg.x.address.
reg.x.server.y.address dotted-decimal IP address or host name
Null
Optional IP address of a SIP server that accepts registrations. Multiple servers can be listed starting with y=1 to 4 for fault tolerance.
reg.x.type private OR shared private
If set to private, use standard call signaling. If set to shared, augment call signaling with call state subscriptions and notifications and use access control for outgoing calls.
reg.x.useCompleteUriForRetrieve 0 or 1 1
This parameters overrides voipPort.SIP.useCompleteUriForRetrieve .
<voIpProt/>
The existing configuration attribute is defined as shown next in Table 5: Configuration Attributes for
<voIpProt/> .
Table 5: Configuration Attributes for <voIpProt/>
Attribute (bold = change causes restart/reboot)
Permitted Values Default
voipPort.SIP.useCompleteUriForRetrieve 0 or 1 1
If set to 1, the target URI in BLF signaling will use the complete address as provided in the xml dialog document. If set to 0, only the user portion of the xml dialog document is used and we append our current registrar's domain to create the full target URI.
Note: This parameter should be set to 1 if you are using a proxying server architecture.
voIpProt.SIP.strictReplacesHeader 0 or 1 1
This parameter applies only to directed call pick-up attempts initiated against monitored BLF resources.
If set to 1, the phone requires call-id, to-tag, and from-tag to perform a directed call-pickup when call.directedCallPickupMethod is configured as "native".
If set to 0, all that is required to perform the directed call pick-up is a call-id.
Engineering Advisory 62475
Using Statically Configured Busy Lamp Field with Polycom SoundPoint IP and VVX Phones
9
What Users Need to Know
If statically configured BLF is configured on your phone, you will be able to:
View the monitored users
Change the attendant ring tones
Answer calls on remote lines
An idle screen similar to the one shown below appears.
The following table shows the possible line icons associated with lines you are monitoring.
Table 6: Line Icons
State Line Icon
Line monitoring is active
Monitored line is busy
Monitored line is ringing
Selecting Attendant Ring Tones
You can select the ring tone that plays when a remote line ‘rings’. The same ring tone plays for all
remote lines. The default ring tone is a silent ring.
Engineering Advisory 62475
Using Statically Configured Busy Lamp Field with Polycom SoundPoint IP and VVX Phones
10
To select the attendant ring tone:
1 Press the Menu key, then select Settings > Basic > Ring Type > Attendant Calls.
The Ring Type screen appears.
2 Using the arrow keys, scroll to the ring tone you want.
To hear the selected ring tone, press the Play soft key.
3 Press the Select soft key.
4 Press the Menu key to return to the idle display.
Spontaneous Appearances of Call Information
By default, the line icons associated with the remote lines and the line LEDs change automatically as the
remote calls are placed, answered, and ended. The call appearance of monitored calls shows the caller
ID of both parties.
Parking and Retrieving Calls From a Park Orbit
When monitoring a park orbit, the resource type will be configured as an automata, which changes the
default behavior of pressing the line key associated with that monitored resource. When a call is active,
pressing the line key of a park orbit will transfer the active call to that orbit thereby parking it.
Engineering Advisory 62475
Using Statically Configured Busy Lamp Field with Polycom SoundPoint IP and VVX Phones
11
While parked, the call will appear as if it is in the ringing state. A list of calls parked on that orbit can be
viewed by holding down the associated line key and, depending on the park orbit type and/or call
server, you may select a particular call and press pickup to remove that call from the orbit.
A short press of the park orbit line key will pickup a call from the call server (which call is selected is
dependent on the call server and the order the calls were parked).
Handling Remote Calls on Attendant Phones
You handle incoming calls on remote lines differently depending on the state of your phone—if it is in an
idle, active, or alerting state.
Engineering Advisory 62475
Using Statically Configured Busy Lamp Field with Polycom SoundPoint IP and VVX Phones
12
Handling Remote Calls When Your Phone is Idle
If your phone is idle, you handle remote calls differently depending on the state of the remote phone.
The following instructions describe how to handle remote calls if the remote line is in one of the
following states:
Alerting state
Alerting state and with one or more active or held calls
Alerting state with more than one incoming call ‘
Note: Line Key Acts as Speed Dial Key
If the remote line is idle, pressing the line key (adjacent to the remote line) on your phone places a call to the remote party. In this case, the line key works like a speed dial key.
Remote Line is in Alerting State
When a remote line rings, the following occurs on your phone:
You hear the “Attendant Calls” ring tone (if you set one up). (To set up a ring tone, see Selecting
Attendant Ring Tones.)
The LED adjacent to the remote line flashes.
The caller ID of the calling party appears on the screen.
In the following figure, the screen shows an incoming call on a remote line. Helen Cooper’s line shows
the busy icon, while Ben North’s shows the ringing icon.
Note: Privacy Rules
Due to privacy rules, the caller ID information may not appear in all instances.
Engineering Advisory 62475
Using Statically Configured Busy Lamp Field with Polycom SoundPoint IP and VVX Phones
13
You can answer the call on the remote line, by using the handset, speakerphone, or headset.
To answer the call on the remote line with the handset:
Lift the handset, and then quickly press (for less than two seconds) the line key adjacent to the
remote line that is ringing.
To answer the call on the remote line with the speakerphone, do one of the following:
Quickly press (for less than two seconds) the line key adjacent to the remote line that is ringing.
Press the Pickup soft key.
To answer the call on the remote line with the headset, do one of the following:
Press the Headset key, and then quickly press (for less than two seconds) the line key adjacent to
the remote ringing line.
Configure the phone to enable Headset Memory (see the appropriate User Guide). In this case,
either pressing the Pickup soft key or a quick press on the line key adjacent to the remote ringing
line will answer the call using the headset as the audio connection.
The call connects. The caller ID of the party that initiated the call appears on the screen.
To ignore the call on the remote line:
Press the Silence soft key. Your phone stops ringing, but the remote phone continues to ring.
To obtain more information about the call on the remote line:
Press and hold (for more than two seconds) the line key adjacent to the remote line that is
ringing.
To place a call to the remote party:
Press the Dial soft key.
To place a new call on your own line:
Press the line key adjacent to a line on your phone or press the New Call soft key.
Engineering Advisory 62475
Using Statically Configured Busy Lamp Field with Polycom SoundPoint IP and VVX Phones
14
You do not answer the call on the remote line.
If you have more than one remote line that is ringing, the caller ID for the line that rang first appears.
Both Helen Cooper and Ben North’s lines show the ringing icon.
To obtain information or answer a call on a different remote line to the one displayed, do the following:
To answer a call, quickly press the line key adjacent to any remote line that is ringing (Directed
Call Pickup).
To obtain more information about the call(s) on the remote line, press and hold the line key
adjacent to the remote line that is ringing.
Remote Line is Ringing and Has One or More Active or Held Calls
If there is more than one call present on the remote line (for example, there may be an active call and
several calls on hold), you can scroll through the calls and view the caller ID for each call.
In the following figure, both Helen Cooper and Eric Bond’s lines show the busy icon, while Ben North’s
line shows the ringing icon.
The LED adjacent to the remote line that is ringing flashes green and red if there are one or more active
or held calls and one or more incoming calls on the remote line.
Initially, the phone shows the caller ID for the first incoming call. If you press and hold the line key, a list
of all active (including held calls) and incoming calls appears. The information and soft keys that appear
on the screen will differ depending on whether an incoming or active call is highlighted.
Engineering Advisory 62475
Using Statically Configured Busy Lamp Field with Polycom SoundPoint IP and VVX Phones
15
Remote Line is Ringing With More Than One Incoming Call
If two incoming calls are ringing on a remote line, caller information for both call appears. The first call
that was placed is highlighted.
Handling Remote Calls When Your Phone is Active
You answer remote calls when your phone is in an active state in the same way as you answer remote
calls when your phone is in an idle state. However, the following exceptions apply:
The Attendant Calls ring tone does not play.
The LED adjacent to the remote line that is ringing flashes green and the line icon indicates a
ringing call.
○ To answer the call, quickly press the line key.
○ To obtain information about the caller, press and hold the line key. (This information will
disappear from your phone after a few seconds.)
Handling Remote Calls When Your Phone Has an Incoming Call
You answer remote calls when your phone is in an alerting state in the same way as you answer remote
calls when your phone is in an idle state. However, the following exceptions apply:
The Attendant Calls ring tone does not play.
The caller ID of the incoming call to your phone appears on the screen. The caller ID of incoming
call to the remote line does not appear.
To view the caller ID of the remote line that is ringing (without answering it), press and hold the
line key.
To answer the remote call, quickly press the line key.
The remote line caller ID appears highlighted on the screen along with the incoming call on your
phone.
Engineering Advisory 62475
Using Statically Configured Busy Lamp Field with Polycom SoundPoint IP and VVX Phones
16
Sample Configuration Files
The attached configuration files (BLF_monitor.cfg, BLF_phone1.cfg, and BLF_phone2.cfg) are provided
to assist you with the configuration of the SoundPoint IP phones. These files are required for phones
running SIP 3.2.x or earlier.
The similar files named UCS33_*.cfg are required for SoundPoint IP phones running UC Software 3.3.0
or later, and VVX phones running UC Software 4.0.1 or later.
Note: Viewing the Attached Configuration Template
Polycom recommends that you use the latest version of Adobe Reader to view this engineering advisory and the attached configuration template. Click on the paperclip icon on the left-hand side at the bottom of this engineering advisory to locate the attachment.
Trademarks
©2011, Polycom, Inc. All rights reserved.
POLYCOM®, the Polycom "Triangles" logo and the names and marks associated with Polycom's products are trademarks and/or service marks of Polycom, Inc. and are registered and/or common law marks in the United States and various other countries. All other trademarks are property of their respective owners. No portion hereof may be reproduced or transmitted in any form or by any means, for any purpose other than the recipient's personal use, without the express written permission of Polycom.
Disclaimer
While Polycom uses reasonable efforts to include accurate and up-to-date information in this document, Polycom makes no warranties or representations as to its accuracy. Polycom assumes no liability or responsibility for any typographical or other errors or omissions in the content of this document.
Limitation of Liability
Polycom and/or its respective suppliers make no representations about the suitability of the information contained in this document for any purpose. Information is provided "as is" without warranty of any kind and is subject to change without notice. The entire risk arising out of its use remains with the recipient. In no event shall Polycom and/or its respective suppliers be liable for any direct, consequential, incidental, special, punitive or other damages whatsoever (including without limitation, damages for loss of business profits, business interruption, or loss of business information), even if Polycom has been advised of the possibility of such damages.
Customer Feedback
We are constantly working to improve the quality of our documentation, and we would appreciate your feedback. Please send email to [email protected].
Visit support.polycom.com for software downloads, product document, product licenses, troubleshooting tips, service requests, and more.