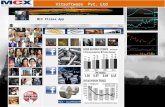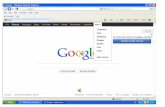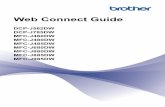Using SlideShare And Picasa Web Albums
-
Upload
mike-bogle -
Category
Self Improvement
-
view
3.364 -
download
0
description
Transcript of Using SlideShare And Picasa Web Albums

University of New South Wales
Using SlideShare & Picasa Web Albums A reference guide for sharing rich media presentations
Mike Bogle 7/22/2009

Author: Mike Bogle Date: 22 July 2009 (version 1.0)
Enquiries Mike Bogle Learning & Teaching @ UNSW University of New South Wales, Sydney NSW 2052 [email protected]
Creative Commons License This work is licensed under the Creative Commons Attribution 3.0 Unported License. To view a copy of this license, visit http://creativecommons.org/licenses/by/3.0/ or send a letter to Creative Commons, 171 Second Street, Suite 300, San Francisco, California, 94105, USA.
2 | P a g e

Table of Contents Enquiries ................................................................................................................................................... 2
Creative Commons License ....................................................................................................................... 2
About This Guide:.......................................................................................................................................... 4
Pre‐requisites ............................................................................................................................................ 4
YouTube Handbook ............................................................................................................................... 4
Picasa Web Albums Help ...................................................................................................................... 4
SlideShare FAQ Page ............................................................................................................................. 4
Audacity ................................................................................................................................................ 4
Section One: SlideShare Slidecasts ............................................................................................................... 5
Step One: Create Account ......................................................................................................................... 5
Step Two: Upload Presentation ................................................................................................................ 5
Privacy Levels ........................................................................................................................................ 6
“Work in Progress” ................................................................................................................................ 7
Check Your Presentation ....................................................................................................................... 7
Step Three: Make Slidecast ....................................................................................................................... 8
Using the Synchronization Workspace ................................................................................................. 9
Video Tutorial ........................................................................................................................................ 9
Demonstration of Slidecasts ................................................................................................................. 9
The Result ............................................................................................................................................... 10
Embed Code Snippet ........................................................................................................................... 10
Section Two: Picasa Web Albums ............................................................................................................... 12
Step One: Download and Install Picasa Desktop Software ..................................................................... 12
Step Two: Login or Create an Account .................................................................................................... 12
Step Two: Click Upload ........................................................................................................................... 12
Step Three: Create a New Album ............................................................................................................ 13
Visibility Options ................................................................................................................................. 14
Step Four: Upload the File ...................................................................................................................... 14
The Result ............................................................................................................................................... 15
Linking to the Video Elsewhere ........................................................................................................... 15
3 | P a g e

About This Guide: This document outlines the process for uploading, processing and sharing presentations and videos via SlideShare and Picasa Web Albums respectively. Sharing of digital materials can be undertaken using a variety of methods and sites ‐ this document depicts just two possible solutions.
Prerequisites This document assumes the pre‐existence of a video or presentation and therefore does not cover the creative processes associated with audio, video or slideshow production. That said there are resources available on the web that may assist in the production process:
YouTube Handbook The YouTube Handbook offers a series of short tutorials and tips covering camera and lighting techniques, sound, and special effects: http://www.youtube.com/t/yt_handbook_produce
Note: This guide uses Picasa Web Albums for video hosting and streaming, however elements of the YouTube handbook are useful for all online video.
Picasa Web Albums Help Be sure to consult the Picasa Web Albums help section for information regarding file formats, and recommended settings and configurations: http://picasa.google.com/support/bin/answer.py?hl=en&answer=55990
Picasa Web Albums supports: .3gp, .avi, .asf, .mov, .wmv, .mpg, .mp4, .m2t, .mmv, .m2ts. Flash and Real Media Video are NOT supported.
Note: Uploading of video files to Picasa Web Albums requires use of the free Picasa software (http://picasa.google.com/); you cannot upload videos directly through the website.
SlideShare FAQ Page SlideShare’s FAQ page features a variety of information regarding different aspects of the service, including “Preparing your presentation for SlideShare:” http://www.slideshare.net/faqs#2a
Audacity Audacity is a free, easy to use audio editing and recording program. The software supports PC, Mac and Linux and features a great deal of online help documentation: http://audacity.sourceforge.net/
Note: Be sure to see the information on http://audacity.sourceforge.net/download/lame regarding the LAME MP3 encoder. Audacity needs this encoder to export files as MP3, which is the audio format required by SlideShare.
4 | P a g e

Section One: SlideShare Slidecasts The following section covers the creation of a SlideShare SlideCast, which is a slide presentation accompanied by an underlying audio track. Each slide is synchronized against a specific section of the audio portion of the presentation. When the entire presentation is played from start to finish the slides are scrolled through while the audio is played, thus creating a sense of visual and auditory continuity.
URL: http://slideshare.net
Step One: Create Account Go to http://www.slideshare.net/signup and sign up for an account if you have not done so already.
Step Two: Upload Presentation The upload process is quite straightforward, largely involving only two steps – identifying the file to upload (Figure 1 ‐ below), and then having uploaded it, providing some descriptive information and designating a privacy setting (Figure 2 ‐ below).
Figure 1 Click Upload at the top of the page and you will be taken to the upload form.
To upload a presentation, click Upload at the top of the page and you will be taken to the upload form (Figure 1 above). Click “Browse and select files…” and you will be prompted to navigate to the file on your local machine. Locate the file and click open and the presentation will be uploaded to SlideShare.
5 | P a g e

Figure 2 Provide a Title, Description, Tags (descriptive words or phrases), Assign a Category, and Select a Privacy Level
Once uploaded you will be asked to provide a title, description, tags (descriptive words or phrases), assign a category, enable or disable file downloading and select a Privacy Level (Figure 2 above).
Privacy Levels Privacy levels determine who will be able to view your presentation. They range from fully public (“Everyone”) to selected contacts, to private (“Only Me.”) You should take care to consider the content of your presentation when selecting a privacy setting. Presentations that contain private or confidential information should not be made publicly visible or allow file downloads.
As the on‐screen help suggests, one option is to make a presentations “visible only to yourself on SildeShare, and embed it on a private website (e.g., an intranet).” For sensitive information this is the recommended option.
When you are satisfied with your description and settings, click Publish to proceed.
6 | P a g e

“Work in Progress” Immediately after publishing your presentation you will be taken to the My Slidespace area (http://www.slideshare.net/my‐slideshows), where you may view the current status of your presentation.
Initially your presentation will appear as “Work in Progress” (Figure 3 – below), however when processing is complete a thumbnail will appear along with additional options (Figure 4 – below).
Figure 3 Newly published presentations will temporarily appear as "Work in Progress"
Figure 4 Once processed, a thumbnail appears along with additional options.
Check Your Presentation Occasionally formatting changes will occur during processing that may alter your presentation in an undesirable way. Therefore at this stage it is advisable to take some time to scroll through your presentation and confirm everything appears as you desire.
7 | P a g e

Step Three: Make Slidecast Now that your presentation is processed and rendered the way you want it to be the next step is to add the audio track and sync it to the presentation. Return to http://www.slideshare.net/my‐slideshows and click the “Make Slidecast” button to the right of your presentation’s thumbnail (Figure 4 above).
Figure 5 To begin, click "Upload mp3 file..." browse to the location of the file and click open.
On the following page click “Upload mp3 file” (Figure 5 above), browse to the location of the file & click open. After a few moments of processing you will be taken to the Synchronization Workspace (Fig 6).
Figure 6 Synchronization Workspace
8 | P a g e

Using the Synchronization Workspace Your task now will be to select each slide one‐by‐one, and indicate which portion of the audio track will be played when the slide is displayed.
Begin by clicking on the thumbnail image for Slide One. In the main audio panel, drag the blue end‐marker to the point in the audio track where you want the slide to change. (If you don’t see the end‐marker it’s possible that you’ll need to scroll along the audio track to find it.).
Then Click on Slide Two. Confirm the audio track begins at the place where you want it to and drag the right end marker to where you want the slide to change.
Repeat this process for each slide until finished.
You may Preview and Save the presentation as many times as you like. When satisfied click “Save & Publish” to finalise the slidecast.
Video Tutorial A video tutorial covering the MP3 upload process and use of the Synchronization Workspace is available on YouTube at: http://www.youtube.com/watch?v=qKtyUPuL‐Bs
Demonstration of Slidecasts For a visual demonstration of slidecast production, please see “Slidecasting 101” on SlideShare. The section of the presentation detailing use of the Synchronization Workspace begins on Slide 11.
http://www.slideshare.net/jboutelle/slidecasting‐101
9 | P a g e

The Result When the process is complete view your presentation and you will now see a banner in the upper left‐hand corner which reads: “Slidecast ‐ Audio track inside.” Pressing play will start the audio track with synchronized slide transitions
Figure 7 A yellow banner indicates the presentation features a slidecast.
Just to the right of the presentation you will also see your avatar image, name as well as a link to the presentation. In this example (Figure 7 above), the presentation is a private one restricted to “Only Me.” As such the link indicates it is a Secret URL.
Embed Code Snippet This area also features an embed code snippet, which will enable you to feature the slideshow in 3rd party websites like blogs and wikis.
If this snippet does not appear here you may need to activate the option. To do this click on “Edit Presentation” just beside the title (Figure 7 above) and tick the option in the privacy section that reads “Allow embedding outside SlideShare” (Figure 8 below).
10 | P a g e

Figure 8 If the embed code does not appear in the main presentation page you can activate the option in the privacy settings.
11 | P a g e

Section Two: Picasa Web Albums The following section outlines the processes of uploading videos to Picasa Web Albums, and then embedding the videos in a Blackboard discussion forum.
Step One: Download and Install Picasa Desktop Software Uploading of images and videos to Picasa Web Albums requires use of the free Picasa software, available for Windows, Mac and Linux from http://picasa.google.com/
Simply download the version for your operating system and follow the prompts to install Picasa to your local machine. The software will then scan and index all images and videos on your machine, and you will be able to use the software to upload media to Picasa Web Albums.
Step Two: Login or Create an Account Launch Picasa and click the “Sign In to Web Albums” link in the upper right‐hand corner of the application.
Figure 9 Sign in to Web Albums to upload from Picasa directly to the web.
You will then be prompted to provide your Google Account details. If you do not already have an account you will be given the opportunity to Sign up for Web Albums. Clicking on the create link takes you to a form to complete on the web, after which point you may login via the Picasa software.
Step Two: Click Upload When Picasa has finished indexing the images and videos on your machine, locate your video file in Picasa, select it and press upload in the toolbar at the bottom of the software.
Figure 10 Click Upload on the left side of the bottom toolbar to begin the process.
12 | P a g e

Step Three: Create a New Album You will next be prompted to select a destination for your uploaded file. This can include existing albums or new albums. It is recommended that you create a new album for your coursework, since you are able to configure different visibility options for each album.
Click “New” from the top of the pop‐up window and you will be prompted to provide some descriptive information as well as a visibility setting (Figure 13 below). Press Upload when ready and the file will be sent to Picasa Web Albums.
Figure 11 When creating a new album you are prompted to provide descriptive information and designate a visibility level.
13 | P a g e

Visibility Options As shown in Figure 13 (above) there are three distinct visibility levels. As the Picasa and Picasa Web Albums Help page discusses (http://picasa.google.com/support/bin/answer.py?answer=39551):
Public
Set your album visibility to 'Public' to make them viewable to anyone who knows the URL of your public gallery. This URL is easy to share ‐ it's short and based on your Google Account username: http://picasaweb.google.com/[Username]. Your public albums may also appear in public search. Learn more about public search.
Unlisted
Set your album to 'Unlisted' to limit who can see your album. All unlisted albums have an authorization key in the web address; the key is a combination of letters and numbers which make the web address very difficult to guess. Anyone that has the exact web address will be able to see your unlisted album.
Sign‐in required to view
Select the 'Sign‐in required to view' option to set the highest level of privacy for your album ‐‐ you specify who has permission to view it, and visitors must sign in to their Google Account to verify their identity. Anyone not included on the album's 'Shared with' access list will be unable to view the album. Learn more about adding and removing visitors from your 'Shared with' access list for albums that require sign‐in to view.
Step Four: Upload the File After pressing Upload a pop‐up loads, indicating how much time remains in the process. When the upload process is complete you are given the option to view the file online.
Figure 12 When the upload process is complete press View Online to view the file on Picasa Web Albums.
14 | P a g e

The Result When completed, your uploaded media can be found by going to the Picasa Web Albums page at http://picasaweb.google.com.au/home and navigating to the appropriate album.
Linking to the Video Elsewhere When viewing the video online, click “Link to this Photo” to access the embed code or web link (Figure 15 below). For videos or images with Unlisted access settings, this link will include the authorization key required to view the file.
Figure 13 Video on the web with link and embed options highlighted.
15 | P a g e