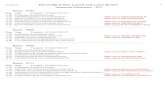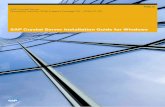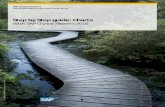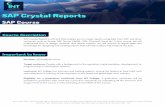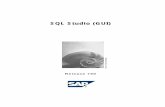Using SAP Crystal Reports with SAP Sybase SQL … · ADDING DATA TO CRYSTAL REPORTS USING A SQL...
-
Upload
trinhtuong -
Category
Documents
-
view
230 -
download
4
Transcript of Using SAP Crystal Reports with SAP Sybase SQL … · ADDING DATA TO CRYSTAL REPORTS USING A SQL...

Using SAP Crystal Reports with SAP Sybase SQL Anywhere

USING SAP CRYSTAL REPORTS WITH SAP SYBASE SQL ANYWHERE
2
TABLE OF CONTENTS
INTRODUCTION ............................................................................................................................................... 3
REQUIREMENTS .............................................................................................................................................. 3
CONNECTING TO SQL ANYWHERE WITH CRYSTAL REPORTS ............................................................... 4
CREATING A SIMPLE REPORT ...................................................................................................................... 7
Adding Data to Crystal Reports ............................................................................................................................ 7
Formatting Records in Crystal Reports ............................................................................................................... 8
Displaying Records on a Map in Crystal Reports ............................................................................................... 9
ADDING DATA TO CRYSTAL REPORTS USING A SQL QUERY .............................................................. 10
Inserting a Chart Displaying Queried Data ........................................................................................................15
CREATING A SALES REPORT ..................................................................................................................... 18
Selecting the Data for the Report ........................................................................................................................18
Inserting a Bar Chart Showing Yearly Sales ......................................................................................................20
Creating a Cross Table Showing Sales of Products Based on Different Regions ........................................21
Creating a Pie Chart Showing Overall Sales of the Products ..........................................................................22
UPDATING CRYSTAL REPORTS DATA WHEN THE DATA IN DATABASE CHANGES .......................... 24
CONCLUSION ................................................................................................................................................. 25

USING SAP CRYSTAL REPORTS WITH SAP SYBASE SQL ANYWHERE
3
INTRODUCTION
This document describes how to display data stored in an SAP Sybase SQL Anywhere database using SAP Crystal Reports. The document shows how to create a simple report that displays selected data from a table and an advanced report showing how to add data in the report using SQL queries. The document also shows how to format the data inside charts and maps, which can be used to graphically enhance the report. For the remainder of this document, SAP Sybase SQL Anywhere is referred to as “SQL Anywhere” and SAP Crystal Reports is referred to as “Crystal Reports”. This paper was written using SQL Anywhere 12.0.1 and Crystal Reports 2011; however, its contents are applicable to other versions. REQUIREMENTS
This document assumes that the user is familiar with SQL Anywhere and Crystal Reports and has both products installed on his/her environment. For consistency and simplicity, all the examples throughout the document use the SQL Anywhere sample database, demo.db. By default, this database is installed in the SQL Anywhere samples directory: C:\Documents and Settings\All Users\Documents\SQL Anywhere 12\Samples. Evaluation copies of SQL Anywhere and Crystal Reports can be downloaded from these locations:
• SAP Sybase SQL Anywhere
http://scn.sap.com/docs/DOC-31795
• SAP Crystal Reports
http://www.sap.com/solutions/sme/business-intelligence-crystal-solutions/sap-crystal-reports/index.epx

USING SAP CRYSTAL REPORTS WITH SAP SYBASE SQL ANYWHERE
4
CONNECTING TO SQL ANYWHERE WITH CRYSTAL REPORTS
1. Launch Crystal Reports. Start ► Programs ► Crystal Reports 2011 ► Crystal Reports 2011. The
following screen appears.
Figure 1: Startup screen
2. Click Report Wizard. The Standard Report Creation Wizard screen appears.
Figure 2: Standard Report Creation Wizard
Crystal Reports asks for the type of database connection to create. Double-click on ODBC (RDO). Select the ODBC Data Source Name “SQL Anywhere 12 Demo” and click Next.

USING SAP CRYSTAL REPORTS WITH SAP SYBASE SQL ANYWHERE
5
3. Enter the database credentials and click Finish to add the connection. For the demo.db database, use
the following credentials.
User ID: dba Password: sql
Figure 3: ODBC connection
4. Crystal Reports shows the database connection under My Connections.
Figure 4: SQL Anywhere connection with Crystal Reports

USING SAP CRYSTAL REPORTS WITH SAP SYBASE SQL ANYWHERE
6
5. We are connected to the database. We can now select tables and include them in our report. Click
Finish to start creating a Crystal Report using data stored inside the SQL Anywhere database.

USING SAP CRYSTAL REPORTS WITH SAP SYBASE SQL ANYWHERE
7
CREATING A SIMPLE REPORT
This section describes how to create a simple report displaying data from the Contacts table of the sample SQL Anywhere database. Adding Data to Crystal Reports
1. Click File ► New ► Standard Report to open the Standard Report Creation Wizard.
2. Expand “SQL Anywhere 12 Demo” and double-click the Contacts Table from GROUPO | Tables. Click
Next.
Figure 5: Selecting data from the SQL Anywhere database
3. The Wizard asks to choose the information to display on the report. Select GivenName, Surname,
State and Country. Click Finish.

USING SAP CRYSTAL REPORTS WITH SAP SYBASE SQL ANYWHERE
8
Figure 6: Selecting fields to display in the report
4. Crystal Reports displays GivenName, Surname, State and Country columns from the Contacts table. We saw how to add data to Crystal Reports, now let’s format our report by grouping Contacts based on Country and State.
Formatting Records in Crystal Reports This section describes how to group contacts based on Country and State.
1. Open Group Expert. Click on Report ► Group Expert.
2. Select Group by Contacts.Country and Contacts.State and click OK.
Figure 7: Group Expert
3. Crystal Report groups the data based on Country and States.

USING SAP CRYSTAL REPORTS WITH SAP SYBASE SQL ANYWHERE
9
Figure 8: Simple Crystal Report
Displaying Records on a Map in Crystal Reports Crystal Reports provides a tool called “Map Expert” that will allow you to set the type of map, data and other options to help you render a map in the report.
1. To insert a map, click on Insert ► Map.
2. In the Data tab, select State in the Geographic field and On change of fields. Select State in the Map
values field. Click OK.
Figure 9: Map Expert
3. Crystal Reports adds the map showing contacts in different states to the header of the report.

USING SAP CRYSTAL REPORTS WITH SAP SYBASE SQL ANYWHERE
10
Figure 10: Crystal Report with Map
Moving the mouse pointer over the states in the map shows the sum of the contacts in that particular state. ADDING DATA TO CRYSTAL REPORTS USING A SQL QUERY
This section describes how to add data by querying the database. In Crystal Reports, this can be done by adding a command using Database Expert. We will create an Expenses and Revenues report of different years using data from the FinancialCodes and FinancialData tables.
1. Open the Standard Report Creation Wizard to create report.
2. Expand SQL Anywhere 12 Demo under My connections from the available data sources.

USING SAP CRYSTAL REPORTS WITH SAP SYBASE SQL ANYWHERE
11
Figure 11: Adding command to Crystal Report
3. Double-click on Add Command and enter following SQL query:
Select GROUPO.FinancialData.Year, GROUPO.FinancialData.Quarter as Quarter,
GROUPO.FinancialData.Amount,
(GROUPO.FinancialCodes.Type + ' - '+ GROUPO.FinancialCodes.Description) as
Description FROM FinancialData
Inner Join FinancialCodes
ON GROUPO.FinancialData.Code = GROUPO.FinancialCodes.Code
where GROUPO.FinancialData.Year = {?year_sales};

USING SAP CRYSTAL REPORTS WITH SAP SYBASE SQL ANYWHERE
12
Figure 12: Adding a command SQL query
Here we are selecting Year, Quarter, and Amount from the FinancialData table, and Type, Description from the FinancialCodes table. At the end of our query we have a WHERE clause with the parameter year_sales, filtering the data based on the year. 4. To create our year_sales parameter, click on the Create button in the Parameter List section. Enter
“year_sales” and “Enter the year” in the Parameter Name and Prompting Text fields respectively. Choose the Value Type of the parameter, select String for year_sales and click OK.

USING SAP CRYSTAL REPORTS WITH SAP SYBASE SQL ANYWHERE
13
Figure 13: Adding parameters to the command
Now we can see the year_sales parameter added in the Parameter List.
Figure 14: Command parameter added in Parameter List
5. Click OK to add the command to the report. Crystal Reports asks you to enter the parameter values with our prompt text “Enter the year”. Enter “2000” and then click OK to enter the parameter value.

USING SAP CRYSTAL REPORTS WITH SAP SYBASE SQL ANYWHERE
14
Figure 15: Entering command parameter values
6. Now we can see our Command added in Selected Tables. Click Next.
Figure 16: Command Added to Report
7. Choose Description, Amount as the fields to Display and click Finish to create the report. Group the report by Quarter. Refer to section “Formatting Records in Crystal Reports” above for more information on how to group records. Crystal Reports generates the report showing year 2000 data grouped by each quarter.

USING SAP CRYSTAL REPORTS WITH SAP SYBASE SQL ANYWHERE
15
Figure 17: Crystal Report Generated Using Command Data
Now let’s insert a chart in the footer of our report to graphically display the expenses and revenues data. Inserting a Chart Displaying Queried Data
1. Click Insert ► Chart to insert a chart in report. This opens up Chart Expert.
2. Select the type of chart from the Type tab. We will select a Line chart.

USING SAP CRYSTAL REPORTS WITH SAP SYBASE SQL ANYWHERE
16
Figure 18: Chart Expert line graph
3. From the Data tab, select Advanced as Layout. In the Data section, choose Quarter and Description
in On change of field and select Amount in the Show value field.
Figure 19: Selecting line graph data

USING SAP CRYSTAL REPORTS WITH SAP SYBASE SQL ANYWHERE
17
4. From the Text tab, change the Title to Expenses and Revenues, Group title to Quarter and Data title
to Total Amount. Click OK to create a line graph.
Figure 20: Chart Expert titles
5. Right-click the chart and select Chart Options to change the appearance of the chart. From the
Appearance tab, select Markers and Lines in Line Style and X-shape as Shape respectively.
Figure 21: Chart Options Appearance tab

USING SAP CRYSTAL REPORTS WITH SAP SYBASE SQL ANYWHERE
18
Figure 22: Crystal Reports generated line chart
We have a line graph displaying the expenses and revenues for the year. Crystal Reports provides an easy way to display the report graphically using a variety of charts.
CREATING A SALES REPORT
In this section we are going to create a sales report with a bar chart showing yearly sales of the products, a pie chart showing overall sales of products, and a cross table showing sales of products based on different regions. Selecting the Data for the Report Select the Products, SalesOrders, and SalesOrderItems tables and create a report. Now we want to show yearly sales of the products, but we do not have any data column in the database specifying the year of the sales. We can get the year from the ShipDate field in the SalesOrders table. To do this we need to create a getYear formula that extracts the year from ShipDate. Creating Formulas
1. To add formulas, right-click on Formula Fields from the Field Explorer and select New. Enter the Formula name as getYear. This opens up the Formula Editor.

USING SAP CRYSTAL REPORTS WITH SAP SYBASE SQL ANYWHERE
19
Figure 23: Formula Editor
2. Expand Date and Time Functions under Functions and select the Year(x) function. Select ShipDate from the SalesOrderItems as function parameter. To remove the decimal places from the year, convert year to text by passing it to the Totext function with 0 decimal places. Save the formula and close it.
Figure 24: Formula to Get Year From ShipDate
Now we have the year data in our report. Let’s insert a bar chart showing yearly sales of the products.

USING SAP CRYSTAL REPORTS WITH SAP SYBASE SQL ANYWHERE
20
Inserting a Bar Chart Showing Yearly Sales
Figure 25: Creating a bar chart
Crystal Reports generates the bar chart showing yearly sales of products.
Figure 26: Crystal Reports Generated Bar Chart

USING SAP CRYSTAL REPORTS WITH SAP SYBASE SQL ANYWHERE
21
Creating a Cross Table Showing Sales of Products Based on Different Regions
1. Group the report by Products.Name.
2. Switch to the design view of the report and insert a cross table (Insert ► Cross Tab) in the group header.
3. Open the Cross-Tab expert (right click Cross Tab ► Cross - Tab Expert).
4. In the Cross-Tab tab, add the data to display.
5. We will display Region as the column, Product.Name as the rows and SalesOrderItems.Quantity in summarized fields. As we have only one row, check Suppress Column Grand Totals and click OK. From the Styles tab, you can change the display of the cross-tab. Click OK to create a cross table showing sales of products in different regions.
Figure 27: Cross- Tab Expert

USING SAP CRYSTAL REPORTS WITH SAP SYBASE SQL ANYWHERE
22
6. Now let’s add a products photo besides the product’s cross table. The generated report so far looks as
the following:
Figure 28: Report with Cross Table
Creating a Pie Chart Showing Overall Sales of the Products
1. To conclude the report, let’s add a pie chart showing the overall sales in the report footer.
2. Choose Pie Chart from the Type tab of Chart Expert and check Use depth effect.

USING SAP CRYSTAL REPORTS WITH SAP SYBASE SQL ANYWHERE
23
3. In the Data tab, select the data to be displayed. Select Products.Name in the On change of field and Products.Quantitly in the Show values field.
Figure 29: Creating a Pie Chart
4. Click OK to create the chart. Crystal Reports generates the following chart at the end of the report:
Figure 30: Crystal Report generated pie chart

USING SAP CRYSTAL REPORTS WITH SAP SYBASE SQL ANYWHERE
24
UPDATING CRYSTAL REPORTS DATA WHEN THE DATA IN DATABASE CHANGES
When data in the database changes, Crystal Reports can easily refresh its data. Click Report ► Refresh Report Data (F5). Click OK to the prompt. This will keep the report up to date. When the report is refreshed, Crystal Reports starts the database server locally and retrieves the most recent data.

USING SAP CRYSTAL REPORTS WITH SAP SYBASE SQL ANYWHERE
25
CONCLUSION
SQL Anywhere data can easily be displayed using Crystal Reports. Crystal Reports provides a compelling tool to perform analysis and helps to visualize data through the use of charts, graphs and what-if scenarios. Combining SQL Anywhere and Crystal Reports allows developers to create powerful database-driven applications that incorporate a world-class reporting engine.

26
www.sap.com
© 2012 SAP AG. All rights reserved.
SAP, R/3, SAP NetWeaver, Duet, PartnerEdge, ByDesign, SAP
BusinessObjects Explorer, StreamWork, SAP HANA, and other SAP
products and services mentioned herein as well as their respective
logos are trademarks or registered trademarks of SAP AG in Germany
and other countries.
Business Objects and the Business Objects logo, BusinessObjects,
Crystal Reports, Crystal Decisions, Web Intelligence, Xcelsius, and
other Business Objects products and services mentioned herein as
well as their respective logos are trademarks or registered trademarks
of Business Objects Software Ltd. Business Objects is an SAP
company.
Sybase and Adaptive Server, iAnywhere, Sybase 365, SQL
Anywhere, and other Sybase products and services mentioned herein
as well as their respective logos are trademarks or registered
trademarks of Sybase Inc. Sybase is an SAP company.
Crossgate, m@gic EDDY, B2B 360°, and B2B 360° Services are
registered trademarks of Crossgate AG in Germany and other
countries. Crossgate is an SAP company.
All other product and service names mentioned are the trademarks of
their respective companies. Data contained in this document serves
informational purposes only. National product specifications may vary.
These materials are subject to change without notice. These materials
are provided by SAP AG and its affiliated companies ("SAP Group")
for informational purposes only, without representation or warranty of
any kind, and SAP Group shall not be liable for errors or omissions
with respect to the materials. The only warranties for SAP Group
products and services are those that are set forth in the express
warranty statements accompanying such products and services, if
any. Nothing herein should be construed as constituting an additional
warranty. .