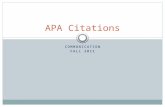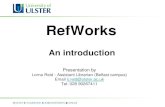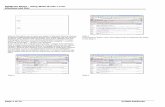RefWorks en el Área de Ciencias - Nueva versión Write-N-Cite
Using RefWorks Downloading Write-N-Cite Eastern Washington University Libraries.
19
Using RefWorks Downloading Write-N-Cite Eastern Washington University Libraries
-
Upload
magnus-fowler -
Category
Documents
-
view
215 -
download
0
Transcript of Using RefWorks Downloading Write-N-Cite Eastern Washington University Libraries.
First, copy the login code and paste it into a Word or Notepad document. (You’ll need this after downloading Write-N-Cite.)
If you don’t know if you have the 32bit or 64 bit version of MS Office, click on this link and follow the easy instructions
It may take a little while for Word to download your RefWorks database the first time you login. Please be patient!
Now you’re ready to start using Write-N-Cite with Microsoft Word
For instructions on how to do this, please go to the PowerPoint presentation “Write-N-Cite”
http://support.library.ewu.edu/reference/instruction/refworks/wnc.ppt
Need Help?
Contact:
Doris MunsonSystems/Reference Librarian
(509) 359-6395