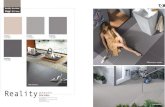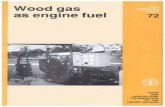Zaragoza porcelain tile producer, CEVISAMA exhibitor, China producer
Using Post Producer Titler Engine with Post Producer · steps to composite titles onto your video...
Transcript of Using Post Producer Titler Engine with Post Producer · steps to composite titles onto your video...

Application NoteVantage
Using Post Producer Titler Engine with Vantage
Synopsis 2Overview 3Quick Start 4Software Requirements 5Installing the Vantage Post Producer Titler Engine 6Resources and Programs for Titling Applications 8Using Vantage Variables 17Title Processing Examples 19Copyright and Trademark Notice 31
This App Noteapplies to
Vantage versions6.3 and later
January 2016 181274

SynopsisThe Vantage Post Producer™ Titler Engine, powered by NewBlueFX®, is an optional, licensed feature designed to automate versioned titling of video assets.
Titler Engine uses templates created in NewBlue’s Titler Pro™ Editor, which is available as a Windows and Mac OS program, or as a plug-in for top non-linear editors including Adobe Premiere. Together with these powerful video editing tools, Titler Engine enables high-level titling capabilities, and scalable and flexible titling applications.
The Titler Engine creates a series of high resolution image frames with Alpha channel support, which are delivered to a Post Producer Conform workflow to be integrated and composited into finished deliverables or mezzanine files.
Key advantages of Titler Engine include:
• Significantly higher quality video
• Full animation capabilities
• Easy-to-use, multi-platform graphic interface in both versions
of Titler Pro Editor
• Automation application of iterative titles to multiple broadcast-
quality assets.
Post Producer automates repetitive editing tasks for creating numerous iterations of promos, packaged content, and VOD deliverables. The Titler Engine option provides a powerful tool for compositing rich, animated titles with a minimum of operator input.
Getting Started
Telestream recommends that you read the Overview as a first step, to understand the big picture.
Next, install the software. If you haven’t installed the Titling engine or you don’t have Adobe Premiere or NewBlue Titler Pro, proceed to Software Requirements and then Installing the Vantage Post Producer Titler Engine.
Next, jump into the Quick Start if you’re familiar with Vantage and building workflows, and you want to start implementing titling in your Vantage domain.

Overview 3
OverviewThe typical process of titling video assets in Vantage involves the creation of titles, placing titles on the timeline of your source, supplying text for the titles, and creating a workorder with entries for each asset to process, as depicted in this illustration:
Figure 1. Typical Vantage Title Compositing Process
When these resources are created, you submit the workorder to a titling workflow, for rendering the composited asset for each job in the workorder.
Producer
Editor
Video AssetsTitling Jobs Workorder
Vantage Domain
Adobe Titling Video project
Adobe Premier Pro
Titled video asset versions
Title text strings
Video asset
NewBlueFX Title project
Titler Pro Editor
Post Producer Conform Workflow
Titler Engine
FCP7XML
NBTITLE
TEXT FILE
CSV
Using Post Producer Titler Engine for Automated TItling Applications

Quick Start4
Quick StartHere are the typical steps you’ll take to configure your Vantage domain to use Post Producer Titler Engine:
1. Install the Required Software—before you can process any titling jobs, you need to meet the software requirements and install the appropriate software (see Software Requirements).
2. Create a Titling Workflow—Create at least one titling workflow, configured depending on your application and requirements, and activate them (see Creating and Activating a Basic Title Processing Workflow and Creating a Workorder Title Processing Workflow).
3. Create a Workflow Schema—If you’re submitting multiple jobs at one time or using title variables, create a workorder scheme for job submission (see Creating a Workorder Schema).
Note: Telestream suggests that you review the Resources and Programs for Titling Applications to become familiar with the programs and file resources required for each titling job you process before you start implementing your application.
Once your Vantage domain is configured to process titling jobs, follow these typical steps to composite titles onto your video assets using Titler Engine:
1. Create a Title Project—you can create static or animated title projects using NewBlueFX Titler Pro (see Creating Title Templates in Titler Pro).
2. Create a Titled Video Project—create a project in Adobe Premiere, placing the NewBlueFX titles on the timeline (see Creating Title Projects in Adobe Premiere). Export the Premiere composition as FC7 XML.
3. Create a Variables File with Title Text Strings—Create a text for each title in a CSV file where you want to supply runtime strings (see Using Variables Files).
4. Create a Workorder to Submit Jobs—submit one or more video assets to a Vantage Post Producer workflow for title compositing and rendering as many titled output video files as required (see Creating a Workorder CSV File).
Using Post Producer Titler Engine for Automated TItling Applications

Software Requirements 5
Software RequirementsBefore you can use the Post Producer Titler Engine in your Vantage domain, the following software must be installed and operating:
Telestream SoftwareYour Vantage domain consisting of the following components should be installed, licensed, and operating properly.
• Vantage 6.3 Update Pack 4 or later (recommended, but not required).
• Post Producer 6.3.6 or later on a Lightspeed server with Windows Server 2012 R2,
including DirectX 11.
• Post Producer Titler Engine—obtained from Telestream upon purchase. For instal-
lation details, see Installing the Vantage Post Producer Titler Engine.
NewBlue Software• NewBlueFX Titler Pro Editor for Windows or Mac OS.
Note: The NewBlueFX Titler Pro Editor is not included with Vantage. It must be obtained from NewBlue. Go to newbluefx.com/titling for a free trial version.
If you are using NewBlueFX Titler Pro Editor for Windows, you should install it on a workstation other than a Vantage Lightspeed server. The Titler Pro editor is not compatible with the Windows Server OS on the Lightspeed server.
When installed on a Windows platform, the default installation directory is C:\Program Files\NewBlueFX\Titler\TitlerStandalone.exe.
Adobe Software
If you plan to use Adobe Premiere to produce titling projects, you should have access to Adobe Premiere Pro CC 2015.
Note: Adobe Premiere Pro is not included with Vantage. It must be purchased from Adobe. Goto adobe.com/products/premiere.html.
Using Post Producer Titler Engine for Automated TItling Applications

Installing the Vantage Post Producer Titler Engine6
Installing the Vantage Post Producer Titler EngineInstalling the Titler Engine involves obtaining the installer and license, adding the license to your domain, and installing the Titler Engine on one or more Post Producer nodes. Each of these tasks is described in order, below.
Obtaining the Titler Engine Installer and License
Installing the Titler Engine
Adding the Titler Engine License
Obtaining the Titler Engine Installer and License
To obtain the Vantage Post Producer Titler Engine installer and a license, please contact your Telestream sales representative or your regional authorized Telestream distributor.
Installing the Titler EngineNote: The Titler Engine should only be installed on a node that is running Post Producer version 6.3.6 or later on Windows Server 2012 Lightspeed servers.
1. Obtain the Titler Engine installer file—NewBlueTitlerServer-<version>.exe or similar.
2. In the Domain Management Console, display the services in your domain.
3. Select the Edit service on the node where you want to install the Titler Engine.
4. Place this service in maintenance mode.
5. Run the installer on the Post Producer node where you just placed Edit service in maintenance mode, following the directions in the installer.
6. Back in the Management Console, return the Edit service you just updated to operational status (Exit Maintenance Mode).
7. Perform steps 3 through 6 for each additional Post Producer node where you want to add Titler Engine.
Table 1. Telestream Contact Information
Resource Contact Information
Telestream, LLC Web Site: www.telestream.net
Sales and Marketing Email: [email protected]
Telestream, LLC848 Gold Flat Road, Suite 1Nevada City, CA USA 95959
International Distributor Support
Web Site: www.telestream.net
See the Telestream Web site for your regional authorized Telestream distributor.
Using Post Producer Titler Engine for Automated TItling Applications

Installing the Vantage Post Producer Titler Engine 7
Adding the Titler Engine License
Add the Titler Engine license to your Vantage domain. Vantage domain licenses are managed using the Domain Management Console.
At least one Titler Engine license is required to process Titler Engine jobs. Each license enables one Post Producer task to run at a time. To scale Titler Engine processing, for each license you add, you can process one additional Titler Engine task concurrent with other Titler Engine tasks.
Note: Titler Engine tasks are executed by the Vantage Edit service, which implements Post Producer and Titler Engine. A server that has the Edit service running is commonly called a Post Producer node.
If you have multiple Post Producer nodes (Windows 2012 Server Lightspeed servers where Post Producer has been installed), licenses are used by these servers to authorize task execution to the limit of the licenses.
Using Post Producer Titler Engine for Automated TItling Applications

Resources and Programs for Titling Applications8
Resources and Programs for Titling ApplicationsIn the topics and the examples which follow, you’ll be reading about a variety of programs, as well as files, components, and other resources that are required by Vantage to implement video asset titling applications.
These topics introduce you to these items so that you’ll be familiar with them and how they are used in titling.
Vantage Resources
Creating Title Templates in Titler Pro
Using Variables Files
Vantage Resources
Several Vantage resources are required for titling applications. Use this table to familiarize yourself with these resources, and how they are used.
Table 2. Typical Resources for Titler Engine Projects
Directory Description
Composition (CML) Post Producer Composition Markup Language files; used to specify title files and how they are applied to the video asset. Created manually, or automatically by converting Adobe Premiere FCP7 XML files using a Compose action workflow. CML files are submitted to a Titler Engine workflow to render a titled video asset.
Titler Pro Project(NBTITLE file)
Title templates are created using the NewBlueFX Titler Pro Editor. They define the title you’ve created, and are saved as NBTITLE files in a location accessible to Vantage. These files are selected when you place them in a timeline in Adobe Premiere, and then ingested into the titling workflow when your job runs.
Variables file Variables files are text files in comma-separated value (CSV) format, and use the .csv extension.
Variables files contain the text values associated with each title you’ve created. Variables files are required for each job being processed.
Note: Variable files contain text strings for text variables in NBTITLE files. These are not Vantage workorder files.
Using Post Producer Titler Engine for Automated TItling Applications

Resources and Programs for Titling Applications 9
FCP7 XML file Titling projects saved from Adobe Premiere Pro. The projects can be processed in a Vantage workflow to automatically generate a CML file which you can submit to a Titler Engine workflow for processing.
Note: FCP7-XML is a standard supported by Apple Final Cut Pro 7 and Adobe Premiere Creative Cloud. Final Cut Pro X uses a different standard and is not supported by the current version of Post Producer.
Workorder Workorder files are text files in CSV format. Each row typically identifies a source video asset, and all metadata required for the job. The purpose of a workorder is to promote large scale efficiency. Workorders enable you to prepare and submit an entire set of like jobs, generating multiple, titled video assets with one submission.
Post Producer Titler Engine Workflow
A Vantage workflow designed for processing single compositions or multiple compositions in workorders, and generating title video assets.
Vantage Variables Variables for video assets and metadata required to support Titler Engine workflows that process jobs via workorders. The variables contain the runtime values associated with the job, extracted from the workorder.
Workorder Schema Specifications for the fields in the type of workorders being submitted to a workflow. This scheme, or definition, permits the workflow to extract all of the metadata and assign it to the proper variable.
Table 2. Typical Resources for Titler Engine Projects
Directory Description
Using Post Producer Titler Engine for Automated TItling Applications

Resources and Programs for Titling Applications10
Creating Title Templates in Titler Pro
The focus of this topic is describing how to text variables to identify paragraph objects in a title, and supply the text externally. (The sample text that you add to a title in Titler Pro is not used in Vantage.)
Title templates that you can use in Titler Engine are created using the NewBlueFX Titler Pro Editor. You can use the Titler Pro Editor desktop program, or you can use Titler Pro Editor as a plug-in directly in Adobe Premiere.
When Titler Pro runs, it displays the main window:
Figure 2. Titler Pro Main Window
Note: For information on using Titler Pro display Help in the program or refer to the NewBlue web site: https://www.newbluefx.com/support/help-files/titler-pro-4/title-designer.
You can create simple or complex titles using Titler Pro.
Specifying Text Variables
As part of creating a title, you need to enable a text variable for every paragraph object in your title where you want to supply the title’s text value externally, and supply a variable name so it can be used in Titler Engine.
Note: You can also add titles with static text—text replacement at runtime via variables is an optional feature.
When you’re done creating the title, save it for use in Adobe Premiere. When you are done creating the title in Titler Pro Editor desktop program, export a sample as a video file that can be dropped into Adobe Premiere for placement and timing verification.
Using Post Producer Titler Engine for Automated TItling Applications

Resources and Programs for Titling Applications 11
Figure 3. Specifying the Text Variable and Name
For each text object to be used in Titler Engine, you should:
1. Add a paragraph object to the frame (you can add more than one).
2. Check the Text Variable checkbox.
3. In the text field below the checkbox, enter the name of the variable associated with the object. The variable name must be unique in a project.
4. Enter sample text and configure it.
The sample text should be of approximately the same length as the text specified for the job. Position it on the frame and set the font characteristics: size, style, face, color, etc. to be used for the job. Remember that the sample text is not used in Titler Engine; the text in the variables file is used. The text you enter here is just a place holder.
In the variables file, you’ll make an entry for each NBTITLE file, its variables and their text values to use in a given job. The Titler Engine uses this metadata to render the text on the frame during processing.
Note: The Force Render setting, which defaults to on, enables multi-pass rendering. To improve the rendering performance, uncheck this option to disable it.
Check this Text Variable check box, and then supply the name of the variable in the text box below (see steps for details).
Using Post Producer Titler Engine for Automated TItling Applications

Resources and Programs for Titling Applications12
Creating Title Projects in Adobe Premiere
You can use Adobe Premiere to create projects for titling, adding titles in two ways:
• Select Titler Pro titles exported as a video file from the Titler Pro Editor program and
place them on the timeline of video assets
• Create Titler Pro titles directly in Premiere using the Titler Pro Editor plug-in and
place them on the timeline of video assets.
Figure 4. Adobe Premiere Main Window
Note: For help using Premiere, display Help in the program. For comprehensive information on using Premiere as part of Post Producer workflows, refer to the Post Producer Developer’s guide on the Telestream Web site.
1. Create a new video project, and add your source video asset.
2. If you have clips (not titles) on the timeline that need to be replaced in iterative versions of your output, rename them using a Vantage variable {$$FirstSix}.png, for example. See the figure above.
3. Add your title or titles to the timeline.
4. For each clip you want to replace on a job-by-job basis, put a Vantage Variable in place of title clip names. For example, {$$TemplateName}.nbtitle.
Note: For details on using Vantage variables, see Using Vantage Variables.
5. When your project is ready for compositing, export the file as an FCP7 XML file in preparation for conversion to CML, and final rendering of the titled video.
Using Post Producer Titler Engine for Automated TItling Applications

Resources and Programs for Titling Applications 13
Using Variables Files
This topic describes how to make and use variables files in Titler Engine workflows—the syntax you must follow, making them accessible to workflows, and referencing them in your workflow’s Conform action.
Variables files enable Titler Engine to scale with complexity by supplying the appropriate text strings to the titler engine when the job run, rather then embedding them at design time in the title itself. One variables file is required for each job you process in Vantage.
You can create a video with a single title and text string, or one with several titles at various points on the timeline, each with several text strings to render on the title. You can even supply a Vantage variable in place of a string in a variables file, and use the same variables file repeatedly, supplying the runtime strings identified with the Vantage variable for each job in the Workorder file. For details, see Using Vantage Variables in Variables Files.
Variables files are text files in comma-separated value (CSV) format and use the .csv extension. In your Vantage workflow’s Conform action, you’ll identify a variables file or assign a variable so that you can use a different variables file on each job you submit to that workflow.
Note: Variables files are CSV files like workorders. However, they are different than workorder files and serve a different purpose in a titling workflow.
In a variables file, you identify one or more title projects and the variables and string values for that title, to supply the proper text for variables used in the project. For details on how variables files relate to Titler Pro projects along with examples, see Creating Title Templates in Titler Pro.
Typically, you’ll create variables files with a text editor program, such as Notepad++. For complex variables files, you might use Excel and export the file as CSV.
Note: When using Excel, save your CSV file as type CSV (MS-DOS).csv. Otherwise, you may introduce invisible characters that are unintended for use in Vantage workflows. For example, inferred quotes may be inserted, among other problems. If you encounter such problems, open the file in Notepad++ or another advanced text editor to display invisible characters, helping to identify and correct the problem. You can also use CSVpad, a Unicode-based CSV editor (available at www.trustfm.net/software/utilities/CSVpad.php).
Accessing Variables Files During Job Processing
Variables File Syntax
Single Title—Single Text Lines
Accessing Variables Files During Job Processing
Variables files must be stored in locations that are accessible by the Vantage Edit service that is processing the job task. The variables file specified for use in a given workflow is identified in the Conform action’s Advanced Title Processor component.
Using Post Producer Titler Engine for Automated TItling Applications

Resources and Programs for Titling Applications14
Figure 5. Specifying the Variables File in the Advanced Title Processor
To identify the file to use in this workflow, choose one of these methods:
• Manually enter the fully-qualified path and file name
• Click Browse and navigate to and select the file
• Click the green Variable Browse button and select the variable that represents the
variables file path.
Note: Use a variable to identify the variables file when you want to use a different variables file on each job. The variable’s value must be set by a prior action upstream in this workflow. Typically, you’ll add the variables file field to the workorder schema. When entering jobs in a workorder, supply the fully-qualified path to the file.
Variables File Syntax
The variables file may contain an unlimited number of title entries. One entry is required for each title project used in a project. A given title project can only be entered once in a variables file.
Note: If you want to use the same title project more than once in an asset, just duplicate the NBTITLE file and rename it. Then, make an entry for the new title file.
Each title entry consists of two rows of comma-delimited values, defined as follows:
• Row 1—The first value contains the file name of the title project, including the
extension nbtitle. For example: MyTitle.nbtitle. Second and subsequent values con-tain the name of each variable in the title. For each variable you supply, the second row must contain a corresponding text string (which may be blank).
• Row 2—The first value must contain the same file name as provided in row 1.
Second and subsequent values must contain the value to assign the corresponding variable, and it must be surrounded by double straight quotes.
Using Post Producer Titler Engine for Automated TItling Applications

Resources and Programs for Titling Applications 15
Variables File Examples
Variables files vary in complexity, depending on the number of titles and text strings, and whether these strings are static—used for a single job—or variable, used for multiple jobs. These examples illustrate the entries you to make in each situation.
Single Title—Single Text Lines
Single Title—Multiple Text Lines
Multiple Titles
Titles Using Vantage Variables
Single Title—Single Text Lines
In this example, a title has one paragraph, and only one title will be applied to the asset.
In Titler Pro, you check the Text Variable control and enter OneLine as the variable name. You’ve saved the project as OneLineText.nbtitle.
Now, in the variables file, make this entry:
OneLineText.nbtitle,TitleNameOneLineText.nbtitle,"Title Text"
When the job runs, the Conform action in the workflow passes the reference to the title file and the text string associated with the variable to the Titler Engine, using the NBTITLE file’s paragraph settings for rendering the text according to your specifications.
Single Title—Multiple Text Lines
In this example, the title has two paragraphs, one above the other. You can just keep adding variables and text strings as you need to, based on the title’s design.
In the top paragraph, you enter the variable TopLine. In the second, bottom paragraph, you enter BottomLine as the variable name. You saved the project as TwoLineText.nbtitle.
Remember to ALWAYS check the Text Variable control.
Now, in the variables file, you make this entry:
TwoLineText.nbtitle,TopLine,BottomLineTwoLineText.nbtitle,"Text on Top Line", "Text on Bottom Line"
When the job runs, the Conform action in the workflow passes the reference to the title file and the two text strings associated with the variables to the Titler Engine for rendering, using the NBTITLE file for rendering specifications.
Multiple Titles
In this example, you plan to place three titles in a video asset—one at the beginning, one at 10 minutes in and one near the end of the video. You create three titles in Titler Pro, each with varying numbers of paragraphs.
For each paragraph in each title, you check the Text Variable control and enter a unique variable name and save each project.
In the variables file, you make these three entries:
Using Post Producer Titler Engine for Automated TItling Applications

Resources and Programs for Titling Applications16
Title_Begin.nbtitle,TopLine,BottomLineTitle_Begin.nbtitle,"Begin Title Top","Begin Title Bottom"
Title_10.nbtitle,TopLine,BottomLineTitle_10.nbtitle,"Title 10 Top Line","Title 10 Bottom Line"
Title_End.nbtitle,TitleTextTitle_End.nbtitle,"This is the End Title Text"
When the job runs, Titler Engine will pass the variables and the text associated with them in sequence to the Titler Engine for rendering, using the associated NBTITLE file for rendering specifications.
Titles Using Vantage Variables
For maximum flexibility, you can use Vantage variables in a variables file. This permits you to create one workflow, and a single variables file referencing one or more titles. In all similar projects, you supply the paragraph text in the workorder at runtime.
Note: For a comprehensive description of using Vantage variables throughout titling applications, see Using Vantage Variables.
In this example, you plan to place three titles on a series of video assets—each used in a different time zone, a different geographic region, or a different time of day or week, for example. One title is placed at the beginning, one at 10 minutes in and one at the end of the asset. You create three titles in Titler Pro, each with varying numbers of paragraphs.
For each paragraph in each title, you check the Text Variable control and enter a unique variable name and save each project.
In the variables file, you make these entries:
Title_Begin.nbtitle,TopLine,BottomLineTitle_Begin.nbtitle,{$$BeginTitleTop},{$$BeginTitleBottom}Title_10.nbtitle,TopLine,BottomLineTitle_10.nbtitle,{$$TenTitleTop},{$$TenTitleBottom}Title_End.nbtitle,TitleTextTitle_End.nbtitle,{$$EndTitleText}
The Conform action resolves the variables by ingesting the variables from the workorder, and passes the variables and the text strings associated with them in sequence to the Titler Engine for rendering, using the associated NBTITLE file for rendering specifications.
Using Post Producer Titler Engine for Automated TItling Applications

Using Vantage Variables 17
Using Vantage VariablesThis topic describes the various ways that you can use Vantage variables in your titling applications to simplify the process and more efficiently scale up your volume.
Note: Creating and managing Vantage variables is described in the Vantage Domain Management Guide.
When you want to produce multiple versions of assets using the same title or titles with varying text, you can use Vantage variables in one variables file, instead of hard-coding static text strings, which requires that you have a unique variables file for each job.
When you want to increase the ability to re-use a composition for variations of a titled asset—for example, different titles or different assets, you can replace hard-coded references to these resources with Vantage variables in the composition, and supply the specific file resources as part of a workorder.
Both of these use cases are described here:
Using Vantage Variables in Variables Files
Using Vantage Variables in Compositions
Using Vantage Variables in Variables Files
You supply text strings for the variables in each title you’re applying to an asset, as described in Using Variables Files. However, using text strings in the variables file means that every time you submit a new job, you need to change the text strings or create another variables file. For higher volume applications, where you need to generate multiple versions of the same titled asset, an easier way to provide strings is to enter a Vantage variable in place of each string in the variables file.
When you are using Vantage variables in a variable file, you must use a workorder-based workflow. (Workorder-based workflows enable you to submit multiple jobs at one time, supplying runtime job values related to each job.) You need to modify the workorder schema to add fields for Vantage variable you use, and add the strings into the workorder before submitting it.
Schema Example
First, add the variable fields to the workorder schema, as shown in this example:
Figure 6. Specifying Fields for Vantage Variables in a Workorder Schema
Using Post Producer Titler Engine for Automated TItling Applications

Using Vantage Variables18
You’ll need to specify each field as a variable of type text, and specify the order (index) of the field in the list.
Variables File Example
Now, in your variables file, enter the variables where the strings are normally entered:
Title_Begin.nbtitle,TopLine,BottomLineTitle_Begin.nbtitle,{$$BeginTitleTop},{$$BeginTitleBottom}Title_10.nbtitle,TopLine,BottomLineTitle_10.nbtitle,{$$TenTitleTop},{$$TenTitleBottom}Title_End.nbtitle,TitleTextTitle_End.nbtitle,{$$EndTitleText}
Surround each variable with braces and start it with 2 dollar signs.
Workorder Example
Finally, as you add your jobs to a workorder, supply the text strings appropriate to each job in their respective fields.
Summary
When the job is processed, the Workorder action assigns the string to the Vantage variable in the workflow, and the Conform action uses the variable to send the string to the Titler Engine for rendering.
Using Vantage Variables in Compositions
Typically, compositions do not reference external resources or metadata symbolically. They are usually hard-coded into the CML.
However, when you need to title multiple versions of the same category of an asset; for example, a 60-second commercial in many languages, instead of creating a different CML for each asset you want to process, you can add Vantage variables to the CML element which references the file. Use a workorder-based workflow and enter the filename for each job in the workorder. As in the previous example, you always need to modify the workorder schema to add fields for each string variable you use.
Note: For more information on flexible referencing of resources and metadata in compositions, see Using Nicknames, Expressions, Variables, and Constants in Compositions, in the Post Producer Developer’s Guide.
Of course, you can also use Vantage variables to supply specific NBTITLE files at run time or make other dynamic changes to the CML using Vantage variables.
Using Post Producer Titler Engine for Automated TItling Applications

Title Processing Examples 19
Title Processing ExamplesNote: This section assumes that you are familiar with Vantage and Vantage Post Producer workflows and configuration. For information on using Vantage and Post Producer, please refer to the guides for these products—Vantage User’s Guide and Post Producer Developer’s Guide—which can be downloaded from http://www.telestream.net.
There are three ways to process Post Producer jobs that include title files created by the Titler Engine:
• Basic Title Processing—Submitting a composition to a Conform workflow, which
contains references to a single title file, using variable entries stored in a variable CSV file to render the title.
• Title Processing Using Premiere Pro—Submitting FCP7-XML from Adobe Premiere
Pro CC for a project that includes one or more titles that were created and tem-platized using the Titler Pro plug-in for Adobe Premiere or the standalone tool. This method requires a Compose action in the workflow, in order to convert the FCP7-XML to CML for use in Post Producer.
• Title Processing Using Premiere Pro—Submitting a workflow that starts with a Wor-
korder Watch action, uses an existing CML template, and includes one or more titles that were created and templatized using Titler Pro.
The method you choose depends on your workflow requirements. The methods are similar; the following examples describe the workflows for each method.
Using Post Producer Titler Engine for Automated TItling Applications

Title Processing Examples20
Basic Title Processing
This example describes applying a single title to a single video clip. This is an excellent way to learn the basics of using the Titler Engine to render titles on video assets. In practice, most cases require applying one or more titles to a video, and perhaps a dozen or more variations of the title text for each version of your video asset.
In this example, you’ll create a workflow and all of the files from scratch and supply your own source video; you won’t be importing any resources from an example zip file.
Note: Without editing the assets on the timeline in the composition or specifying the title’s font, location, etc. in Titler Pro, you have no control over the title in a composition. The purpose of this example is to help you understand each of the files and the metadata that are required, as depicted below.
Figure 7. Required Files and Metadata
Here are the four files that are required:
• Video—the source video file (you supply), in a Post Producer-supported format.
• Title Template—a template file, created in Titler Pro.
• Composition—The composition identifies a source video source and a title tem-
plate source, each referenced as a fully-qualified path.
• Variables—a text file that contains at least one set of entries that identifies the tem-
plate file, the text for the title and the name of the title’s text variable.
Note: The variables file’s title text variable and text string are obviously not needed for a one-off process; they are already in the template you made. The variables file permits scaling: for each asset you’re titling, you can change the text on the fly.
Follow these steps to apply a title to your media using this method:
1. Identify your source video file and make sure that its format is supported by Post Producer. See the Post Producer Developer’s Guide for details.
2. In Titler Pro, create your title. See Creating a Basic Title Template.
3. Use a text editor to create a variables file—see Creating a Variables File.
Using Post Producer Titler Engine for Automated TItling Applications

Title Processing Examples 21
4. Use a text editor to create a composition that identifies the source video and the title file (see Creating a Basic Title Composition).
5. In Vantage Workflow Designer, create and activate a basic title processing workflow with a Conform action (see Creating and Activating a Basic Title Processing Workflow).
6. Submit your composition to the basic title processing workflow for title generation and compositing onto the source video and rendering of the titled output. You can drag and drop the composition from your Basic_Title folder directly on to the Watch action in Workflow Designer or copy it to the watch folder you specified in the Watch action.
7. In Workflow Designer, display the Job Status tab. Watch your job run to completion. Double-click the job to display the binder. Play your output file to see the title.
Creating a Basic Title Template
Note: If you don’t know how to use Titler Pro, refer to the Titler Pro User’s Guide.
Run Titler Pro in stand-alone mode (typically, at C:\Program Files\NewBlueFX\Titler\TitlerStandalone.exe). When it starts, it displays the main window:
Figure 8. Creating a Simple, Single Line Title in Titler Pro
Create a title for this example—perform the following:
1. Select File > New to create a new title project. The default length of a title is 6 seconds—for this project, you don’t need to change the length.
2. In the Attributes > Objects tab (displayed by default), about halfway down, make sure that the Text Variable control is checked (it is, by default). Replace Text01 with TitleName to create this text variable in the title template. You’ll use this variable later, to pass the text string into the Titler Engine when rendering the title.
Using Post Producer Titler Engine for Automated TItling Applications

Title Processing Examples22
3. Select File > Save and navigate to the location where you want to save the file—typically, the Post Producer node. (The location must be accessible to the Vantage Edit service.) Create a folder on the media drive and name it Basic_Title_Project. Name the file Basic_Title and save the file.
Creating a Variables File
The variables file is specified in the Variables Input File text field of the Conform action’s Advanced Title Processor inspector panel. This file is a file that specifies the variables and text values to supply for NewBlueFX Titler templates.
Use a text editor or spreadsheet program to create a variables file with two lines identifying the title file, the title text variable, and its text value. For example:
Basic_Title.nbtitle,TitleNameBasic_Title.nbtitle,"Burned In Title"
The name of the title file you’re using must be the first value on both lines. The second value on the first line is the name of the text variable you specified in the Titler Pro project; the second value in the second row contains the title’s text value, and must be enclosed in straight double quotes.
The Advanced Title Processor uses the variable and text that you specify to render the title, as defined in the Title template. Thus, the output video file will have a title rendered using the Basic_Title.nbtitle template, and the text Burned In Title.
Save this file on the Post Producer node in the same directory where you saved the title project file: Basic_Title_Project. Name the file Basic_Title_Variables.csv.
Creating a Basic Title Composition
Use a text editor (NotePad++ for example), to create this CML file. You can copy and paste the XML illustrated below, and edit it to meet your requirements.
Note: Post Producer Composition Markup Language is documented in the Post Producer Developer’s Guide, which is available on the Telestream Web site. Knowledge of CML is not typically required to use Post Producer Titler Engine.
This example composition specifies applying a title (referenced in the Source identifier 1 File element as Basic_Title.nbtitle) onto a video file named Baseline_Video.m4v, referenced in the Source identifier 0 File element.
Modify the name of the video file you plan to use as the video asset. Make sure that the path is accessible to the Edit Service on the Post Producer node. We recommend using an m4v file a few minutes long for testing.
Figure 9. Sample Post Producer Composition to Apply a Title
<?xml version="1.0" encoding="utf-8"?> <Composition xmlns="Telestream.Soa.Facility.Playlist"> <Source identifier="0"> <File location="C:\Basic_Title_Project\>Baseline_Video.m4v" />
</Source> <Source identifier="1">
Using Post Producer Titler Engine for Automated TItling Applications

Title Processing Examples 23
<File location="C:\Basic_Title_Project\Basic_Title.nbtitle" /></Source><Sequence layer="0"> <Segment> <Video source="0"><Tail><Edit mode="absolute" time="00:00:08.008" />
</Tail></Video>
</Segment> </Sequence> <Sequence layer="1"> <Segment> <Video source="1"> <Tail><Edit mode="absolute" time="00:00:08.008" />
</Tail></Video>
</Segment> </Sequence>
</Composition>
Although most users will never have to edit a CML file, this is an example which specifies the tail of both the source video and the title at 00:00:08:008, so that the title is conformed into the video on the timeline where the end of the title coincides with the end of the video. Of course, the title could be placed anywhere on the timeline.
Save this file in the Basic_Title_Project folder. Name the file Basic_Title_Composition.xml. You’ll be submitting this file to your workflow in a moment.
Creating and Activating a Basic Title Processing Workflow
Note: If you don’t know how to use Workflow Designer, refer to the Workflow Designer User’s Guide.
Use Workflow Designer to create this workflow and activate it. This workflow ingests a composition (CML) file and uses it to compose a new video per the specifications:
Figure 10. Prototype Basic Conform Workflow
This workflow has two actions, configured as described:
Watch Action—The Watch action monitors a location which you specify for new CML files. When one is identified it ingests the file, starts a job, and passes the file to the Conform Action.
Note: If your source media is not a Post Producer-supported format, you could create a separate workflow to transcode it and use a Forward action to pass the source to this
Using Post Producer Titler Engine for Automated TItling Applications

Title Processing Examples24
workflow by starting with a Receive action. Or, add a Flip action between the Watch action and the Conform action to transcode the video into a supported format.
Conform Action—The Conform action is configured to ingest the CML file and create a new video file with an embedded title applied using the Advanced Title Processor as shown following (bottom left corner, in the Processors panel - highlighted in white):
Figure 11. Conform Action Inspector
• Input File Nickname—Typically, CML to properly identify the type of file. Select the
nickname of the CML file ingested by the Watch action.
• Transcoder—Any supported audio and video is permitted.
• Output—Any supported output format is permitted.
• Processor—Advanced Title Processor, configured with the fully-qualified path to the
variables file you created. For example, \\MyServer\Share\InputVar.csv.
When you have created and configured your workflow, activate it so that you can submit your composition to it and process the job.
Using Post Producer Titler Engine for Automated TItling Applications

Title Processing Examples 25
Title Processing Using Premiere Pro
This example describes the recommended method of implementing titling applications. It involves using Titler Pro Editor to make titles, Adobe Premiere Pro to apply a title to a video asset, automatically converting the project to a Post Producer composition using a workflow with a Compose action, and submitting it to a Vantage workflow with a Conform that generates several titled videos.
Note: This example is not intended for implementation, you can just read it and glean the information you need to implement your own titling applications, referring back as necessary.
The CML required in this application of course, is more complex than the CML used in the basic example. Although users who are skilled in XML editing can author CML of this complexity manually, its more efficient to use Adobe Premiere Pro to title your video and create the composition automatically.
1. In Titler Pro, create titles and save them—each with a unique variable name, as illustrated below. (Refer back to Creating a Basic Title Template for basic help).
– TitlerEngineTextSample1.nbtitle—Text Variable: Text1
– TitlerEngineTextSample2.nbtitle—Text Variable: Text2
– TitlerEngineTextSample3.nbtitle—Text Variable: Text3
– TitlerEngineTextSample4.nbtitle—Text Variable: Text4
Save your NBTITLE templates in a location accessible to Vantage—for example, a folder on your Post Producer media drive or a network media folder accessible as a share.
2. Create a variables file to supply title strings for all of your templates—see Creating a Variables File Using Vantage Variables, below, for details. (See Using Vantage Variables in Variables Files for using variables instead.
3. Identify a video file to use for each job. Make sure the format is supported by Post Producer. See the Post Producer Developer’s Guide or the Telestream Web site.
4. Create a project in Premiere which contains title sequences on the timeline, using the titles you designed earlier. See Creating a Titling Project in Premiere.
5. In Vantage Workflow Designer, create and activate a pre-processing Compose workflow to convert the Premiere project into a composition. The Compose action should be configured with a Final Cut Pro 7 XML composer.
6. Submit the FCP7 XML file you created in Premiere to the conversion workflow for conversion to a composition. See Creating a Workorder Title Processing Workflow for details. (You could also integrate the Compose action directly in the publishing workflow, and eliminate the need for 2 workflows.)
7. In the Vantage Domain Console, create a workorder schema to support the workorder format you need. This means identifying the source video, each NBTITLE file you use, and any variables required, such as text strings if you used Vantage variables in the variables file. See Creating a Workorder Schema for details.
8. Now, create a workorder to process. See Creating a Workorder CSV File for details. The workorder must follow the field specification in the schema specified in the Workorder action.
Using Post Producer Titler Engine for Automated TItling Applications

Title Processing Examples26
9. Create a Conform workflow to process your files, and activate it.
10. Submit the workorder to the title processing workflow for title generation and compositing onto the source video to produce a titled output video for every job you submitted using the workorder.
Creating a Variables File Using Vantage Variables
The text entries in this file differ from the one in the basic example. They use Vantage variables instead of static text strings for the title text.
When you use text strings, you have to create a separate variables file for every asset you want to apply a title to. Using a Vantage variable instead of a text string enables you to scale title production easily. You can use a single variables file for all jobs of the same type, employing a Vantage workorder to submit a series of job, each with its own title text string supplied as a variable for each job in the workorder.
1. Create a variables file in CSV format. For this example, the file contains:
Figure 12. Variables File with Vantage Variables
In this example:
• TitlerEngineTextSample<n>.nbtitle refers to each of the templates you just created
• Text<n> refers to each of the text variables used in the title template
• {$$Title1} (and the others) is a Vantage variable which references the string that is
passed to the title template during processing. Instead of supplying the string directly (as in the basic example), in this model, the string is supplied in a wor-korder, where there is one row of metadata for each video asset to process.
Creating a Titling Project in Premiere
1. Rename non-title clips on the timeline that need to be replaced in iterative versions using the Vantage variable pattern {$$Variable}.extension, where Variable is the name of a Vantage variable, and extension is the extension of non-video media asset: .png, .psd, .aif, etc. Add the Vantage variable to your domain in the Vantage Management Console.
2. Also rename the title clips on the timeline with {$$TemplateName}.nbtitle, where TemplateName is the name of the Titler template you are using in this project. Every Vantage variable you use as a clip name must also be added to your domain.
Using Post Producer Titler Engine for Automated TItling Applications

Title Processing Examples 27
3. Export the Premiere project as an FCP XML file to a Vantage workflow with a Compose action that converts the XML file to a CML file. Store the CML file in a location where CML templates are stored and accessible by Vantage.
Creating a Workorder Title Processing Workflow
This workflow is driven by a workorder, which enables you to submit multiple jobs at one time, with required metadata. It ingests a workorder file (a text file in CSV format) which references one composition (CML) file per job, the video asset and the title’s text string, and uses it to compose a new, titled video:
Figure 13. Prototype Workorder Title Processing Conform Workflow
Workorder Action—The Workorder action monitors a location for new workorder files. When one is identified it ingests the file, and starts a job for each entry, passing the referenced CML file and variables to the Conform Action.
Conform Action—The Conform action is configured to ingest the CML file and composite a new video file. The Conform action composites the titles on the video and encodes the finished assets, using the Advanced Title Processor (bottom left corner, in the Processors panel) to apply title variations to each output file, as shown following:
Figure 14. Conform Action Inspector
• Input File Nickname—Typically, CML to properly identify the type of file.
Using Post Producer Titler Engine for Automated TItling Applications

Title Processing Examples28
• Transcoder—Any supported audio and video is permitted.
• Output—Any supported output format is permitted.
• Processor—Advanced Title Processor, configured with the fully-qualified path to the
variables file. For example, \\MyServer\share\InputVar.csv.
Creating a Workorder Schema
Workorder schemes are created in the Management Console: Fulfillment Schemes > Workorder Schemes. This workorder schema provides for a CML file, 4 title strings and 4 templates to be submitted, as depicted here (with fields in index order):
Create a new workorder scheme and name it Titler Engine Sample. Add each of the fields in order.
Creating a Workorder CSV File
A workorder is a CSV file with job entities you want to submit to a workflow as a batch, rather than one at a time. Additionally, using a workorder, you can submit metadata for each job—providing efficient job submission scaling.
Workorder rows (including the file you’re processing and the related metadata) must conform to the workorder schema that is specified in the Workorder action.
A typical workorder for title processing described in the example is depicted here:
CML PATH, TITLE1, TITLE2, TITLE3, TITLE4, NAME OF TITLE TEMPLATE1,TEMPLATE2,TEMPLATE3,TEMPLATE4
\\VantageServer\CML\TitlerEngineTextSample1.cml,Jim Morris,Jim Morris,Jim Morris,Jim Morris,TitlerEngineTextSample1,TitlerEngineTextSample2,TitlerEngineTextSample3,TitlerEngineTextSample4
\\VantageServer\CML\TitlerEngineTextSample2.cml,Thomas Lee,Thomas Lee,Thomas Lee,Thomas Lee,TitlerEngineTextSample1,TitlerEngineTextSample2,TitlerEngineTextSample3,TitlerEngineTextSample4
\\VantageServer\CML\TitlerEngineTextSample3.cml,Tom Smith,Tom Smith,Tom Smith,Tom Smith,TitlerEngineTextSample1,TitlerEngineTextSample2,TitlerEngineTextSample3,TitlerEngineTextSample4
Table 3. Workorder Schema for Title Processing
Field Names Value Type Qualifier Description
CML Path Media Fully-qualified path to the Composition file to process.
Title1, Title2, Title3, and Title4
Text Variable Text string to use as title text.
Template1, 2, 3, and 4 Text Variable Name of template being used.
Using Post Producer Titler Engine for Automated TItling Applications

Title Processing Examples 29
Title Processing Using the Titler Engine Sample Project
This project describes the process of building an Adobe Premiere project with four different title templates, and applying different text to the titles generating seven uniquely-titled versions of video using the Post Producer Titler Engine.
Note: The purpose of this project is to illustrate the requirements and process of compositing multiple assets with multiple titles (each with one or more text elements), to produce a series of similarly-titled assets.
When you have completed this project, you will have the information and experience you need to implement similar, complex titling projects in your environment.
Download the Titler Engine Sample Project.zip file from the Post Producer demo page on the Telestream Web site. Save it on your Vantage Post Producer node’s desktop and unzip it. (If you place these files in another location, you will need to make changes to the file paths in the workorder files.)
The files in this sample project zip file provide all the resources you need to process a video asset and generate titled output. Here is the set of directories that contain the different files needed to support this application:
Figure 15. Directories in the Titler Engine Sample Project
Te following table describes the contents of each folder.
Table 4. Sample Titler Engine Project Directories
Directory Description
CML Post Producer Composition Markup Language files; used to specify titles and how they are applied to the video asset. Created manually, or automatically by converting Adobe Premiere FCP7 XML files using a Compose action workflow. Sample CML files are submitted to the Titler Engine workflow to produce the output asset.
CSV Workorders Workorder files are text files in CSV format. Each row identifies a source video asset, other assets such as title projects, and all metadata required for the job.
FCP7XML Titling projects saved from Adobe Premiere Pro.
Sources sample source video
Using Post Producer Titler Engine for Automated TItling Applications

Title Processing Examples30
Follow these steps to composite video assets in this sample project:
1. Open the Vantage Management Console display the Variables panel (select Workflow Design Items > Variables). Import all of the variables (template, text, and title XML files) from the Vantage Variables folder.
2. Also in the Management Console, display the Workorder Schemes panel (select Fulfillment Schemes > Workorder Schemes) and import the workorder schema (Titler Engine Workorder Schema Sample.xml) from the Vantage Workorder Schema folder.
3. Open Vantage Workflow Designer and import the workflow (Titler Engine Sample Demo.xml) from the Vantage Post Producer Workflow folder (select File > Import Workflow). Save it in a Titler Engine Workflow category, for example.
4. The Workorder action is configured to pick up workorders from D:\Workorder Watch, and ingest the CML file and all of the variables. Either change it to a directory of your choice or create this directory on the Post Producer Titler Engine server’s media drive or a network media folder accessible as a share.
5. Select and activate the Titler Engine Sample Demo workflow.
6. Open the workorder file named Submit this workorder to Titler Engine Sample workflow.csv and change the media file paths to the proper paths on your system, so that they are correct.
7. Provided the files are on the desktop of the server, submit the file Submit this workorder to Titler Engine Sample workflow.csv to the workflow. A job will start and the workflow will create seven different composited outputs, each with four different title designs using different title text.
Vantage Post Producer Workflow
Sample workflow for processing workorders and generating title video assets; exported from Vantage in XML; must be imported into your domain to use.
Vantage Variables The variables for video assets and metadata required to support the workorder in this project; exported from Vantage in XML; must be imported into your domain to use.
Vantage Workorder Schema
Specifications for the fields in workorders being submitted to this workflow.
Table 4. Sample Titler Engine Project Directories
Directory Description
Using Post Producer Titler Engine for Automated TItling Applications

Copyright and Trademark Notice 31
Copyright and Trademark Notice©2016 Telestream®, LLC. All rights reserved. No part of this publication may be reproduced, transmitted, transcribed, altered, or translated into any languages without written permission of Telestream, Inc. Information and specifications in this document are subject to change without notice and do not represent a commitment on the part of Telestream.
Telestream, CaptionMaker, Episode, Flip4Mac, FlipFactory, Flip Player, Lightspeed, ScreenFlow, Switch, Vantage, Wirecast, GraphicsFactory, MetaFlip, and Split-and-Stitch are registered trademarks and Gameshow, MacCaption, e-Captioning, Pipeline, Post Producer, Tempo, TrafficManager, and VOD Producer are trademarks of Telestream, LLC.
All other brand, product, and company names are the property of their respective owners and are used only for identification purposes.
Using Post Producer Titler Engine for Automated TItling Applications