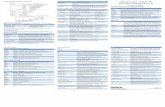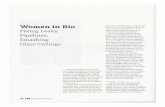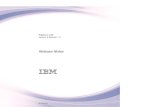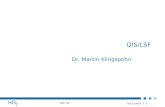Using Platform Process Manager - SAS Support · The Flow Manager The Process Manager Server is the...
Transcript of Using Platform Process Manager - SAS Support · The Flow Manager The Process Manager Server is the...

Copyright © 1994 - 2005 Platform Computing Corporation
All rights reserved.
We’d like to hear fromyou
You can help us make this document better by telling us what you think of the content, organization, and usefulness of the information. If you find an error, or just want to make a suggestion for improving this document, please address your comments to [email protected].
Your comments should pertain only to Platform documentation. For product support, contact [email protected].
Although the information in this document has been carefully reviewed, Platform Computing Corporation (“Platform”) does not warrant it to be free of errors or omissions. Platform reserves the right to make corrections, updates, revisions or changes to the information in this document.
UNLESS OTHERWISE EXPRESSLY STATED BY PLATFORM, THE PROGRAM DESCRIBED IN THIS DOCUMENT IS PROVIDED “AS IS” AND WITHOUT WARRANTY OF ANY KIND, EITHER EXPRESSED OR IMPLIED, INCLUDING, BUT NOT LIMITED TO, THE IMPLIED WARRANTIES OF MERCHANTABILITY AND FITNESS FOR A PARTICULAR PURPOSE. IN NO EVENT WILL PLATFORM COMPUTING BE LIABLE TO ANYONE FOR SPECIAL, COLLATERAL, INCIDENTAL, OR CONSEQUENTIAL DAMAGES, INCLUDING WITHOUT LIMITATION ANY LOST PROFITS, DATA, OR SAVINGS, ARISING OUT OF THE USE OF OR INABILITY TO USE THIS PROGRAM.
Documentredistribution policy
This document is protected by copyright and you may not redistribute or translate it into another language, in part or in whole.
Internal redistribution You may only redistribute this document internally within your organization (for example, on an intranet) provided that you continue to check the Platform Web site for updates and update your version of the documentation. You may not make it available to your organization over the Internet.
Trademarks ® LSF is a registered trademark of Platform Computing Corporation in the United States and in other jurisdictions.
™ ACCELERATING INTELLIGENCE, PLATFORM COMPUTING, PLATFORM SYMPHONY, PLATFORM PROCESS MANAGER, and the PLATFORM and PLATFORM LSF logos are trademarks of Platform Computing Corporation in the United States and in other jurisdictions.
UNIX is a registered trademark of The Open Group in the United States and in other jurisdictions.
Microsoft is either a registered trademark or a trademark of Microsoft Corporation in the United States and/or other countries.
® Windows is a registered trademark of Microsoft Corporation in the United States and other countries.
Other products or services mentioned in this document are identified by the trademarks or service marks of their respective owners.
Last update June 8, 2005

ContentsAbout this Guide . . . . . . . . . . . . . . . . . . . . . . . . . . . . . . . . . . 8
Learning about Platform Process Manager . . . . . . . . . . . . . . . . . . . . 9
1 Introduction to Platform Process Manager . . . . . . . . . . . . . . . . . . . . 11
About Process Manager . . . . . . . . . . . . . . . . . . . . . . . . . . . . . . 12
About Process Manager Terms . . . . . . . . . . . . . . . . . . . . . . . . . . 14
About Flow Definitions and Flows . . . . . . . . . . . . . . . . . . . . . . . . 18
2 Working with Calendars . . . . . . . . . . . . . . . . . . . . . . . . . . . . . . . . . 21
About Process Manager Calendars . . . . . . . . . . . . . . . . . . . . . . . . 22
About the Calendar Editor . . . . . . . . . . . . . . . . . . . . . . . . . . . . . 24
Creating a Calendar with Specific Dates . . . . . . . . . . . . . . . . . . . . . 26
Creating a Calendar using an Expression . . . . . . . . . . . . . . . . . . . . . 27
Creating a Calendar with a Complex Expression . . . . . . . . . . . . . . . . . 30
Calendar Examples . . . . . . . . . . . . . . . . . . . . . . . . . . . . . . . . 32
Editing an Existing Calendar . . . . . . . . . . . . . . . . . . . . . . . . . . . 34
Deleting a Calendar . . . . . . . . . . . . . . . . . . . . . . . . . . . . . . . . 35
3 Creating a Flow Definition . . . . . . . . . . . . . . . . . . . . . . . . . . . . . . . 37
About the Flow Editor . . . . . . . . . . . . . . . . . . . . . . . . . . . . . . . 38
About Creating a Flow Definition—Methods . . . . . . . . . . . . . . . . . . . 40
Using the Example Flows . . . . . . . . . . . . . . . . . . . . . . . . . . . . . 41
Creating a Flow Diagram . . . . . . . . . . . . . . . . . . . . . . . . . . . . . 42
Including a Job Array in the Flow Diagram . . . . . . . . . . . . . . . . . . . . 43
Including a Subflow in the Flow Diagram . . . . . . . . . . . . . . . . . . . . . 46
Including a Manual Job in the Flow Diagram . . . . . . . . . . . . . . . . . . . 47
About Variables in Process Manager . . . . . . . . . . . . . . . . . . . . . . . 49
Process Manager Built-in Variables . . . . . . . . . . . . . . . . . . . . . . . . 50
Using User Variables within a Flow Definition . . . . . . . . . . . . . . . . . . 55
Specifying Job Dependencies . . . . . . . . . . . . . . . . . . . . . . . . . . . 58
Specifying Dependencies on a File . . . . . . . . . . . . . . . . . . . . . . . . 60
Changing the Label Displayed for an Event . . . . . . . . . . . . . . . . . . . 63
Specifying Dependencies on a Date and Time . . . . . . . . . . . . . . . . . . 64
Specifying Dependencies on a Job Array . . . . . . . . . . . . . . . . . . . . . 66
Using Platform Process Manager 3

4
Specifying Dependencies on a Subflow . . . . . . . . . . . . . . . . . . . . . . 68
Specifying Dependencies on an Unconnected Work Item . . . . . . . . . . . . 70
Specifying Multiple Dependencies . . . . . . . . . . . . . . . . . . . . . . . . 75
Specifying the Details of a Job . . . . . . . . . . . . . . . . . . . . . . . . . . 76
About Flow Completion Attributes . . . . . . . . . . . . . . . . . . . . . . . . 87
Specifying Flow Completion Attributes . . . . . . . . . . . . . . . . . . . . . . 89
Specifying Exception Handling for a Flow . . . . . . . . . . . . . . . . . . . . 91
Specifying a Description for the Flow . . . . . . . . . . . . . . . . . . . . . . . 92
Saving the Flow Definition . . . . . . . . . . . . . . . . . . . . . . . . . . . . 93
4 Process Manager Exceptions and Alarms . . . . . . . . . . . . . . . . . . . . . 95
About Process Manager Exceptions . . . . . . . . . . . . . . . . . . . . . . . . 96
About Exception Handling . . . . . . . . . . . . . . . . . . . . . . . . . . . 100
Handling Exceptions . . . . . . . . . . . . . . . . . . . . . . . . . . . . . . . 104
About Alarms . . . . . . . . . . . . . . . . . . . . . . . . . . . . . . . . . . 109
5 Running Your Flow . . . . . . . . . . . . . . . . . . . . . . . . . . . . . . . . . . . 111
About Running Your Flow . . . . . . . . . . . . . . . . . . . . . . . . . . . . 112
Creating a Flow Definition to be Triggered Manually . . . . . . . . . . . . . 114
Scheduling Your Flow . . . . . . . . . . . . . . . . . . . . . . . . . . . . . . 115
Running a Flow when Another Flow... . . . . . . . . . . . . . . . . . . . . . 121
Specifying Flow Attributes . . . . . . . . . . . . . . . . . . . . . . . . . . . 125
About Flow Completion Attributes . . . . . . . . . . . . . . . . . . . . . . . 127
Specifying Flow Completion Attributes . . . . . . . . . . . . . . . . . . . . . 129
Saving the Flow Definition . . . . . . . . . . . . . . . . . . . . . . . . . . . 131
Running Your Flow Once . . . . . . . . . . . . . . . . . . . . . . . . . . . . 132
Submitting Your Flow Definition . . . . . . . . . . . . . . . . . . . . . . . . 133
6 Controlling a Flow . . . . . . . . . . . . . . . . . . . . . . . . . . . . . . . . . . . 135
About the Flow Manager . . . . . . . . . . . . . . . . . . . . . . . . . . . . 136
Filtering the Data Displayed in the Tree View . . . . . . . . . . . . . . . . . 141
Triggering a Flow . . . . . . . . . . . . . . . . . . . . . . . . . . . . . . . . 144
Viewing a Flow . . . . . . . . . . . . . . . . . . . . . . . . . . . . . . . . . 145
Determining the Status of Jobs in a Flow . . . . . . . . . . . . . . . . . . . . 149
Manually Completing a Dependency . . . . . . . . . . . . . . . . . . . . . . 151
Killing a Running Job . . . . . . . . . . . . . . . . . . . . . . . . . . . . . . 152
Running a Single Job . . . . . . . . . . . . . . . . . . . . . . . . . . . . . . 153
Marking a Job Complete . . . . . . . . . . . . . . . . . . . . . . . . . . . . . 154
Working with Manual Jobs . . . . . . . . . . . . . . . . . . . . . . . . . . . . 155
Using Platform Process Manager

Killing a Running Flow . . . . . . . . . . . . . . . . . . . . . . . . . . . . . . 158
Suspending a Running Flow . . . . . . . . . . . . . . . . . . . . . . . . . . . 159
Resuming a Suspended Flow . . . . . . . . . . . . . . . . . . . . . . . . . . 160
Rerunning an Exited Flow . . . . . . . . . . . . . . . . . . . . . . . . . . . . 161
Viewing History . . . . . . . . . . . . . . . . . . . . . . . . . . . . . . . . . 162
Holding a Flow Definition . . . . . . . . . . . . . . . . . . . . . . . . . . . . 164
Releasing a Flow Definition from Hold . . . . . . . . . . . . . . . . . . . . . 165
Viewing a Flow Definition . . . . . . . . . . . . . . . . . . . . . . . . . . . . 166
Removing a Flow Definition . . . . . . . . . . . . . . . . . . . . . . . . . . . 167
7 Process Manager Commands . . . . . . . . . . . . . . . . . . . . . . . . . . . . 169
About Process Manager Commands . . . . . . . . . . . . . . . . . . . . . . 171
caleditor . . . . . . . . . . . . . . . . . . . . . . . . . . . . . . . . . . . . . 172
floweditor . . . . . . . . . . . . . . . . . . . . . . . . . . . . . . . . . . . . 173
flowmanager . . . . . . . . . . . . . . . . . . . . . . . . . . . . . . . . . . . 174
jadmin . . . . . . . . . . . . . . . . . . . . . . . . . . . . . . . . . . . . . . 176
jalarms . . . . . . . . . . . . . . . . . . . . . . . . . . . . . . . . . . . . . . 177
jcadd . . . . . . . . . . . . . . . . . . . . . . . . . . . . . . . . . . . . . . . 180
jcals . . . . . . . . . . . . . . . . . . . . . . . . . . . . . . . . . . . . . . . 185
jcdel . . . . . . . . . . . . . . . . . . . . . . . . . . . . . . . . . . . . . . . 187
jcmod . . . . . . . . . . . . . . . . . . . . . . . . . . . . . . . . . . . . . . 188
jcomplete . . . . . . . . . . . . . . . . . . . . . . . . . . . . . . . . . . . . 192
jdefs . . . . . . . . . . . . . . . . . . . . . . . . . . . . . . . . . . . . . . . 194
jflows . . . . . . . . . . . . . . . . . . . . . . . . . . . . . . . . . . . . . . 197
jhist . . . . . . . . . . . . . . . . . . . . . . . . . . . . . . . . . . . . . . . 200
jhold . . . . . . . . . . . . . . . . . . . . . . . . . . . . . . . . . . . . . . . 205
jid . . . . . . . . . . . . . . . . . . . . . . . . . . . . . . . . . . . . . . . . 206
jjob . . . . . . . . . . . . . . . . . . . . . . . . . . . . . . . . . . . . . . . . 207
jkill . . . . . . . . . . . . . . . . . . . . . . . . . . . . . . . . . . . . . . . . 209
jmanuals . . . . . . . . . . . . . . . . . . . . . . . . . . . . . . . . . . . . . 211
jreconfigalarm . . . . . . . . . . . . . . . . . . . . . . . . . . . . . . . . . . 213
jrelease . . . . . . . . . . . . . . . . . . . . . . . . . . . . . . . . . . . . . . 214
jremove . . . . . . . . . . . . . . . . . . . . . . . . . . . . . . . . . . . . . 215
jrerun . . . . . . . . . . . . . . . . . . . . . . . . . . . . . . . . . . . . . . 216
jresume . . . . . . . . . . . . . . . . . . . . . . . . . . . . . . . . . . . . . 217
jrun . . . . . . . . . . . . . . . . . . . . . . . . . . . . . . . . . . . . . . . . 219
jsetvars . . . . . . . . . . . . . . . . . . . . . . . . . . . . . . . . . . . . . . 220
jsinstall . . . . . . . . . . . . . . . . . . . . . . . . . . . . . . . . . . . . . . 221
Using Platform Process Manager 5

6
jstop . . . . . . . . . . . . . . . . . . . . . . . . . . . . . . . . . . . . . . . 222
jsub . . . . . . . . . . . . . . . . . . . . . . . . . . . . . . . . . . . . . . . 224
jtrigger . . . . . . . . . . . . . . . . . . . . . . . . . . . . . . . . . . . . . . 231
Index . . . . . . . . . . . . . . . . . . . . . . . . . . . . . . . . . . . . . . . . . . . . 233
Using Platform Process Manager

WelcomeContents ◆ �About this Guide� on page 8
◆ �Learning about Platform Process Manager� on page 9
Using Platform Process Manager 7

About this Guide
8
About this GuideThis is a guide to using Platform Process Manager®. It provides an overview of Process Manager concepts, how to use the Process Manager graphical interfaces to define, schedule, submit, monitor and control your work flows.
Who should use this guideThis guide is written for new Process Manager users who want to familiarize themselves with the fundamentals of creating and managing flows.
What you should already knowThis guide assumes that you are familiar with the requirements of the work flows you are defining. You need to know the names of the executables, where they are located, what resources are required by them, and any dependencies they may have.
Typographical Conventions
Command Notation
Typeface Meaning Example
Courier The names of on-screen computer output, commands, files, and directories
The lsid command
Bold Courier What you type, exactly as shown Type cd /binItalics ◆ Book titles, new words or terms, or words to be
emphasized◆ Command-line place holders�replace with a real name
or value
The queue specified by queue_name
Bold Sans Serif ◆ Names of GUI elements that you manipulate Click OK
Notation Meaning Example
Quotes " or ' Must be entered exactly as shown "job_ID[index_list]"Commas , Must be entered exactly as shown -C time0,time1Ellipsis � The argument before the ellipsis can be
repeated. Do not enter the ellipsis.job_ID ...
lower case italics The argument must be replaced with a real value you provide.
job_ID
OR bar | You must enter one of the items separated by the bar. You cannot enter more than one item, Do not enter the bar.
[-h | -V]
Parenthesis ( ) Must be entered exactly as shown -X "exception_cond([params])::action]...
Option or variable in square brackets [ ]
The argument within the brackets is optional. Do not enter the brackets.
lsid [-h]
Shell prompts ◆ C shell: %◆ Bourne shell and Korn shell: $◆ root account: #Unless otherwise noted, the C shell prompt is used in all command examples
% cd /bin
Using Platform Process Manager

Learning about Platform Process Manager
World Wide Web and FTPThe latest information about all supported releases of Platform Process Manager is available on the Platform Web site at http://www.platform.com. Look in the Online Support area for current information.
The Platform FTP site (ftp.platform.com) also provides current README files for all supported releases of Process Manager.
If you have problems accessing the Platform web site or the Platform FTP site, send email to [email protected].
Platform trainingPlatform�s Professional Services training courses can help you gain the skills necessary to effectively install, configure and manage your Platform products. Courses are available for both new and experienced users and administrators at our corporate headquarters and Platform locations worldwide.
Customized on-site course delivery is also available.
Find out more about Platform Training at www.platform.com/training, or contact [email protected] for details.
Process Manager manualsAll of the Process Manager manuals are available in html and PDF format on the Platform Web site at www.platform.com.
Technical supportContact Platform or your Process Manager vendor for technical support. Use one of the following to contact Platform technical support:
Email [email protected]
Toll-free phone ◆ 1 877 444 4573When contacting Platform, please include the full name of your company.
We’d like to hear from youIf you find an error in any Process Manager documentation, or you have a suggestion for improving it, please let us know. Contact [email protected].
Using Platform Process Manager 9

Learning about Platform Process Manager
10
Using Platform Process Manager
C H A P T E R
1Introduction to Platform Process
Manager
This section describes each of the component applications that make up the Platform Process Manager software (�Process Manager�), and introduces each of the work items used to define and schedule your workload.
Contents ◆ �About Process Manager� on page 12◆ �About Process Manager Terms� on page 14◆ �About Flow Definitions and Flows� on page 18
Using Platform Process Manager 11

About Process Manager
12
About Process Manager Process Manager comprises three client applications and a server application. The client applications are:
◆ The Flow Editor◆ The Calendar Editor◆ The Flow ManagerThe Process Manager Server is the scheduling interface between the client applications and the execution agent, LSF.
The Flow EditorYou use the Flow Editor to define your flow definitions: the jobs and their relationships with other jobs in the flow, any dependencies they have on files, and any time dependencies they may have. You also use the Flow Editor to submit your flow definitions�this places them under the control of Process Manager.
You can submit a flow definition in three ways:
◆ By submitting it to be triggered when one or more events occur◆ By submitting it to be triggered manually◆ By running it immediatelyAfter a flow definition is submitted, a copy of the definition resides in Process Manager. If the flow definition is to be triggered by an event, Process Manager triggers it automatically when that event occurs, creating a flow. If the flow definition is to be triggered manually, the flow definition waits in Process Manager until you trigger it, creating a flow. If the flow definition is run immediately, Process Manager does not store a copy of the definition�just the flow.
Using the Flow Editor, you can work with existing flow definitions, easily modifying them to create new ones. You can also create reusable flow definitions that can be shared by many users, or reused over and over again. These flow definitions can be easily incorporated into a new definition as subflows. These techniques allow you to create intricate work flows quickly, with fewer errors.
You start the Flow Editor from the Windows start menu, by selecting Platform Process Manager, and then Flow Editor, or by running floweditor on UNIX.
The Calendar EditorYou use the Calendar Editor to define calendars, which Process Manager uses to calculate the dates on which a job or flow should run. Calendars contain either specific dates or expressions that resolve to a series of dates.
Process Manager calendars are independent of jobs, flow definitions and flows, so that they can be reused. The Process Manager administrator can create calendars that can be used by any user of Process Manager. These are referred to as system calendars. Process Manager includes a number of built-in system calendars so you do not need to define some of the more commonly used expressions.
Using Platform Process Manager

Introduction to Platform Process Manager
Once a calendar is defined, you associate a job or a flow definition with the calendar using a time event.
You start the Calendar Editor from the Windows start menu, by selecting Platform Process Manager, and then Calendar Editor, or by running caleditor on UNIX.
The Flow ManagerYou use the Flow Manager to trigger, monitor and control running flows, and to obtain history information about completed flows.
Using the Flow Manager, you can view the status of, suspend, or kill a flow. While working within the Flow Manager, you can review the flow definition, while comparing it to the running flow.
You start the Flow Manager from the Windows start menu, by selecting Platform Process Manager, and then Flow Manager, or by running flowmanager on UNIX.
Using Platform Process Manager 13

About Process Manager Terms
14
About Process Manager Terms
Jobs
A job is a program or command that is scheduled to run in a specific environment. A job can have many attributes specifying its scheduling and execution requirements. You specify the attributes of the job when you define the job in the Flow Editor. Process Manager schedules and manages jobs that run on LSF hosts. Process Manager uses job attributes, system resource information, and configuration settings to decide when, where, and how to run jobs. While each job is assigned a unique job name by the system, you can associate your own job names to make referencing easier.
Dependencies A dependency describes the order in which something happens within a flow: a job (or job array or subflow) can depend on the completion of a job, job array, subflow, or event before it can run.
A dependency is shown in the Flow Editor and Flow Manager as a line with an arrow. The job at the tip of the arrow cannot run until the work item at the other end of the arrow reaches a particular condition.
A dependency is used to indicate relationships between jobs, events, alarms, and so on.
Job dependenciesA job dependency is a dependency that a job (or job array or subflow) has on the completion of a predecessor job. You can define a dependency that controls a job�s execution upon the completion, failure, or startup of other jobs. You can also start a job when the predecessor fails with a specific exit code, or experiences a specific exception.
Job dependencies are shown in the Flow Editor and Flow Manager as a line with an arrow. The job at the tip of the arrow cannot run until its predecessor at the other end of the arrow reaches a particular condition. The default type of job dependency is on the successful completion of the predecessor.
Job arrays
A job array is a group of homogeneous jobs�jobs that share the same executable and resource requirements, but have different input files, for example input1, input2, input3 and so on. You can use a job array to submit, control and monitor all of the jobs as a single unit. Each job submitted from a job array shares the same job ID as the job array and is uniquely referenced using an array index. The dimension and structure of a job array is defined when the job array is created.
Using Platform Process Manager

Introduction to Platform Process Manager
Manual jobs A manual job is a place-holder in a flow�it marks the place in a process where some manual activity must take place before the flow can continue. Successors of a manual job cannot run until the manual job is explicitly completed.
Flow definitionsA flow definition is a container for a group of related jobs. The flow definition describes both the jobs and their relationships to each other, as well as any dependencies the jobs have on files or dates and times. Using a flow definition, you can create a complex schedule involving many jobs, and manipulate it as a single entity. You can also use a flow definition to group jobs together that form a particular function, and imbed the flow definition as a subflow within a larger flow definition. This allows you to share and reuse common functions.
Flow definitions can be stored locally on your own machine, or within a shared file system. You can see and import flow definitions created by another user, but you cannot control running flows owned by another user unless you have administrative authority.
FlowsA flow is the particular occurrence of a flow definition that is created when the flow definition is triggered. When Process Manager creates a flow from the flow definition, it assigns each occurrence of the flow a unique ID called the flow ID.
Subflows
A subflow is simply a flow definition that has been imbedded within another flow definition. Using subflows within a flow is a simple method to share and reuse common routines.
EventsAn event is a change or occurrence in the system (such as the creation of a specific file, a prior job completing with a particular exit code, or simply the arrival of a file at a particular date and time) that can be used to trigger a flow or one or more jobs within a flow. Process Manager responds to the following types of events:
◆ Time events�points of time (defined by calendars and time expressions) that can be used to trigger the scheduling of jobs
◆ File events�changes in a file�s status◆ Proxy events�events used to represent another flow or a work item that runs
within another flow◆ Link events�events used to consolidate the output of other events
Using Platform Process Manager 15

About Process Manager Terms
16
Time events You use time events in Process Manager to make something happen at a specific time. You can use a time event to specify the frequency at which a repetitive job repeats, to prevent a job from running until a particular time, or to specify when to start running a flow.
You cannot create a time event without referencing a calendar, which provides the date or dates on which the time event is valid, allowing it to trigger.
You create time events using the Flow Editor.
File events You use file events to make something happen when a file reaches a particular state. You can use a file event to trigger a flow, job or subflow: when a file arrives; when a file reaches a certain size; if a certain file exists; or any combination of these conditions.
You create file events using the Flow Editor.
Proxy events You use proxy events to represent work items that run within another flow, or to represent another flow. You can create a dependency on the success or failure of a proxy event. You can use a proxy event to trigger a flow, or to trigger a work item within a flow.
Link events You use link events to combine multiple dependencies into a single point in a flow diagram. You can use link events to run a job when multiple jobs complete, or you can use them to run a subflow when one of a group of jobs complete. For example, you can use an AND link event to trigger a job when all of a group of conditions are met, or you can use an OR link event to trigger a job when any one or more of a group of conditions is met.
You create link events using the Flow Editor.
CalendarsA calendar consists of a sequence of days on which the calendar is considered valid. A job is scheduled when the calendar is valid and a time of day specification is met. Calendars are defined and manipulated independently of jobs so that multiple jobs and flows can share the same calendar. Each user can maintain a private set of calendars, or use the calendars defined as system calendars. If a calendar is changed, any jobs associated with the calendar will automatically run according to the new definition. Calendars are stored within Process Manager�s private storage, and cannot be stored locally or edited outside of the Calendar Editor.
ExceptionsAn exception is a specific error condition that is detected when a job does not process as expected. Process Manager detects several of these conditions.
Exception HandlersAn exception handler is a function used to respond when an exception occurs. You can use jobs or flows as exception handlers, or you can use Process Manager�s built-in exception handlers:
Using Platform Process Manager

Introduction to Platform Process Manager
◆ Kill◆ Rerun◆ Alarms
Alarms An alarm is a type of built-in exception handler, used to send a notification to key personnel that an error has occurred that requires intervention.
VariablesYou can use Process Manager to pass variables to and from scripts. Process Manager supports two kinds of variables:
◆ Local variables, which allow you to set a value of a variable and have the value available within a flow;
◆ Global variables, which allow you to set a value of a variable and have the value available anywhere within the Process Manager Server.
File naming conventionsThis guide uses UNIX file naming conventions to illustrate file names. However, if the file you are referencing is on a Windows file system, use Windows file naming conventions where applicable.
Using Platform Process Manager 17

About Flow Definitions and Flows
18
About Flow Definitions and FlowsA flow definition is a collection of Process Manager work items (jobs, job arrays and subflows) and their relationships. These Process Manager work items are defined graphically in the Flow Editor, where the relationships between the work items�any dependencies they may have on each other�are also represented graphically. The following picture illustrates a flow definition that consists of two jobs (J1 and J2) a job array (A1) and an imbedded subflow (recovery):
In the above flow definition, J1 must complete before J2 and A1 can run. If J2 fails, the subflow recovery runs.
Actions you can perform against flow definitionsThe following terms have specific meanings within the Process Manager context:
Hold The term hold is used to describe the act of preventing Process Manager from running a flow, even though the flow definition has been submitted to Process Manager and is recognized by Process Manager. Holding a flow definition essentially causes Process Manager to ignore that definition until such time as it is released or explicitly triggered.
Release The term release is used to describe the act of requesting that Process Manager once again manage a flow definition�to release a flow definition that is on hold.
Remove The term remove is used to describe the act of removing a flow definition from the Process Manager system. After a flow definition is removed, Process Manager no longer knows about it and cannot schedule any new occurrences of the flow.
Submit The term submit is used to describe the act of storing a flow definition in the Process Manager system and placing it under the control of Process Manager. Until a flow definition is submitted, it is not recognized by Process Manager.
Using Platform Process Manager

Introduction to Platform Process Manager
Trigger The term trigger is used to describe the act of initiating the running of a flow. When a flow definition is triggered, a flow is created.
What can I do with a flow definition?◆ Submit and run the flow immediately, where the definition of the flow is not stored
in the Process Manager system. Process Manager is only aware of the specific, adhoc occurrence of the flow.
◆ Submit a flow definition to be triggered manually at a later time.◆ Submit a flow definition to run on a recurring basis, on a particular schedule.◆ Submit a flow definition to run when a file reaches a particular state.◆ Define specific routines as individual flow definitions, so that each can be reused
like a subroutine within other flow definitions.◆ Set exit conditions on a flow definition that contains multiple branches, so that
completion of any single branch constitutes completion of the flow, or require that all branches complete before the flow is complete.
◆ Imbed a flow definition as a subflow within another flow definition.◆ Use a flow to handle an exception in another flow.
What can I do with a flow?◆ Kill, suspend, or resume an entire flow◆ Rerun a failed flow, starting at the first job that failed in each path through the flow
What can I do with a job?◆ Kill a running job◆ Hold a waiting job in a running flow◆ Rerun a job in a completed flow◆ Force a job complete in a completed flow
Where do I store my flow definitions?You can store your flow definitions locally on your own computer, or you can store them on a shared file system. If other users will be creating similar flow definitions, you can create flow definitions that perform common routines so that you can share them with other users.
What makes a flow Done?Unless you specify otherwise by defining an exit condition for the flow, Process Manager follows this default behavior:
◆ A flow is considered successful with a status of Done only when all jobs in the flow complete successfully.
◆ A flow is considered to have failed with a status of Exit if any job in the flow fails.
Using Platform Process Manager 19

About Flow Definitions and Flows
20
What happens if a job exits?Under the default behavior, if a job in a flow exits, no additional jobs in the flow are dispatched, although any currently running jobs will continue running until they complete. If you do not want the flow to exit if a job fails, you must specify an exit condition for the flow and handle the exit condition explicitly.
How does Process Manager know when my flow is complete?A large flow may diverge into multiple branches, depending on the design of your workflow. For example, job 1 may release multiple jobs, each of which has a string of successors. In some cases, you may want every work item in the flow to complete successfully before the flow is considered complete, and each branch of the flow must complete. This is the default behavior.
In other cases, your flow may include error recovery routines that only run under certain conditions. In those cases, you do not expect every job or path in the flow to complete. Process Manager allows you to specify a completion attribute, which defines what constitutes completion of the flow. For example, you can specify that only one of many paths must complete.
Using Platform Process Manager

C H A P T E R
2Working with Calendars
Process Manager uses calendars to define the dates in a time event, which can be used to determine when a job runs or a flow triggers. Calendars are defined independently of jobs and flows so that they can be associated with multiple events.
Contents ◆ �About Process Manager Calendars� on page 22◆ �About the Calendar Editor� on page 24◆ �Creating a Calendar with Specific Dates� on page 26◆ �Creating a Calendar using an Expression� on page 27◆ �Creating a Calendar with a Complex Expression� on page 30◆ �Calendar Examples� on page 32◆ �Editing an Existing Calendar� on page 34◆ �Deleting a Calendar� on page 35
Using Platform Process Manager 21

About Process Manager Calendars
22
About Process Manager CalendarsProcess Manager uses calendars to create time events to initiate an action at a particular date and time. The time event consists of the date and time to trigger the event, and the duration in which the event is valid. The calendar provides the date specification for the time event.
You create Process Manager calendars using the Calendar Editor.
About calendarsProcess Manager uses three types of calendars:
◆ Those that consist of one or more specific dates◆ Those that consist of an expression that resolves to a series of dates◆ Those that combine other calendars to create complex expressions that resolve to a
series of dates. These calendars can use logical operations within the calendar definition.
Each type of calendar definition can resolve to one or more dates.
About system calendarsSystem calendars are calendars that are predefined or created by your Process Manager administrator. These calendars are owned by the virtual user �Sys� and can be referenced by any user. Only the Process Manager administrator can create or delete system calendars.
Process Manager includes a number of predefined system calendars that you can use without having to define them. In addition to the following list, your Process Manager administrator may define other system calendars for your use. The following is a list of the system calendars that are ready for your use:
Using Platform Process Manager

Working with Calendars
Types of Calendars Calendar Names
Weekly calendars MondaysTuesdaysWednesdaysThursdaysFridaysSaturdaysSundaysDailyWeekdaysWeekendsBusinessdays
Monthly calendars First_monday_of_monthFirst_tuesday_of_monthFirst_wednesday_of_monthFirst_thursday_of_monthFirst_friday_of_monthFirst_saturday_of_monthFirst_sunday_of_monthFirst_weekday_of_monthLast_weekday_of_monthFirst_businessday_of_monthLast_businessday_of_monthBiweekly_pay_days
Yearly calendars Holidaysa
First_day_of_yearLast_day_of_yearFirst_businessday_of_yearLast_businessday_of_yearFirst_weekday_of_yearLast_weekday_of_year
a.The Holidays calendar is predefined with Process Manager. However, itmust be edited by a Process Manager administrator to update the holidaysfor your company for each year.
Using Platform Process Manager 23

About the Calendar Editor
24
About the Calendar EditorYou use the Calendar Editor to create calendars that define the dates on which you want some action to take place. Calendars are required to create time events to trigger flows or dispatch jobs at a particular time.
The Process Manager Server must be running before you can use the Calendar Editor.
About the Calendar Editor user interfaceThe Calendar Editor is divided into two panes:
◆ The list of calendars in the left-hand pane◆ The calendar definition in the right-hand paneWhen you create a new calendar, you define the calendar in the right-hand pane. When you save the calendar, it appears in the list of calendars, under your user ID in the left-hand pane.
Using Platform Process Manager

Working with Calendars
About the toolbarThe Calendar Editor toolbar looks like this:
About calendar namesWhen you create a calendar, you need to save it with a unique name. Some rules apply:
◆ Calendar names can contain the digits 0 to 9, the characters a to z and A to Z, and underscore (_)
◆ Calendar names cannot begin with a number
Create a new calendar
Open a calendar Delete a calendar
Refresh the list of calendars
View dates the calendar resolves to
Save the calendar
Using Platform Process Manager 25

Creating a Calendar with Specific Dates
26
Creating a Calendar with Specific DatesUse this method to create a calendar when:
◆ The calendar needs to be valid for only one or two dates◆ The calendar needs to be valid for specific, random dates that do not repeat with
any pattern
To create a calendar with specific dates:1 Ensure that Process Manager is running, and open the Calendar Editor.
2 From the Calendar menu, select New Calendar or click , and select Clicking on Date(s). The date selection dialog box appears. The dialog box is shown here with the list of calendars expanded on the left.
3 In the Description field, specify a description for the calendar that makes it obvious when this calendar is valid. This description is very useful: it is displayed in the fly-over text when you point to a calendar name in the list, and helps you quickly determine which calendar you want to use.
4 Select the dates on which you want this calendar to be valid by left-clicking on each date.You cannot select dates in the past.
5 When you have finished selecting dates, save the calendar: from the Calendar menu, select Save Calendar. When prompted, specify a meaningful name for the calendar. Click Save. The calendar is added to the list of centrally stored calendars, under your user name. For information on naming calendars, see �About calendar names� on page 25.
Using Platform Process Manager

Working with Calendars
Creating a Calendar using an ExpressionUse this method to create a calendar when:
◆ The calendar needs to be valid every nth day, week, month or year◆ The calendar needs to be valid for the same dates every year◆ The calendar needs to be valid for the same dates every month◆ The calendar needs to be valid for the same days of the week every week
To create a calendar using an expression:1 Open the Calendar Editor.2 From the Calendar menu, select New Calendar and select Specify Pattern. The
calendar expression dialog box appears. The dialog box is shown here with the list of calendars expanded on the left.
3 In the Description field, specify a description for the calendar that makes it obvious when this calendar is valid. This description is very useful: it is displayed in the fly-over text when you point to a calendar name in the list, and helps you quickly determine which calendar you want to use.
4 Choose one of the following options:❖ If the expression should be true every n days, in the This Happens … field,
select Daily. Then, in the Daily field, specify the number of days between occurrences. For example, if the expression should be true every day, leave the selections at Daily and Every 1 day(s).
Using Platform Process Manager 27

Creating a Calendar using an Expression
28
If the expression should be true every other day, specify Every 2 day(s).
❖ If the expression should be true on specific days every week, or every n weeks, in the This Happens … field, select Weekly. Then specify how frequently this occurs, in the Every n week(s) field. Then click on the appropriate days of the week. For example, if the expression should be true on Mondays, Wednesdays and Fridays, click the MON button, then click the WED button, then click the FRI button.
❖ If the expression should be true on specific days every month or every n months, in the This Happens … field, select Monthly. Then specify how frequently this occurs, in the Every n month(s) field. Then click on the appropriate dates or days of the week. For example, if the expression should be true on the 6th day of every month, leave the frequency at every 1 month and click 6.
❖ If the expression should be true on specific days every year or every n years, in the This Happens … field, select Yearly. Then specify each date by selecting the month and date and clicking Add. For example, if you want to specify the last date of each month, in the month field, select Jan, and in the date field, select 31. Continue to select the remaining dates.
To quickly get to the later dates in the month, click down from 1 to get to 31.
Using Platform Process Manager

Working with Calendars
5 Optional. In the Duration field, specify the time in which this calendar should be valid. If you want this calendar to be valid for an indefinite period of time, do not specify any end date for the duration. The beginning of the time period defaults to today�s date.
6 Optional. Verify that the expression yields the correct results: from the View menu, select View Occurrences. A calendar is displayed with all of the resulting dates highlighted.
7 Save the calendar: from the Calendar menu, select Save Calendar. When prompted, specify a meaningful name for the calendar. Click Save. The calendar is added to the list of centrally stored calendars, under your user name. For information on naming calendars, see �About calendar names� on page 25.
Using Platform Process Manager 29

Creating a Calendar with a Complex Expression
30
Creating a Calendar with a Complex ExpressionUse this method to create a calendar when:
◆ The calendar needs to be valid on certain days, but must exclude other days, such as holidays
◆ The calendar needs to be valid on dates that are already defined in one calendar, and also on dates already defined in another calendar
To create a calendar with complex expressions:1 Open the Calendar Editor.2 From the Calendar menu, select New Calendar and select Combine Calendars.
The combine calendars dialog box appears.The dialog box is shown here with the list of calendars expanded on the left.
3 In the Description field, specify a description for the calendar that makes it obvious when this calendar is valid. This description is very useful: it is displayed in the fly-over text when you point to a calendar name in the list, and helps you quickly determine which calendar you want to use.
4 Create an expression that combines the calendars as required: double-click on calendar names and operators to create the desired expression. See �Operators and their meanings� on page 31 for a description of the operators.
To see the operators, you may need to drag the operator window over from the very right-hand side of the main window.
Using Platform Process Manager

Working with Calendars
For example, if you want to create a calendar that is true on Mondays and Tuesdays, double-click on the calendar Mondays. Then double-click on Plus, then double-click on the calendar Tuesdays. The new calendar will be valid every day that Mondays is valid plus every day that Tuesdays is valid. See �Calendar Examples� on page 32 for complex calendar examples.
5 Optional. Verify that the expression yields the correct results: from the View menu, select View Occurrences. A calendar is displayed with all of the resulting dates highlighted.
6 Save the calendar: from the Calendar menu, select Save Calendar. When prompted, specify a meaningful name for the calendar. Click Save. The calendar is added to the list of centrally stored calendars, under your user name. For information on naming calendars, see �About calendar names� on page 25.
Operators and their meaningsWhen creating a calendar expression, you can choose from the following operators:
Operator Description
In common with Use this operator to resolve to the intersection of two sets of dates�only those dates in common between two calendars
Plus Use this operator to combine two sets of dates�any of the dates specified in the two calendars
Not Use this operator to exclude the dates in a calendar�use only those dates that are not included in the calendar.
( Use this operator to begin an expression nested within the expression
) Use this operator to end an expression nested within the expression.
Not in common with Use this operator to exclude dates. First specify the expression that resolves to the dates you do want to include, then use this operator followed by those dates you do not want to include.
Using Platform Process Manager 31

Calendar Examples
32
Calendar ExamplesEach of the these examples assumes that the Calendar Editor is up and running.
Example: Mondays, except on holidays1 Ensure you have a calendar that repeats every Monday. Typically, that is the system
calendar [email protected] Ensure you have a calendar called �Holidays� that defines all of the non-working
holidays for your company. Typically, that is the system calendar [email protected] From the Calendar menu, select New Calendar, then choose Combine
Calendars.4 Define a combining expression that specifies �mondays� but not �holidays� as
follows:Mondays@Sys Not in common with Holidays@Sys
Do this by double-clicking on Mondays@Sys, then double-click on Not in common with, and then Holidays@Sys.
To see the operators, you may need to drag the operator window over from the very right-hand side of the main window.
5 Provide a meaningful description for the calendar, and save it with a unique name, such as �workingmondays�.
Example: every second Friday1 From the Calendar menu, select New Calendar, then choose Specify Pattern.2 Click Weekly.3 In the Every n weeks field, specify 2.4 Ensure On the following days is selected, and click Friday, as follows:
5 Provide a meaningful description for the calendar, and save it with a unique name, such as �oddfridays�.
Example: last working Friday of month1 Ensure you have a calendar that defines working days. Typically, that is the system
calendar [email protected] Create a calendar called last_friday_of_month, similar to the system calendar
first_friday_of_month@Sys. 3 From the Calendar menu, select New Calendar, then choose Combine
Calendars.
Using Platform Process Manager

Working with Calendars
4 Define a combining expression that specifies last_friday_of_month and the days it has in common with businessdays@Sys as follows:last_friday_of_month@user In common with businessdays@Sys
Do this by double-clicking on last_friday_of_month, then double-click on In common with, and then businessdays@Sys.
To see the operators, you may need to drag the operator window over from the very right-hand side of the main window.
5 Provide a meaningful description for the calendar, and save it with a unique name, such as �lastworkingfriday�.
Using Platform Process Manager 33

Editing an Existing Calendar
34
Editing an Existing CalendarYou can edit an existing calendar to change the dates on which it is valid, or you can edit a calendar and save it using another name. You can use this method to create a new calendar that is similar to an existing one.
You can edit only those calendars owned by your user ID.
What you are able to change in a calendar depends on the method used to create the calendar. For example, if the calendar was created using an expression, you must change the expression to change the resulting dates.
You cannot change a calendar from one type to another. For example, if the calendar was created by clicking on dates, you cannot change it to contain an expression.
To edit a calendar to change the dates:You use this option to change the dates on a calendar that was created by clicking on dates:
1 In the tree view on the left, double-click on the calendar you want to edit.2 Deselect any previously selected dates you want to delete from the calendar by
clicking on them.3 Click on any new dates that you want to add to the calendar.4 From the Calendar menu, select Save Calendar, or close the calendar, at which
time you will be prompted to save it.
To edit a calendar to change the pattern:You use this option to change the dates on a calendar that was created by specifying a pattern:
1 In the tree view on the left, double-click on the calendar you want to edit.2 Ensure you deselect any previously selected dates you no longer want selected. For
example, if the current pattern includes Mondays and Tuesdays, but the new pattern will be Tuesdays and Fridays, you need to click on Mondays to deselect them.
3 Specify the new pattern.4 From the Calendar menu, select Save Calendar, or close the calendar, at which
time you will be prompted to save it.
To edit a calendar to change calendar combinations:You use this option to change the dates on a calendar that was created by combining calendars:
1 In the tree view on the left, double-click on the calendar you want to edit.2 Edit the combining expression: you can delete terms in the expression by
highlighting them and clicking the Delete button. However, if you want to insert terms from the list by double-clicking on them, they will be inserted at the end of the expression.
3 From the Calendar menu, select Save Calendar, or close the calendar, at which time you will be prompted to save it.
Using Platform Process Manager

Working with Calendars
Deleting a CalendarPeriodically, you may want to delete unused calendars from Process Manager.
You can only delete those calendars owned by your user ID.
To delete a calendar:1 In the tree view on the left, right-click on the calendar you want to delete.2 Select Delete Calendar.3 Confirm that you want to delete the calendar by clicking Yes.
If you receive a message that the calendar is in use, do not delete the calendar—remove the flow definition and then delete the calendar. If a calendar is deleted when it is in use, after the Process Manager Server is restarted, the flow definition or flow is moved to the error directory on the Process Manager Server. Contact your administrator for information about it.
Using Platform Process Manager 35

Deleting a Calendar
36
Using Platform Process Manager
Creating a Flow Definition
C H A P T E R
3Creating a Flow Definition
This section describes how to create a new flow definition using the Flow Editor.
Contents ◆ �About the Flow Editor� on page 38◆ �About Creating a Flow Definition�Methods� on page 40◆ �Using the Example Flows� on page 41◆ �Creating a Flow Diagram� on page 42◆ �Including a Job Array in the Flow Diagram� on page 43◆ �Including a Subflow in the Flow Diagram� on page 46◆ �Including a Manual Job in the Flow Diagram� on page 47◆ �About Variables in Process Manager�◆ �Using User Variables within a Flow Definition� on page 55◆ �Specifying Job Dependencies� on page 58◆ �Specifying Dependencies on a File� on page 60◆ �Changing the Label Displayed for an Event� on page 63◆ �Specifying Dependencies on a Date and Time� on page 64◆ �Specifying Dependencies on a Job Array� on page 66◆ �Specifying Dependencies on a Subflow� on page 68◆ �Specifying Dependencies on an Unconnected Work Item� on page 70◆ �Specifying Multiple Dependencies� on page 75◆ �Specifying the Details of a Job� on page 76◆ �About Flow Completion Attributes� on page 87◆ �Specifying Flow Completion Attributes� on page 89◆ �Specifying a Description for the Flow� on page 92◆ �Saving the Flow Definition� on page 93
Using Platform Process Manager 37

About the Flow Editor
38
About the Flow EditorYou use the Flow Editor to create or edit flow definitions that group related jobs, job arrays and subflows, so that they can be triggered, run, and controlled as a unit.
About the Flow Editor user interfaceThe Flow Editor user interface consists of a workspace and a design palette to define work items in the flow definition: jobs, job arrays, manual jobs, subflows, time events, file events, proxy events, link events, and alarms.
Using Platform Process Manager

Creating a Flow Definition
About the toolbarThe Flow Editor toolbar looks like this:
About the design paletteThe Flow Editor design palette can be separated from the toolbar, and moved to a convenient location in the work space. It looks like this:
Define a newflow
Open a flow
Save the flow Zoom in
Cut a work item
Copy a work item Paste a work item
Zoom out Return to parent flowPrint a flow
Print preview
Insert a job array
Insert a job
Insert a subflow
Insert a file event
Insert a proxy event
Insert an applicationt
All of the dependencies
One of the dependencies
Draw dependencies
Insert an alarm
Insert a manual job
Insert a time event
Select a work item
Using Platform Process Manager 39

About Creating a Flow Definition—Methods
40
About Creating a Flow Definition—MethodsThere are many ways to create a flow definition. These are three of them:
1 Completely define one job at a time2 Draw all of the work items in the flow and then fill in the details3 A combination of the above methods�draw some of the work items and define
them, then draw more work items and define them, and so on
1: One job at atime
1 Draw the first job on the workspace2 Define the details of the job3 Draw the next job4 Define the details of that job5 Draw the dependency line between the two jobs6 Continue with the next job in the flow, and repeat
2: Draw the flow,then fill in the
details
1 Draw all of the jobs, flows and events on the workspace2 Draw the dependency lines between the work items, establishing the relationships
between them3 Define the details for each job and job array, one at a time
3: Combinemethods 1 and 2
1 Draw a group of jobs, job arrays and flows on the workspace2 Draw the dependency lines between those work items3 Define the details for each job and job array, one at a time.4 Create another section of the flowThere is no right or wrong way. Only you can decide which method works best for you.
How do I know if a job or job array is undefined?There are two ways in which Process Manager informs you if you have drawn a job or job array but not yet defined it:
1 The system-assigned job name is displayed in red text2 When you save a flow that contains undefined jobs or job arrays, you receive a
message that lists all of the undefined work items in the flow
Using Platform Process Manager

Creating a Flow Definition
Using the Example FlowsThe Process Manager Client package includes sample flow definitions that you can use, to test your Process Manager installation, or to learn from or to modify for your own use. These examples are located in the examples directory of the Client installation. Each example is a simple flow that illustrates a particular type of activity:I
You can open these flows to view them from the Flow Editor, but if you want to run them or use them to create a new flow, unless you have Process Manager administrator authority, you must change the owner of each work item in the flow before you can successfully run any of the sample flows.
To view the sample flow definitions:1 In the Flow Editor, from the File menu, select Open.2 Locate the examples directory within the Client installation.3 Select a flow definition and click OK.
To use a sample flow definition:1 Open the flow definition as described above.2 Double-click on a job or job array in the flow definition. 3 On the General tab, locate the Run as... field at the bottom of the dialog. 4 Change the user name to your user ID, and click OK.
The flow definition named...
Illustrates...
Example_1 ◆ A simple job dependency, where one job runs when its predecessor completes successfully
Example_2 ◆ The use of a recovery jobExample_3 ◆ The use of a manual task and a job arrayExample_4 ◆ The use of a file event to trigger some processingExample_5 ◆ The use of a time event to run a job array, which raises and
alarm if it misses its schedulea
a.To successfully use this flow definition, your administrator must first define analarm called Critical_Job_Failed
Using Platform Process Manager 41

Creating a Flow Diagram
42
Creating a Flow DiagramFor purposes of clarity, this topic assumes you will drag and drop all of the jobs onto the workspace, creating a visual representation of the work flow, and then define each job in the workspace.
To create a simple flow diagram:
1 Click the Job button to put the Flow Editor in job placement mode�when you left-click in the workspace, a job icon appears.
2 Drop the appropriate number of job icons in the workspace, placing them in the order in which you want the jobs to run, typically with the first job to run at the left and the last job to run at the right. Unique job names are assigned automatically to the jobs in the workspace. You can change these later if you like.
3 Change to job dependency mode by clicking the button.4 Draw job dependencies by left-clicking on the job that must run first, then left-
clicking on the job that runs next. The job at the arrow end of the line cannot run until the job at the originating end of the arrow completes.Refer to the following example:
Job J2 cannot run until job J1 completes.
5 Double-click on each job in the flow definition. The Edit Job dialog appears.6 In the Command to run field, specify the command that this job is to run.
7 In the remaining input fields and tabs, specify any other details required to define the job. For more information on specifying job details, see �Specifying the Details of a Job� on page 76.
8 Save the flow definition. You can save it in your local file system or in a shared file location.
Using Platform Process Manager

Creating a Flow Definition
Including a Job Array in the Flow DiagramYou can include a job array in the flow diagram. Using a job array is a convenient way to specify a group of jobs that share the same executable and resource requirements, but use different input data, with a single definition.
All jobs in a job array have the same name and same job ID. Each job runs the same executable. Any parameters you specify apply to all jobs in the array. All jobs use an input file from the same location, and write to the same output file location. However, each element of a job array is distinguished by its array index.
Before you can use a job array, you need to prepare your input files. See �Job Arrays� chapter in Administering Platform LSF for more information.
To insert a job array:
1 Click the job array button to change to job array placement mode�when you left-click in the workspace, a job array icon appears.
2 Left-click in the workspace in the location where you want to insert the job array. A job array icon appears in the workspace.
3 Draw the lines describing any dependencies the job array has on other work items in the flow.
To define job array details:1 Double-click on the job array. The Edit Job Array dialog appears.
2 In the Name field, specify a name for the job array. You can use alphabetic characters, numerals 0 to 9, period (.), dash (-) and underscore (_) in the job array name. A unique name is automatically assigned to the job array, but you can change it to make it more meaningful.
3 Create an index expression using one of the following methods.a Freeform expression: In the Index expression field, specify an expression
that defines the index for the array. The index expression can be a simple range of positive integers, such as1-5
In this example, the job array will consist of five jobs.
The index expression can also be in the format
start-end[:step]
Using Platform Process Manager 43

Including a Job Array in the Flow Diagram
44
where start is used to specify the start of a range of indices, and end specifies the end of the range. step specifies the value to increment the indices in the range. The index begins at start, increments by the value of step, and does not increment past the value of end. For example:
1-10:2
specifies a range of 1 to 10 with a step value of 2, creating indices of 1,3,5,7 and 9. This creates 5 jobs in the job array, whose input files will have suffixes of .1, .3, .5, .7 and .9 respectively.
You can also specify a user variable for any of the values in the index expression�start, end or step. For example:
1-#{COUNT}
where the value of COUNT might be set within a job that runs prior to this job array in this flow.
b Using the Job Array Index Expression Builder dialog.i Click the ... button next to the Index expression field. The Job Array
Index Expression Builder dialog appears.
Using Platform Process Manager

Creating a Flow Definition
ii In the Start field, specify the start of the range of indices, which will be the first job name suffix. For example: 1. Or specify a variable. For example: #{beginix}
iii In the End field, specify the end of the range of indices. For example: 10. Or specify a variable. For example: #{endix}
iv Optional. In the Step field, specify the value to increment the indices in the range. The default is a step of 1. For example: 2. Or specify a variable. For example: #{stepix}
v Click Add to add the expression to the list.vi Repeat steps ii through v until you have completed specifying all the index
ranges.vii Click OK. The expression you created is inserted in the Index expression
field.
4 In the Command to run field, specify the command that each of the jobs in the array will run. Include any arguments the command requires.
5 Ensure that all the input files for the jobs in your job array are in the same directory. By default, the current working directory is assumed. If the files are not in the current working directory, specify an absolute path as seen by the Process Manager Server.Also ensure that all the input files have the same name, with a numerical suffix that corresponds to the index of the job array element that will use it.
6 In the Input file field, specify the name of the input file, as follows:input_file_name.%I
which specifies to use the input file that corresponds to the index for each element in the array. For example:
input.1
7 In the Output file field, specify the name of the output file, as follows:output_file_name.%I.%J
which specifies to create an output file that corresponds to the index, followed by the job ID for each element in the array. For example:
output.1.3993
8 Specify any additional options on this tab and the other definition tabs. For detailed information about each of the options, see �Specifying the Details of a Job� on page 76.
9 Click OK.
Using Platform Process Manager 45

Including a Subflow in the Flow Diagram
46
Including a Subflow in the Flow DiagramAt any time, you can include an existing flow definition as a subflow within a flow diagram. This is especially useful for standardized flow definitions that you would like to reuse, such as backup and recovery routines, database update routines, and so on.
To insert a subflow:
1 Click the Subflow button to put the Flow Editor in subflow placement mode. The Open dialog appears.
2 Locate the flow definition file you want to include and click Open. 3 Left-click in the workspace in the location where you want to insert the subflow. The
subflow icon is added to the flow diagram.4 Draw the lines describing any dependencies the subflow has on other work items in
the flow definition.5 If you want to include a description or instructions regarding the subflow, right-click
on the subflow, and select Flow Attributes. The Subflow Attributes dialog appears.
Specify the description in the field provided. Click OK.
6 If you want to monitor this subflow for a particular exception, and handle it automatically, open the Subflow Attributes dialog by right-clicking on the subflow, and selecting Flow Attributes. Click Exception Handling and specify the exceptions and handlers. Then click OK. For more detailed information about exceptions and handlers, see �Handling Exceptions� on page 104.
You can view (and edit) the jobs in a subflow by double-clicking on the subflow, or by right-clicking on the subflow and selecting Open Definition. Any changes you make apply only to the imbedded subflow.
Using Platform Process Manager

Creating a Flow Definition
Including a Manual Job in the Flow DiagramYou can include a manual job in the flow diagram wherever you want to indicate a manual process that must take place before the flow can continue. Successors of the manual job cannot run until the manual job is explicitly completed.
When the flow is ready for the manual job to be completed, an email is sent to the owner of the flow or job. When you define the manual job, you specify the email address and the text to be included in the email.
Including a manual job in a flow does not stop the entire flow from processing: only the specific path containing the manual job is halted until the job is completed.
To insert a manual job:
1 Click the Manual job button to put the Flow Editor in manual job placement mode�when you left-click in the workspace, a manual job icon appears.
2 Left-click in the workspace in the location where you want to insert the manual job.3 Draw the lines describing any dependencies the manual job has on other work items
in the flow definition.
To define manual job details:1 Double-click on the manual job. The Manual Job dialog appears.
2 In the Job name field, specify a unique, meaningful name for the manual job. You will use this name when completing the job as the flow runs. You can use alphabetic characters, numerals 0 to 9, period (.), dash (-) and underscore (_) in the manual job name. The Flow Editor assigns a unique name to each manual job when you draw
Using Platform Process Manager 47

Including a Manual Job in the Flow Diagram
48
it on the workspace, so you are not required to change the name. However, if you want to change the name, you can. The name itself is required.
3 In the Email address field, specify the email address to notify when the job is ready for completion. If you do not change the email address, it defaults to your user ID. If you delete the email address, no notification is sent when the job requires completion.
4 In the Message field, specify the message text that should appear in the email notification. For example, if the manual job will be used to verify a report, you might include the following as the message text:Verify the output of report paylist.
You can also specify a variable in the message. For example: Check output from printer #{PRINT}.
5 In the Description field, add any descriptive text that may be used for managing this job within the flow. For example, if this job requires special instructions for operations staff, place those instructions here.
Using Platform Process Manager

Creating a Flow Definition
About Variables in Process ManagerProcess Manager provides substitution capabilities through the use of variables. When Process Manager encounters a variable, it substitutes the current value of that variable.
You can use variables as part or all of a file name to make file names flexible, or you can use them to pass arguments to and from scripts. You can export the value of a variable to one or more jobs in a flow, or to other flows that are currently running on the same Process Manager Server. You can also use variables in the index expression of a job array definition, or in the message sent when a manual job requires completion.
Types of variablesProcess Manager supports two types of variables:
◆ User variables◆ Built-in variables
User variables User variables are those defined by the user, where the value is set within a job, and made available to Process Manager.
Built-in variables Built-in variables are those defined by the Process Manager system, where the value is obtained by Process Manager and made available for use by a flow.
Using Platform Process Manager 49

Process Manager Built-in Variables
50
Process Manager Built-in VariablesCurrently, Process Manager provides the following built-in variables:
◆ %I◆ %J◆ FILEEVENT[n]_NAME◆ JS_FLOW_ID◆ JS_FLOW_NAME◆ JS_ITERATION_COUNTER
%I You use the built-in variable %I to obtain the index of a job array element. You can use %I in the following fields:
◆ On the Job Array Definition�Edit Job dialog, General tab, in the following fields:❖ Input file❖ Output file❖ Error file
Specify the variable as follows:
file_name.%I
Do not specify brace brackets and # sign.
%J You use the built-in variable %J to obtain the job ID of a job array. You can use %J in the following fields:
◆ On the Job Array Definition�Edit Job dialog, General tab, in the following fields:❖ Output file❖ Error file
Specify the variable as follows:
file_name.%J
Do not specify # sign and brace brackets.
FILEEVENT[n]_NAMEYou use the built-in variable FILEEVENT[n]_NAME when you need to use the name of the file that triggered this particular flow. If a flow is triggered by multiple files, multiple variables are created, each with a different value for n. The value of n is determined by the position of the triggering event in the list of possible events. Separate a list of variables with commas, semicolons or spaces.
Consider the following examples, where a flow definition is submitted with multiple events that can trigger the flow.
Usage Specify the variable as follows when you want to use its current value:
#{FILEEVENT[n]_NAME}
where n is the position of the triggering event in the list of possible events.
Using Platform Process Manager

Creating a Flow Definition
Example A: oneevent at a time
In this example, myflow is triggered to run under either of the following conditions:
◆ At 5:00 p.m. on the first Thursday of the month (a time event)◆ If a file called payupdt arrives in the tmp directory
When the file /tmp/payupdt arrives, the name and value of the built-in variable are as follows:
FILEEVENT[2]_NAME=/tmp/payupdt
If the flow is triggered by the time event, no value is set for FILEVENT[2]_NAME.
Note that the value of n in the name of the variable corresponds to the position of the file event in the list of events.
Using Platform Process Manager 51

Process Manager Built-in Variables
52
Example B:multiple events
In this example, myflow is triggered to run when all of the following are met:
◆ A file called payupdt arrives in the tmp directory◆ Today is Wednesday◆ The file /tmp/dbupdt exists
In this example, all of the conditions must be met before the flow is triggered. When the flow triggers, the names and values of the built-in variables are as follows:
FILEEVENT[1]_NAME=/tmp/payupdt
FILEEVENT[3]_NAME=/tmp/dbupdt
Note that the value of n in the name of the variable corresponds to the position of the file event in the list of events.
Using Platform Process Manager

Creating a Flow Definition
Example C: anytar file arrives
In this example, myflow is triggered when any tar file arrives:
JS_FLOW_IDYou use the built-in variable JS_FLOW_ID when you need to use the unique ID number of a flow.
Usage Specify the variable as follows when you want to use its current value:
#{JS_FLOW_ID}
JS_FLOW_NAMEYou use the built-in variable JS_FLOW_NAME when you need to use the complete, unique name of a flow. The flow name is returned in the following format:
flow_ID:flow_name:user_name
Usage Specify the variable as follows when you want to use its current value:
#{JS_FLOW_NAME}
JS_ITERATION_COUNTERYou use the built-in variable JS_ITERATION_COUNTER when you have specified a rerun exception handler for a flow or subflow, and you need to know how many times the flow or subflow has rerun. The first time the flow or subflow runs, the JS_ITERATION_COUNTER is 0. If the flow or subflow is rerun, the counter increases. For example, if the JS_ITERATION_COUNTER is 3 it means the flow or subflow has rerun 3 times; it is running for the 4th time overall.
Using Platform Process Manager 53

Process Manager Built-in Variables
54
Usage Specify the variable as follows when you want to use its current value:
#{JS_ITERATION_COUNTER}
Using Platform Process Manager

Creating a Flow Definition
Using User Variables within a Flow Definition
Before you can set or use user variables in a flow, your Process Manager system needs to have one or more queues configured to accept them. Check with your Process Manager administrator to see which queues are configured to support variables.
When defining a job that sets one or more variables, ensure that you specify a queue that is configured to support user variables.
Types of user variables you can setThere are two types of variables you can set:
◆ Local variables�those whose values are available only to jobs, job arrays, subflows or events within the current flow
◆ Global variables�those whose values are available to all the flows within the Process Manager Server
Setting the value of a user variableYou can set the value of one or more variables as follows:
◆ On UNIX, by setting the value within a script◆ On Windows, by setting the value within a bat file
Multiple variablesin a list
You can set a value for a single variable within a script, or set values for a list of variables, and make all of the values available to the flow or to the Process Manager Server. You can use a single variable or a list of variables within a job, job array or file event definition.
To set a user variable in a UNIX script:1 Define a job that runs a script, or wraps the command to run within a script.2 Within the script, set the scope of the variable by specifying which list of variables
to create, as follows:a To set a local variable, whose value is not available outside the scope of this flow
(or subflow), specify the following:JS_FLOW_VARIABLE_LIST=“var=value[;var1=value1...]”
For example:
#!/bin/shtodays_datevar=`date +%Y%m%d’user_name=`logname’JS_FLOW_VARIABLE_LIST="TDATE=$todays_datevar;USER=$user_name"export JS_FLOW_VARIABLE_LISTecho $JS_FLOW_VARIABLE_LIST
b To set a global variable, whose value is available to all flows within the Process Manager Server, specify the following:JS_GLOBAL_VARIABLE_LIST=“var=value[;var1=value1...]”
For example:
Using Platform Process Manager 55

Using User Variables within a Flow Definition
56
#!/bin/shJS_GLOBAL_VARIABLE_LIST="execPATH=/home/admin1/executables"export JS_GLOBAL_VARIABLE_LIST
3 Export the variable (make the value available) as follows:export JS_FLOW_VARIABLE_LIST
or
export JS_GLOBAL_VARIABLE_LIST
The script that sets your variables cannot call exit—the variables will not be set.
To set a user variable in a Windows bat file:1 Within the batch file, set the scope of the variable by specifying which list of
variables to create, as follows:a To set a local variable, whose value is not available outside the scope of this flow
(or subflow), specify the following:set JS_FLOW_VARIABLE_LIST=“var=value[;var1=value1...]”
For example:set JS_FLOW_VARIABLE_LIST=“custno=12345;loc=Toronto”
b To set a global variable, whose value is available to all flows within the Process Manager Server, specify the following:set JS_GLOBAL_VARIABLE_LIST=“var=value[;var1=value1...]”
For example:set JS_GLOBAL_VARIABLE_LIST="NTADMIN=bsmith"
Using the value of a variableYou can use a variable in the following places in the Flow Editor:
◆ On the Job/Job Array Definition�Edit Job dialogs, General tab, in the following fields:❖ Name�applies only to jobs, not job arrays❖ Command to run❖ Index expression�applies only to job arrays❖ Input file❖ Output file❖ Error file
◆ On the Job Definition�Edit Job dialog, File Transfer tab, in the following fields:❖ Local path including name❖ File on execution host
◆ On the File Event Definition dialog, in the following field:❖ File name
◆ On the Manual Job Definition dialog, in the following field:❖ Message
Using Platform Process Manager

Creating a Flow Definition
◆ On the Alarm Definition dialog, in the following field:❖ Description
To use a variable:1 Ensure that a value for the variable is set, either within the current flow, or as a
global variable within the Process Manager Server, prior to the point in the flow where the value is required.
2 In the appropriate input field, specify the variable in the following format:#{variable}
For example:
When the value of a variable is evaluatedThe value of a variable is resolved just before the job or job array is dispatched for execution. If the variable is used in a file event, the value is resolved periodically, when the condition of the event is evaluated.
When a variable is used for a manual job message, the value of the variable is resolved just before the email is sent.
Using Platform Process Manager 57

Specifying Job Dependencies
58
Specifying Job DependenciesWhen you draw a line between two work items in the flow diagram, you are establishing dependencies between the two jobs. The default type of dependency is assigned, which is a dependency on the first job to complete successfully. However, you may want a job to run only after a predecessor job has failed, or when a job completes with a particular exit code. In these cases, you need to edit the job dependency.
You can choose from the following criteria:
◆ Run a job when the predecessor completes successfully◆ Run a job when the predecessor job starts◆ Run a job when the predecessor job fails◆ Run a job when the predecessor job ends, regardless of success or failure◆ Run a job when the predecessor job overruns◆ Run a job when the predecessor underruns◆ Run a job if the predecessor fails to start◆ Run a job when the predecessor cannot run◆ Run a job if the predecessor misses its scheduled start time
To create a job dependency:1 Draw both the predecessor job and the job that succeeds it.
2 Change to job dependency mode by clicking the button.3 Draw job dependencies by left-clicking on the job that must run first, then left-
clicking on the job that runs next.
Job J2 cannot run until job J1 completes successfully.
4 To change the type of dependency, right-click on the dependency line and select Open Definition. The Event Definition dialog box appears.
Using Platform Process Manager

Creating a Flow Definition
5 In the Event Type field, select the type of dependency you want to use to trigger the successor job, and the appropriate operator and values. See the examples that follow for job dependencies you can use.
6 In the Description field, add any descriptive text that may be used for understanding this event. For example, if this event requires special instructions for operations staff, place those instructions here.
7 Click OK.
Example: run a job when predecessor starts
Example: run when predecessor has exit code greater than 2
Using Platform Process Manager 59

Specifying Dependencies on a File
60
Specifying Dependencies on a FileSometimes you do not want a work item within a flow to run until something happens to a particular file. You can specify the following circumstances:
◆ The file arrives◆ The file exists (includes is created)◆ The file does not exist (includes is deleted)◆ The file size meets a certain criteria◆ The file is updated within a certain time periodWhen you specify a file event for a job within a flow, that job will run once, when the file meets the specified condition. Even if the flow is still active the next time that file meets the specified condition, the file event triggers the job only once.
To specify a dependency on a file:1 Change to file event mode by clicking the button.
2 Click in the workspace where you want to insert the file event. The file event icon does not yet appear in the workspace. The Event Definition dialog box appears.
3 In the File name field, specify the full path name of the file as the Process Manager Server sees it, or click the Browse button to point to the file on which this event depends.When specifying the file name, you can also specify wildcard characters: * to represent a string or ? to represent a single character. For example, a*.dat* matches abc.dat, another.dat and abc.dat23. S??day* matches Satdays.tar and Sundays.dat. *e matches smile.
Note: There are some differences between UNIX and Windows when using wildcard characters. Because UNIX is case-sensitive and Windows is not, if you specify A*, on UNIX it matches only files beginning with A. On Windows, it matches files beginning with A and a. Also, on UNIX, if you specify ??, it matches exactly two characters. On Windows, it matches one or two characters. These behaviors are consistent with UNIX ls command behavior, and Windows dir command behavior.
You can also specify a variable for the file name, provided your system is configured to support them. See �Using User Variables within a Flow Definition� on page 55 for more information about user variables.
4 In the Condition field, choose the appropriate condition from the list, and specify the number of bytes if applicable. See the examples that follow this topic.
5 In the Description field, add any descriptive text that may be used for understanding this event. For example, if this event requires special instructions for operations staff, place those instructions here.
Using Platform Process Manager

Creating a Flow Definition
6 Click OK. The file event appears in the workspace, and you can draw the appropriate dependency lines to any jobs that are awaiting its arrival.
You can change the text of the label that appears above the file event in the workspace if the label text is too long. See “Changing the Label Displayed for an Event” on page 63 for instructions.
Example: run a job when a file arrives
Using Platform Process Manager 61

Specifying Dependencies on a File
62
Example: run a job if file is updated within a certain time period
Using Platform Process Manager

Creating a Flow Definition
Changing the Label Displayed for an EventSometimes when you define an event, the label that appears in the workspace for the event is long and cumbersome, and interferes with the readability of the flow. This is because the label used is derived from the expression that defines the event. In a time event, for example, the label displays the calendar name and all the times the event will trigger. For example:
You can change the label for a file or time event by creating a customized label. That way, you can control the text that appears in the workspace for each event.
To change an event label:1 In the Flow Editor, right-click on the event whose label you want to change.2 From the menu, select Edit Label. The Edit Event Label dialog appears.3 Select Display customized label, and type the text you want to appear in the
input field provided.
4 Click OK. The new label is now displayed.
Using Platform Process Manager 63

Specifying Dependencies on a Date and Time
64
Specifying Dependencies on a Date and TimeWhile a flow may trigger at a particular time each day, or each week, you may want a work item within the flow to wait until after a specific time before it can run. For example, the flow Backup may run every night at midnight. However, within that flow, the job Report cannot be submitted until after 6:00 a.m. You can create a time event that tells Report to wait until 6:00 a.m. before it runs.
When you specify a time event for a job within a flow, that job will run once, when the combination of the date and time is true. Even if the flow is still active the next time that date and time combination is true, the time event triggers the job only once.
You can create the following types of dependencies using time events:
◆ You can specify a date and time when you want the job to run◆ You can specify a particular frequency, such as daily, weekly or monthly, or at every
nth interval, such as every 2 days, every 3 weeks or every 6 months◆ You can specify a particular day of the week or month of the year◆ You can combine calendar expressions to create complex scheduling criteriaWhen you create a time event, you point to a particular calendar, which defines the date component of the time event. To use a calendar, that calendar must first be defined.
To control the time when a job runs:1 Change to time dependency mode by clicking the button.
2 Click in the workspace where you want to insert the time event. The Event Definition dialog box appears.
3 In the Calendar name field, specify the calendar that resolves to the dates on which you want this job to run.
4 In the Hours and Minutes fields, specify an expression that resolves to the time or times when you want the job to start running. Be sure to specify the time as it appears on a 24-hour clock, where valid values for hours are from 0 to 23. For the syntax of the time expression, see �Scheduling Your Flow� on page 115.
5 In the Duration of event field, specify the length of time in minutes for which you want this event to be valid. This value, when added to the trigger time of the event, is the time by which this job must be submitted. After this time expires, the job will not be submitted. For example, if a job must run after 5 p.m. but cannot be submitted after 6 p.m., specify 17: 00 in the Time field, and 60 minutes in the Duration of event field.
If you want to prevent a job from running after a particular time, and the job has a dependency on another event, ensure you use an AND link to combine the two events, not an OR link.
6 In the Description field, add any descriptive text that may be helpful for understanding this event. For example, if this event requires special instructions for operations staff, place those instructions here.
Using Platform Process Manager

Creating a Flow Definition
7 Click OK. The time event appears in the workspace, and you can draw the appropriate dependency lines to the job or jobs that are depending on this time.
You can change the text of the label that appears above the file event in the workspace if the label text is too long. See “Changing the Label Displayed for an Event” on page 63 for instructions.
Using Platform Process Manager 65

Specifying Dependencies on a Job Array
66
Specifying Dependencies on a Job ArrayWhen you draw a dependency line from a job array to another work item in the flow definition, the dependency you create is the default: the work item cannot run until all of the jobs in the job array complete successfully.
You can specify the type of dependency to be one of the following:
◆ All jobs in the job array complete successfully�this is the default◆ All jobs in the job array end, regardless of success or failure◆ The sum of the exit codes of all the jobs in the job array has a value◆ A specified number of jobs in the job array complete successfully◆ A specified number of jobs in the job array fail◆ A specified number of jobs in the job array end regardless of success or failure◆ A specified number of jobs in the job array have started◆ The job array runs longer than it should◆ The job array runs an abnormally short length of time◆ The job array fails to start◆ The job array cannot run◆ The job array misses its scheduled start time
To specify a dependency on a job array:1 Draw both the predecessor job array and the work item that succeeds it.
2 Change to job dependency mode by clicking the button.3 Draw a dependency line from the job array to the work item that depends on the
array.4 To change the type of dependency, right-click on the dependency line and select
Open Definition. The Event Definition dialog box appears.
5 In the Event type field, select the type of dependency you want to use to trigger the successor job, and the appropriate operator and value if applicable. See the examples that follow for some of the job array dependencies you can use.
Using Platform Process Manager

Creating a Flow Definition
6 In the Description field, add any descriptive text that may be helpful for understanding this event. For example, if this event requires special instructions for operations staff, place those instructions here.
7 Click OK.
Example: all jobs in the array end, regardless of success or failure
Example: sum of the exit codes is...
Example: number of successful jobs is...
Example: number of unsuccessful jobs is...
Example: number of jobs started is...
Using Platform Process Manager 67

Specifying Dependencies on a Subflow
68
Specifying Dependencies on a SubflowWhen you draw a dependency line from a subflow to another work item in the flow definition, provided that the subflow does not have a pre-defined exit condition, the dependency you create is the default: the work item cannot run until all of the jobs in the subflow complete successfully.
You can specify the type of dependency to be one of the following:
◆ All jobs in the subflow complete successfully�the default◆ All jobs in the subflow end, regardless of the exit code◆ The sum of the exit codes of all the jobs in the subflow has a value◆ A specified number of jobs in the subflow complete successfully◆ A specified number of jobs in the subflow fail◆ A specified number of jobs in the subflow end regardless of success or failure◆ A specified number of jobs in the subflow have started◆ The subflow runs longer than it should◆ The subflow runs for an abnormally short length of time◆ The subflow misses its schedule
To specify a subflow dependency:1 Draw both the predecessor subflow and the work item that succeeds it.
2 Change to job dependency mode by clicking the button.3 Draw a dependency line from the subflow to the work item that depends on the
subflow.4 To change the type of dependency, right-click on the dependency line and select
Open Definition. The Event Definition dialog box appears.
Using Platform Process Manager

Creating a Flow Definition
5 In the Event type field, select the type of dependency you want to use to trigger the successor job, and the appropriate operator and values. See the examples that follow for subflow dependencies you can use.
6 In the Description field, add any descriptive text that may be helpful for understanding this event. For example, if this event requires special instructions for operations staff, place those instructions here.
7 Click OK.
Example: sum of the exit codes has a specific value
Example: specified number of jobs complete successfully
Example: specified number of jobs failsUse this case when you want to run a job if the subflow fails. If you want to trigger the event when a certain number of jobs fail, specify the number of jobs that must complete successfully. This trigger occurs in real time�as soon as the specified number is met, the event triggers. It does not wait until the flow completes to test the condition.
Example: specified number of jobs have started
Using Platform Process Manager 69

Specifying Dependencies on an Unconnected Work Item
70
Specifying Dependencies on an Unconnected Work Item
You can specify a dependency on another flow, or a work item that is running within another flow, or on a work item elsewhere in the current flow by creating a proxy event. You can specify the following types of dependencies:
◆ When the work item starts◆ When the work item ends successfully◆ When the work item exits with any exit code◆ When the work item exits with a specific exit code◆ When a specific number of jobs in a job array or subflow starts◆ When a specific number of jobs in a job array or subflow ends◆ When a specific number of jobs in a job array or subflow exits
To specify a dependency on a proxy job:
1 Change to proxy event mode by clicking the button.
2 Click in the workspace where you want to insert the proxy event. The proxy event icon does not yet appear in the workspace. The Proxy Event Definition dialog box appears.
3 In the Create proxy for... box, leave the default at Job.4 In the Job name field, specify the fully qualified name of the job, in the following
format:flow_name:subflow_name:job_name
If the job is not defined within a subflow, simply specify the flow name and the job name, separated by a colon.
Note: You cannot specify a proxy for a manual job.
5 If the flow containing the job is not owned by your user ID, in the Owner field, specify the user ID that owns the flow containing the proxy job.
6 In the Event type field, select the type of dependency you want to use to trigger the successor job, job array, subflow or flow, and the appropriate operator and values.
7 In the Description field, add any descriptive text that may be used for understanding this event.
Using Platform Process Manager

Creating a Flow Definition
8 Click OK. The proxy event appears in the workspace, and you can draw the appropriate dependency lines to any work items.
To specify a dependency on a proxy job array:1 Change to proxy event mode by clicking the button.
2 Click in the workspace where you want to insert the proxy event. The proxy event icon does not yet appear in the workspace. The Proxy Event Definition dialog box appears.
3 In the Create proxy for... box, select Job Array.4 In the Job array name field, specify the fully qualified name of the job array, in the
following format:flow_name:subflow_name:job_array_name
If the job array is not defined within a subflow, simply specify the flow name and the job array name, separated by a colon.
5 If the flow containing the job array is not owned by your user ID, in the Owner field, specify the user ID that owns the flow containing the proxy job array.
6 In the Event type field, select the type of dependency you want to use to trigger the successor job, job array, subflow or flow, and the appropriate operator and values.
7 In the Description field, add any descriptive text that may be used for understanding this event.
Using Platform Process Manager 71

Specifying Dependencies on an Unconnected Work Item
72
8 Click OK. The proxy event appears in the workspace, and you can draw the appropriate dependency lines to any work items.
To specify a dependency on a proxy subflow:1 Change to proxy event mode by clicking the button.
2 Click in the workspace where you want to insert the proxy event. The proxy event icon does not yet appear in the workspace. The Proxy Event Definition dialog box appears.
3 In the Create proxy for... box, select Subflow.4 In the Subflow name field, specify the fully qualified name of the subflow, in the
following format:flow_name:subflow_name
5 If the flow containing the subflow is not owned by your user ID, in the Owner field, specify the user ID that owns the flow containing the proxy subflow.
6 In the Event type field, select the type of dependency you want to use to trigger the successor job, job array, subflow or flow, and the appropriate operator and values.
7 In the Description field, add any descriptive text that may be used for understanding this event.
Using Platform Process Manager

Creating a Flow Definition
8 Click OK. The proxy event appears in the workspace, and you can draw the appropriate dependency lines to any work items.
To specify a dependency on a proxy flow:1 Change to proxy event mode by clicking the button.
2 Click in the workspace where you want to insert the proxy event. The proxy event icon does not yet appear in the workspace. The Proxy Event Definition dialog box appears.
3 In the Create proxy for... box, select Flow.4 In the Flow name field, specify the name of the flow.5 If the flow is not owned by your user ID, in the Owner field, specify the user ID
that owns the flow.6 In the Event type field, select the type of dependency you want to use to trigger
the successor job, job array, subflow or flow, and the appropriate operator and values.
7 In the Description field, add any descriptive text that may be used for understanding this event.
Using Platform Process Manager 73

Specifying Dependencies on an Unconnected Work Item
74
8 Click OK. The proxy event appears in the workspace, and you can draw the appropriate dependency lines to any work items.
You can change the text of the label that appears above the proxy event in the workspace if the label text is too long. See “Changing the Label Displayed for an Event” on page 63 for instructions.
Using Platform Process Manager

Creating a Flow Definition
Specifying Multiple DependenciesA job (or job array or subflow) can have dependencies on other jobs, job arrays, subflows, files or dates and times. You can define these dependencies so that all of them must be met before the job can run, or you can define these dependencies so that only one of them needs to be met before the job can run.
To specify that all dependencies must be met:1 Change to AND link mode by clicking the button.
2 Click in the workspace where you want to insert the AND link.
3 Change to job dependency mode by clicking the button.4 Draw a dependency line from the AND link to the work item it triggers.5 Draw a dependency line from each work item that must precede the AND link to
the AND link.
If you draw a second dependency line to any work item in the flow, an AND link is automatically created for you. Also, you can change an OR link into an AND link by double-clicking on the OR icon.
To specify that at least one dependency must be met:
1 Change to OR link mode by clicking the button.
2 Click in the workspace where you want to insert the OR link.
3 Change to job dependency mode by clicking the button.4 Draw a dependency line from the OR link to the work item it triggers.5 Draw a dependency line from each work item that must precede the OR link to the
OR link.6 Consider specifying an exit condition for the flow: when you specify an OR link, it
is possible for some predecessor jobs to the OR link to still be running when the remainder of the flow is finished. For more information on exit conditions, see �About Flow Completion Attributes� on page 87.
You can change an AND link into an OR link by double-clicking on the AND icon.
Using Platform Process Manager 75

Specifying the Details of a Job
76
Specifying the Details of a JobWhen you double-click on a job icon, the Edit Job dialog appears. You use this dialog to specify any information required to define the job itself, such as the command it runs, and to specify any requirements the job has, such as resources it needs to run.
The General tab:
Naming the jobEvery job in a flow definition requires a unique name�it cannot be the same name as any other work item within the flow. The Flow Editor assigns a unique name to each job when you draw it on the workspace, so you are not required to change the name. However, if you want to change the name, you can.
In the Name field, specify a unique name using alphanumeric characters, periods (.), underscores (_) or dashes (-). You cannot use a colon (:), semicolon (;) or pound sign (#) in a job name.
Using Platform Process Manager

Creating a Flow Definition
Specifying the command the job runsThe purpose of a job is to run a command, so a command name is mandatory. In the Command to run field, specify the name of the command this job runs, and any arguments required by the command, ensuring the syntax of the command is correct, or specify the script to run. Because the job will run under your user ID, ensure the path to the script is specified in your path environment variable, or specify the full path to the script.
If running this command or script requires access to a file or application, ensure the files are in a shared location that is accessible to the Process Manager Server. If applicable, specify any files that need to be transferred to where the job will run on the File Transfer tab.
If running this command requires access to specific resources, ensure you specify the appropriate resource requirements on the Resources tab.
Specifying a login shell to initialize the execution environmentIf the execution environment needs to be initialized using a specific login shell, in the Login shell to use field, select the login shell to be used from the list provided. This is not necessarily the shell under which the job runs.
The value specified for the login shell must be the absolute path to the login shell.
Running the job as part of a projectIf you are using project codes to collect accounting information, and you want to associate this job with a project, in the Part of project field, select or specify the name of the project.
Submitting the job to a queueJob queues represent different job scheduling and control policies. All jobs submitted to the same queue share the same scheduling and control policy. Process Manager administrators configure queues to control resource access by different users and application types. You can select the queues that best fit the job.
If you want to submit your job to a particular queue, in the Submit to queue(s) field, select or specify the queue name. If you want to specify a list of queues, specify the queue names separated by commas.
When you specify a list of queues, the most appropriate queue in the list is selected, based on any limitations or resource requirements you specify, and the job submitted to that queue.
This field is optional. If you do not specify a queue name, the configured default queue is used.
Submitting the job on holdIf you are creating a flow definition that contains a job whose definition you want to include in the flow, but you do not yet want the job to run for multiple iterations of this flow, you can submit the job on hold. At a later time, you can edit the flow definition, deselect this option, and resubmit the flow. At that time, the job will run as part of the flow.
Using Platform Process Manager 77

Specifying the Details of a Job
78
In the Flow Manager, when you look at a job that has been submitted on hold, the job is grayed out.
To submit a job on hold, in the Submit box, check On hold.
Specifying input, output and error filesYou can use standard input, output and error files when submitting a job.
To get the standard input for the job from a file, in the Input file field, specify an absolute path to the file or a path relative to the current working directory.
To append the standard output of the job to a file, in the Output file field, specify a path to the file. If the current working directory is not accessible to the execution host, the standard output file is written to /tmp/.
To append the standard error output of the job to a file, in the Error file field, specify a path to the file. If the current working directory is not accessible to the execution host, the standard error output file is written to /tmp/.
Notifying a user when the job …You can instruct the system to send an email to you or another user when the job ends, when it starts, or once when it starts, and again when it ends. By default, you will not receive an email, except when the flow completes. To specify an email notification, check the notification box, and in the Notify when job field, select when you want the email sent. Then in the Email address field, specify the email address you want to notify.
Running the job under another user nameIf you have administrator authority, you can specify a different user name under which to run the job. In the User name field, specify the user ID under which to run the job.
Using Platform Process Manager

Creating a Flow Definition
The Processing tab:
Running on a specific hostWhen you define a job, you can specify a host or series of hosts on which the job is to be run. If you specify a single host name, you force your job to wait until that host is available before it can run. Click Run on host(s), and select or specify the hosts on which to run this job.
Running with exclusive use of hostWhen you define a job, you can specify that the job must have exclusive use of the host while running�no other LSF jobs can run on that host at the same time. Check Must have exclusive use of host. The job is dispatched to a host that has no other jobs running, and no other jobs are dispatched to that host until this job is finished.
Rerunning on another host if this one becomes unavailableWhen you define a job, you can specify that if the host the job is running on becomes unavailable, the job should be dispatched to another host. Under the default behavior, the job exits, unless your Process Manager administrator specified automatic rerun at the queue level. Check Run on another host if host becomes unavailable.
Using Platform Process Manager 79

Specifying the Details of a Job
80
Running on the same host as another jobWhen you define a job, you can specify to run it on the same host that another job runs on. This is useful when a job generates a large amount of data�you do not need to transfer the data to run the next job. Click Same host as: and select the job on whose host this job should run. The other job must have at least started to run when this job is submitted, so the Process Manager can determine the correct host.
Specifying number of processors for parallel jobsIf you are running a parallel job, you can specify a minimum and maximum number of processors that can be used to run the job. The maximum number is optional�if you specify only a minimum number, that is the number of processors used.
In the Minimum field, specify the minimum number of processors required to run the job. When this number of processors is available, and all of its other dependencies are met, the job can be dispatched.
Assigning the job a priorityYou can assign your jobs a priority, which allows you to order your jobs in a queue.
In the Priority field, specify a number from 1 to the maximum user priority value allowed at your site. See your Process Manager administrator for this value.
Running a command before running the jobYou can run a command on the execution host prior to running the job. Typically, you use this to set up the execution environment.
In the Run command field, specify the command to be run on the execution host before running the actual job. If the command runs successfully, the job can run. Otherwise the command and job are rescheduled. Be sure the command is capable of being run multiple times on the target host.
Assigning the job to a fairshare groupYou can assign the job to a fairshare group. You must be a member of the group you specify.
In the Associate job with Fairshare group field, specify the name of the group.
Using Platform Process Manager

Creating a Flow Definition
The Resources tab:
Specifying resources required to run the jobYou can specify a string that defines the resource requirements for a job. There are many types of resources you can specify. For complete information on specifying resource requirements, see the Administering Platform LSF. However, some typical resource requirements are illustrated here. Some of the more common resource requirements are:
◆ I want to run the job on a particular type of host◆ The job requires a specific number of software licenses◆ The job requires a certain amount of swap space and memory available
Run on host type: The following example specifies that the job must be run on a Solaris 7, 32-bit host:
select[type==sol732]
Floating softwarelicenses:
The following example specifies that the job requires 3 Verilog licenses. The rusage statement reserves the licenses for 10 minutes, which gives the job time to check out the licenses:
select[verilog==3] rusage[verilog=3:duration=10]
In the above example, verilog must first be defined as a shared resource in LSF.
Using Platform Process Manager 81

Specifying the Details of a Job
82
Swap space andmemory:
The following example specifies that the job requires at least 50 MB of swap space and more than 500 MB of memory to run:
select[swp>=50 && mem>500]
The Limits tab:
Specifying host limitsYou can specify criteria that ensure that the job is run on a particular host, or specific model of host. You can also limit the normalized CPU hours and minutes a job can use, or the number of hours and minutes a job can run. If the job exceeds these limits, it is killed automatically.
You can specify a host name or model in the Host name or model field.
To limit the job�s usage of CPU time, in the Maximum CPU time fields, specify the number of hours and minutes the job can use before it should be killed.
To limit the job�s run time, in the Maximum run time fields, specify the number of hours and minutes the job can run before it should be killed.
Specifying job limitationsYou can specify job limits, that restrict the following:
◆ The file size per job process, in kilobytes◆ The core file size, in kilobytes
Using Platform Process Manager

Creating a Flow Definition
◆ The memory size per job process, in kilobytes ◆ The data size per job process, in kilobytes◆ The stack size per job process, in kilobytes
The File Transfer tab:
You use this tab to transfer required files to the host where the job runs, and to transfer output files after the job has completed. You can transfer multiple files, and perform any or all of the operations available on this tab. Simply create a list of each required file transfer in the Expression(s) field.
Transferring a local file required by the jobIf the job you are defining requires one or more applications or data files to run, and those files do not exist on the host on which the job runs, you need to transfer the files to the host when the job is dispatched.
1 In the Local path including name field, specify the full path name of the file to be transferred.
2 If the location on the host where the job will run is different from the local path, in the File on execution host field, specify the full path where the file should be located when the job runs.
3 Select Copy file to remote host before running job.4 Click Add to add this operation to the list of operations to perform.5 Repeat as required.
Using Platform Process Manager 83

Specifying the Details of a Job
84
Transferring an output file locally after the job runsIf the job you are defining produces output files that must be transferred to another location after the job completes, you need to copy the output files locally after the job runs.
1 In the Local path including name field, specify the full path name where the output file is to be stored locally.
2 In the File on execution host field, specify the full path where the output file will be located when the job completes.
3 Select Copy file to local location after running job.4 Click Add to add this operation to the list of operations to perform.5 Repeat as required.
Appending output to a local file after the job runsIf the job you are defining produces output files that must be transferred to another location after the job completes, and you want the output appended to a file that already exists, do the following:
1 In the Local path including name field, specify the full path name where the output file is to be appended.
2 In the File on execution host field, specify the full path where the output file will be located when the job completes.
3 Select Append file to local location after running job.4 Click Add to add this operation to the list of operations to perform.5 Repeat as required.
Using Platform Process Manager

Creating a Flow Definition
The Exception Handling tab
You use this tab to specify what action to take if a specific exception occurs while running this job or job array.
Exceptions and applicable handlers.
For more information about exceptions, exception handlers and alarms, see �Process Manager Exceptions and Alarms� on page 95.
In a... If this exception occurs... You can use this handler...
Job Overrun KillUnderrun RerunSpecified exit code Rerun
Job array Overrun KillUnderrun RerunSum of exit codes RerunNumber of unsuccessful jobs Kill
Using Platform Process Manager 85

Specifying the Details of a Job
86
The Description tabIn the input field, add any descriptive text that may be used for managing this job or job array within the flow. For example, if this job requires special instructions for operations staff, place those instructions here.
Using Platform Process Manager

Creating a Flow Definition
About Flow Completion AttributesBecause flows can be as individual as their creators, and may contain recovery jobs that run when another job fails, Process Manager provides many options to choose from when defining your flow.
For example, you may require that every job in a flow complete successfully, and if any job fails, you may want to stop processing the flow immediately. In another case, you may want to process as many jobs as possible in a flow, and handle any exceptions on an individual basis. The first example is handled by the default behavior of Process Manager, the latter by defining flow completion attributes.
You define flow completion attributes to a flow to describe the criteria the Process Manager Server should use to determine when to assign a state to the flow�when it should be considered complete. You can also specify what the Process Manager Server should do with any jobs that are running when it determines a flow is complete.
Default completion criteria of a flowBy default, Process Manager considers a flow to be complete (Done or Exited) when:
◆ All work items in the flow have completed successfully. The flow is Done.or
◆ Any work item in the flow fails or is killed. The flow is Exited.
Alternative completion criteriaYou can specify two alternatives to the default completion criteria for a flow:
1 Specify a list of work items that must end before the flow is considered to be complete, and ignore the other work items in the flow when determining the state of the flow
2 Specify a list of work items, any one of which must end before the flow is considered to be complete, and ignore the other work items in the flow when determining the state of the flow
Default completion behavior of a flowBy default, when a flow is considered complete and has been assigned a state, no new work is dispatched, unless it is within a subflow or job array that is still in progress. Any work that is currently processing completes, and the flow is stopped.
If, however, you have selected a list of work items, and specified that all must end before the flow is considered complete, even if a work item in the flow exits, the flow continues processing until all of the selected items have completed. At that time, any work that is currently processing completes, and the flow is stopped.
Conversely, if you have selected a list of work items, and specified that the flow is complete when any of the selected work items ends, the flow continues processing until one of the selected items ends, even if other work items exit. At that time, any work that is currently processing completes, and the flow is stopped.
Using Platform Process Manager 87

About Flow Completion Attributes
88
Alternative completion behaviorYou can direct Process Manager to continue processing work in a flow even after it is considered complete and has been assigned a state. In this case, Process Manager continues to process the flow until it cannot run any more work, or until the remaining work is dependent on events or has dependencies that cannot be met, and then the flow is stopped.
If you use errorrecovery routines
You may choose to include error recovery routines within a flow that only run when a particular work item in the flow fails. Not only will you not want the flow to wait indefinitely for work that can never complete, you will also not want the flow to stop, preventing the error recovery routine from running.
In this case, you can select particular work items that must end before the flow should be considered complete. You can specify that all of the selected work items must end, or to consider the flow complete when any one or more of the selected work items end. In the case of the following flow with an error recovery routine, you want the flow to be considered complete when either success or recovery complete:
If you use multiplebranches in a flow
You may define a flow that contains multiple branches. In this flow, if one branch fails, you may not want the flow to stop processing. Perhaps you want to let the flow to run as much as it can, and then you will perform some manual recovery and rerun the failed branch.
Using Platform Process Manager

Creating a Flow Definition
Specifying Flow Completion AttributesYou can specify the following flow completion criteria to specify when Process Manager should consider the flow complete and assign it a state:
◆ All work completes successfully or any work item fails or is killed. This is the default.◆ All selected work items end.◆ Any selected work items end.You can also specify what Process Manager should do when the state of the flow is determined:
◆ Complete any work in progress and stop running the flow. This is the default.◆ Continue running the flow until any remaining work items that can complete,
complete.
To assign a state to a flow when all work items are Done:1 From the Action menu, select Specify Flow Completion Attributes, or right-
click in a blank section of the flow definition, and select Completion Attributes. The Flow Completion Attributes dialog box appears.
2 Leave the first option set to the default All work completes successfully, or any work item fails.
3 If you want the flow to stop running if any work item exits or is killed, leave the second option at the default Complete any work in progress and stop
Using Platform Process Manager 89

Specifying Flow Completion Attributes
90
running the flow. If you want to continue to process as many jobs in the flow as possible, click Continue running the flow.
4 Click OK. The flow will be assigned a state when all of the work items complete successfully or any work item fails or is killed.
To assign a state to a flow when all selected work items end:1 From the Action menu, select Specify Flow Completion Attributes, or right-
click in a blank section of the flow definition, and select Completion Attributes. The Flow Completion Attributes dialog box appears.
2 Select All selected work items end. 3 From the list of available work items, select those that must process before the flow
can be assigned a state. Select each item and click Add> to move it to the list of selected items, or double-click on an item to move it to the other list.
4 If you want the flow to stop running when the specified jobs end, leave the second option at the default Complete any work in progress and stop running the flow. If you want to continue to process as many jobs in the flow as possible, click Continue running the flow.
5 Click OK. The flow will be assigned a state when all of the selected work items end.
To assign a state to a flow when any selected work item ends:1 From the Action menu, select Specify Flow Completion Attributes, or right-
click in a blank section of the flow definition, and select Completion Attributes. The Flow Completion Attributes dialog box appears.
2 Select Any selected work items end.3 From the list of available work items, select those that may process before the flow
can be assigned a state. Select each item and click Add> to move it to the list of selected items, or double-click on an item to move it to the other list. When one item in this list ends, the flow will be assigned a state.
4 If you want the flow to stop running when one of the specified jobs end, leave the second option at the default Complete any work in progress and stop running the flow. If you want to continue to process as many jobs in the flow as possible, click Continue running the flow.
5 Click OK. The flow will be considered complete when one of the selected work items ends.
To continue processing when the state of the flow is determined:1 From the Action menu, select Specify Flow Completion Attributes, or right-
click in a blank section of the flow definition, and select Completion Attributes. The Flow Completion Attributes dialog box appears.
2 Select Continue running the flow.3 Click OK. When the flow is considered complete and assigned a state, any eligible
work items in the flow will continue to process until Process Manager cannot run any more work, or until the remaining work is dependent on events or has dependencies that cannot be met. The flow is then stopped.
Using Platform Process Manager

Creating a Flow Definition
Specifying Exception Handling for a FlowYou can use Process Manager to monitor for specific exception conditions when a flow is run, and specify handlers to run automatically if those exceptions occur.
You can monitor a flow for the following exceptions:
◆ Overrun�the flow runs longer than it should◆ Underrun�the flow runs for an abnormally short time◆ The flow has exit code�the flow ends with a particular exit code◆ Number of unsuccessful jobs�a particular number of jobs in the flow are
unsuccessful
To specify exception handling for a flow:1 From the Action menu, select Add Flow Attribute, or right-click in a blank
section of the flow definition and select Flow Attribute, and select the Exception Handlers tab. The Flow Attribute dialog box appears.
2 On the Exception Handling tab, click Add.3 In the Exception type field, select the exception you want to handle. 4 If you chose Runs more than..., in the Expected run time field, specify the maximum
time, in minutes, the flow can run before it should be killed.If you chose Runs less than..., in the Expected run time field, specify the minimum time, in minutes, the flow can run before it should be rerun.
If you chose the flow has exit code, in the Value field, choose the operator and value that best define the exit code requirement. For example, greater than 5.
If you chose number of unsuccessful jobs, in the Value field, choose the operator and value that best define the requirement. For example, greater than 3.
5 In the Action field, select the appropriate exception handler. In most cases, however, the appropriate exception handler is selected for you, as follows:
6 Click OK. The exception handling specification is added to the list.7 Repeat steps 2 through 6 until you have finished specifying exceptions to handle.
Click OK.
If you monitor for this exception...
This handler is used...
Overrun KillUnderrun RerunExit code RerunNumber of unsuccessful jobs Kill
Using Platform Process Manager 91

Specifying a Description for the Flow
92
Specifying a Description for the FlowYou can use the description field of a flow to include any instructions regarding the flow, or to include general descriptions about what this flow does. This is especially useful if your site uses shared flows, that might be reused by another user.
To add a description to the flow:1 From the Action menu, select Add Flow Attribute, or right-click in a blank
section of the flow definition and select Flow Attribute. The Flow Attribute dialog box appears tab.
2 On the General tab, enter the description text in the field provided. When you have finished typing the description, click OK.
Using Platform Process Manager

Creating a Flow Definition
Saving the Flow DefinitionYou can save a flow definition at any time, whether it is complete or not. You can save the flow definition locally or on a shared-file system.
When saving the flow definition, specify a unique file name using alphanumeric characters, periods (.), underscores (_) or dashes (-). You cannot use a colon (:), semicolon (;) or pound sign (#) in a job name.
The file name you assign is concatenated with your user ID to become the flow name.
If you plan to use this flow definition as a subflow within another flow definition, ensure you give it a meaningful name that will make it unique within the other flow definition.
Once you submit a flow definition, a copy of the flow definition is stored within the Process Manager system. If you make a change to the flow definition, you need to submit the flow definition again before the changes take effect in Process Manager.
Using Platform Process Manager 93

Saving the Flow Definition
94
Using Platform Process Manager
C H A P T E R
4Process Manager Exceptions and
Alarms
This section describes Process Manager exceptions, built-in exception handlers you can use when they occur, and how to use Process Manager alarms.
Contents ◆ �About Process Manager Exceptions� on page 96◆ �About Exception Handling� on page 100◆ �Handling Exceptions� on page 104◆ �About Alarms� on page 109
Using Platform Process Manager 95

About Process Manager Exceptions
96
About Process Manager ExceptionsProcess Manager provides flexible ways to handle certain job processing failures so that you can define what to do when these failures occur. A failure of a job to process is indicated by an exception. Process Manager provides some built-in exception handlers you can use to automate the recovery process, and an alarm facility you can use to notify people of particular failures.
Process Manager exceptionsProcess Manager monitors for the following exceptions:
◆ Misschedule◆ Overrun◆ Underrun◆ Start Failed◆ Cannot Run
Misschedule A Misschedule exception occurs when a job, job array, flow or subflow depends on a time event, but is unable to start during the duration of that event. There are many reasons why your job can miss its schedule. For example, you may have specified a dependency that was not satisfied while the time event was active.
When a job depends on a time event, and you want to monitor for a misschedule of the job, ensure that the time event either directly precedes the job in the flow diagram, or precedes no more than one link (AND or OR) prior to the job in the flow diagram. Process Manager is unable to process the misschedule exception if multiple links are used between the time event and the job depending on it.
Overrun An Overrun exception occurs when a job, job array, flow or subflow exceeds its maximum allowable run time. You use this exception to detect run away or hung jobs. The time is calculated using wall-clock time, from when the work item is first submitted to LSF until its status changes from Running to Exit or Done, or until the Overrun time is reached, whichever comes first.
Underrun An Underrun exception occurs when a job, job array, flow or subflow finishes sooner than its minimum expected run time. You use this exception to detect when a job finishes prematurely. This exception is not raised when a job is killed by Process Manager. The time is calculated using wall-clock time, from when the work item is first submitted to LSF until its status changes from Running to Exit or Done.
Start Failed A Start Failed exception occurs when a job or job array is unable to run because its execution environment could not be set up properly. Typical reasons for this exception include lack of system resources such as a process table was full on the execution host, or a file system was not mounted properly.
Using Platform Process Manager

Process Manager Exceptions and Alarms
Cannot Run A Cannot Run exception occurs when a job or job array cannot proceed because of an error in submission. A typical reason for this exception might be an invalid job parameter.
Using Platform Process Manager 97

About Process Manager Exceptions
98
Behavior when an exception occursThe following describes Process Manager behavior when an exception occurs, and no automatic exception handling is used:
When a … Experiences this exception …
This happens …
Flow definition Misschedule The flow is not triggered.Flow Overrun The flow continues to run after the exception occurs.
The run time is calculated from when the flow is first triggered until its status changes from Running to Exit or Done, or until the Overrun time is reached, whichever comes first.
Underrun The time is calculated from when the flow is first triggered until its status changes from Running to Exit or Done.
Subflow Misschedule The subflow is not run.Overrun The subflow continues to run after the exception occurs.
The run time is calculated from when the subflow is first triggered until its status changes from Running to Exit or Done, or until the Overrun time is reached, whichever comes first.
Underrun The time is calculated from when the subflow first starts running until its status changes from Running to Exit or Done.
Job Misschedule The job is not run.Cannot Run The job is not run.Start Failed The job is still waiting. Submission of the job is retried
until the configured number of retry times. If the job still cannot run, a Cannot Run exception is raised.
Overrun The job continues to run after the exception occurs. The run time is calculated from when the job is successfully submitted until it reaches Exit or Done state, or until the Overrun time is reached, whichever comes first.
Underrun The time is calculated from the when the job is successfully submitted until it reaches Exit or Done state.
Job array Misschedule The job array is not run.Cannot Run The job array is not run.Start Failed The job array is still waiting. Submission of the job array
is retried until it runs.Overrun The job array continues to run after the exception occurs.
The run time is calculated from when the job array is successfully submitted until its status changes from Running to Exit or Done, or until the Overrun time is reached, whichever comes first.
Underrun The time is calculated from when the job array is successfully submitted until all elements in the array reach Exit or Done state.
Using Platform Process Manager

Process Manager Exceptions and Alarms
User-specified conditionsIn addition to the Process Manager exceptions, you can specify and handle other conditions, depending on the type of work item you are defining. For example, when you are defining a job, you can monitor the job for a particular exit code, and automatically rerun the job if the exit code occurs. The behavior when one of these conditions occurs depends on what you specify in the flow definition.
You can monitor for the following conditions in addition to the Process Manager exceptions:
Work Item Condition
Flow An exit code of n (sum of all exit codes)n unsuccessful jobs
Subflow An exit code of nn unsuccessful jobs
Job An exit code of nJob array An exit code of n
n unsuccessful jobs
Using Platform Process Manager 99

About Exception Handling
100
About Exception HandlingProcess Manager provides built-in exception handlers you can use to automatically take corrective action when certain exceptions occur, minimizing human intervention required. You can also define your own exception handlers for certain conditions.
Process Manager built-in exception handlersThe built-in exception handlers are:
◆ Rerun◆ Kill
Rerun The Rerun exception handler reruns the entire job, job array, subflow or flow. Use this exception handler in situations where rerunning the work item can fix the problem. The Rerun exception handler can be used with Underrun, Exit and Start Failed exceptions.
Kill The Kill exception handler kills the job, job array, subflow or flow. Use this exception handler when a work item has overrun its time limits. The Kill exception handler can be used with the Overrun exception, and when you are monitoring for the number of jobs done or exited in a flow or subflow.
User-defined exception handlersIn addition to the built-in exception handlers, you can create your flow definitions to handle exceptions by:
◆ Opening an alarm◆ Running a recovery job◆ Triggering another flow
Alarm An alarm provides both a visual, graphical cue that an exception has occurred, and a notification to one or more email addresses. You use an alarm to notify key personnel, such as database administrators, of problems that require attention. An alarm has no effect on the flow itself.
When you are creating your flow definition, you can add a predefined alarm to the flow diagram, as you would another job. You create a dependency from the work item to the alarm, which can be opened by any of the exceptions available in the dependency definition. The alarm cannot precede another work item in the diagram�you cannot draw a dependency from an alarm to another work item in the flow.
An opened alarm appears in the list of open alarms in the Flow Manager until the history log file containing the alarm is deleted or archived.
Valid alarm names are configured by the Process Manager administrator.
Using Platform Process Manager

Process Manager Exceptions and Alarms
Recovery job You can use a job dependency in a flow diagram to run a job that performs some recovery function when an exception occurs. See �To handle exceptions with a recovery job:� on page 106 for instructions.
Recovery flow You can create a flow that performs some recovery function for another flow. When you submit the recovery flow, specify the name of the flow and exception as an event to trigger the recovery flow. See �To handle exceptions with a recovery flow:� on page 106 for instructions.
Behavior when exception handlers are usedThe following describes Process Manager behavior when an exception handler is used:
When a … Experiences this Exception …
and the Handler Used is …
This Happens …
Flow Overrun Kill The flow is killed. All incomplete jobs in the flow are killed. The flow status is �Killed�
Underrun Rerun Flows that have a dependency on this flow may not be triggered, depending on the type of dependency. The flow is recreated with the same flow ID. The flow is rerun from the first job, as many times as required until the execution time exceeds the underrun time specified.
An exit code of n Rerun Flows that have a dependency on this flow may not be triggered, depending on the type of dependency. The flow is recreated with the same flow ID. The flow is rerun from the first job, as many times as required until an exit code other than n is reached.
n unsuccessful jobs
Kill The flow is killed. All incomplete jobs in the flow are killed. The flow status is �Killed�
Using Platform Process Manager 101

About Exception Handling
102
Subflow Misschedule Alarm The alarm is opened. The subflow is not run. The flow continues execution as designed.
Recovery job or flow
The subflow is not run. The flow continues execution as designed. The recovery job or flow is triggered.
Overrun Alarm The alarm is opened. Both the flow and subflow continue execution as designed.
Recovery job or flow
Both the flow and subflow continue execution as designed. The recovery job or flow is triggered.
Kill The subflow is killed. The flow behaves as designed.
Underrun Alarm The alarm is opened. The flow continues execution as designed.
Recovery job or flow
The subflow continues execution as designed. The recovery job or flow is triggered.
Rerun Work items that have a dependency on this subflow may not be triggered, depending on the type of dependency. The subflow is rerun from the first job, as many times as required until the execution time exceeds the underrun time specified.
An exit code of n Rerun Work items that have a dependency on this subflow may not be triggered, depending on the type of dependency. The subflow is rerun from the first job, as many times as required until an exit code other than n is reached.
n unsuccessful jobs
Kill The subflow is killed. The flow behaves as designed.
When a … Experiences this Exception …
and the Handler Used is …
This Happens …
Using Platform Process Manager

Process Manager Exceptions and Alarms
Job or job array Misschedule Alarm The alarm is opened. The job or job array is not run. The flow continues execution as designed.
Recovery job or flow
The job or job array is not run. The flow continues execution as designed. The recovery job or flow is triggered.
Overrun Alarm The alarm is opened. Both the flow and job or job array continue to execute as designed.
Recovery job or flow
Both the flow and job or job array continue to execute as designed. The recovery job or flow is triggered.
Kill The job or job array is killed. The flow behaves as designed. The job or job array status is determined by its exit value.
Underrun Alarm The alarm is opened. The flow continues execution as designed.
Recovery job or flow
The flow continues execution as designed. The recovery job or flow is triggered.
Rerun Work items that have a dependency on this job or job array are not triggered. The job or job array is rerun as many times as required until the execution time exceeds the underrun time specified.
Start Failed Alarm The alarm is opened. The flow continues execution as designed.
Recovery job or flow
The recovery job or flow is triggered.
Rerun The job or job array is rerun as many times as required until it starts successfully.
Cannot Run Alarm The alarm is opened. The flow continues execution as designed.
Recovery job or flow
The recovery job or flow is triggered.
An exit code of n Rerun The job or job array is rerun as many times as required until it starts successfully.
n unsuccessful jobs
Kill The job array is killed. The flow behaves as designed. The job array status is determined by its exit value.
When a … Experiences this Exception …
and the Handler Used is …
This Happens …
Using Platform Process Manager 103

Handling Exceptions
104
Handling ExceptionsWhen you define a job, job array, flow or subflow, you can specify what exceptions you want Process Manager to watch for, and how you want to handle the exceptions if they happen. You can specify as many exceptions and handlers as you want for any job, job array, flow or subflow. You can handle an exception automatically using the following:
◆ Built-in exception handler◆ Recovery job ◆ Recovery flow
To handle exceptions of a job or job array using built-in handlers:1 Within the flow definition in the Flow Editor, open the job or job array
definition.2 Click on the Exception Handling tab.3 Click Add. The Exception Handler Definition dialog appears.
4 In the Exception type field, select the exception you want to handle. 5 If you chose Runs more than..., specify the maximum time, in minutes, the
job or job array can run before it should be killed.If you chose Runs less than..., specify the minimum time, in minutes, the job or job array can run before it should be rerun.
If you chose Has exit code, choose the operator and value that best define the exit code requirement. For example, greater than 5.
If you chose Number of unsuccessful jobs is �choose the operator and value that best define the exit code requirement. For example, greater than 3.
6 In the Action field, select the appropriate exception handler. In most cases, however, the appropriate exception handler is selected for you, as follows:
If you monitor for this exception... This handler is used...
Overrun KillUnderrun Rerun
Using Platform Process Manager

Process Manager Exceptions and Alarms
If you specify a rerun exception, you can specify a number of minutes to delay before rerunning the subflow.
7 Click OK. The exception handling specification is added to the list. 8 Repeat steps 3 through 7 until you have finished specifying exceptions to
handle then click OK.
To handle exceptions of a subflow using built-in handlers:1 Within the flow definition in the Flow Editor, right-click on the subflow.2 Select Flow Attributes. The Subflow Attributes dialog appears.3 Click on the Exception Handling tab.4 Click Add. The Exception Handler Definition dialog appears.
5 In the Exception type field, select the exception you want to handle. 6 If you chose Runs more than..., specify the maximum time, in minutes, the
subflow can run before it should be killed.If you chose Runs less than..., specify the minimum time, in minutes, the subflow can run before it should be rerun.
If you chose the Flow has exit code, choose the operator and value that best define the exit code requirement. For example, greater than 5.
If you chose Number of unsuccessful jobs, choose the operator and value that best define the requirement. For example, greater than 3.
7 In the Action field, select the appropriate exception handler. In most cases, however, the appropriate exception handler is selected for you, as follows:
Exit code RerunNumber of unsuccessful jobs is � Kill
If you monitor for this exception... This handler is used...
If you monitor for this exception...
This handler is used...
Overrun KillUnderrun Rerun
Using Platform Process Manager 105

Handling Exceptions
106
If you choose to rerun the subflow when an exception occurs, you can delay the rerunning of the subflow by a specified number of minutes, as shown:
8 Click OK. The exception handling specification is added to the list.9 Repeat steps 3 through 6 until you have finished specifying exceptions to
handle, then click OK.
To handle exceptions with a recovery job:1 Within the flow definition in the Flow Editor, draw both the predecessor
and recovery jobs (or job arrays or subflows).
2 Change to job dependency mode by clicking the button.3 Draw job dependencies by left-clicking on the job that must run first, then
left-clicking on the recovery job.4 Right-click on the dependency line and select Open Definition. The Event
Definition dialog box appears.5 In the Event Type field, select the appropriate exception. 6 Click OK.
To handle exceptions with a recovery flow:1 In the Flow Editor, define the recovery flow such that it performs the
required functions.2 When the flow definition is complete, from the Action menu, select Submit. The
Submit Flow dialog box appears.
3 In the This Flow will be Triggered … box, select By one or more events and click OK. The Flow-Triggering Events dialog appears.
Exit code RerunNumber of unsuccessful jobs
Rerun
If you monitor for this exception...
This handler is used...
Using Platform Process Manager

Process Manager Exceptions and Alarms
4 Click Add to define an event to trigger this flow. The Trigger Flow with Events dialog box appears.
5 In the Select type of event field, select Proxy Event.6 In the Create Proxy for... field, select Flow.7 Optional. In the Owner field, specify the name of the user who owns the
flow. If you own the flow, you do not need to specify a name�the user name will default to your own.
8 In the Flow name field, specify the name of the flow definition whose condition will trigger this flow. Ensure you specify the name of the flow definition, not its file name. The next occurrence of this flow will trigger the flow you are presently creating.
9 In the Event type field, select the exception condition under which you want this flow to trigger.
10 In the Description field, add any descriptive text that may be used for understanding this event. For example, if this event requires special instructions for operations staff, place those instructions here.
Using Platform Process Manager 107

Handling Exceptions
108
11 Click OK. The Flow-Triggering Event(s) dialog reappears, and the proxy event you defined appears in the list.
12 Click OK. The flow definition is submitted to the Process Manager system, where it will await the appropriate conditions to be run.
Using Platform Process Manager

Process Manager Exceptions and Alarms
About AlarmsAn alarm is used to send a notification when an exception occurs. The alarm definition specifies how a notification should be sent if an exception occurs. An alarm is opened as a result of the Alarm exception handler.
Alarms are configured for your site by your Process Manager administrator. Each alarm has a name and an email address to be notified.
To raise an alarm when an exception occurs within a flow:1 In the Flow Editor, with the flow definition opened, change to alarm mode
by clicking the button
2 Drop the alarm icon in the appropriate place in the workspace.3 Right-click on the alarm icon in the workspace, and select Open Definition.
The Alarm Definition dialog box appears.
4 In the Name field, specify a unique name for the alarm. You can use alphabetic characters, numerals 0 to 9, period (.), dash (-) and underscore (_) in the job array name. A unique name is automatically assigned to the alarm, but you can change it to make it more meaningful.
5 In the Alarm type field, select the type of alarm you want to use from the list of configured types. Alarms are configured by your Process Manager administrator. To see an updated list of alarms, click Refresh.
6 Optional. In the Description field, add any descriptive text that may be helpful for understanding this alarm. For example, if this alarm requires special instructions for operations staff, place those instructions here.
7 Click OK. 8 Draw the dependency line from the job or other work item whose
exception opens this alarm to the alarm itself.9 Right-click on the dependency line and select Open Definition. The Event
Definition dialog box appears.10 In the Event Type field, select the exception for which you want to open
the alarm.
Using Platform Process Manager 109

About Alarms
110
11 Click OK.
To view the opened alarms:In the Flow Manager, from the View menu, select Alarms. The View Alarms dialog box appears. It lists all of the open alarms.
Alarms stay in the list of open alarms until the history log file for that time period is archived or deleted. They do not disappear from the list when the problem is fixed.
Using Platform Process Manager

C H A P T E R
5Running Your Flow
The attributes of a flow include what, if any, events trigger the flow to run, what constitutes successful completion of the flow, the type of email notification to implement regarding the flow, which flow exceptions to monitor for, and what to do if they occur.
Contents ◆ �About Running Your Flow� on page 112◆ �Creating a Flow Definition to be Triggered Manually� on page 114◆ �Scheduling Your Flow� on page 115◆ �Running a Flow when Another Flow...� on page 121◆ �Specifying Flow Attributes� on page 125◆ �About Flow Completion Attributes� on page 127◆ �Specifying Flow Completion Attributes� on page 129◆ �Saving the Flow Definition� on page 131◆ �Running Your Flow Once� on page 132◆ �Submitting Your Flow Definition� on page 133
Using Platform Process Manager 111

About Running Your Flow
112
About Running Your FlowWhen you create your flow definition, you need to know how and when you want the flow to run�will it run on a recurring basis, at a particular time? Or will it run when a file arrives in a particular location? Or a combination of the two? Provided that you want the flow to run under some specific conditions, you need to schedule the flow before you submit it to LSF.
The first decision you need to make is how the flow will be triggered. (Trig gering a flow is the act of telling LSF to take a flow definition and create a flow from it.) A flow can be triggered manually or automatically by an event.
If you want to create a flow that can be run more than once, but want it to trigger it manually, see �Creating a Flow Definition to be Triggered Manually� on page 114 for instructions.
If you can specify a recurring schedule for the flow, see �To run a flow at a specific time:� on page 115 for instructions.
If you want to run a flow whenever something happens to a particular file, see �To run a flow based on file activity:� on page 118 for instructions.
If the flow is to be triggered by one or more events, you need to specify each of the events that should trigger the flow, and then determine if the flow should trigger only when all events occur, or if any one of the events occurs.
If you want to run the flow only once, see �Running Your Flow Once� on page 132 for instructions.
About manual triggersWhen you want to create a flow that can be run more than once, but there is no schedule by which the flow should be run, you submit the flow to be triggered manually, and then trigger it manually as required.
You can explicitly trigger any submitted flow from within the Flow Manager at any time, even if the flow definition is on hold. By manually triggering a flow definition that is normally triggered by an event, you create an extra occurrence of the flow.
When you manually trigger a flow, you can pass values to the flow for user variables that are used within the flow. For more information on passing values to the flow when triggering it, see �To trigger a flow, passing it values for variables:� on page 144.
A flow is also triggered implicitly when you run a flow immediately from the Flow Editor. However, in this case, the flow definition is not stored within LSF, and you cannot trigger the flow later from the Flow Manager.
About automatic triggersThere are many ways to automatically trigger a flow:
◆ Using a time event, which triggers it at a certain time on the specified dates◆ Using a file event, which triggers it when a certain file condition occurs◆ Using a proxy event, which triggers it when another flow, or work item within
another flow reaches a certain state
Using Platform Process Manager
Running Your Flow
◆ Using an exception event, which triggers it when another flow generates a specific exception
Running a flow periodicallyYou can create a flow that runs on a recurring schedule, by specifying a time event to trigger the flow. The schedule can be as simple as running the flow daily at 9:00 a.m. or it can be as complex as running the flow on the second and fourth Mondays of the month, but not on a holiday. You use calendars to define the schedule criteria.
Running a flow multiple times on a dateYou can define a flow to run on multiple dates by using a time event that references a calendar that resolves to multiple dates. However, if you want to run a flow multiple times on any of those dates, you need to define a time expression in the time event. You can do this with a calendar that resolves to one date or with a calendar that resolves to multiple dates.
Running a flow when a file…You can define a flow that runs when something happens to a specified file by defining a file event to trigger the flow.
Running a flow when another flow...You can define a flow that runs when another flow or work item in another flow completes or reaches a certain condition.
Using Platform Process Manager 113

Creating a Flow Definition to be Triggered Manually
114
Creating a Flow Definition to be Triggered ManuallyWhen you want to create a flow that can be run more than once, but there is no repeating schedule by which the flow should be run, you define the flow to be triggered manually. You can trigger it manually from the Flow Manager when it needs to be run.
By default, unless you explicitly define an event to trigger a flow, a flow is designed to be triggered manually.
To specify that the flow is to be triggered manually:
In the flowdefinition
1 When you have completed defining the flow, right-click in an empty space in the flow definition and select Flow Attribute. The Flow Attributes dialog box appears.
2 Click the Triggering Events tab. Ensure that the list of triggering events is blank.
3 Click OK. 4 From the Action menu, select Submit to submit the flow. The flow will be
submitted on hold�you will have to manually trigger it. When you are ready to trigger the flow, open the Flow Manager, and see �Triggering a Flow� on page 144 for instructions.
From thecommand line
1 On the command line, type the following:jsub flow_file_name
where flow_file_name is the full path name of the file containing the flow definition.
2 Press Enter.
Using Platform Process Manager

Running Your Flow
Scheduling Your FlowYou can schedule a flow to run at a particular date and time, when a file arrives, or a combination of these. You schedule a flow using an event.
To run a flow at a specific time:
In the flowdefinition
1 In the Flow Editor, open the flow definition.2 Right-click in an empty space in the flow definition and select Flow Attribute. The
Flow Attributes dialog box appears.3 Click the Triggering Events tab.4 Click Add to define an event to trigger the flow. The Trigger Flow with Events
dialog box appears.
5 In the Select type of event field, select Time Event.6 In the Calendar name field, select the calendar that resolves to the dates on which
you want this flow to run.7 In the Hours and Minutes fields, specify the time when you want the flow to start
running.8 In the Duration of event field, specify the number of minutes after the specified
time that the flow can start. This is useful if there is a time window in which the flow can start. If the flow must start exactly at the specified time, leave the duration at 1 minute.
9 Click OK. The Triggering Event(s) tab reappears, and the time event you defined appears in the list.
10 Click OK. 11 From the Action menu, select Submit to submit the flow. The flow definition is
submitted to LSF, where it will be scheduled at the specified time, on each day that the specified calendar is true.
Using Platform Process Manager 115

Scheduling Your Flow
116
From thecommand line
1 On the command line, type the following:jsub -T time_event flow_file_name
where time_event is the definition of the time event that triggers this flow and flow_file_name is the full path name of the file containing the flow definition.
2 Press Enter.
To run a flow at multiple times on a single date:1 In the Flow Editor, open the flow definition.2 Right-click in an empty space in the flow definition and select Flow Attribute. The
Flow Attributes dialog box appears.3 Click the Triggering Events tab.4 Click Add to define an event to trigger the flow. The Trigger Flow with Events
dialog box appears.
5 In the Select type of event field, select Time Event.6 In the Calendar name field, select the calendar that resolves to the dates on which
you want this flow to run.7 In the Hours and Minutes fields, specify an expression that resolves to the times
when you want the flow to start running. Be sure to specify the times as they appear on a 24-hour clock, where valid values for hours are from 0 to 23. For the syntax of the time expression, see �Specifying time expressions� on page 117.
8 In the Duration of event field, specify the number of minutes after the specified times that the flow can start. This is especially useful if the flow is triggered by multiple events, requiring that you define a time window in which the flow can start. If the flow must start exactly at the specified time, leave the duration at 1 minute.
Using Platform Process Manager

Running Your Flow
9 Click OK. The Triggering Event(s) tab reappears, and the time event you defined appears in the list.
10 Click OK. 11 From the Action menu, select Submit to submit the flow. The flow definition is
submitted to LSF, where it will be scheduled at the specified times, each day the calendar is true.
Specifying time expressionsYou can specify several times for the event to trigger. You can:
◆ Specify a list of times separated by commas. For example, to run the flow at 2:00 p.m., 3:00 p.m. and 5:00 p.m., specify the following in the Hours field:14,15,17
◆ Specify a range of hours. For example, to run the flow every hour from 1:00 a.m. to 5:00 a.m., specify the following in the Hours field:1-5
◆ Specify a combination of the above. For example, to run the flow at 2:00 p.m., 3:00 p.m., and every hour from 7:00 p.m. to 10:00 p.m., specify the following in the Hours field:14,15,19-22
◆ Use the Minutes field to modify the value in the Hours field. For example, specify the following in the Hours field:7,9,11-13
and the following in the Minutes field:15,30
to run the flow at 7:15, 7:30, 9:15, 9:30, 11:15, 11:30, 12:15, 12:30, 13:15 and 13:30.
◆ Use an asterisk (*) in the Hours field to specify every hour, or in the Minutes field to specify every minute. For example, to run a flow every hour, in the Hours field, specify an asterisk (*).
Using Platform Process Manager 117

Scheduling Your Flow
118
To run a flow based on file activity:
In the flowdefinition
1 In the Flow Editor, open the flow definition.2 Right-click in an empty space in the flow definition and select Flow Attribute. The
Flow Attributes dialog box appears.3 Click the Triggering Events tab.4 Click Add to define an event to trigger the flow. The Trigger Flow with Events
dialog box appears.
5 In the Select type of event field, select File Event. 6 In the File name field, specify the specify the full path name of the file as the
Process Manager Server sees it, that is to be monitored for the activity, or click Browse to locate the file in the file system.When specifying the file name, you can also specify wildcard characters: * to represent a string or ? to represent a single character. For example, a*.dat* matches abc.dat, another.dat and abc.dat23. S??day* matches Satdays.tar and Sundays.dat. *e matches smile.
For arrival/exist/size/age events, every matched file triggers the event. For example, if you specify a dependency on the arrival of *.tar, the dependency is met when 1.tar arrives, and again when 2.tar arrives.
Note: There are some differences between UNIX and Windows when using wildcard characters. Because UNIX is case-sensitive and Windows is not, if you specify A*, on UNIX it matches only files beginning with A. On Windows, it matches files beginning with A and a. Also, on UNIX, if you specify ??, it matches exactly two characters. On Windows, it matches one or two characters. These behaviors are consistent with UNIX ls command behavior, and Windows dir command behavior.
You can also specify a variable for the file name, provided your system is configured to support them. See �Using User Variables within a Flow Definition� on page 55 for more information about user variables.
Using Platform Process Manager

Running Your Flow
7 In the Condition field, specify the condition that matches the activity you want to monitor the file for. Choose from the following:❖ exists❖ does not exist❖ age❖ arrival❖ size
8 Depending on the condition you choose, you may need to further qualify the condition with the input fields that follow the condition. For example, when you choose size, you need to specify an operator (greater than, and so on) and the size, in bytes.
9 Click OK. The Triggering Event(s) tab reappears, and the file event you defined appears in the list.
10 Click OK. 11 From the Action menu, select Submit to submit the flow. The flow definition is
submitted to LSF, where it is triggered when the specified file event is true.
Example: triggering when a file existsThe following file event triggers the flow when the file /tmp/core exists:
When triggering a flow when a file exists, keep the following in mind:
◆ LSF polls periodically to see if the file exists. When it does, the flow is triggered. The default polling interval is 30 seconds. Check with your LSF administrator to see what your polling interval is set to.
◆ Unless the file is deleted, after the flow is triggered, it will trigger again each time LSF polls and finds the file exists, unless you combine this event with another such as a time event.
Using Platform Process Manager 119

Scheduling Your Flow
120
Example: triggering when a file is deletedThe following file event triggers the flow when the file tmp/update is deleted:
After the flow is triggered, it will trigger again each time LSF polls and finds the file does not exist, unless you combine this event with another such as a time event.
Example: triggering when a file is more than 15 minutes oldThe following file event triggers the flow when the file /tmp/data is more than 15 minutes old:
Example: triggering whenever a file arrivesThe following file event triggers the flow every time a tar file arrives in the tmp directory:
From thecommand line
1 On the command line, type the following:jsub -F �file_event� flow_file_name
where file_event is the definition of the file event that triggers this flow and flow_file_name is the full path name of the file containing the flow definition. For example:
jsub -F "arrival(/tmp/*.tar)" testflow.xml2 Press Enter.
Using Platform Process Manager

Running Your Flow
Running a Flow when Another Flow...You can run a flow when another flow reaches a certain condition, or you can run a flow when a work item in another flow reaches a certain condition. In either case, you use a proxy event to trigger the flow. As its name indicates, the proxy event acts as a proxy in the current flow for another flow or a work item that runs within another flow
To run a flow when another flow completes:1 In the Flow Editor, open the flow definition.2 Right-click in an empty space in the flow definition and select Flow Attribute. The
Flow Attributes dialog box appears.3 Click the Triggering Events tab.4 Click Add to define an event to trigger the flow. The Trigger Flow with Events
dialog box appears.
5 In the Select type of event field, select Proxy Event. 6 In the Create proxy for... field, select Flow.7 In the Flow name field, specify the name of the flow definition whose condition
will trigger this flow. Ensure you specify the name of the flow definition, not its file name. The next occurrence of this flow will trigger the flow you are presently creating.
8 Optional. In the Owner field, specify the name of the user who owns the flow. If you own the flow, you do not need to specify a name�the name will default to your own.
9 In the Duration field, specify the number of minutes in the past to detect the proxy event.
10 In the Event type field, select The flow completes successfully.11 In the Description field, add any descriptive text that may be used for
understanding this event. For example, if this event requires special instructions for operations staff, place those instructions here.
Using Platform Process Manager 121

Running a Flow when Another Flow...
122
12 Click OK. The Triggering Event(s) tab reappears, and the proxy event you defined appears in the list.
13 Click OK. 14 From the Action menu, select Submit to submit the flow. The flow definition is
submitted to LSF, where it is triggered when the specified file event is true.
Example: triggering when a flow has exit code greater than 3:The following proxy event triggers the flow when the flow testflow exits with an exit code greater than 3:
Example: triggering when 5 or more jobs in a flow failThe following proxy event triggers the flow when 5 or more jobs in the flow testflow fail:
Using Platform Process Manager

Running Your Flow
From thecommand line
1 On the command line, to achieve the same results, type the following:jsub -p “flow(numexit(bhorner:testflow)>=5)”
2 Press Enter.
Calculation of number of jobs in a flowWhen LSF calculates the number of jobs in a flow, for successful jobs, failed jobs, and so on, it does not count the jobs in a subflow, and it counts a job array as a single job. It also does not count other work items in the flow, such as events or alarms.
To run a flow when a proxy job completes:1 In the Flow Editor, open the flow definition.2 Right-click in an empty space in the flow definition and select Flow Attribute. The
Flow Attributes dialog box appears.3 Click the Triggering Events tab.4 Click Add to define an event to trigger the flow. The Trigger Flow with Events
dialog box appears.
5 In the Select type of event field, select Proxy Event. 6 In the Create proxy for... box, leave the default at Job.
Using Platform Process Manager 123

Running a Flow when Another Flow...
124
7 In the Job name field, specify the fully qualified name of the job, in the following format:flow_name:subflow_name:job_name
If the job is not defined within a subflow, simply specify the flow name and the job name, separated by a colon.
Note: You cannot specify a proxy for a manual job.
8 If the flow containing the job is not owned by your user ID, in the Owner field, specify the user ID that owns the flow containing the proxy job.
9 In the Duration field, specify the number of minutes in the past to detect the proxy event.
10 In the Event type field, select the type of dependency you want to use to trigger the flow, and the appropriate operator and values.
11 In the Description field, add any descriptive text that may be used for understanding this event.
12 Click OK. The Triggering Event(s) tab reappears, and the proxy event you defined appears in the list.
13 Click OK. 14 From the Action menu, select Submit to submit the flow. The flow definition is
submitted to LSF, where it is triggered when the specified file event is true.
From thecommand line—trigger when job
fails
1 On the command line, to trigger when the job fails, type the following:jsub -p “job(exit(bhorner:testflow:J2))”
2 Press Enter.
Using Platform Process Manager

Running Your Flow
Specifying Flow AttributesYou can specify the following flow attributes:
◆ A description of the flow◆ Email notification about the flow◆ Preventing concurrent versions of the same flow◆ Automatic exception handling of the flow
Flow descriptionYou can use the description field of a flow to include any instructions regarding the flow, or to include general descriptions about what this flow does. This is especially useful if your site uses shared flows, that might be reused by another user.
Email notification for a flowBy default, LSF notifies you by email only if your flow exits. You can set the notification options to send an email to you or another user when:
◆ The flow exits◆ The flow ends, regardless of its success◆ The flow starts◆ The flow starts and exits◆ The flow starts and ends, regardless of its successIf the flow exits, the email provides information about the jobs that caused the flow to exit. If you are using the default flow completion criteria, this is information about the job or job array that exited. If you specified flow completion criteria, this includes on the jobs specified in the flow completion criteria that exited.
You can also turn off flow email notification entirely.
At the system level, your LSF administrator can turn off flow email notification, or limit the size of the emails you receive. If you are not receiving email notifications you requested, or if your email notifications are truncated, check with your administrator.
Prevent concurrent flowsWhen you create a flow definition, you can prevent multiple copies of the flow from running at the same time. This is useful when you need to run a flow repeatedly, but any occurrence of the flow must have exclusive access to a database, for example.
To specify flow attributes:1 From the Action menu, select Add Flow Attribute, or right-click in a blank
section of the flow definition and select Flow Attribute. The Flow Attribute dialog box appears tab.
Using Platform Process Manager 125

Specifying Flow Attributes
126
2 On the General tab, enter the description text in the field provided. When you have finished typing the description, click OK.
3 In the Notify when flow field, select the appropriate notification option. To receive a notification only if a flow exits, leave the default at Notify when flow exits. Otherwise, leave Notify when flow checked, and select the desired option.
4 In the Email address field, specify the email address to be notified. The default email address is your user name.
5 To prevent concurrent versions of the same flow, in the Options box, check Allow only one flow to run at a time.
6 Click OK.
To turn off email notification for a flow:1 On the General tab, uncheck Notify when flow. This does not affect email
notifications regarding job completion.
2 Click OK.
Using Platform Process Manager

Running Your Flow
About Flow Completion AttributesBecause flows can be as individual as their creators, and may contain recovery jobs that run when another job fails, LSF provides many options to choose from when defining your flow.
For example, you may require that every job in a flow complete successfully, and if any job fails, you may want to stop processing the flow immediately. In another case, you may want to process as many jobs as possible in a flow, and handle any exceptions on an individual basis. The first example is handled by the default behavior of LSF, the latter by defining flow completion attributes.
You define flow completion attributes to a flow to describe the criteria LSF should use to determine when to assign a state to the flow�when it should be considered complete. You can also specify what LSF should do with any jobs that are running when it determines a flow is complete.
Default completion criteria of a flowBy default, LSF considers a flow to be complete (Done or Exited) when:
◆ All work items in the flow have completed successfully. The flow is Done.or
◆ Any work item in the flow fails or is killed. The flow is Exited.
Alternative completion criteriaYou can specify two alternatives to the default completion criteria for a flow:
1 Specify a list of work items that must end before the flow is considered to be complete, and ignore the other work items in the flow when determining the state of the flow
2 Specify a list of work items, any one of which must end before the flow is considered to be complete, and ignore the other work items in the flow when determining the state of the flow
Default completion behavior of a flowBy default, when a flow is considered complete and has been assigned a state, no new work is dispatched, unless it is within a subflow or job array that is still in progress. Any work that is currently processing completes, and the flow is stopped.
If, however, you have selected a list of work items, and specified that all must end before the flow is considered complete, even if a work item in the flow exits, the flow continues processing until all of the selected items have completed. At that time, any work that is currently processing completes, and the flow is stopped.
Conversely, if you have selected a list of work items, and specified that the flow is complete when any of the selected work items ends, the flow continues processing until one of the selected items ends, even if other work items exit. At that time, any work that is currently processing completes, and the flow is stopped.
Using Platform Process Manager 127

About Flow Completion Attributes
128
Alternative completion behaviorYou can direct LSF to continue processing work in a flow even after it is considered complete and has been assigned a state. In this case, LSF continues to process the flow until it cannot run any more work, or until the remaining work is dependent on events or has dependencies that cannot be met, and then the flow is stopped.
If you use errorrecovery routines
You may choose to include error recovery routines within a flow that only run when a particular work item in the flow fails. Not only will you not want the flow to wait indefinitely for work that can never complete, you will also not want the flow to stop, preventing the error recovery routine from running.
In this case, you can select particular work items that must end before the flow should be considered complete. You can specify that all of the selected work items must end, or to consider the flow complete when any one or more of the selected work items end. In the case of the following flow with an error recovery routine, you want the flow to be considered complete when either success or recovery complete:
If you use multiplebranches in a flow
You may define a flow that contains multiple branches. In this flow, if one branch fails, you may not want the flow to stop processing. Perhaps you want to let the flow run as much as it can, and then you will perform some manual recovery and rerun the failed branch.
Using Platform Process Manager

Running Your Flow
Specifying Flow Completion AttributesYou can specify the following flow completion criteria to specify when LSF should consider the flow complete and assign it a state:
◆ All work completes successfully or any work item fails or is killed. This is the default.◆ All selected work items end.◆ Any selected work items end.You can also specify what LSF should do when the state of the flow is determined:
◆ Complete any work in progress and stop running the flow. This is the default.◆ Continue running the flow until any remaining work items that can complete,
complete.
To assign a state to a flow when all work items are Done:1 From the Action menu, select Specify Flow Completion Attributes, or right-
click in a blank section of the flow definition, and select Completion Attributes. The Flow Completion Attributes dialog box appears.
2 Leave the first option set to the default All work completes successfully, or any work item fails.
3 If you want the flow to stop running if any work item exits or is killed, leave the second option at the default Complete any work in progress and stop running the flow. If you want to continue to process as many jobs in the flow as possible, click Continue running the flow.
Using Platform Process Manager 129

Specifying Flow Completion Attributes
130
4 Click OK. The flow will be assigned a state when all of the work items complete successfully or any work item fails or is killed.
To assign a state to a flow when all selected work items end:1 From the Action menu, select Specify Flow Completion Attributes, or right-
click in a blank section of the flow definition, and select Completion Attributes. The Flow Completion Attributes dialog box appears.
2 Select All selected work items end. 3 From the list of available work items, select those that must process before the flow
can be assigned a state. Select each item and click Add> to move it to the list of selected items, or double-click on an item to move it to the other list.
4 If you want the flow to stop running when the specified jobs end, leave the second option at the default Complete any work in progress and stop running the flow. If you want to continue to process as many jobs in the flow as possible, click Continue running the flow.
5 Click OK. The flow will be assigned a state when all of the selected work items end.
To assign a state to a flow when any selected work item ends:1 From the Action menu, select Specify Flow Completion Attributes, or right-
click in a blank section of the flow definition, and select Completion Attributes. The Flow Completion Attributes dialog box appears.
2 Select Any selected work items end.3 From the list of available work items, select those that may process before the flow
can be assigned a state. Select each item and click Add> to move it to the list of selected items, or double-click on an item to move it to the other list. When one item in this list ends, the flow will be assigned a state.
4 If you want the flow to stop running when one of the specified jobs end, leave the second option at the default Complete any work in progress and stop running the flow. If you want to continue to process as many jobs in the flow as possible, click Continue running the flow.
5 Click OK. The flow will be considered complete when one of the selected work items ends.
To continue processing when the state of the flow is determined:1 From the Action menu, select Specify Flow Completion Attributes, or right-
click in a blank section of the flow definition, and select Completion Attributes. The Flow Completion Attributes dialog box appears.
2 Select Continue running the flow.3 Click OK. When the flow is considered complete and assigned a state, any eligible
work items in the flow will continue to process until LSF cannot run any more work, or until the remaining work is dependent on events or has dependencies that cannot be met. The flow is then stopped.
Using Platform Process Manager

Running Your Flow
Saving the Flow DefinitionYou can save a flow definition at any time, whether it is complete or not. You can save the flow definition locally or on a shared-file system.
When saving the flow definition, specify a unique name using alphanumeric characters, periods (.), underscores (_) or dashes (-) or pound signs (#). You cannot use a colon (:), or semicolon (;) in a flow definition name.
The file name you assign is concatenated with your user ID to become the flow definition name.
If you plan to use this flow definition as a subflow within another flow definition, ensure you give it a meaningful name that will make it unique within the other flow definition.
Once you submit a flow definition, a copy of the flow definition is stored within LSF. If you make a change to the flow definition, you need to submit the flow definition again before the changes take effect in LSF.
Using Platform Process Manager 131

Running Your Flow Once
132
Running Your Flow OnceWhen you have finished creating a flow definition, you can run the flow immediately from the Flow Editor. You may want to do this to test the job sequence in a flow, or when the flow is to be run only once, and not on a recurring schedule.
If you plan to run a flow again, or on a recurring basis, ensure that you submit the flow definition. See �Submitting Your Flow Definition� on page 133.
To run a flow immediately, only once:
From the FlowEditor
1 Ensure that the Process Manager Server is up and running.2 When you have completed the flow definition, from the Action menu, select Run
Now.3 In the Run Flow Confirmation dialog, click Yes. The flow will run once. A copy of
the flow definition is not retained in the Flow Manager. You can view the flow from your adhoc folder in the Flow Manager.
From thecommand line
1 On the command line, type the following:jrun flow_file_name
where flow_file_name is the full path name of the file containing the flow definition.
2 Press Enter.
Using Platform Process Manager

Running Your Flow
Submitting Your Flow DefinitionUntil you submit a flow definition, LSF is not aware of it. Submitting a flow definition places it under the control of LSF. Once a flow definition is submitted, LSF determines when the flow is to run, and triggers it as appropriate.
To submit a flow:1 When you have completed defining your flow, it is recommended that you save it
before you submit it. See �Saving the Flow Definition� on page 131.2 From the Action menu, select Submit. When the flow is submitted successfully,
you receive a confirmation message.
Using Platform Process Manager 133

Submitting Your Flow Definition
134
Using Platform Process Manager
C H A P T E R
6Controlling a Flow
When you have created a flow definition and scheduled it, or submitted it to be triggered manually, a copy of the flow definition is stored within the Process Manager system. You can trigger a flow at any time once its definition is known to Process Manager. You trigger the flow using Flow Manager or the command line interface.
When you trigger a flow definition manually, when you run a flow definition immediately, or when a flow definition is triggered automatically via an event, a flow is created. You can view and control these flows from within the Flow Manager.
Contents ◆ �About the Flow Manager� on page 136◆ �Filtering the Data Displayed in the Tree View� on page 141◆ �Triggering a Flow� on page 144◆ �Viewing a Flow� on page 145◆ �Determining the Status of Jobs in a Flow� on page 149◆ �Manually Completing a Dependency� on page 151◆ �Killing a Running Job� on page 152◆ �Running a Single Job� on page 153◆ �Marking a Job Complete� on page 154◆ �Working with Manual Jobs� on page 155◆ �Killing a Running Flow� on page 158◆ �Suspending a Running Flow� on page 159◆ �Resuming a Suspended Flow� on page 160◆ �Rerunning an Exited Flow� on page 161◆ �Viewing History� on page 162◆ �Holding a Flow Definition� on page 164◆ �Releasing a Flow Definition from Hold� on page 165◆ �Viewing a Flow Definition� on page 166◆ �Removing a Flow Definition� on page 167
Using Platform Process Manager 135

About the Flow Manager
136
About the Flow ManagerYou use the Flow Manager to view the status of flows, jobs, job arrays and subflows that are currently in the system, or have run recently. You also use the Flow Manager to:
◆ Trigger a flow ◆ Place a flow definition on hold, or release it from hold◆ Kill, suspend, resume or rerun a flow◆ Kill, run or rerun a job◆ Force a job completeThe Process Manager Server must be running before you can open the Flow Manager.
About the Flow Manager user interfaceThe Flow Manager user interface consists of two panes:
◆ The left-hand pane controls the flow data that is displayed in the right-hand pane. You can look at the data in the following views:❖ By User�flow definitions and flows are sorted by user ID❖ By State�flows are sorted by their current state❖ By Event�flows are sorted by their triggering eventsWhen a view is selected, the right-hand pane shows the graphical illustration of the currently selected flow definition or flow.
The left-hand pane also contains an optional legend, which displays the meaning of each of the states you may see in the left pane.
◆ You can also view the following information by selecting it in the left-hand pane:❖ Alarms�the current list of alarms that have been opened ❖ Manual jobs�the list of manual jobs requiring acknowledgement
About the Action menuThe Action menu allows you to act upon a flow in the tree view. Menu options from the Action menu do not affect data in the right-hand pane.
By User viewWhen the By User view is selected, the left-hand pane lists all the flow definitions known to the Process Manager Server, and any running flows. They are grouped by user, in an expandable tree structure, similar to Windows Explorer.
Using Platform Process Manager

Controlling a Flow
By State viewWhen the By State view is selected, the left-hand pane lists all the flows in the system, grouped by state. This allows you to look only at Exited flows, for example. The states are listed in a tree structure, similar to Windows Explorer.
Using Platform Process Manager 137

About the Flow Manager
138
By Event viewWhen the By Event view is selected, the left-hand pane lists all the flows in the system, grouped by triggering event. This allows you to see all flows that are triggered at a particular time, or all flows that are waiting for a particular file to arrive. The events are listed in a tree structure, similar to Windows Explorer.
System statusYou can view the current status of the Process Manager system from the View menu, by selecting System Status. The System Status view displays the status of the Process Manager agents�the hosts that run the jobs.
List of alarms When you choose to view the alarms (from the View menu, select Alarms), a window shows all of the open alarms in the system. Open alarms remain in the list until the history log file containing the alarm is archived or deleted.
Using Platform Process Manager

Controlling a Flow
List of manual jobs When you choose to view manual jobs (from the View menu, select Manual Jobs), a window displays all of the manual jobs in the Process Manager system. Those that are waiting for acknowledgement now have a check mark in the Completion Required field.
About the toolbarThe Flow Manager toolbar looks like this:
Real-time dataThe data displayed in the Flow Manager is intended to reflect real-time status of the flows in the system. The Flow Manager display is set to refresh automatically every 5 minutes. Depending on the number of flows in the system, you may want to change that value, or turn off the automatic refresh entirely.
To refresh the data displayed manually:Click the refresh button or, from the View menu, select Refresh.
To change the automatic refresh option:1 From the File menu, select Properties. The Set Refresh Rate dialog appears.
View flow definition or flow
Control a flow
Zoom in Zoom out
Refresh the display
View event that triggers the flow Back to parent flow
Complete manual job
Using Platform Process Manager 139

About the Flow Manager
140
2 If you want the data to refresh automatically, leave Refresh automatically checked.
3 Specify the number of seconds between refreshes of the data. 4 Click OK.
Using Platform Process Manager

Controlling a Flow
Filtering the Data Displayed in the Tree ViewYou can filter the data displayed in the tree view, to limit the data to that which meets your needs. This is especially useful when your Process Manager system runs many hundreds of flows and you do not want to download unnecessary amounts of data to your client machine.
The following are some of the ways you may want to filter the data:
◆ When viewing flows by state, and you want to limit the flows displayed to those owned by a particular user
◆ When you want to limit the flows displayed to those that ran during the last hour or two
◆ When you want to limit the flows displayed to those that ran within a particular time window
To limit the flows displayed to those owned by a user:1 In the Flow Manager, select the view of the data you want�by state or by event by
clicking the appropriate tab at the top of the left pane.2 From the View menu, select Set Filter....3 In the User field, specify the name of the user whose flows you want to see.
4 Click OK. The view of the flows is refreshed with the new filter applied.
To limit flows displayed to last x hours:1 In the Flow Manager, select the view of the data you want�by state or by event by
clicking the appropriate tab at the top of the left pane.2 From the View menu, select Set Filter....3 Click Specify the time range.4 In the Within the last field, specify the number of hours of flow data to include.
Using Platform Process Manager 141

Filtering the Data Displayed in the Tree View
142
5 Click OK. The view of the flows is refreshed with the new filter applied.
To limit flows displayed to a time period:1 In the Flow Manager, select the view of the data you want�by state or by event by
clicking the appropriate tab at the top of the left pane.2 From the View menu, select Set Filter....3 Click Specify the time range.4 Select From.5 In the first input field, specify the starting date and time of the time period for which
you want to display flows.6 In the second input field, specify the ending date and time of the time period for
which you want to display flows.
Using Platform Process Manager

Controlling a Flow
7 Click OK. The view of the flows is refreshed with the new filter applied.
Using Platform Process Manager 143

Triggering a Flow
144
Triggering a FlowWhen you create a flow definition that is not triggered automatically by an event, it needs to be triggered explicitly before it can run.You can trigger it manually from the Flow Editor by specifying Run Now. However, the flow runs only once, and the definition is not stored in the Process Manager system where it can be run again. If you want to be able to run a flow more than once, but to trigger it manually as required, you submit the flow definition, specifying that it will be triggered manually. The flow definition is submitted to Process Manager, where it awaits a manual trigger.
When you trigger a flow, you can pass parameters to the flow using user variable and value pairs. The values are available to any job in the flow, for the life of the flow. For example, you can use this to specify the path to the data files to be processed.
To trigger a flow:
From the FlowManager
1 In the Flow Manager, select By User. 2 In the tree view of the Flow Manager, expand the tree until you see the flow
definition you want to trigger.3 Right-click on the flow definition, and select Trigger. A flow is created and run.
From thecommand line
1 On the command line, type the following:jtrigger flow_definition_name
where flow_definition_name is the name of the flow definition you want to trigger.
2 Press Enter.
To trigger a flow, passing it values for variables:
From the FlowManager
1 In the tree view of the Flow Manager, expand the tree until you see the flow definition you want to trigger.
2 Right-click on the flow definition, and select Trigger, then select With Variables. The Pass Variables to Flow dialog box appears.
3 Specify the parameters to pass in the following format:variable=value;variable=value...
4 Click OK. A flow is created and run.
Using Platform Process Manager

Controlling a Flow
Viewing a FlowYou can view a flow as it is running, and see both the state of the flow and the state of individual jobs within the flow. You can also see the following:
◆ Definitions of each of the work items in the flow◆ Runtime attributes of each of the work items in the flow◆ The events that trigger the flow
To view a flow:1 In the Flow Manager, select the most appropriate view for finding the flow. 2 Expand the tree view under the appropriate user ID until you see the flow you want
to view.3 Double-click on the flow. The flow is displayed in the right-hand pane.
To view a job definition:1 In the Flow Manager, select the most appropriate view for finding the flow.2 In the tree view, locate the flow you want to view.3 Double-click on the flow. The flow is displayed in the right-hand pane.4 Right-click on the job whose definition you want to display, and select Open
Definition. The job definition dialog is displayed. You cannot change the definition here.
To view runtime attributes of a work item:1 In the Flow Manager, select the most appropriate view for finding the flow.2 In the tree view, locate the flow you want to view.3 Double-click on the flow. The flow is displayed in the right-hand pane.4 Double-click on the work item whose runtime attributes you want to display. The
Runtime Attributes window is displayed.
Using Platform Process Manager 145

Viewing a Flow
146
You can also expand a subflow and view the runtime attributes of a job within the subflow.
To view the jobs in a subflow:1 In the Flow Manager, select the most appropriate view for finding the flow.2 In the tree view, locate the flow you want to view.3 Double-click on the flow. The flow is displayed in the right-hand pane.4 Right-click on the subflow you want to expand, and select Expand Subflow. The
subflow is displayed in place of the parent flow.
5 To return to the original flow, click or right-click on an empty place in the subflow, and select Return to Parent Flow.
To view the completion attributes of a subflow:1 In the Flow Manager, select the most appropriate view for finding the flow.2 In the tree view, locate the flow you want to view.3 Double-click on the flow. The flow is displayed in the right-hand pane.4 Right-click on the subflow you want to expand, and select Expand Subflow. The
subflow is displayed in place of the parent flow.5 Right-click in an empty space in the subflow, and select Completion Attributes.
The Flow Completion Attributes dialog appears.
Using Platform Process Manager

Controlling a Flow
6 To return to the original flow, right-click in an empty space in the subflow, and select Return to Parent Flow.
To view the events that trigger a flow:You can view the events from either the flow definition or the flow itself.
1 In the Flow Manager, select By User.2 In the tree view, locate the flow you want to view.3 Right-click on the flow definition name and select View Event. The Flow-
Triggering Event(s) dialog appears.
Using Platform Process Manager 147

Viewing a Flow
148
Using Platform Process Manager
Controlling a Flow
Determining the Status of Jobs in a FlowWhen you view a running flow, you can see the progress as a job runs. There are multiple ways to determine the current status of a job:
◆ By the color of the box around the work item icon◆ By the text displayed when you place your mouse over the work item icon◆ By the state shown in the Runtime Attributes dialog
Colored border around the iconThe Flow Manager uses a colored border around the job, job array, subflow and manual job icons to indicate their current state.
In the following example, the flow testflow was suspended. However, J1 and J2 completed successfully before the flow was suspended. They have blue borders. J3 has a black border�it is suspended.
Fly-over mouse textWhen you place your mouse over a work item within a flow, a popup window appears for a short period of time that describes the state of the work item. For example:
When the Color is … The State is … Which means the Work Item …
Blue Done Completed successfullyRed Exit Failed
Killed Was killed when the flow was killedGreen Running Is currently running
Waiting for completion
Manual Job completion required
Yellow/orange Waiting Is waiting to be dispatched, or was suspended while it was waiting
Initializing Is still initializingBlack Suspended Was suspended after the flow started to run
Initializing Suspended
Was suspended while the flow was initializing
Waiting Suspended
Was suspended while the job was waiting to be dispatched
Gray On hold The job is held in the flow definition�it cannot be run
Using Platform Process Manager 149

Determining the Status of Jobs in a Flow
150
Runtime attributesWhen you view the runtime attributes of a work item, its state is displayed, with other information about the work item. For example:
Using Platform Process Manager

Controlling a Flow
Manually Completing a DependencyYou can manually complete a dependency, so that a work item no longer needs to wait for that dependency to be met. You can select any dependency within a flow and complete it. This is useful if the duration on a file event has expired, and the file is now available, or if you determine that the dependency can never be met, and there is a case for running the work item anyway.You can also manually complete a dependency that triggers a flow.
To manually complete a dependency:1 To manually complete a dependency within a flow, open the flow in the Flow
Manager. To manually complete a dependency that triggers a flow, from the View menu, select Global View or Flow View to display all of the flows.
2 Right-click on the dependency line representing the dependency you want to complete.
3 Select Complete Dependency. The dependency is completed, removing the dependency only for this occurrence of the flow. Completing a dependency has no impact on the flow definition.
Note: Removing a dependency does not automatically make a work item eligible to run—if it has other dependencies, it will wait for those to be met, unless you complete them also.
Using Platform Process Manager 151

Killing a Running Job
152
Killing a Running JobYou can kill an individual job that is running, without killing the entire flow.
To kill a running job:
From the FlowManager
1 In the Flow Manager, locate the flow containing the job you want to kill, and open the flow.
2 Locate the job you want to kill, and right click on it.3 From the menu, select Kill.
From thecommand line
1 On the command line, specify the following:jjob -i flow_id -k flow_name[:subflow_name]:job_namewhere flow_ID is the unique flow ID containing the job you want to kill, flow_name is the name of your flow, subflow_name is the name of your subflow (if you have one), and job_name is the name of your job.
2 Press Enter.
Using Platform Process Manager

Controlling a Flow
Running a Single JobYou can run or rerun a single job directly from the Flow Manager. You may want to use this option to debug a flow, or to run a single job to fix a flow. You can use this option to rerun a job, regardless of whether the job failed or completed successfully.
You can run or rerun a job in a suspended flow, but the state of the flow does not change. If you specify a rerun exception handler to rerun a job, and the flow is suspended, the job does not run until the flow has been resumed.
When you rerun a job in a flow that is running, successor work items run as designed.
When you rerun a job in a flow that is Exited or Killed, only the job runs�its successors do not. If you want to rerun more than one job, you must wait until one job completes before rerunning the next�you rerun them one at a time. If you want to rerun multiple jobs, or if you want the successor jobs to run, you need to rerun the flow. See �Rerunning an Exited Flow� on page 161.
To run or rerun a single job:
From the FlowManager
1 Locate the flow containing the job you want to run, and open the flow.2 Locate the job you want to run, and right click on it.3 From the menu, select Run. The job will be run, but its successors may not,
depending on the state of the flow.
From thecommand line
1 On the command line, specify the following:jjob -i flow_id -r flow_name[:subflow_name]:job_namewhere flow_ID is the unique flow ID containing the job you want to run, flow_name is the name of your flow, subflow_name is the name of your subflow (if you have one), and job_name is the name of your job.
2 Press Enter.
Using Platform Process Manager 153

Marking a Job Complete
154
Marking a Job CompleteYou can mark a job complete without actually running the job. Use this option when you want a flow to continue running, even though the job failed or did not run. Marking a job complete does not actually run the job�it just changes its state. You mark a job complete so that its successor jobs can run when you rerun the flow.
You can only complete a job in a flow that has exited.
To mark a job complete:
From the FlowManager
1 Locate the flow containing the job you want to mark complete, and open the flow.2 Locate the job you want to mark complete, and right click on it.3 From the menu, select Complete Job.
From thecommand line
1 On the command line, specify the following:jjob -i flow_ID -c flow_name[:subflow_name]:job_name
where flow_ID is the unique flow ID containing the job you want to mark complete, flow_name is the name of your flow, .subflow_name is the name of your subflow (if you have one) and job_name is the name of your job.
1 Press Enter.
Using Platform Process Manager

Controlling a Flow
Working with Manual JobsA flow containing a manual job cannot complete its processing until the manual job has been explicitly completed. When a flow progresses to the point where the manual job is next in the work flow, that branch of the flow (or the entire flow) halts. A notification is sent to a specified email address, indicating that the manual job is awaiting completion. Generally, this requires completing the actual task associated with the manual job and then completing the manual job to indicate that the task is complete.
You can complete a manual job using the Flow Manager or using the command line interface.
To view the manual jobs awaiting completion:
From the FlowManager
1 In the Flow Manager, from the View menu, select Manual Jobs. The Manual Jobs window appears, listing the manual jobs that are not yet completed.
Note that not all manual jobs in this list are ready to be completed. Those manual jobs that are awaiting completion have a check mark in the Completion Required column.
From thecommand line
1 On the command line, type the following:jmanuals
2 Press Enter.
To complete a manual job:
From the FlowManager:
1 In the Flow Manager, from the View menu, select Manual Jobs. The Manual Jobs window appears.
2 Locate the manual job in the list�it will have a check mark in the Completion Required column.
3 Ensure that the manual task associated with this manual job has been completed, and complete the manual job using one of the following methods:a Left-click on the job to select it.b Click the Complete Manual Job button at the bottom of the window.or
a Right-click on the job.b Select Complete Manual Job. The Complete manual job dialog appears.
4 If applicable, in the Description field, specify any comments required to describe what happened. For example:
Using Platform Process Manager 155

Working with Manual Jobs
156
The description you enter here appears in the Runtime Attributes of the manual job.
5 Click Complete Manual Job. or
1 In the Flow Manager, open the flow containing the manual job requiring completion.
2 Left-click on the manual job requiring completion within the flow.
3 Click the button. The Complete Manual Job dialog appears.4 If applicable, in the Description field, specify any comments required to describe
what happened. For example:
Using Platform Process Manager

Controlling a Flow
The description you enter here appears in the Runtime Attributes of the manual job.
5 Click Complete Manual Job.
From thecommand line:
1 On the command line, type the following:jcomplete -i flow_id flow_name[:subflow_name]:job_name
where flow_id is the unique ID of the flow containing the manual job, and flow_name[:subflow_name]:job_name is the fully qualified name of the manual job to complete.
2 Press Enter.
Using Platform Process Manager 157

Killing a Running Flow
158
Killing a Running FlowYou can kill a flow any time after it has started running. Killing a flow kills any work items within the flow that have not yet completed.
To kill a flow:
From the FlowManager
1 In the Flow Manager, select the most appropriate view for finding the flow.2 In the tree view, locate the flow you want to kill.3 Right-click on the flow and select Kill. All incomplete or waiting jobs in the flow
are killed.
From thecommand line
1 On the command line, type the following:jkill flow_id
where flow_id is the unique ID of the flow you want to kill.
2 Press Enter.
Using Platform Process Manager

Controlling a Flow
Suspending a Running FlowYou can suspend a flow after it has started running. Suspending a flow suspends all jobs, job arrays and subflows within the flow that have not yet completed. Any jobs that were already completed before the flow was suspended are not affected by either suspending or resuming the flow.
To suspend a running flow:
From the FlowManager
1 In the Flow Manager, select the most appropriate view for finding the flow.2 In the tree view, locate the flow you want to suspend.3 Right-click on the flow and select Suspend. All incomplete and waiting jobs in the
flow are suspended until they are explicitly resumed.
From thecommand line
1 On the command line, specify the following:jstop flow_id
where flow_id is the unique ID of the flow you want to suspend.
2 Press Enter.
Using Platform Process Manager 159

Resuming a Suspended Flow
160
Resuming a Suspended FlowYou can resume a flow after it has been suspended. Resuming a flow resumes all suspended jobs, job arrays and subflows within the flow. Any jobs that were already completed before the flow was suspended are not affected by either suspending or resuming the flow.
To resume a flow:
From the FlowManager
1 In the Flow Manager, select the most appropriate view for finding the flow.2 In the tree view, locate the flow you want to resume.3 Right-click on the flow and select Resume. All suspended jobs in the flow are now
resumed.
From thecommand line
1 On the command line, specify the following:jresume flow_id
where flow_id is the unique ID of the flow you want to resume.
2 Press Enter.
Using Platform Process Manager

Controlling a Flow
Rerunning an Exited FlowYou can rerun a flow that has exited, provided that the flow was not killed.
When you rerun a flow, jobs are rerun as follows:
◆ If the flow uses the default completion criteria (the flow exits when a job exits), the flow runs again, beginning with the job that exited. Only exited jobs are rerun.
◆ If the flow uses completion criteria (the flow is complete when one or more specified jobs in the flow complete), the flow runs again, beginning with the jobs that exited, but all successor jobs are also rerun, even if they are Done.
If you need to rerun a flow that was killed, retrigger the flow.
Rerunning a flow that contains an alarm does not reopen a previously opened alarm. Similarly, rerunning a flow that contains a manual job that was already marked complete does not reset the state of the manual job. If the flow contains a manual job that was already marked complete, you may need to run its successor jobs manually.
To rerun a flow:
From the FlowManager
1 In the Flow Manager, select the most appropriate view for finding the flow.2 In the tree view, locate the flow you want to rerun.3 Ensure that no jobs are still running within the flow�sometimes elements of a job
array or jobs in a subflow may continue to run after a flow exits.4 Right-click on the flow and select Rerun. The flow is rerun, beginning at any jobs
that exited or were killed.
From thecommand line
1 On the command line, specify the following:jrerun flow_id
where flow_id is the unique ID of the flow you want to rerun.
2 Press Enter.
Using Platform Process Manager 161

Viewing History
162
Viewing HistoryYou can see the history of a flow definition, flow, or work item within a flow.
The history information is available for a set period of time after a flow has completed. By default, that time is 24 hours. Check with your Process Manager administrator to determine the setting at your site.
To view the history of a flow definition:
From the FlowManager
1 In the Flow Manager, select By User.2 In the tree view, locate the flow definition for which you want history.3 Right-click on the name of the flow definition and select View History. The
History dialog appears.
4 Click OK when you have finished reviewing the history.For a flow definition, you can see the following information:
❖ If and when it was submitted❖ If and when it was submitted to run immediately❖ If and when it was removed from Process Manager❖ If and when it was placed on hold or released❖ If and when it was triggered by an event❖ If and when a flow was created, and any IDs of those flows❖ Time zone information for Process Manager Server
Using Platform Process Manager

Controlling a Flow
To view the history of a flow:
From the FlowManager
1 In the Flow Manager, select the most appropriate view for finding the flow.2 In the tree view, locate the flow for which you want history.3 Right-click on the flow and select View History, or from the Flow menu, select
View History. The History dialog appears.
4 Click OK when you have finished reviewing the history.For a flow, you can see the following information:
❖ When it started❖ If and when it was killed❖ If and when it was suspended❖ If and when it was resumed❖ If and when any exceptions occurred❖ When it completed❖ Time zone information for Process Manager Server
To view the history of a job or job array:
From the FlowManager
1 In the Flow Manager, select the most appropriate view for finding the flow.2 In the tree view, locate the flow you want to view.3 Double-click on the flow. The flow is displayed in the right-hand pane.4 Right-click on the job for which you want to see history.5 From the Job menu, select History. The History window appears.
6 Click OK when you have finished reviewing the history.For a job or job array, you can see the following information:
◆ The user name◆ The ID of the flow in which it ran◆ The job name◆ The job ID◆ The state of the job◆ The status of the job◆ When the job started◆ When the job completed◆ The CPU usage of the job◆ Time zone information for Process Manager Server
Using Platform Process Manager 163

Holding a Flow Definition
164
Holding a Flow DefinitionYou can hold a flow definition that has been submitted to the Process Manager system. You do this when it has been scheduled to trigger automatically, but you do not want that automatic trigger to happen for some period of time. For example, you may do this when you first submit the flow definition but are not quite ready to put it into production, or when you require a maintenance window. The flow definition remains on hold until it is explicitly released.
When a flow definition is on hold, it cannot be triggered automatically, but can still be triggered manually.
To hold a flow definition:
From the FlowManager
1 In the Flow Manager, select By User. 2 Expand the tree view under the appropriate user ID until you see the flow definition
you want to hold.3 Right-click on the flow definition and select Hold. The status of the flow definition
changes to On Hold.
From thecommand line
1 On the command line, type the following:jhold flow_definition_name
where flow_definition_name is the name of the flow definition you want to place on hold.
2 Press Enter.
Using Platform Process Manager

Controlling a Flow
Releasing a Flow Definition from HoldWhen a flow definition is placed on hold, it cannot be triggered automatically until it has been explicitly released.
To release a flow definition from hold:
From the FlowManager
1 In the Flow Manager, select By User. 2 Expand the tree view under the appropriate user ID until you see the flow you want
to release.3 Right-click on the flow definition and select Release. The status of the flow
definition changes to Released.
From thecommand line
1 On the command line, type the following:jrelease flow_name
where flow_name is the name of the flow definition you want to release.
2 Press Enter.
Using Platform Process Manager 165

Viewing a Flow Definition
166
Viewing a Flow DefinitionWhen working within the Flow Manager, you are not limited to working with flows�you can also view the definition of a flow.
To view a flow definition:1 In the Flow Manager, select By User.2 Under the appropriate user ID in the tree view, locate the flow definition you want
to view. It is listed by name, above every occurrence of the flow that is in the system:
In the above example, pay1 is the flow definition. Below it is 1, the ID of the flow that just completed.
3 Right-click on the definition name, and select View Flow. The flow definition is displayed in the right-hand pane. You cannot edit the definition here�you can only change the definition in the Flow Editor.
Using Platform Process Manager

Controlling a Flow
Removing a Flow DefinitionWhen you no longer require a flow definition, you can remove it from the list of flows the Process Manager system knows about.
If you remove a flow definition, and some flows belonging to the flow definition are still in the Process Manager system, they appear in the Flow Manager in the adhoc folder.
To remove a flow definition:
From the FlowManager
1 In the Flow Manager, select By User.2 Under the appropriate user ID in the tree view, locate the flow definition you want
to remove.3 Right-click on the flow definition and select Remove.4 Confirm that you want to remove this definition. The flow definition is removed
from the system.
From thecommand line
1 On the command line, type the following:jremove flow_name
where flow_name is the name of the flow definition you want to remove.
2 Press Enter.
Using Platform Process Manager 167

Removing a Flow Definition
168
Using Platform Process Manager
C H A P T E R
7Process Manager Commands
Process Manager includes a command line interface you can use to issue commands to Process Manager. You can use commands to submit flow definitions to Process Manager, trigger flows to run, monitor and control running flows, and obtain history information about many Process Manager work items.
Contents ◆ �About Process Manager Commands� on page 171◆ �caleditor� on page 172◆ �floweditor� on page 173◆ �flowmanager� on page 174◆ �jadmin� on page 176◆ �jalarms� on page 177◆ �jcadd� on page 180◆ �jcals� on page 185◆ �jcdel� on page 187◆ �jcmod� on page 188◆ �jcomplete� on page 192◆ �jdefs� on page 194◆ �jflows� on page 197◆ �jhist� on page 200◆ �jhold� on page 205◆ �jid� on page 206◆ �jjob� on page 207◆ �jkill� on page 209◆ �jmanuals� on page 211◆ �jreconfigalarm� on page 213◆ �jrelease� on page 214◆ �jremove� on page 215◆ �jrerun� on page 216
Using Platform Process Manager 169

170
◆ �jresume� on page 217◆ �jrun� on page 219◆ �jsetvars� on page 220◆ �jsinstall� on page 221◆ �jstop� on page 222◆ �jsub� on page 224◆ �jtrigger� on page 231
Using Platform Process Manager

Process Manager Commands
About Process Manager CommandsProcess Manager provides commands for various purposes: creating and editing calendars, manipulating flow definitions, monitoring and controlling active flows, and obtaining history about various work items.
You cannot use commands to create a flow definition.
Calendar commandsYou can use the following commands to work with Process Manager calendars:
◆ caleditor�to start the Calendar Editor graphical user interface◆ jcadd�to create a calendar◆ jcdel�to delete a calendar◆ jcmod�to edit a calendar
Flow definition commandsYou can use the following commands to work with flow definitions:
◆ floweditor�to start the Flow Editor graphical user interface◆ jrun�to submit and run a flow immediately, without storing the flow definition
in Process Manager◆ jsub�to submit a flow definition to Process Manager◆ jtrigger�to trigger the creation of a flow◆ jhold�to place a flow definition on hold, preventing automatic triggering of the
flow◆ jrelease�to release a flow definition from hold, enabling automatic triggering
of the flow◆ jdefs�to display information about flow definitions ◆ jremove�to remove a flow definition from Process Manager
Flow monitor and control commandsYou can use the following commands to monitor and control flows that are in the process of running or have recently completed:
◆ flowmanager�to start the Flow Manager graphical user interface◆ jalarms�to list open alarms◆ jcomplete�to complete a manual job◆ jflows�to display information about a flow◆ jkill�to kill a flow◆ jmanuals�to list all manual jobs waiting for completion◆ jrerun�to rerun an exited flow◆ jstop�to suspend a flow◆ jresume�to resume a suspended flow
Using Platform Process Manager 171

Using Platform Process Manager172
caleditorstarts the Calendar Editor.
SYNOPSIScaleditor
You use the caleditor command to start the Calendar Editor, where you can create new calendars, edit or delete existing calendars.
EXAMPLES% caleditor
opens the Calendar Editor.

Using Platform Process Manager 173
floweditorstarts the Flow Editor.
SYNOPSISfloweditor [file_name[ file_name ...]]
DESCRIPTIONYou use the floweditor command to start the Flow Editor. You can specify one or more flow definition file names to open automatically when the Flow Editor starts. You can use this as a shortcut to quickly open a flow definition for editing.
OPTIONS file_name
Specifies the name of the file to be opened when the Flow Editor starts. If you do not specify a file name, the Flow Editor starts with no files opened. You can specify a list of files by separating the file names with a space.
EXAMPLES% floweditor /tmp/myflow.xml /flows/payupdt.xml
opens the Flow Editor, and opens myflow.xml and payupdt.xml at the same time.% floweditor
opens the Flow Editor with no files opened.

174
flowmanagerstarts the Flow Manager.
SYNOPSISflowmanager
DESCRIPTIONYou use the flowmanager command to start the Flow Manager, which allows you to monitor and control existing flows.
EXAMPLE% flowmanager
opens the Flow Manager.
Using Platform Process Manager

Using Platform Process Manager 175

Using Platform Process Manager176
jadmincontrols the Process Manager daemon jfd on UNIX.
SYNOPSISjadmin start|stop
jadmin [-h|-V]
DESCRIPTIONYou use the jadmin command to start and stop the Process Manager daemon. You must be root to start the Process Manager daemon, and either root or the primary Process Manager administrator to stop the Process Manager daemon.
OPTIONS
start
Starts the Process Manager daemon on UNIX. Ensure Process Manager is up and running before you start the Process Manager daemon. You must be root to use this option.
stop
Stops the Process Manager daemon on UNIX. You must be root or the primary Process Manager administrator to use this option.
-h
Prints the command usage to stderr and exits.
-V
Prints the Process Manager release version to stderr and exits.
EXAMPLES#jadmin start
Starts the Process Manager daemon.
#jadmin stop
Stops the Process Manager daemon.
SEE ALSOjfd, js.conf

jalarmslists the open alarms in Process Manager.
SYNOPSISjalarms [-u user_name|-u all] [-f flow_name|-i flow_id] [-t start_time,end_time] jalarms [-h]|[-V]
DESCRIPTIONYou use the jalarms command to display an open alarm or a list of the open alarms. The following information is displayed:◆ alarm name◆ user who owns the flow◆ the date and time the alarm occurred◆ alarm type◆ Description of the problem that caused the alarm, if it was specified by the creator
of the flow
OPTIONS-u user_name
Specifies the name of the user who owns the alarm. If you do not specify a user name, user name defaults to the user who invoked this command. If you specify -u all, information is displayed about alarms owned by all users.
-f flow_name
Specifies the name of the flow definition for which to display alarm information. Displays alarm information for flow definitions with the specified name.
-i flow_ID
Specifies the ID of the flow for which to display alarm information. Displays alarm information for flows with the specified ID.
-t start_time,end_time
Specifies the span of time for which you want to display the alarms. If you do not specify a start time, the start time is assumed to be the time the first alarm was opened. If you do not specify an end time, the end time is assumed to be now. Specify the times in the format "yyyy/mm/dd/HH:MM". Do not specify spaces in the time interval string.The time interval can be specified in many ways. For more specific syntax and examples of time formats, see �TIME INTERVAL FORMAT� on page 178.
-h
Prints the command usage to stderr and exits.
-V
Prints the Process Manager release version to stderr and exits.
Using Platform Process Manager 177

178
TIME INTERVAL FORMATYou use the time interval to define a start and end time for collecting the data to be retrieved and displayed. While you can specify both a start and an end time, you can also let one of the values default. You can specify either of the times as an absolute time, by specifying the date or time, or you can specify them relative to the current time.Specify the time interval is follows:start_time,end_time|start_time,|,end_time|start_timeSpecify start_time or end_time in the following format:[year/][month/][day][/hour:minute|/hour:]|.|.-relative_intWhere:◆ year is a four-digit number representing the calendar year.◆ month is a number from 1 to 12, where 1 is January and 12 is December.◆ day is a number from 1 to 31, representing the day of the month.◆ hour is an integer from 0 to 23, representing the hour of the day on a 24-hour clock.◆ minute is an integer from 0 to 59, representing the minute of the hour.◆ . (period) represents the current month/day/hour:minute. ◆ .-relative_int is a number, from 1 to 31, specifying a relative start or end time prior
to now.
start_time,end_time
Specifies both the start and end times of the interval.
start_time,
Specifies a start time, and lets the end time default to now.
,end_time
Specifies to start with the first logged occurrence, and end at the time specified.
start_time
Starts at the beginning of the most specific time period specified, and ends at the maximum value of the time period specified. For example, 3/ specifies the month of March�start March 1 at 00:00 a.m. and end at the last possible minute in March: March 31st at midnight.
ABSOLUTE TIME EXAMPLESAssume the current time is May 9 17:06 2002:1,8 = May 1 00:00 2002 to May 8 23:59 2002,4 = the time of the first occurrence to May 4 23:59 20026 = May 6 00:00 2002 to May 6 23:59 20023/ = Mar 1 00:00 2002 to Mar 31 23:59 2002/12: = May 9 12:00 2002 to May 9 12:59 20022/1 = Feb 1 00:00 2002 to Feb 1 23:59 20022/1, = Feb 1 00:00 to the current time,. = the time of the first occurrence to the current time
Using Platform Process Manager

,2/10: = the time of the first occurrence to May 2 10:59 20022001/12/31,2002/5/1 = from Dec 31, 2001 00:00:00 to May 1st 2002 23:59:59
RELATIVE TIME EXAMPLES.-9, = April 30 17:06 2002 to the current time,.-2/ = the time of the first occurrence to Mar 7 17:06 2002.-9,.-2 = nine days ago to two days ago (April 30, 2002 17:06 to May 7, 2002 17:06)
EXAMPLES% jalarms -u all -t ".-7,."
displays all of the opened alarms for the last seven days.
Using Platform Process Manager 179

180
jcaddcreates a calendar and adds it to the set of Process Manager calendars for the user.
SYNOPSISjcadd [-d description] -t "cal_expression" "cal_name"jcadd [-h]|[-V]
DESCRIPTIONYou use the jcadd command when you need to define a new time expression for use in scheduling either a flow or a work item within a flow. You define a new time expression by creating a calendar with that expression. The calendar is owned by the user who runs this command. You must define a calendar expression when you use this command.
OPTIONS-d description
Specifies a description for the calendar. Specify a meaningful description for the calendar that summarizes the expression.
-t cal_expression
Specifies the dates on which you want some action to take place. You can enter specific dates, a range of dates, or a more complex expression that resolves to a series of dates. See �Creating Calendar Expressions� on page 181 for more information.Note: If you want the calendars you create to be viewable in the Calendar Editor, specify abbreviated month and day names in all uppercase. For example: MON for Monday, MAR for March.
cal_name
Specifies the name of the calendar you are creating. Specify a unique name for the calendar. The first character cannot be a number. You can also use an underscore (_) in the calendar name.
-h
Prints the command usage to stderr and exits.
-V
Prints the Process Manager release version to stderr and exits.
Limitations Note that only merged calendars or calendar expressions with the following format can be viewed through the Calendar Editor graphical user interface:RANGE(startdate[, enddate]):PERIOD(1,*,step):occurrence
Using Platform Process Manager

Some examples that follow this format are:RANGE(2001/1/1,2002/1/1):day(1,*,3)RANGE(2001/1/1,2002/1/1):week(1,*,3):MON,TUERANGE(2001/1/1,2002/1/1):week(1,*,3):ABC(1)RANGE(2001/1/1,2002/1/1):month(1,*,3):1,3,5RANGE(2001/1/1,2002/1/1):month(1,*,3):MON(1),TUE(1)RANGE(2001/1/1,2002/1/1):month(1,*,3):ABC(1)RANGE(2001/1/1,2002/1/1):JAN:1||RANGE(2001/1/1,2002/1/1):JAN:2ABC && DEF || HIJ
where ABC, DEF, HIJ are predefined calendars.
Creating Calendar ExpressionsYou can create several types of calendar expressions when you are creating or modifying a calendar. You use these expressions within system calendar definitions or calendars defined or modified using the jcadd or jcmod commands:◆ Absolute dates◆ Schedules that recur daily◆ Schedules that recur weekly◆ Schedules that recur monthly◆ Schedules that recur yearly◆ Combined calendars
To create absolute dates:Specify the date in the following standard format:(yyyy/mm/dd)
For example:(2001/12/31)
Specify multiple dates separated by commas. For example:(2001/12/31,2002/12/31)
To create schedules that recur daily:Specify the expression in the following format:RANGE(startdate[,enddate]):day(1,*,step)
The ending date is optional. If it is not specified, the calendar is valid indefinitely. For example:RANGE(2003/2/1,2003/12/31):day(1,*,2)
In the above example, the expression is true every other day, beginning February 1, 2003, until December 31, 2003.
To create schedules that recur weekly:Specify the expression in one of the following formats:RANGE(startdate[,enddate]):week(1,*,step):day_of_week
where step is the interval between weeks and day_of_week is one or more days of the week, separated by commas. For example:RANGE(2002/12/31):week(1,*,2):MON,FRI,SAT
Using Platform Process Manager 181

182
orRANGE(startdate[,enddate]):week(1,*,step):abc(ii)
where step is the interval between weeks, abc is a previously defined calendar name and ii is an integer indicating a specific occurrence of a day within that calendar. For example:RANGE(2002/01/01):week(1,*,3):MON(-1)
In the above example, MON(-1) refers to last Monday.
To create schedules that recur monthly:Specify the expression in one of the following formats:RANGE(startdate[,enddate]):month(1,*,step):day_of_month
where step is the interval between months and day_of_month is one or more days of the month by number, separated by commas. For example:RANGE(2002/12/31):month(1,*,2):1,15,30
orRANGE(startdate[,enddate]):month(1,*,step):abc(ii)
where step is the interval between months, abc is a previously defined calendar name or built-in keyword and ii is an integer indicating a specific occurrence of a day within that calendar. For example:RANGE(2002/01/01):month(1,*,3):MON(-1)
In the above example, MON(-1) refers to last Monday.orRANGE(startdate[,enddate]):month(1,*,step):day_of_week(ii)
where step is the interval between months, day_of_week is one or more days of the week separated by commas, and ii is an integer indicating a specific occurrence of a day within that calendar. For example:RANGE(2002/01/01):month(1,*,3):MON(-1)
In the above example, MON(-1) refers to last Monday. For a list of built-in keywords, see �Built-in keywords�reserved words� on page 183.
To create schedules that recur yearly:Specify the expression in the following format:RANGE(startdate[,enddate]):month:day
where month is the name of the month (JAN, FEB, MAR...DEC) and day is the day of the month (1,2,3...29,30,31). For example:RANGE(2002/1/1,2004/12/31):JAN:1
To merge calendar expressions:You can use Boolean logic to further qualify your schedule expressions. For example:Mondays@Sys||Fridays@Sys && !Holidays@Sys
where Mondays@Sys, Fridays@Sys and Holidays@Sys are all predefined system calendars.
Using Platform Process Manager

Built-in keywords—reserved wordsProcess Manager reserves words that are used as building blocks to create calendars. You cannot use these reserved words in a calendar name. However, you can use them within calendar expressions, and they are recognized by Process Manager. The following are the reserved words:◆ apr, april, APR◆ aug, august, AUG◆ dates, DATES◆ day, DAY◆ dec, december, DEC◆ feb, february, FEB◆ fri, friday, FRI◆ fy, FY◆ h, HH◆ jan, january, JAN◆ jul, july, JUL◆ jun, june, JUN◆ m, MM◆ mar, march, MAR◆ may, MAY◆ mon, monday, MON◆ month, MONTH◆ nov, november, NOV◆ oct, october, OCT◆ quarter, QUARTER◆ range, RANGE◆ sat, saturday, SAT◆ sep, september, SEP◆ sun, sunday, SUN◆ thu, thursday, THU◆ tue, tuesday, TUE◆ wed, wednesday, WED◆ yy, YY◆ zzz, ZZZZ
EXAMPLES% jcadd -d "Mondays but not holidays" -t "Mondays@Sys && ! Holidays@Sys" Mon_Not_Holiday
Creates a calendar called Mon_Not_Holiday. This calendar resolves to any Monday that is not a holiday, as defined in the Holidays system calendar.% jcadd -d "Mondays, Wednesdays and Fridays" -t "Mondays@Sys || Wednesdays@Sys || Fridays@Sys" Everyotherday
Using Platform Process Manager 183

184
Creates a calendar called Everyotherday that resolves to Mondays, Wednesdays and Fridays.% jcadd -d "Monday to Thursday" -t "*:*:MON-THU" Shortweek
Creates a calendar called Shortweek that resolves to Mondays, Tuesdays, Wednesdays and Thursdays, every month.% jcadd -d “Db report dates” -t “*:JAN,JUN,DEC:day(1)” dbrpt
Creates a calendar called dbrpt that resolves to the first day of January, June and December, every year.
SEE ALSOjcdel, jcals
Using Platform Process Manager

jcalsdisplays the list of calendars in Process Manager. The calendars are listed by owning user ID.
SYNOPSISjcals [-l] [-u user_name|-u all] [cal_name] jcals [-h]|[-V]
DESCRIPTIONYou use the jcals command to display information about one or more calendars. When using the default display option, the following information is displayed:◆ user name◆ calendar name◆ the expression
OPTIONS-l
Specifies to display the information in long format. In addition to the information listed above, this option displays the status of calendar (whether it is true today or not), the last date the calendar resolved to, the next date the calendar resolves to, and the calendar description.
-u user_name
Specifies the name of the user who owns the calendar. If you do not specify a user name, user name defaults to the user who invoked this command. If you specify -u all, information is displayed about calendars owned by all users.
cal_name
Specifies the name of the calendar. If you do not specify a calendar name, all calendars meeting the other criteria are displayed.
-h
Prints the command usage to stderr and exits.
-V
Prints the Process Manager release version to stderr and exits.
Using Platform Process Manager 185

186
OUTPUTThe output without -l:bhorner@curie-64: jcals
CALENDAR NAME OWNER EXPRESSIONpayday bhorner (2002/5/15,2002/5/31,2002/6/14,2002/6/28)mgmtreport bhorner (RANGE(2002/6/7):week(1,3,2):THU,FRI)
The output with -l:bhorner@curie-65: jcals -l
CALENDAR: payday -- Pay daysOWNER TODAY LAST CAL DATE NEXT CAL DATEbhorner false Wed May 15 2002 EXPRESSION: (2002/5/15,2002/5/31,2002/6/14,2002/6/28)---------------------------------------------------------------------CALENDAR: mgmtreport -- Management report daysOWNER TODAY LAST CAL DATE NEXT CAL DATEbhorner false Fri Jun 7 2002 EXPRESSION: (RANGE(2002/6/7):week(1,3,2):THU,FRI)
EXAMPLES% jcals -u all
Displays all calendars in Process Manager.
Using Platform Process Manager

Using Platform Process Manager 187
jcdeldeletes an existing calendar. You cannot delete a calendar that is currently in use by a flow definition or flow, or another calendar.
SYNOPSISjcdel [-u user_name] cal_name[ cal_name...]jcdel [-h]|[-V]
DESCRIPTIONYou use the jcdel command to delete one or more calendars from Process Manager. You must be the owner of a calendar to delete it.
OPTIONS-u user_name
Specifies the name of the user who owns the calendar. If you do not specify a user name, the user name defaults to the user who invoked this command.
cal_name
Specifies the name of the calendar you are deleting. You can specify multiple calendar names by separating the names with a space.
-h
Prints the command usage to stderr and exits.
-V
Prints the Process Manager release version to stderr and exits.
EXAMPLES% jcdel -u "barneyt" Rundays2001
Deletes the calendar Rundays2001 owned by the user barneyt.
SEE ALSOjcadd, jcals

188
jcmodedits an existing calendar. Using this command, you can change the calendar expression and the description of the calendar. You cannot modify a calendar that is in use by a flow definition or flow, or another calendar.
SYNOPSISjcmod [-d description] [-u user_name] [-t cal_expression] cal_namejcmod [-h]|[-V]
DESCRIPTIONYou use the jcmod command when you need to change either the calendar expression or the description of an existing calendar. You must be the owner of the calendar or be a Process Manager administrator to change a calendar.
OPTIONS-d description
Specifies a description for the calendar. Specify a meaningful description for the calendar that summarizes the expression.
-u user_name
Specifies the name of the user who owns the calendar. If you do not specify a user name, the user name defaults to the user who invoked this command.
-t cal_expression
Specifies the dates on which you want some action to take place. You can enter specific dates, a range of dates, or a more complex expression that resolves to a series of dates. See �Creating Calendar Expressions� on page 188 for more information.
cal_name
Specifies the name of the calendar you are changing. You cannot change the name of the calendar.
-h
Prints the command usage to stderr and exits.
-V
Prints the Process Manager release version to stderr and exits.
Creating Calendar ExpressionsYou can create several types of calendar expressions when you are creating or modifying a calendar. You use these expressions within system calendar definitions or calendars defined or modified using the jcadd or jcmod commands:◆ Absolute dates◆ Schedules that recur daily◆ Schedules that recur weekly◆ Schedules that recur monthly◆ Schedules that recur yearly
Using Platform Process Manager

◆ Combined calendars
To create absolute dates:Specify the date in the following standard format:(yyyy/mm/dd)
For example:(2001/12/31)
Specify multiple dates separated by commas. For example:(2001/12/31,2002/12/31)
To create schedules that recur daily:Specify the expression in the following format:RANGE(startdate[,enddate]):day(1,*,step)
The ending date is optional. If it is not specified, the calendar is valid indefinitely. For example:RANGE(2003/2/1,2003/12/31):day(1,*,2)
In the above example, the expression is true every other day, beginning February 1, 2003, until December 31, 2003.
To create schedules that recur weekly:Specify the expression in one of the following formats:RANGE(startdate[,enddate]):week(1,*,step):day_of_week
where step is the interval between weeks and day_of_week is one or more days of the week, separated by commas. For example:RANGE(2002/12/31):week(1,*,2):MON,FRI,SAT
orRANGE(startdate[,enddate]):week(1,*,step):abc(ii)
where step is the interval between weeks, abc is a previously defined calendar name and ii is an integer indicating a specific occurrence of a day within that calendar. For example:RANGE(2002/01/01):week(1,*,3):MON(-1)
In the above example, MON(-1) refers to last Monday.
To create schedules that recur monthly:Specify the expression in one of the following formats:RANGE(startdate[,enddate]):month(1,*,step):day_of_month
where step is the interval between months and day_of_month is one or more days of the month by number, separated by commas. For example:RANGE(2002/12/31):month(1,*,2):1,15,30
orRANGE(startdate[,enddate]):month(1,*,step):abc(ii)
where step is the interval between months, abc is a previously defined calendar name or built-in keyword and ii is an integer indicating a specific occurrence of a day within that calendar. For example:
Using Platform Process Manager 189

190
RANGE(2002/01/01):month(1,*,3):MON(-1)
In the above example, MON(-1) refers to last Monday.orRANGE(startdate[,enddate]):month(1,*,step):day_of_week(ii)
where step is the interval between months, day_of_week is one or more days of the week separated by commas, and ii is an integer indicating a specific occurrence of a day within that calendar. For example:RANGE(2002/01/01):month(1,*,3):MON(-1)
In the above example, MON(-1) refers to last Monday. For a list of built-in keywords, see �Built-in keywords�reserved words� on page 190.
To create schedules that recur yearly:Specify the expression in the following format:RANGE(startdate[,enddate]):month:day
where month is the name of the month (JAN, FEB, MAR...DEC) and day is the day of the month (1,2,3...29,30,31). For example:RANGE(2002/1/1,2004/12/31):JAN:1
To merge calendar expressions:You can use Boolean logic to further qualify your schedule expressions. For example:Mondays@Sys||Fridays@Sys && !Holidays@Syswhere Mondays@Sys, Fridays@Sys and Holidays@Sys are all predefined calendars.
Built-in keywords—reserved wordsProcess Manager reserves words that are used as building blocks to create calendars. You cannot use these reserved words in a calendar name. However, you can use them within calendar expressions, and they are recognized by Process Manager. The following are the reserved words:◆ apr, april, APR◆ aug, august, AUG◆ dates, DATES◆ day, DAY◆ dec, december, DEC◆ feb, february, FEB◆ fri, friday, FRI◆ fy, FY◆ h, HH◆ jan, january, JAN◆ jul, july, JUL◆ jun, june, JUN◆ m, MM◆ mar, march, MAR◆ may, MAY◆ mon, monday, MON
Using Platform Process Manager

◆ month, MONTH◆ nov, november, NOV◆ oct, october, OCT◆ quarter, QUARTER◆ range, RANGE◆ sat, saturday, SAT◆ sep, september, SEP◆ sun, sunday, SUN◆ thu, thursday, THU◆ tue, tuesday, TUE◆ wed, wednesday, WED◆ yy, YY◆ zzz, ZZZZ
EXAMPLES% jcmod -d "Valentines Day" -u "barneyt" -t "*:Feb:14" SpecialDays
Modifies a calendar called SpecialDays. This calendar resolves to February 14th every year.
Using Platform Process Manager 191

192
jcompleteacknowledges that a manual job is complete and specifies to continue processing the flow.
SYNOPSISjcomplete [-d description] [-u user_name] -i flow_id flow_name[:subflow_name]:manual_job_name
jcomplete [-h]|[-V]
DESCRIPTIONYou use the jcomplete command to mark a manual job complete, to tell Process Manager to continue processing that part of the flow. Only the branch of the flow that contains the manual job is affected by the manual job�other branches continue to process as designed. You must be the owner of the manual job or a Process Manager administrator to complete a manual job.
OPTIONS-d description
Describes the manual process completed. You can use this field to describe results of the process, or any pertinent comments.
-i flow_id
Specifies the ID of the flow in which the manual job is to be completed. This option is required to differentiate between multiple occurrences of the flow, ensuring the correct job is completed.
flow_name:subflow_name:manual_job_name
Specifies the name of the manual job to complete. Specify the fully-qualified manual job name, which is the flow name followed by the subflow name, if applicable, followed by the name of the manual job. For example:myflow:prtcheck:prtpage
Specify the manual job name in the same format as it is displayed by the jmanuals command.
-u user_name
Specifies the name of the user who owns the manual job you are completing. If you do not specify a user name, user name defaults to the user who invoked this command.
-h
Prints the command usage to stderr and exits.
-V
Prints the Process Manager release version to stderr and exits.
EXAMPLES% jcomplete -d "printed check numbers 4002 to 4532" -i 42 payprt:checkprinter
Using Platform Process Manager

completes the manual job checkprinter in the flow payprt with flow ID 42, and adds the comment �printed check numbers 4002 to 4532�.
SEE ALSOjmanuals jjob
Using Platform Process Manager 193

194
jdefsdisplays information about the flow definitions stored in Process Manager for the specified user.
SYNOPSISjdefs [-l] [-u user_name|-u all] [-s status] [definition_name[ definition_name ...]]jdefs [-h]|[-V]
DESCRIPTIONYou use the jdefs command to display information about flow definitions and any associated flows. When using the default display option, the following information is displayed:◆ user name◆ flow name◆ the status of the flow definition◆ flow IDs of any associated flows◆ the state of each flow
OPTIONS-l
Specifies to display the information in long format. In addition to the information listed above, this option displays the following information:◆ any events defined to trigger the flow◆ any exit conditions specified in the flow definition
-u user_name
Specifies the name of the user who owns the flow definitions. If you do not specify a user name, user name defaults to the user who invoked this command. If you specify -u all, information is displayed about flow definitions owned by all users.
-s status
Specifies to display information about only the flow definitions that have the specified status. The default is to display all flow definitions regardless of status. Specify one of the following values for status:
ONHOLD
Displays information about flow definitions that are on hold: these are definitions that are not currently eligible to trigger automatically.
RELEASE
Displays information about flow definitions that are not on hold. This includes any flow definitions that were submitted with events and flow definitions that were submitted to be triggered manually. This does not include flows that were submitted on an adhoc basis�to be run once, immediately.
Using Platform Process Manager

definition_name
Specifies the name of the flow definition. If you do not specify a flow name, all flow definitions meeting the criteria are displayed. To specify a list of flow definitions, separate the flow definition names with a space.
-h
Prints the command usage to stderr and exits.
-V
Prints the Process Manager release version to stderr and exits.
OUTPUTThe output without -l:bhorner@curie-62: jdefs
NAME USER STATUS FLOW IDSmyflow bhorner Onhold 6(Running)
7(Running)pay1 bhorner Onhold 2(Done)
8(Running)untitled1 bhorner Onhold 1(Done)
The output with -l:bhorner@curie-63: jdefs -l
NAME: myflow -- (No description)USER STATUS FLOW IDSbhorner Onhold 6(Running)
7(Running)Triggering Events: <None>Exit Condition: All jobs complete successfully---------------------------------------------------------------------
NAME: pay1 -- (No description)USER STATUS FLOW IDSbhorner Onhold 2(Done)
8(Running)Triggering Events: <None>Exit Condition: All jobs complete successfully---------------------------------------------------------------------
Using Platform Process Manager 195

196
NAME: untitled1 -- (No description)USER STATUS FLOW IDSbhorner Onhold 1(Done)Triggering Events: <None>Exit Condition: All jobs complete successfully
EXAMPLES% jdefs -u barneyt -s RELEASE
Displays all flow definitions owned by barneyt that are not on hold.
Using Platform Process Manager

jflowsdisplays information about the flows in Process Manager for the specified user. The information listed includes the current state of the flow.
SYNOPSISjflows [-l] [-u user_name|-u all] [-f flow_name] [-s state]jflows [-l] [flow_id[ flow_id ...]|0]jflows [-h]|[-V]
DESCRIPTIONYou use the jflows command to display information about one or more flows. When using the default display option, the following information is displayed:◆ user name◆ flow name◆ flow ID◆ the state of the flow◆ start and end time for each flow
OPTIONS-l
Specifies to display the information in long format. In addition to the information listed above, this option displays the states of all jobs, job arrays and subflows in the flow.
-u user_name
Specifies the name of the user who owns the flow. If you do not specify a user name, user name defaults to the user who invoked this command. If you specify -u all, information is displayed about flows owned by all users.
-f flow_name
Specifies the name of the flow definition. If you do not specify a flow definition name, all flow definitions meeting the other criteria you specify are displayed. This option is mutually exclusive with the other options�if you specify a flow name, you cannot specify a flow ID.
-s state
Specifies to display information about only the flows that have the specified state. If you do not specify a state, flows of all states that meet the other criteria you specify are displayed. Specify one of the following values for state:
Done
Displays information about flows that completed successfully.
Exit
Displays information about flows that failed.
Killed
Displays information about flows that were killed.
Using Platform Process Manager 197

198
Running
Displays information about flows that are running.
Suspended
Displays information about flows that were suspended.
Waiting
Displays information about flows that are waiting.
flow_id
Specify the ID number of the flow. If you do not specify a flow ID, all flows meeting the other criteria you specify are displayed. This option is mutually exclusive with the other options�if you specify a flow ID, you cannot specify a flow name. To specify a list of flows, separate the flow IDs with a space.
0
Specifies to display all flows.
-h
Prints the command usage to stderr and exits.
-V
Prints the Process Manager release version to stderr and exits.
OUTPUTThe output without -l:bhorner@curie-66: jflows
ID USER NAME STATE1 bhorner untitled1 Done2 bhorner pay1 Done3 bhorner untitled2 Running4 bhorner untitled2 Running5 bhorner pay2 Done6 bhorner myflow Done7 bhorner myflow Done8 bhorner pay1 Done
The output with -l:bhorner@curie-67: jflows -l
FLOW ID: 2USER NAME STATE START TIME END TIMEbhorner pay1 Done May 3 04:49:03 2005 May 3 04:52:20 2005DETAILS: NAME TYPE STATE JOBID2:bhorner:pay1:J1 Job Done 4622:bhorner:pay1:J2 Job Done 4632:bhorner:pay1:J3 Job Done 4642:bhorner:pay1:J4 Job Done 4652:bhorner:pay1:pay2 SubFlow Done 2:bhorner:pay1:pay2:J1 Job Done 4662:bhorner:pay1:pay2:J2 Job Done 4672:bhorner:pay1:pay2:J3 Job Done 468
Using Platform Process Manager

2:bhorner:pay1:pay2:J4 Job Done 469------------------------------------------------FLOW ID: 5USER NAME STATE START TIME END TIMEbhorner pay2 Done May 6 12:00:21 2005 May 6 12:18:00 2005DETAILS: NAME TYPE STATE JOBID5:bhorner:pay2:J1 Job Done 4705:bhorner:pay2:J2 Job Done 4765:bhorner:pay2:J3 Job Done 4775:bhorner:pay2:J4 Job Done 491------------------------------------------------FLOW ID: 7USER NAME STATE START TIME END TIMEbhorner myflow Done May 6 12:00:48 2005 May 6 12:20:46 2005DETAILS: NAME TYPE STATE JOBID7:bhorner:myflow:J1 Job Done 4737:bhorner:myflow:J2 Job Done 4847:bhorner:myflow:J3 Job Done 4857:bhorner:myflow:J4 Job Done 4947:bhorner:myflow:A1 JobArray Done 4867:bhorner:myflow:mytestflow SubFlow Done 7:bhorner:myflow:mytestflow:J1 Job Done 4747:bhorner:myflow:mytestflow:J2 Job Done 4877:bhorner:myflow:mytestflow:J3 Job Done 4887:bhorner:myflow:mytestflow:J4 Job Done 4957:bhorner:myflow:mytestflow:A1 JobArray Done 489-----------------------------------------------FLOW ID: 8USER NAME STATE START TIME END TIMEbhorner pay1 Done May 6 12:01:00 2005 May 6 12:22:51 2005DETAILS: NAME TYPE STATE JOBID8:bhorner:pay1:J1 Job Done 4758:bhorner:pay1:J2 Job Done 4908:bhorner:pay1:J3 Job Done 4968:bhorner:pay1:J4 Job Done 4978:bhorner:pay1:pay2 SubFlow Done 8:bhorner:pay1:pay2:J1 Job Done 4988:bhorner:pay1:pay2:J2 Job Done 4998:bhorner:pay1:pay2:J3 Job Done 5008:bhorner:pay1:pay2:J4 Job Done 501
EXAMPLES% jflows -f myflow
Displays all flows associated with the flow definition myflow.
Using Platform Process Manager 199

200
jhist displays historical information about Process Manager Server, calendars, flow definitions, flows, and jobs.
SYNOPSISjhist -C category[,category,...] [-u user_name|-u all] [-c calendar_name] [-f flow_name] [-i flow_ID ] [-j name] [-t start_time,end_time]jhist [-h|-V]
DESCRIPTIONYou use the jhist command to display historical information about the specified object, such as a calendar, job or flow. You can display information about a single type of work item or multiple types of work items, for a single user or for all users.If you do not specify a user name, jhist displays information for the user who invoked the command. If you do not specify a time interval, jhist displays information for the past 7 days, starting at the time the jhist command was invoked.
OPTIONS-C category
Specifies the type of object for which you want to see history. Choose from the following values:◆ alarm�displays historical information about one or more alarms ◆ calendar�displays historical information about one or more calendars ◆ daemon�displays historical information about Process Manager Server◆ flowdef�displays historical information about one or more flow definitions◆ flow�displays historical information about one or more flows◆ job�displays historical information about one or more jobs or job arraysYou can specify more than one category by separating categories with a comma (,).
-u user_name
Displays information about categories owned by the specified user. If you do not specify a user name, user name defaults to the user who invoked this command. If you specify -u all, information is displayed about flows owned by all users.
-t start_time,end_time
Specifies the span of time for which you want to display the history. If you do not specify a start time, the start time is assumed to be 7 days prior to the time the jhist command is issued. If you do not specify an end time, the end time is assumed to be now. Specify the times in the format "yyyy/mm/dd/HH:MM". Do not specify spaces in the time interval string.The time interval can be specified in many ways. For more specific syntax and examples of time formats, see �TIME INTERVAL FORMAT� on page 202.
Using Platform Process Manager

-c calendar_name
Specifies the name of the calendar for which to display historical information. If you do not specify a calendar name when displaying calendars, information is displayed for all calendars owned by the specified user.Valid only when used with the calendar category.
-f flow_name
Specifies the name of the flow definition for which to display historical information. Displays flow definition, flow, or job information for flow definitions with the specified name.Valid only with the flowdef, flow, and job categories.
-i flow_ID
Specifies the ID of the flow for which to display historical information. Displays flow and job information for flows with the specified ID.Valid only with the flow and job categories.
-j name
Specifies the name of the job, job array or alarm to display historical information about. Displays information about the job, job array or alarm with the specified name.Valid with the job or alarm categories.
-h
Prints the command usage to stderr and exits.
-V
Prints the Process Manager release version to stderr and exits.
USAGE-C alarm
Displays the time when the alarm was raised and the type and description of the alarm.
-C calendar
Displays the times when calendars are added or deleted.
-C daemon
Displays the server startup and shutdown times. These values are only displayed when root invokes jhist or the -u root option is used.
-C flowdef
Displays information about when a flow definition state is:◆ Submit�When a flow definition is submitted◆ SubmitAndRun�When a flow runs immediately ◆ Remove�When a flow definition is removed from the system◆ Release�When a flow definition is released from on hold ◆ Hold�When a flow definition is placed on hold◆ Trigger�When a flow definition is triggered manually or by an event
Using Platform Process Manager 201

202
◆ Instantiate�When a flow is created
-C flow
Displays information about when a flow state is:◆ Start�When a flow is started◆ Kill�When a flow is killed◆ Suspend�When a flow is suspended◆ Resume�When a flow is resumed from the Suspended state◆ Finished�When a flow is completed
-C job
Displays information about when a job or job array is:◆ Started◆ Killed◆ Suspended◆ Resumed◆ Finished
TIME INTERVAL FORMATYou use the time interval to define a start and end time for collecting the data to be retrieved and displayed. Although you can specify both a start and an end time, you can also let one of the values default. You can specify either of the times as an absolute time, by specifying the date or time, or you can specify them relative to the current time.Specify the time interval is follows:start_time,end_time|start_time,|,end_time|start_timeSpecify start_time or end_time in the following format:[year/][month/][day][/hour:minute|/hour:]|.|.-relative_intWhere:◆ year is a four-digit number representing the calendar year.◆ month is a number from 1 to 12, where 1 is January and 12 is December.◆ day is a number from 1 to 31, representing the day of the month.◆ hour is an integer from 0 to 23, representing the hour of the day on a 24-hour clock.◆ minute is an integer from 0 to 59, representing the minute of the hour.◆ . (period) represents the current month/day/hour:minute. ◆ .-relative_int is a number, from 1 to 31, specifying a relative start or end time prior
to now.
start_time,end_time
Specifies both the start and end times of the interval.
start_time,
Specifies a start time, and lets the end time default to now.
,end_time
Specifies to start with the first logged occurrence, and end at the time specified.
Using Platform Process Manager

start_time
Starts at the beginning of the most specific time period specified, and ends at the maximum value of the time period specified. For example, 3/ specifies the month of March�start March 1 at 00:00 a.m. and end at the last possible minute in March: March 31st at midnight.
ABSOLUTE TIME EXAMPLESAssume the current time is May 9 17:06 2005:1,8 = May 1 00:00 2005 to May 8 23:59 2005,4 = the time of the first occurrence to May 4 23:59 20056 = May 6 00:00 2005 to May 6 23:59 20053/ = Mar 1 00:00 2005 to Mar 31 23:59 2005/12: = May 9 12:00 2005 to May 9 12:59 20052/1 = Feb 1 00:00 2005 to Feb 1 23:59 20052/1, = Feb 1 00:00 to the current time,. = the time of the first occurrence to the current time,2/10: = the time of the first occurrence to May 2 10:59 20052001/12/31,2005/5/1 = from Dec 31, 2001 00:00:00 to May 1st 2005 23:59:59
RELATIVE TIME EXAMPLES.-9, = April 30 17:06 2005 to the current time,.-2/ = the time of the first occurrence to Mar 7 17:06 2005.-9,.-2 = nine days ago to two days ago (April 30, 2005 17:06 to May 7, 2005 17:06)
OUTPUTThe following is a sample of the output when jhist is used:jhist -C flowdef,flow,job
Mon Aug 12 17:00:01 2005 EST bhorner Instantiated flow definition bhorner:testflow FlowId=30Mon Aug 12 17:00:01 2005 EST bhorner Start flow 30:bhorner:testflowMon Aug 12 17:00:01 2005 EST bhorner Start job 30:bhorner:testflow:J1Mon Aug 12 17:00:01 2005 EST bhorner Instantiated flow definition bhorner:sample3 FlowId=31Mon Aug 12 17:00:01 2005 EST bhorner Start flow 31:bhorner:sample3Mon Aug 12 17:00:01 2005 EST bhorner Start job 31:bhorner:sample3:J1Mon Aug 12 17:00:07 2005 EST bhorner Started job 30:bhorner:testflow:J1 JobId=1189Mon Aug 12 17:00:12 2005 EST bhorner Started job 31:bhorner:sample3:J1 JobId=1190Mon Aug 12 17:00:17 2005 EST bhorner Execute job 30:bhorner:testflow:J1 JobId=1189 Host=curieMon Aug 12 17:00:27 2005 EST bhorner Execute job 31:bhorner:sample3:J1 JobId=1190 Host=curie
Using Platform Process Manager 203

204
Mon Aug 12 17:00:27 2005 EST bhorner Finished job 30:bhorner:testflow:J1 JobId=1189 State=Done Status=0 StartTime=Mon Aug 12 17:00:04 2005 EST FinishTime=Mon Aug 12 17:00:25 2005 EST CPUUsage=0.19000
EXAMPLESDisplay information about the calendar mycalendar and all flows for user1:# jhist -C calendar,flow -u user1 -c mycalendar
Display information about the daemon and calendar for the past 30 days:# jhist -C calendar,daemon -t .-30,. -u all
Display information for all flows with the name flow1, for user1 in the past week (counting 7 days back from today):# jhist -C flow -u user1 -f flow1 -t .-7,.
Display information for all flows with the ID 231 for the past 3 days:# jhist -C flow -i 231 -t .-3,.
Display information for all flows with the ID 231 and all related jobs from March 25, 2005 to March 31, 2005:# jhist -C flow,job -i 231 -t 2005/3/25,2005/3/31
Display information for all flows with the ID 101 and all related jobs with the name myjob:# jhist -C flow,job -i 101 -j myjob
Display information for all flows associated with the flow definition myflow and flows dated later than January 31, 2005# jhist -C flowdef,flow -f myflow 2005/1/31,.
Using Platform Process Manager

Using Platform Process Manager 205
jholdplaces a previously submitted flow definition on hold. No automatic events can trigger this definition until it has been explicitly released. Use this command when you want to temporarily interrupt automatic triggering of a flow. When a flow is on hold, it can still be triggered manually, such as for testing purposes.
SYNOPSISjhold [-u user_name] flow_name[ flow_name...]jhold [-h]|[-V]
DESCRIPTIONYou use the jhold command to place a submitted flow definition on hold. This prevents it from being triggered automatically by any events. You must be the owner of a flow definition or the Process Manager administrator to place a flow definition on hold.
OPTIONS-u user_name
Specifies the name of the user who owns the flow. Use this option if you have administrator authority and you are holding the flow on behalf of another user. If you do not specify a user name, user name defaults to the user who invoked this command.
flow_name
Specifies the name of the flow definition. To specify a list of flow definitions, separate the flow definition names with a space.
-h
Prints the command usage to stderr and exits.
-V
Prints the Process Manager release version to stderr and exits.
EXAMPLES% jhold myflow
Places the flow definition myflow, which is owned by the current user, on hold.% jhold -u "user01" payupdt
Places the flow definition payupdt, which is owned by user01, on hold.
SEE ALSOjrelease

Using Platform Process Manager206
jiddisplays the host name, version number and copyright date of the current Process Manager Server.
SYNOPSISjid [-h | -V]
DESCRIPTIONYou use the jid command to verify the connection between Process Manager Client and Process Manager Server. If the command returns the host name of Process Manager Server, you have successfully connected to the server. If server failover is enabled, the jid command displays the host where the server is currently running.
OPTIONS
-h
Prints command usage to stderr and exits.
-V
Prints Process Manager release version to stderr and exits.

jjobcontrols a job in a running flow.
SYNOPSISjjob [-u user_name] -i flow_id -c | -k | -r flow_name[:subflow_name]:job_name
jjob [-h]|[-V]
DESCRIPTIONYou use the jjob command to kill or run a job, or mark a job complete. You must be the owner of the job or a Process Manager administrator or control administrator to control it.
OPTIONS-u user_name
Specifies the name of the user who owns the job you are controlling. If you do not specify a user name, user name defaults to the user who invoked this command.
-c
Specifies to mark the job complete. You can only complete a job in a flow that has exited. you use this option before rerunning a flow, to continue processing the remainder of the flow.
-k
Specifies to kill the job.
-r
Specifies to run or rerun the job.
-i flow_id
Specifies the ID of the flow containing the job to be controlled. This option is required to differentiate between multiple occurrences of the flow, ensuring the correct job is selected.
flow_name:subflow_name:manual_job_name
Specifies the name of the job to control. Specify the fully-qualified job name, which is the flow name followed by the subflow name, if applicable, followed by the name of the job. For example:myflow:print:prtreport
-h
Prints the command usage to stderr and exits.
-V
Prints the Process Manager release version to stderr and exits.
EXAMPLES% jjob -i 42 -k payprt:report
kill the job report in the flow payprt with flow ID 42.
Using Platform Process Manager 207

208
SEE ALSOjmanuals
Using Platform Process Manager

jkillkills a flow.
SYNOPSISjkill [-u user_name|-u all] [-f flow_name]jkill flow_id[ flow_id ...]|0jkill [-h]|[-V]
DESCRIPTIONYou use the jkill command to kill all flows, all flows belonging to a particular user, all flows associated with a flow definition, or a single flow. Any incomplete jobs in the flow are killed. Any work items that depend on the successful completion of this flow do not run. Only users with administrator authority can kill flows belonging to another user.
OPTIONS-u user_name
Specifies the name of the user who owns the flow. Use this option if you have administrator authority and you are killing the flow on behalf of another user. If you do not specify a user name, user name defaults to the user who invoked this command. If you specify -u all, and you have administrator authority, you can kill flows belonging to all users.
-f flow_name
Specifies the name of the flow definition. Use this option if you want to kill all flows associated with the same flow definition. This option is mutually exclusive with the other options�if you specify a flow name, you cannot specify a flow ID.
flow_id
Specifies the ID of the flow you want to kill. Use this option if you want to kill one or more specific flow IDs. This option is mutually exclusive with the other options�if you specify a flow ID, you cannot specify a flow name. To specify a list of flow IDs, separate the flow IDs with a space.
0
Specifies to kill all flows.
-h
Prints the command usage to stderr and exits.
-V
Prints the Process Manager release version to stderr and exits.
Using Platform Process Manager 209

210
EXAMPLES% jkill -f myflow
Kills all flows associated with the flow definition myflow. Does not affect the flow definition.
Using Platform Process Manager

jmanualsdisplays all manual jobs that have not yet been completed.
SYNOPSISjmanuals [-i flow_ID] [-u username |-u all] [-f flow_definition] [-r yes |-r no]jmanuals [-h]|[-V]
DESCRIPTIONYou use the jmanuals command to list the flows that contain manual jobs that have not yet been completed.
OPTIONS-i flow_ID
Specifies the ID of the flow for which to display manual jobs.
-u user_name
Displays manual jobs in flows owned by the specified user. If you do not specify a user name, user name defaults to the user who invoked this command. If you specify -u all, manual jobs are displayed for flows owned by all users.
-f flow_definition
Specifies the name of the flow definition for which to display manual jobs. Manual jobs are displayed for all flows associated with this flow definition.
-r yes
Specifies to display only those manual jobs that require completion at this time.
-r no
Specifies to display only those manual jobs that do not require completion at this time.
-h
Prints the command usage to stderr and exits.
-V
Prints the Process Manager release version to stderr and exits.
Using Platform Process Manager 211

212
OUTPUTThe following is a sample of the output when jmanuals is used:bhorner@curie-68: jmanuals
ID USER NAME COMPLETION REQUIRED3 bhorner untitled2:M1 Yes4 bhorner untitled2:Chkprt Yes
SEE ALSOjcomplete
Using Platform Process Manager

Using Platform Process Manager 213
jreconfigalarmreloads the alarm definitions.
SYNOPSISjreconfigalarm [-h| -V]
DESCRIPTIONYou use the jreconfigalarm command to reload the alarm definitions. You use this command to add or change alarm definitions without restarting Process Manager Server. You must be a Process Manager administrator to use this command.
OPTIONS-h
Prints the command usage to stderr and exits.
-V
Prints the Platform Process Manager release version to stderr and exits.
EXAMPLES# jreconfigalarmLoads the updated list of Process Manager alarms.
SEE ALSOjadmin

Using Platform Process Manager214
jreleasereleases a previously held flow definition.
SYNOPSISjrelease [-u user_name] flow_name[ flow_name...]jrelease [-h]|[-V]
DESCRIPTIONYou use the jrelease command to release a submitted flow definition from hold. The flow definition is now eligible to be triggered automatically by any of its triggering events. Use this command when you want to resume automatic triggering of a flow.
OPTIONS-u user_name
Specifies the name of the user who owns the flow. Use this option if you have administrator authority and you are releasing the flow on behalf of another user. If you do not specify a user name, user name defaults to the user who invoked this command.
flow_name
Specifies the name of the flow definition. To specify a list of flow definitions, separate the flow definition names with a space.
-h
Prints the command usage to stderr and exits.
-V
Prints the Process Manager release version to stderr and exits.
EXAMPLES% jrelease myflow
Releases the flow definition myflow, which is owned by the current user, from hold.% jrelease -u "user01" payupdt
Releases the flow definition payupdt, which is owned by user01, from hold.
SEE ALSOjhold

Using Platform Process Manager 215
jremoveremoves a previously submitted flow definition from Process Manager.
SYNOPSISjremove [-u user_name] -f flow_name[ flow_name...]jremove [-h]|[-V]
DESCRIPTIONYou use the jremove command to remove a submitted flow definition from Process Manager. Issuing this command has no impact on any flows associated with the definition, but no further flows can be triggered from it. Use this command when you no longer require this definition, or when you want to replace a definition that was created by a user ID that no longer exists. If you want to temporarily interrupt the automatic triggering of a flow, use the jhold command.
OPTIONS-u user_name
Specifies the name of the user who owns the flow. Use this option if you have administrator authority and you are removing the flow on behalf of another user. If you do not specify a user name, user name defaults to the user who invoked this command.
-f
Forces the removal of a flow definition that other flows have dependencies upon.
flow_name
Specifies the name of the flow definition. To specify a list of flow definitions, separate the flow definition names with a space.
-h
Prints the command usage to stderr and exits.
-V
Prints the Process Manager release version to stderr and exits.
EXAMPLES% jremove myflow
Removes the definition myflow from Process Manager. In this example, myflow is owned by the current user.% jremove -u "user01" payupdt
Removes the definition payupdt from Process Manager. In this example, payupdt is owned by user01.
SEE ALSOjsub, jhold

Using Platform Process Manager216
jrerunreruns an exited flow.
SYNOPSISjrerun [-v “var=value[;var1=value1;...]”] flow_id[ flow_id...] jrerun [-h]|[-V]
DESCRIPTIONYou use the jrerun command to rerun a flow that has exited. The flow must have a state of Exit, and all jobs in the flow must be finished running before you can use this command. The flow is rerun from the first exited job, or jobs if the flow contains multiple branches that failed, and continues to process as designed. You must be the owner of a flow or a Process Manager administrator to use this command.You cannot use this command to rerun a flow that was killed�you must trigger the flow again.
OPTIONS-v var=value
Specifies to pass variables and their values to the flow when rerunning it. To specify a list of variables, separate the variable and value pairs with a semi-colon (;). The value of the variable is available only within the scope of the flow itself�local variables only.
flow_id
Specifies the ID of the flow to rerun. To specify a list of flows, separate the flow IDs with a space.
-h
Prints the command usage to stderr and exits.
-V
Prints the Process Manager release version to stderr and exits.
EXAMPLES% jrerun 1234
reruns the flow with the flow ID 1234.% jrerun -v “USER=bhorner” 277
reruns the flow with the flow ID 277 and passes it a value of jdoe for the USER variable.

jresumeresumes a suspended flow.
SYNOPSISjresume [-u user_name|-u all] [-f flow_name]jresume flow_id[ flow_id...]|0jresume [-h]|[-V]
DESCRIPTIONYou use the jresume command to resume all flows, all flows belonging to a particular user, all flows associated with a particular flow definition, or a single flow. Only users with administrator authority can resume flows belonging to another user.
OPTIONS-u user_name
Specifies the name of the user who owns the flow. Use this option if you have administrator authority and you are resuming the flow on behalf of another user. If you do not specify a user name, user name defaults to the user who invoked this command. If you specify -u all, and you have administrator authority, you can resume flows belonging to all users.
-f flow_name
Specifies the name of the flow definition. Use this option if you want to resume all suspended flows associated with the same definition. This option is mutually exclusive with the other options�if you specify a flow name, you cannot specify a flow ID.
flow_id
Specifies the ID of the flow you want to resume. Use this option if you want to resume one or more specific flow IDs. This option is mutually exclusive with the other options�if you specify a flow ID, you cannot specify a flow name. To specify a list of flow IDs, separate the flow IDs with spaces.
0
Specifies to resume all suspended flows.
-h
Prints the command usage to stderr and exits.
-V
Prints the Process Manager release version to stderr and exits.
Using Platform Process Manager 217

218
EXAMPLES% jresume 14 17 22
Resumes the flows with IDs 14, 17 and 22.% jresume 0
Resumes all suspended flows owned by the user invoking the command.% jresume -u all
Resumes all suspended flows owned by all users.
SEE ALSOjstop
Using Platform Process Manager

Using Platform Process Manager 219
jruntriggers a flow definition from a file and runs the flow immediately without storing the flow definition in Process Manager.
SYNOPSISjrun [-v “var=value[;var1=value1;...]”] flow_file_namejrun [-h]|[-V]
DESCRIPTIONYou use the jrun command when you want to trigger and run a flow immediately, without storing the flow definition within Process Manager. A flow ID is displayed when the flow is successfully submitted. This command is most useful for flows that run only once, or for testing a flow definition prior to putting it into production. You must be the owner of a flow definition or have Process Manager administrative authority to use this command.
OPTIONS-v var=value
Specifies to pass variables and their values to the flow when running it. To specify a list of variables, separate the variable and value pairs with a semi-colon (;). The value of the variable is available only within the scope of the flow itself�local variables only.
flow_file_name
Specifies the name of the file containing the flow definition.
-h
Prints the command usage to stderr and exits.
-V
Prints the Process Manager release version to stderr and exits.
EXAMPLES% jrun /flows/backup.xml
Runs the flow defined in /flows/backup.xml. It does not store the definition of the flow in Process Manager.% jrun -v “USER=bsmith;YEAR=2003” /flows/payupdt.xml
Runs the flow defined in /flows/payupdt.xml, and passes it a value of bsmith and 2003 for the USER and YEAR variables respectively. It does not store the definition of the flow in Process Manager.

Using Platform Process Manager220
jsetvarssubstitutes values for local variables during the runtime of a flow.
SYNOPSISjsetvars -i flow_ID variable=value [variable2=value2...]jsetvars [-h]|[-V]
DESCRIPTIONYou use the jsetvars command to change the value of one or more local variables in a flow at runtime.
OPTIONS-i flow_ID
Required. Specifies the ID of the flow in which to change the variable.
variable=value
Specifies the name of the variable and the value you are substituting. The variable must be a local variable, within the scope of the flow. You cannot change the value of a global variable using this command.
-h
Prints the command usage to stderr and exits.
-V
Prints the Process Manager release version to stderr and exits.
EXAMPLES% jsetvars -i 1234 priority=10
Changes the value of the priority variable to 10 for the flow with the ID 1234.

Using Platform Process Manager 221
jsinstallruns jsinstall, the Platform Process Manager installation and configuration script
SYNOPSISjsinstall -f install.config
jsinstall -h
DESCRIPTIONjsinstall runs the Platform Process Manager installation scripts and configuration utilities to install a new Process Manager component. You should install as root.Before installing and configuring Process Manager, jsinstall checks the installation prerequisites, outputs the results to prechk.rpt, writes any unrecoverable errors to the Install.err file and exits. You must correct these errors before continuing to install and configure Process Manager.During installation, jsinstall logs installation progress in the Install.log file, uncompresses, extracts and copies Process Manager files, installs a Process Manager license, and configures Process Manager Server.

222
jstopsuspends a running flow.
SYNOPSISjstop [-u user_name|-u all] [-f flow_name]jstop flow_id[ flow_id...]|0jstop [-h]|[-V]
DESCRIPTIONYou use the jstop command to suspend all flows, all flows belonging to a user, all flows associated with a flow definition, or a single flow. All incomplete jobs within the flow are suspended. Only users with administrator authority can suspend flows belonging to another user.
OPTIONS-u user_name
Specifies the name of the user who owns the flows. Use this option if you have administrator authority and you are suspending the flow on behalf of another user. If you do not specify a user name, user name defaults to the user who invoked this command. If you specify -u all, and you have administrator authority, you can suspend flows belonging to all users.
-f flow_name
Specifies the name of the flow definition. Use this option if you want to suspend all flows associated with a particular flow definition. This option is mutually exclusive with the other options�if you specify a flow name, you cannot specify a flow ID.
flow_id
Specifies the ID of the flow you want to suspend. Use this option if you want to suspend one or more specific flow IDs. This option is mutually exclusive with the other options�if you specify a flow ID, you cannot specify a flow name. To specify a list of flow IDs, separate the flow IDs with a space.
0
Specifies to suspend all flows.
-h
Prints the command usage to stderr and exits.
-V
Prints the Process Manager release version to stderr and exits.
Using Platform Process Manager

EXAMPLES% jstop -f "myflow"
Suspends all flows associated with the definition myflow. Does not affect the flow definition.% jstop 14
Suspends flow ID 14.% jstop 0
Suspends all flows.
SEE ALSOjresume
Using Platform Process Manager 223

224
jsubsubmits a flow definition to Process Manager.
SYNOPSISjsub [-H] [-r|-d] [[[-T time_event]...] [[-F "file_event"]...][[-p "proxy_event"]...] [-C combination_type]] flow_file_namejsub [-h]|[-V]
DESCRIPTIONYou use the jsub command to submit a flow definition to Process Manager. When you submit the flow definition, you may specify the event that triggers the flow, if applicable. If you do not specify an event to trigger the flow, it requires a manual trigger. You must be the owner of the flow definition, or have Process Manager administrator authority to submit a flow definition.Note: The flow definition you are submitting may contain pre-defined events that trigger the flow. When you submit this flow using the jsub command, those events are overwritten by any specified in the command. If the flow definition contains triggering events, and you submit the flow definition without specifying a triggering event, those events are deleted from the definition that is submitted, and the flow definition requires a manual trigger.
OPTIONS-H
Submits the flow definition on hold. No automatic events can trigger this definition until it has been explicitly released. Use this option when the flow definition is complete, but you are not yet ready to start running flows on its defined schedule. When a definition is on hold, it can still be triggered manually, such as for testing purposes.
-r
Replace. Specifies that, if a flow definition with the same name already exists in Process Manager, it is replaced with the definition being submitted. If you do not specify -r and the flow definition already exists, the submission fails.
-d
Duplicate. Specifies that, if a flow definition with the same name already exists in Process Manager, a unique number is appended to the flow definition name to make it unique. The new name of the flow definition is displayed in the confirmation message when the flow definition is successfully submitted.
-T time_event
Specifies to automatically trigger a flow when the specified time events are true. Specify the time event in the following format:[cal_name[@user_name]:]hour:minute[%duration]
Using Platform Process Manager

cal_name
Specify the name of an existing calendar, which is used to calculate the days on which the flow runs. If you do not specify a calendar name, it defaults to Daily@Sys. If you do not specify a user name, the submitter�s user name is assumed. Therefore, the calendar must exist under that user name.
hour:minute
Specify the time within each calendar day that the time event begins. You can specify the time in the following formats:✧ hour:minutes�for example, 13:30 for 1:30 p.m. You can also specify the
wildcard character * in the hour or minutes fields to indicate every hour or every minute, respectively.
✧ A list of hours, separated by commas�for example, 5,12,23 for 5:00 a.m., noon and 11:00 p.m.
✧ A range of numbers�for example, 14-17 for on the hour, every hour from 2:00 p.m. to 5:00 p.m.
The value you specify for hour must be a number between 0 and 23. The value for minute must be a number between 0 and 59. All numbers are values in the 24-hour clock.
%duration
Specify the number of minutes for which the time event should remain valid after it becomes true. After the duration expires, the event can no longer trigger any activity. The default duration is 1 minute. The minimum duration you can specify is also 1 minute.
-F "file_event"
Specifies to automatically trigger a flow when the specified file events are true.When specifying the file name, you can also specify wildcard characters: * to represent a string or ? to represent a single character. For example, a*.dat* matches abc.dat, another.dat and abc.dat23. S??day* matches Satdays.tar and Sundays.dat. *e matches smile.Note: There are some differences between UNIX and Windows when using wildcard characters. Because UNIX is case-sensitive and Windows is not, if you specify A*, on UNIX it matches only files beginning with A. On Windows, it matches files beginning with A and a. Also, on UNIX, if you specify ??, it matches exactly two characters. On Windows, it matches one or two characters. These behaviors are consistent with UNIX ls command behavior, and Windows dir command behavior.Specify the file event in one of the following formats:
arrival(file_location)
Trigger a flow when the specified file arrives in the specified location, and subsequently only if the file is deleted and arrives again. This option looks for a transition from nonexistence of the file to existence. When the file is on a shared file system, specify the file location in the following format:absolute_directory/filename
Using Platform Process Manager 225

226
exist(file_location)
Trigger a flow if the specified file exists in the specified location, and continue to trigger the flow every time the test for the file is performed, as long as the file continues to exist. When the file is on a shared file system, specify the file location in the following format:absolute_directory/filename
! exist(file_location)
Trigger a flow if the specified file does not exist in the specified location, and continue to trigger the flow every time the test for the file is performed, as long as the file does not exist. When the file is on a shared file system, specify the file location in the following format:absolute_directory/filename
size(file_location) operator size
Trigger a flow when the size of the file meets the criteria specified with operator and size. When the file is on a shared file system, specify the file location in the following format:absolute_directory/filename
Valid values for operator are: >, <, >=, <=, == and !=.Note: For csh, if you specify != (not equal), you need to precede the operator with a backslash escape character. Specify the size in bytes.
age(file_location) operator age
Trigger a flow when the age of the file meets the criteria specified with operator and age.When the file is on a shared file system, specify the file location in the following format:absolute_directory/filename
Valid values for operator are: >, <, >=, <=, == and !=.Note: For csh, if you specify != (not equal), you need to precede the operator with a backslash escape character. Specify the age in minutes.
-p "proxy_event"
Specifies to automatically trigger a flow when the specified proxy event is true.Specify the proxy event in one the following formats:
job(exit|done|start|end(user_name:flow_name:[subflow_name:]job_name) [operator value])
Trigger a flow when the specified job meets the specified condition. You must specify the user name to fully qualify the flow containing the job. You only specify a subflow name if the job is contained within a subflow.Valid operators are >=, >, <=, <, != and ==.
Using Platform Process Manager

Note: For csh, if you specify != (not equal), you need to precede the operator with a backslash escape character.
Example: on successful completion of J1:-p “job(done(jdoe:myflow:J1))”
Example: if payjob exits with an exit code greater than 5:-p “job(exit(jdoe:myflow:testflow:payjob)>5)”
jobarray(exit|done|end|numdone|numexit|numend|numstart(user_name:flow_name:[subflow_name:]job_array_name )[operator value])
Trigger a flow when the specified job array meets the specified condition. You must specify the user name to fully qualify the flow containing the job array. You only specify a subflow name if the job array is contained within a subflow.Valid operators are >=, >, <=, <, != and ==.
Example: on successful completion of all jobs in Array1:-p “jobarray(done(jdoe:myflow:Array1))”
Example: if arrayjob exits with an exit code greater than 5:-p “jobarray(exit(jdoe:myflow:testflow:arrayjob)>5)”
Example: if more than 3 jobs in A1 exit:-p “jobarray(numexit(jdoe:myflow:testflow:arrayjob)>3)”
flow(exit|done|end|numdone|numexit|numstart(user_name:flow_name:[subflow_name])[operator value])
Trigger a flow when the specified flow or subflow meets the specified condition. You must specify the user name to fully qualify the flow. Specify a subflow name if applicable.Valid operators are >=, >, <=, <, !=, ==.
Example: on successful completion of all jobs in myflow:-p “flow(done(jdoe:myflow))”
Example: if myflow exits with an exit code greater than 5:-p “flow(exit(jdoe:myflow)>5)”
Example: if more than 3 jobs in the subflow testflow exit:-p “flow(numexit(jdoe:myflow:testflow)>3)”
Note: When Process Manager calculates the number of jobs in a flow, for successful jobs, failed jobs, and so on, it does not count the jobs in a subflow, and it counts a job array as a single job. It also does not count other objects in the flow, such as events or alarms.
-f "flow_event"
Specifies to automatically trigger a flow when the specified flow event(s) are true.Specify the flow event in one of the following formats:
Using Platform Process Manager 227

228
done(flow_definition_name)
Trigger a flow when the specified flow completes successfully. Specify the flow definition name as follows:user_name:flow_definitionIf you do not specify a user name, it defaults to your own.
end(flow_definition_name)
Trigger a flow when the specified flow ends, regardless of exit code. Specify the flow definition name as follows:user_name:flow_definitionIf you do not specify a user name, it defaults to your own.
numdone(flow_definition_name) operator nn
Trigger a flow when the specified number of jobs in the specified flow complete successfully. Specify the flow definition name as follows:user_name:flow_definitionIf you do not specify a user name, it defaults to your own.Valid operators are >=, >, <=, <, !=, ==.For example:numdone(jdoe:payflow)>=5
will trigger the flow you are submitting when 5 jobs complete successfully in payflow.
numstart(flow_definition_name) operator nn
Trigger a flow when the specified number of jobs in the specified flow have started. Specify the flow definition name as follows:user_name:flow_definitionIf you do not specify a user name, it defaults to your own.Valid operators are >=, >, <=, <, !=, ==.
numexit(flow_definition_name) operator nn
Trigger a flow when the specified number of jobs in the specified flow exit. Specify the flow definition name as follows:user_name:flow_definitionIf you do not specify a user name, it defaults to your own. Valid operators are >=, >, <=, <, !=, ==.For example:numexit(jdoe:payflow)>=3
will trigger the flow you are submitting if more than 3 jobs in payflow exit.
exit(flow_definition_name) operator nn
Trigger a flow when the specified flow ends with the specified exit code. Specify the flow definition name as follows:user_name:flow_definition
Using Platform Process Manager

If you do not specify a user name, it defaults to your own.Valid operators are >=, >, <=, <, !=, ==.For example:exit(jdoe:payflow)>=2
will trigger the flow you are submitting if payflow has an exit code greater than or equal to 2.
Note: When Process Manager calculates the number of jobs in a flow, for successful jobs, failed jobs, and so on, it does not count the jobs in a subflow, and it counts a job array as a single job. It also does not count other objects in the flow, such as events or alarms.
-C combination_type
When multiple events are specified, the combination type specifies whether one event is sufficient to trigger a flow, or if all of the events must be true to trigger it. The default is all.
AND
Specifies that all events must be true before a flow is triggered. This is the default.
OR
Specifies that a flow will trigger when any event is true.
flow_file_name
Specifies the name of the file containing the flow definition.
-h
Prints the command usage to stderr and exits.
-V
Prints the Process Manager release version to stderr and exits.
EXAMPLES% jsub -r -T "Weekends@Sys:0-8:30%30" -F "exists(/tmp/1.dat)" -C AND myflow.xml
Submits the flow definition in myflow.xml, to be triggered when both of the following are true:◆ Saturdays and Sundays every hour on the half hour, beginning at midnight until 8:00
a.m.◆ The file /tmp/1.dat existsAny triggering information defined within the flow definition is overwritten. If this flow definition already exists, replace it.% jsub -d -F "size(/data/tmp.log) >3500000" -F "arrival(/tmp/1.dat)" -C OR backup.xml
Submits the flow definition in backup.xml, to be triggered when one of the following is true:◆ The size of /data/tmp.log exceeds 3.5 MB
Using Platform Process Manager 229

230
◆ The file /tmp/1.dat arrivesAny triggering information defined within the flow definition is overwritten. If this flow definition already exists, create a duplicate.
Using Platform Process Manager

jtriggermanually triggers a previously submitted flow definition.
SYNOPSISjtrigger [-u user_name] [-v “var=value[;var1=value1;...]”] flow_name[ flow_name...] jtrigger [-h]|[-V]
DESCRIPTIONYou use the jtrigger command to trigger a submitted flow definition, which creates a flow associated with that definition. Any events normally used to trigger this definition are ignored at this time.If the flow definition is on hold, you can use this command to trigger a flow. If the flow definition is not on hold, this command triggers an additional execution of the flow. If you want to trigger a flow whose definition is not yet stored in Process Manager, use the jrun command.
OPTIONS-u user_name
Specifies the name of the user who owns the flow definition. Use this option if you have administrator authority and you are triggering the flow on behalf of another user.
-v var=value
Specifies to pass variables and their values to the flow when triggering it. To specify a list of variables, separate the variable and value pairs with a semi-colon (;). The value of the variable is available only within the scope of the flow itself�local variables only.
flow_name
Specifies the name of the flow definition. To specify a list of flow definitions, separate the flow definition names with a space.
-h
Prints the command usage to stderr and exits.
-V
Prints the Process Manager release version to stderr and exits.
EXAMPLES% jtrigger myflow
Triggers the flow definition myflow, which is owned by the current user.% jtrigger -u "user01" payupdt
Triggers the flow definition payupdt, which is owned by user01.% jtrigger -v “PMONTH=October” payflow
Triggers the flow definition payflow, which is owned by the current user, and passes it a value of October for the variable PMONTH.
Using Platform Process Manager 231

232
SEE ALSOjrun
Using Platform Process Manager

IndexSymbols%I 50%J 50( calendar operator 31) calendar operator 31
Aalarm exception handler 100alarms
description 17enabling new 213listing open 177raising when exception occurs 109refreshing list 109reloading 213viewing list of 138viewing open 110
arraysdefining 43description 43inserting 43using variables 44
arrays See also job arraysattributes
of a flow, defining 87, 127automatic trigger 112
Bblack border, meaning of 149blue border, meaning of 149built-in variables 50By Event view 138By State view 137By User view 136
Ccaleditor command 172Calendar Editor
description 12starting 13toolbar 25user interface 24
calendar expressions, nesting 31calendars
built-in 22changing calendar combinations 34changing dates 34changing the expression 34combining dates 31
calendars (continued)creating 180
for today 26repeating 27with complex expressions 30with specific dates 26
daily, creating 27deleting 35, 187description 16editing 34, 188examples 32excluding dates 31expressions, creating 31Holidays, limitation 23how used by LSF 22intersecting dates 31list of 24listing 185naming, reserved words 183operators, what they mean 31shared 22system
monthly 23weekly 23yearly 23
system owned 22types of 22weekly, built-in 22weekly, creating 27where stored 16with random dates 26yearly, creating 27
Cannot Run exception 97description 97
color, used in Flow Manager 149command syntax 8commands
caleditor 172floweditor 173flowmanager 174jalarms 177jcadd 180jcals 185jcdel 187jcmod 188jcomplete 192jdefs 194jflows 197jhist 200jhold 164, 205jid 206jjob 207
Using Platform Process Manager 233

234
commands (continued)jkill 209jmanuals 211jreconfigalarm 213jrelease 214jremove 215jrerun 216jresume 217jrun 132, 219jsetvars 220jsinstall 221jstop 222jsub 114, 116, 120, 123, 124, 224jtrigger 231list of calendar 171list of calendars 171list of flow definition 171list of flow monitor and control 171pre-execution 80running 77
completion of flow, specifying 90, 130connection, verifying to host 206CPU time, specifying maximum 82
Ddaemons, controlling 176data
real-time, refreshing 139setting refresh rate 139
date dependencies, defining 64dates
combining multiple calendars 31excluding 31intersecting two sets 31
definition of flow, saving 93, 131dependencies
all must be met 75at least one must be met 75bypassing 151completing manually 151defining for job 58description 14job, description 14multiple 75on a file 60on date and time 64on job array 66on job arrays 66on proxy flow 73on proxy job 70on proxy job array 71on proxy subflow 72on subflows
all jobs end 68number of jobs started 69number of successful jobs 69number of unsuccessful jobs 69sum of exit codes 69type of 68
types of for job arrays 66what it looks like 14
descriptions, for a flow 92, 125
Eemails
sending automatically 125turning off 126
error file, specifying 78events
changing the label 63description 15file, frequency within flow 60proxy 16specifying multiple times to trigger 117that triggered flow, viewing 147time, frequency within flow 64types of 15viewing flows by 138
exception handler, description 16exception handlers
behavior when used 101built-in 100user defined 100
Exception Handling tab 85exceptions
behavior when occur 98Cannot Run 97description 16handling
alarm 100kill 100Rerun 100with alarms 109with recovery flow 106with recovery flows 101with recovery job 106with recovery jobs 101
handling automatically 91, 100jobs and job arrays, handling 104list of built-in 96Misschedule 96Overrun 96Start Failed 96subflows, handling 105trapping
can never run 97dependencies not met 97exceeds run time 96failed to start 96misses scheduled time 96
Underrun 96user-defined 99
execution environment, initializing 77exit conditions
subflow, viewing 146viewing 146
expressions, nesting 31
Ffairshare groups, assigning job to 80file dependencies
defining 60specifying 60
Using Platform Process Manager

file eventscreating 60description 16frequency within flow 60
file namesfor a flow definition 93, 131Windows 17
File Transfer tab 83FILEEVENT_NAME 50files
appending output 84creating dependency on 60input, output and error 78names, wildcard characters 118, 225output, transferring after job runs 84size limits 82standard input, output and error 78to trigger flow 118transferring 83
flow definitionsactions 19creating 40creating simple 42defining descriptions 92, 125description 15displaying history 200holding 164, 205inserting job array 43inserting subflow 46listing 194methods of defining 40preventing from running 205releasing from hold 165, 214removing 167removing from Process Manager 215running once immediately 219submitting 224triggering 231viewing in Flow Manager 166where stored 19
Flow Editordescription 12design palette 39starting 12toolbar 39user interface 38
Flow Managerdescription 13refreshing data 139starting 13toolbar 139user interface 136
floweditor command 173flowmanager command 174flows
about 18actions 19all jobs must complete successfully 90, 130allowing to trigger 151completing 87, 127completing dependencies 151completing individual jobs 154
flows (continued)completing jobs 154controlling from Action menu 136controlling jobs 207default completion behavior 87, 127default completion criteria 87, 127defining attributes 87, 127defining recurring 113dependencies on 121description 15determining status of jobs 149determining when complete 20Done status 19Exit status 19external to current flow, triggering on 73filtering
by user 141for last hours 141, 142
forcing job complete 207handling exceptions automatically 91how completed 19killing 158, 209killing individual jobs 152listing 197
by trigger time 138marking manual job complete 192notifying owner 125one job must end 90, 130passing parameters to 144preventing multiples 125processing 87, 127rerunning 161rerunning exited 216rerunning jobs 153rerunning killed 231resuming 160resuming suspended 217running
exclusively 125immediately 132multiple times 113once 132once immediately 219one at a time 125when other flow completes 121when other flow fails 122when proxy job completes 123
running individual jobs 153running when other flow fails 122sample, using 41saving definition 93, 131scheduling 112setting exit condition 87, 127setting refresh rate in Flow Manager 139submitting 113suspended, rerunning jobs 153suspending 159, 222to recover from exceptions 101triggering 231
at particular time 115automatically 112based on file 118file arrives 119
Using Platform Process Manager 235

236
flows (continued)triggering 231
file does not exist 119file exists 119file reaches age 119file reaches size 119manually 112, 144with file 118with single time event 115with variables 144
turning off notification 126viewing 145
definition 166events that trigger 147history 162history of 163history of definition 162while running 145
with manual trigger 112, 114, 144with no schedule 112
GGeneral tab 76global variables, user 55green border, meaning of 149grey border, meaning of 149group, fairshare 80
Hhistory
displaying 200of a flow, viewing 162
hold, description 18host, verifying connection 206host limits, specifying 82host types, specifying 81hosts
moving to another on failure 79running exclusively 79running on same as another job 80specifying to run on 79
IIn common with, calendar operator 31index expressions, creating 43input file, specifying 78installation, verifying connection 206instructions, adding to job 86
Jjadmin command 176jalarms command 177jcadd command 180jcals command 185jcdel command 187jcmod command 188jcomplete command 157, 192jdefs command 194jflows command 197jhist command 200
jhold command 205jid command 206jjob command 207jkill command 158, 209jmanuals command 155, 211job arrays
creating index expression 43defining 43dependency, specifying 66description 14, 43displaying history 200external to current flow, triggering on 71handling exceptions 104inserting in drawing 43runtime attributes, viewing 145undefined 40using variables 44viewing history 163viewing state of 149
job definitions, viewing in Flow Manager 145job dependencies
completing manually 151defining 58description 14ignoring 151
job flow See flowjobs
actions 19appending output file 84appending output to local file 84assigning priority 80assigning to fairshare group 80border colors, meaning of 149completing 154, 207controlling 207creating dependencies on 58creating manual 47creating time dependencies 64defining 76defining simple 42dependency on 123dependency on job array 66dependency on subflow
failed jobs 69number of jobs started 69number of successful jobs 69sum of exit codes 69
description 14determining status 149displaying history 200drawing on workspace 42exit, impact on flow 20external to current flow, triggering on 70forcing complete 207handling exceptions 104holding on submission 77in subflow, viewing 146killing 152manual, description 15marking complete 207naming 76
Using Platform Process Manager

jobs (continued)notifying user
when ends 78when starts 78when starts and ends 78
preventing from running 77red border around 40rerunning 153rerunning in suspended flow 153rerunning on another host 79running 153
as part of a project 77at specific time 64based on file 60command before job 80under another user ID 78
running when a job array ends 67running when a job array has an exit code 67running when another job
has exit code 59starts 59
running when number of jobs in job array have started 67
running when number of jobs in job array is unsuccessful 67
running when successful job array jobs is 67running with exclusive use of host 79runtime attributes, viewing 145specifying
command to run 77details 76host 79host limits 82host type 81input, output, error files 78instructions 86limits 82login shell 77number of licenses required 81number of processors 80resources required 81swap space 82
submitting on hold 77submitting to queue 77to recover from exceptions 101transferring local files for 83transferring output files after use 84triggering on proxy flow 73triggering on proxy job 70triggering on proxy job array 71triggering on proxy subflow 72undefined 40viewing history 163viewing state of 149
jreconfigalarm command 213jrelease command 165, 214jremove command 167, 215jrerun command 161, 216jresume command 160, 217jrun command 219JS_FLOW_ID 50, 53JS_FLOW_NAME 50, 53
JS_ITERATION_COUNTER 50, 53jsetvars command 220jsinstall command 221jstop command 159, 222jsub command 224jtrigger command 144, 231
KKill exception handler 100
Llabels
on events, changing 63legend, description 136licenses, specifying number required 81limitations, for a job 82Limits tab 82link events, description 16local variables 55
setting at runtime 220login shell, specifying 77lsfinstall 221
Mmanual jobs
completing 155, 192defining 47description 15displaying list of 155displaying uncompleted 211viewing list of 139
manual trigger 112maximum CPU time, specifying 82maximum run time, specifying 82menus, what they affect 136Misschedule exception 96
description 96multiple dependencies, defining 75
Nname of job 76Not, calendar operator 31Not in common with, calendar operator 31notification
on state of flow 125stopping 126
number of jobs in flow, how calculated 123
Ooperators, meaning of 31orange border, meaning of 149output files
specifying 78transferring after job runs 84
Overrun exception 96description 96
Pparallel jobs, specifying number of processors 80
Using Platform Process Manager 237

238
parameters, passing to flow 144Plus calendar operator 31priorities, assigning for a job 80Process Manager status, viewing 138Processing tab 79processors, specifying number for parallel jobs 80projects, specifying for job 77proxy, defining dependency on 70, 71, 72, 73proxy events
description 16duration 121, 124
Qqueues, specifying 77
Rrecovery flow exception handler 101recovery job exception handler 101red border, meaning of 149red job in Flow Editor 40refresh rate, setting 139release, description 18remove, description 18Rerun exception handler 100resources, specifying for job 81Resources tab 81run time, specifying maximum 82runtime attributes, viewing 145, 150
Ssample flows, using 41server
displaying host name 206installing 221
Server status, viewing 138setting, in Windows 56Start Failed exception 96
description 96status, viewing 138subflows
creating dependencies on 68dependencies
on all jobs ending 68on exit code 69on number of jobs started 69on number of successful jobs 69on number of unsuccessful jobs 69
description 15displaying history 200external to current flow, triggering on 72handling exceptions 105inserting into flow definition 46runtime attributes, viewing 145viewing exit conditions 146viewing exit conditions of 146viewing jobs in 146viewing state of 149
submit, definition 18swap space, specifying 82
system calendars 22absolute dates 181, 189creating expressions 181, 188merging expressions 182, 190recurring daily 181, 189recurring monthly 182, 189recurring weekly 181, 189recurring yearly 182, 190
Ttime dependencies
creating 64run after a time 64run before a time 64
time eventsdescription 16frequency within flow 64single 115types of 64
time expression, specifying 117toolbars
Calendar Editor 25for Calendar Editor 25for Flow Editor 39for Flow Manager 139
trigger, description 19triggers, manual 112, 114typographic conventions 8
UUnderrun exception, description 96UNIX, wildcard behavior 225user ID, changing for job 78user variables 56
before using 55global 55local 55multiple 55queues 55setting, in UNIX 55using 57valid fields 56
users, notifying when job runs 78
Vvariables
built-in 50description 17in array index expression 44local, setting values for at runtime 220setting
in UNIX 55in Windows 56restriction 56
triggering flows with 144user
before using 55global 55local 55multiples 55queues 55
Using Platform Process Manager

variables (continued)user
using 57valid fields 56
when evaluated 57views, description 138
Wwarnings, deleting calendars 35wildcard characters 118, 225
difference between UNIX and Windows 225Windows, wildcard behavior 225
Yyellow border, meaning of 149
Using Platform Process Manager 239

240
Using Platform Process Manager