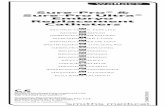Using PAYD Pro® - Moneris Solutions · 2018. 10. 18. · Using PAYD Pro® for Apple® iPad®,...
Transcript of Using PAYD Pro® - Moneris Solutions · 2018. 10. 18. · Using PAYD Pro® for Apple® iPad®,...

Using PAYD Pro® for Apple® iPad®, iPhone® and iPod touch® Reference Guide
(10/18)

Need help?
Web: moneris.com/support-paydpro
Email: [email protected]
Toll-free: 1-855-423-PAYD (7293)
Record your Moneris® merchant ID here:
___________________________________

Using PAYD Pro® for Apple® iPad®, iPhone® and iPod touch® Reference Guide 1
Contents Setting up for PAYD Pro ................................................................................................ 4
Introduction ...............................................................................................................................................5
Before you get started ................................................................................................................................6
Activating your PAYD Pro store ...................................................................................................................7
Downloading and installing the PAYD App on your mobile device ................................................................8
Learning about e355 ...................................................................................................................................9
Setting up the e355: Bluetooth ................................................................................................................. 10 Pairing a new e355 with your mobile device: Bluetooth ................................................................................ 11 Pairing a replacement e355 with your mobile device: Bluetooth ................................................................... 18 Pairing an initialized e355 with a different mobile device: Bluetooth ............................................................ 20
Setting up the e355: Wi-Fi ........................................................................................................................ 23 Pairing a new e355 with your mobile device: Wi-Fi ........................................................................................ 25 Pairing a replacement e355 with your mobile device: Wi-Fi .......................................................................... 37 Pairing an initialized e355 with a different mobile device: no change to Wi-Fi network ............................... 38 Creating a new Wi-Fi network profile on an initialized e355 .......................................................................... 39 Switching between different Wi-Fi networks: using existing network profiles on the e355 .......................... 41 Removing an existing Wi-Fi profile from an initialized e355's memory .......................................................... 44 Editing the parameters of an initialized e355's Wi-Fi network profile ............................................................ 46
Setting up the e355: switching between Bluetooth/Wi-Fi mode ................................................................ 51 Switching from Bluetooth to Wi-Fi: using existing Wi-Fi network profile ....................................................... 52 Switching from Bluetooth to Wi-Fi: creating a new Wi-Fi network profile ..................................................... 54 Switching from Wi-Fi to Bluetooth: using an existing Bluetooth device profile ............................................. 56 Switching from Wi-Fi to Bluetooth: creating a new Bluetooth device profile ................................................ 57
Other e355 settings .................................................................................................................................. 58 Changing an initialized e355's default display language ................................................................................. 58 e355 keyboard: entering numbers, letters, and special characters ................................................................ 59
Ready to use the PAYD app? ..................................................................................................................... 60
Configuring PAYD App optional settings .................................................................... 61
Optional features ..................................................................................................................................... 62 Setting the transaction details level ................................................................................................................ 62 Setting a default payment device .................................................................................................................... 62 Enabling Pre-Authorizations ............................................................................................................................ 63 Location-mapping transactions ....................................................................................................................... 63 Enabling tip prompting .................................................................................................................................... 64 Setting a tax rate ............................................................................................................................................. 65 Setting a quick PIN for sign-in .......................................................................................................................... 66 Pre-filling the employee ID/store ID at sign-in ................................................................................................ 67 Setting an email address to receive exported reports .................................................................................... 67 Auto-sending transaction receipts to a set merchant address ....................................................................... 68

Using PAYD Pro® for Apple® iPad®, iPhone® and iPod touch® Reference Guide 2
Setting a default PAYD App screen .................................................................................................................. 69 Setting the default language of the PAYD App ................................................................................................ 69 Identifying the PAYD App's version number ................................................................................................... 69
PAYD Pro transactions ................................................................................................ 70
Using the e355: best practices .................................................................................................................. 71 Things to do before starting a PAYD Pro transaction ...................................................................................... 71 Staying within communication range .............................................................................................................. 71 Powering on the e355 ..................................................................................................................................... 72 Conserving e355 battery power ...................................................................................................................... 72
Card entry options .................................................................................................................................... 74 Insert: Chip cards ............................................................................................................................................. 74 Wave/Tap: Contactless cards .......................................................................................................................... 75 Swipe: Magnetic stripe cards .......................................................................................................................... 76 Manual card entry on the e355 ....................................................................................................................... 77
Signing into/Signing out of the PAYD App ................................................................................................. 78 Signing in with full credentials ......................................................................................................................... 78 Signing out ....................................................................................................................................................... 79 Signing in with a quick PIN ............................................................................................................................... 80 The PAYD App main menu ............................................................................................................................... 81 Need to reset your sign-in password? ............................................................................................................. 82 Can't remember your quick PIN? .................................................................................................................... 83 Configuring your security question/answer .................................................................................................... 83
Transactions ............................................................................................................................................. 84 General guidelines for how to perform PAYD Pro transactions ...................................................................... 84 Sale with debit/credit card .............................................................................................................................. 85 Sale with cash .................................................................................................................................................. 86 Pre-Authorization with credit card .................................................................................................................. 87 Manually entering card data on the e355 ....................................................................................................... 88 Customer prompts on the e355 ...................................................................................................................... 89 Customer prompts on the e355 (tip prompting enabled) ............................................................................... 91 Customer prompts in the PAYD App ............................................................................................................... 92 Voiding/refunding a transaction ..................................................................................................................... 93 Capturing a Pre-Authorization ......................................................................................................................... 95
Receipts ................................................................................................................................................... 97 Cardholder verification method (CVM) statement ......................................................................................... 97 Card masking ................................................................................................................................................... 97 Signature capture for receipts ......................................................................................................................... 98 Emailing a transaction receipt ......................................................................................................................... 99 Sending an SMS text message transaction notification ................................................................................ 100
Reporting ............................................................................................................................................... 101 Transactions report ....................................................................................................................................... 101 Totals (batches) report .................................................................................................................................. 103
Re-initializing the e355: Bluetooth .......................................................................................................... 104

Using PAYD Pro® for Apple® iPad®, iPhone® and iPod touch® Reference Guide 3
Re-initializing the e355: Wi-Fi ................................................................................................................. 105
Troubleshooting ....................................................................................................... 106
Error messages in the PAYD App ............................................................................................................. 107 Other issues (PAYD App)................................................................................................................................ 109 Other issues (e355) ........................................................................................................................................ 111 Using the PAYD card reader .......................................................................................................................... 112 Manual card entry on your mobile device .................................................................................................... 114 Sources of electromagnetic interference ...................................................................................................... 115
Merchant Support .................................................................................................... 116

Using PAYD Pro® for Apple® iPad®, iPhone® and iPod touch® Reference Guide 4
Setting up for PAYD Pro
In this section, we go over everything you need to know to set up your iPP320 PIN Pad.
In this section, we go over everything you need to know to activate your PAYD Pro store; download the PAYD® App; and pair the e355 with an Apple iPad, iPhone, or iPod touch.
You can also view our setup videos online at moneris.com/support-paydpro.
Setting up for PAYD Pro

Using PAYD Pro® for Apple® iPad®, iPhone® and iPod touch® Reference Guide 5
Introduction PAYD Pro allows you to accept Interac® Debit and credit payments right on your mobile device, just about anywhere your business takes you.
This guide provides instructions on how to pair a Moneris e355 PIN Pad with an Apple iPad, iPhone, and iPod touch (collectively referred to as "mobile device" or "device"); download and install the PAYD App to the mobile device; initialize the e355; and use the PAYD App to perform PAYD Pro transactions.
Note: For instructions on how to use PAYD Administration to manage your PAYD Pro store and any other registered account users, refer to the Using Moneris PAYD Administration guide (visit moneris.com/support-paydpro to download a copy).

Using PAYD Pro® for Apple® iPad®, iPhone® and iPod touch® Reference Guide 6
Before you get started 1. Ensure that you have the following components:
A mobile device that supports Bluetooth® and/or Wi-Fi connectivity.
Note: If you want to pair the e355 via Wi-Fi, ensure that you have access to a secure (non-public) Wi-Fi network using WPA2 encryption.
e355 and USB charging cable (provided in your welcome kit).
Note: You will be required to plug this cable into a powered USB port (e.g., on a computer).
The e355's terminal ID (also known as the "PIN Pad ID"), which is an eight-digit alpha-numeric code starting with "E1" (e.g., "E1012345") that is printed on a label affixed to the underside of the e355.
Important! You will be required to refer to this terminal ID during the setup procedures.
2. Ensure that you have the required credentials for your PAYD Pro store:
If are activating your store, ensure that you have your merchant ID and store ID (refer to your "Useful Information" email for these IDs).
If your store is already activated, ensure that you have your sign-in credentials (contact your store administrator for these credentials).
3. Do one of the following:
If you have all the required components and IDs, go to step 4. If you do not have the required elements, please contact us: call 1-855-423-PAYD (7293) or email
4. Determine your setup requirements:
If you need to activate your PAYD Pro store, proceed to Activating your PAYD Pro store (page 7). If your PAYD Pro store is already activated, proceed to Downloading and installing the PAYD App on your
mobile device (page 8).

Using PAYD Pro® for Apple® iPad®, iPhone® and iPod touch® Reference Guide 7
Activating your PAYD Pro store 1. Visit moneris.com/activatePAYD.
2. In the Merchant ID and Store ID fields, enter your merchant ID and store ID (refer to your "Useful Information" email for these IDs).*
3. Tap the Next button.
4. In the First name and Last name fields, enter your first name and last name.*
5. In the Email field, enter your email address.*
Note: Once you have successfully completed the activation steps, an "Activation Confirmation" Email will be sent to this address. If you ever need to have your password reset, a password reset link will be sent to this address.
6. In the Employee ID, Password, and Confirm password fields, enter the username and password under which you want to sign into your store.*
Note: The password must be from 8 to 16 characters in length and include at least 1 letter, 1 number, and 1 special character. Accents are not supported. Password fields are case sensitive. You will be prompted to update your password every 90 days (your new password must be different than your last 4 passwords).
7. In the Security question and Answer fields, enter a security question and the answer.*
Note: Periodically you will be prompted to answer this question when signing in.
8. Tap the Save button.
9. The statement "Activation completed" displays above the fields on the PAYD Administration sign-in screen.
Note: You will shortly receive an "Activation Confirmation" Email containing your store ID and employee ID (the username you created).
10. Proceed to Downloading and installing the PAYD App on your mobile device (page 8).
* The information entered here applies to both the PAYD App and PAYD Administration.

Using PAYD Pro® for Apple® iPad®, iPhone® and iPod touch® Reference Guide 8
Downloading and installing the PAYD App on your mobile device The PAYD App must be downloaded from the App StoreSM and installed on your mobile device before you can start to perform PAYD Pro transactions.
1. From your mobile device’s home screen, open the App Store.
2. In the Business category, enable the "iPhones Only" filter, search for "PAYD", and then select the PAYD App.
3. Download the PAYD App.
If at any time the PAYD App requests permission to access data from your mobile device (e.g., location, microphone, or contacts data), allow the PAYD App to access the data.
4. Once the PAYD App is downloaded and installed on your mobile device, ensure that the PAYD App is closed so that it is not running in the background on your mobile device.
5. Return to your mobile device's home screen.
6. Proceed to Learning about e355 on page 9.

Using PAYD Pro® for Apple® iPad®, iPhone® and iPod touch® Reference Guide 9
Learning about e355 1. Familiarize yourself with the key elements of the e355:
Note: The table below describes the labelled e355 image on the right.
Label Description
1 Charge indicator light (right side of the e355)
2 Micro-USB port (right side of the e355)
Plug the USB charging cable here.
3 Cancel key (red)
Clear a displayed message, or cancel a transaction.
Power off the e355 (press and hold down until the e355 beeps and starts to power off).
4 Correct key (yellow)
Clear data entered on the e355.
5 OK/Enter key (green)
Submit data or acknowledge a message on the e355.
Power on the e355 (press and hold down until the e355 starts to power on).
6 Chip Reader (slot at the bottom of the e355)
Insert debit/credit chip cards into the slot.
7 Display Screen/Contactless Reader
To do contactless transactions, tap/wave debit/credit cards over the screen.
8 Magnetic Stripe Reader (slot along the top of the e355)
Swipe debit/credit cards in the slot.
9 Contactless Reader Indicator (lights up during transactions)
2. Once you have familiarized yourself with the e355, follow the setup procedures for instructions on how to pair the e355 with your mobile device:
To pair the e355 using Bluetooth, proceed to page 10. To pair the e355 using Wi-Fi, proceed to page 23. To switch between Bluetooth and Wi-Fi, proceed to page 51.

Using PAYD Pro® for Apple® iPad®, iPhone® and iPod touch® Reference Guide 10
Setting up the e355: Bluetooth This section describes how to pair an e355 using Bluetooth communication.
1. If the PAYD App is open on your mobile device, close the PAYD App so that it is not running (even in the background) on your mobile device.
2. Determine your setup requirements:
If you need to pair an e355 via Bluetooth, go to step 3 below. If you do not need to pair an e355 (i.e., your e355 is already paired with your mobile device via
Bluetooth), proceed to Bluetooth setup step 6 on page 16.
3. Follow one of the Bluetooth pairing options below:
Bluetooth pairing option 1: new e355
If you want to pair a new e355 (that has never been paired and initialized) with an iPad, iPhone, or iPod touch that is not currently paired with an e355, proceed to Pairing a new e355 with your mobile device: Bluetooth (page 11).
Bluetooth pairing option 2: replacement e355
If you want to pair a new e355 (that has never been paired and initialized) with an iPad, iPhone, or iPod touch that is currently paired with an initialized e355, proceed to Pairing a replacement e355 with your mobile device: Bluetooth (page 18).
Bluetooth pairing option 3: moving initialized e355 to other mobile device
If you want to pair an initialized e355 with a different iPad, iPhone, or iPod touch, proceed to Pairing an initialized e355 with a different mobile device: Bluetooth (page 20).
Bluetooth pairing option 4: moving to Android™
If you want to move an initialized e355 to an Android mobile device, refer to the Using PAYD Pro for Android™ Reference Guide (follow Bluetooth pairing option 3 on page 10 of that guide).

Using PAYD Pro® for Apple® iPad®, iPhone® and iPod touch® Reference Guide 11
Pairing a new e355 with your mobile device: Bluetooth Important! Before you begin this setup procedure, ensure that the PAYD App is closed so that it is not running in the background on your mobile device.
1. Power on the new e355
a. Plug the small end of the USB charging cable into the micro-USB port on the new e355 (see page 9).
Important! Use the USB charging cable provided with the e355. Failure to do so may affect the operability of or cause damage to the e355.
b. Plug the other end of the USB charging cable into a powered USB port (e.g., on a computer).
Note: Leave the USB charging cable connected to the e355 for the remainder of the e355 setup procedures.
c. Wait while the e355 powers on.
d. When the "LANGUAGE/LANGUE" screen displays, proceed to step 2 (Ready your mobile device for Bluetooth pairing) below. SELECT / CHOISIR
LANGUAGE/LANGUE
1 - ENGLISH
2 - FRANCAIS
2. Ready your mobile device for Bluetooth pairing
a. Power on the mobile device with which you want to pair the e355.
b. Ensure that Bluetooth is turned on, the mobile device is discoverable, and its Bluetooth settings screen is displayed.
Note: If the mobile device has ever been paired with a different e355 or another type of PIN Pad, ensure that the mobile device does not continue to retain the older PIN Pad's terminal ID in its Bluetooth memory (i.e., if necessary, un-pair the older PIN Pad from the mobile device so that it forgets the terminal ID).
c. Place the mobile device beside the e355 with which you want to pair it.
d. Proceed to step 3 (Configure the e355 for Bluetooth communication) on page 12.
1
2

Using PAYD Pro® for Apple® iPad®, iPhone® and iPod touch® Reference Guide 12
3. Configure the e355 for Bluetooth communication
a. On the "LANGUAGE/LANGUE" screen, press the 1 key (ENGLISH). SELECT / CHOISIR
LANGUAGE/LANGUE
1 - ENGLISH
2 - FRANCAIS
b. When the "TERMINAL SETUP" screen displays, press the 1 key (Communication).
TERMINAL SETUP
1 - Communication2 - Information3 - Reboot PED4 - Factory Defaults
c. When the "COMMUNICATION" screen displays, press the 1 key (PAYD Family). SELECT
2-POSPAD
COMMUNICATION
1-PAYD Family
3-Moneris Cloud
d. When the "ECR CONNECTION" screen displays, press the 2 key (Bluetooth). ECR CONNECTION
2 - Bluetooth3 - Sled
1 - WiFi
4 - USB
e. When the "ECR OS" screen displays, press the 1 key (iOS).
SELECT
ECR OS
1 - iOS
2 - Android
f. When the "Bluetooth" screen displays, proceed to step 4 (Pair the e355 with your mobile device via Bluetooth) on page 13.
Bluetooth
Add de vi ce
Manage de vices
52
3

Using PAYD Pro® for Apple® iPad®, iPhone® and iPod touch® Reference Guide 13
4. Pair the e355 with your mobile device via Bluetooth
a. On the "Bluetooth" screen, press the green key (Add device). Bluetooth
Add de vi ce
Manage de vices
52
b. Wait while the e355 searches for devices with which to pair.
Searching for devices
Add device
c. When the "Add device" screen displays, scroll to your mobile device name, and then press the green key to select it.
Note: To scroll up, press the 2 key; to scroll down, press the 5 key. If your mobile device
name is not listed, press the yellow key, and go back to step 4a of this procedure.
Add device< mobile de vice A >
< Your mobile device name >
< mobile de vice C >
52
d. When the "Pair device" screen displays, press the 3 key (Yes).
Pair with <Your mobile device name >?
Pair device
Ye sNo
?
31
e. When the "Pairing" screen displays, wait while the passkey/code is generated.
Try to pair with device
Pairing
f. When the "Please compare" screen displays, note the six-digit passkey/code.
Please compare 000000
Please compare
Ye sNo
?
31
g. Wait for the "Bluetooth Pairing Request" popup to display on your mobile device. This popup will also include a six-digit passkey/code.
h. Compare the passkey/code on the e355 and the passkey/code on the mobile device. If the passkeys/codes are identical, go to the next step.
i. On the mobile device's "Bluetooth pairing request" popup, tap Pair.
4

Using PAYD Pro® for Apple® iPad®, iPhone® and iPod touch® Reference Guide 14
j. On the e355's "Please compare" screen, press the 3 key (Yes).
Please compare 000000
Please compare
Ye sNo
?
31
k. When the "Paired" screen displays, press the green key (OK).
Pairing established
Paired
OK
l. When the "REBOOT TERMINAL" screen displays, wait while the e355 reboots. TERMINAL WILL BE
REBOOTED...PLEASE WAIT
REBOOT TERMINAL
m. Wait while the e355 establishes its Bluetooth connection with the mobile device (during this period, the "WELCOME/BONJOUR NOT CONNECTED" screen displays).
WELCOME / BONJOUR
NOT CONNECTED
hh:mm AM/PM AA%
n. Proceed to step 5 (Confirm that your mobile device is successfully paired with the e355) on page 15.

Using PAYD Pro® for Apple® iPad®, iPhone® and iPod touch® Reference Guide 15
5. Confirm that your mobile device is successfully paired with the e355
a. When the "CONNECTED TO BT <Your mobile device name >"screen displays, it means the e355 has successfully established a Bluetooth connection with the mobile device.
Note: As long as the e355 can detect the mobile device, the mobile device name will display at five-second intervals at the top centre of the e355 screen (otherwise, the e355's internal clock time "hh:mm AM/PM" will display). The clock time will be synchronized to the correct time when you initialize the e355.
CONNECTED TOBT < Your mobile device name >
< Your mobile device name > AA%
b. When the "WELCOME/BONJOUR" screen displays, go to the next step.
Note: To conserve power, the e355's screen may dim, and/or display "Moneris BE PAYMENT READY", or turn off completely. If this happens, simply continue the setup steps as instructed.
WELCOME / BONJOUR
< Your mobile device name > AA%
c. On your mobile device's Bluetooth settings screen, locate the e355's eight-digit terminal ID, which displays with the prefix "e355-" as in "e355-E1012345" (or sometimes the terminal ID may display simply as "Verifone BTx Host").
Note: The e355's terminal ID (e.g., "E1012345") is also printed on a label affixed to the underside of the e355.
d. Confirm that the terminal ID (or "Verifone BTx Host") is shown as a "Connected" device.
e. Proceed to step 6 (Initialize the e355 via Bluetooth) on page 16.
5

Using PAYD Pro® for Apple® iPad®, iPhone® and iPod touch® Reference Guide 16
6. Initialize the e355 via Bluetooth
The e355 must be successfully initialized from your mobile device before you can use it to perform PAYD Pro transactions. Follow the steps below to initialize the e355.
a. From your mobile device's home screen, tap the PAYD icon ( ) to launch the PAYD App.
If the "Terms of Use" screen displays, read the terms, and tap the I Agree button.
If at any time the PAYD App requests permission to access data from your mobile device (e.g., location, microphone, or contacts data), allow the PAYD App to access the data.
b. When the sign-in screen displays, sign into the PAYD App (see page 78).
If at any time the "Pinpad has been successfully connected" popup displays, tap the OK button to continue.
c. In the PAYD App, start on the "Settings" screen.
Note: If another screen is displayed, tap , and then tap Settings.
d. Tap Pinpad.
e. Tap the Bluetooth button if it is not already selected.
If the "Configuring pinpad" screen displays, go to the next step.
f. When the "Terminal ID:" line item displays the e355's terminal ID (e.g., "E102345"), go to the next step.
Note: The terminal ID starts with the prefix "E1" and is also printed on a label affixed to the underside of the e355.
g. Tap the Initialize Pinpad button.
h. When "PLEASE WAIT" displays on the e355, wait while it initializes.
Note: During this process, the PAYD App displays the "Initializing Pinpad. This may take a few minutes" screen.
PLEASE WAIT
i. When the PAYD App displays the "Initialization was successful. Pinpad is ready to use" popup, tap the OK button to continue.
j. When the e355 displays the "WELCOME/BONJOUR" screen, go to the next step.
WELCOME / BONJOUR
< Your mobile device name > AA%
k. Proceed to step 7 (Set "Pinpad" as the default payment device) on page 17.
6

Using PAYD Pro® for Apple® iPad®, iPhone® and iPod touch® Reference Guide 17
7. Set "Pinpad" as the default payment device
a. In the PAYD App, start on the "Settings" screen.
Note: If another screen is displayed, tap , and then tap Settings.
b. Tap Interface.
c. Under "Default payment Device", tap Pinpad.
d. Tap to return to the main menu, and then tap Sign Out.
e. When the "Pinpad has been disconnected" popup displays, tap the OK button to continue.
f. Proceed to step 8 (Charge the e355's battery to full capacity) below.
If the "Pinpad has been disconnected" popup displays, tap the OK button to continue.
8. Charge the e355's battery to full capacity
a. Leave the USB charging cable plugged into the e355 and the external power source until the e355's battery has reached optimum charge: at least 90%. (If the USB charging cable is not connected to the e355, connect it now.)
Note: It may take up to 3 hours to reach optimum charge depending on the battery's current charge status. The orange light above the micro-USB port will blink continuously while the battery is charging.
Note: The battery charge indicator displays on the e355's "WELCOME/BONJOUR" screen. If the e355 screen backlight is dim, and/or "Moneris BE PAYMENT READY" displays, or the backlight turns off completely during charging, simply press the green key to return to the "WELCOME/BONJOUR" screen.
Important! Use the USB charging cable provided to work with the e355. Failure to do so may affect the operability of or cause damage to the e355.
b. Once the battery has reached optimum charge (at least 90%), you may disconnect the USB charging cable.
WELCOME / BONJOUR
< Your mobile device name > 90%
c. The e355 is now ready to process PAYD Pro transactions:
For useful tips and recommendations on how to maintain your e355, proceed to Using the e355: best practices (pages 71 to 73).
For information on how to use the PAYD App, proceed to Ready to use the PAYD app? (page 60).
7
8

Using PAYD Pro® for Apple® iPad®, iPhone® and iPod touch® Reference Guide 18
Pairing a replacement e355 with your mobile device: Bluetooth Important! Before you begin this setup procedure, ensure that the PAYD App is closed so that it is not running in the background on your mobile device.
1. Remove the older e355's terminal ID from your mobile device's Bluetooth memory
a. Open the Bluetooth settings screen on the mobile device with which the older (initialized) e355 is currently paired.
b. On the Bluetooth settings screen, locate the older (initialized) e355's eight-digit terminal ID (the terminal ID may display with the prefix "e355-" as in "e355-E1012345", or it may display simply as "Verifone BTx Host").
Note: The terminal ID (e.g., "E1012345") is also printed on a label affixed to the underside of the e355.
c. Un-pair the e355 so that the mobile device forgets the older e355's terminal ID.
d. If the PAYD App is open and/or you are signed in, close the PAYD App so that it is not running in the background on the mobile device.
e. Set the mobile device aside.
f. Proceed to step 2 (Reset the initialized e355 to its factory defaults) on page 19.
1

Using PAYD Pro® for Apple® iPad®, iPhone® and iPod touch® Reference Guide 19
2. Reset the initialized e355 to its factory defaults
a. If the initialized e355 is not already powered on, press the green key until the e355 starts to power on.
b. When the "WELCOME/BONJOUR NOT CONNECTED" screen displays, simultaneously press both the 1 key and the yellow key.
WELCOME / BONJOUR
NOT CONNECTED
hh:mm AM/PM AA%
c. When the "LANGUAGE/LANGUE" screen displays, press the 1 key (ENGLISH). SELECT / CHOISIR
LANGUAGE/LANGUE
1 - ENGLISH
2 - FRANCAIS
d. When the "TERMINAL SETUP" screen displays, press the 4 key (Factory Defaults).
TERMINAL SETUP
1 - Communication2 - Information3 - Reboot PED4 - Factory Defaults
e. When the "Factory defaults" screen displays, press the green key.
Note: The e355's Bluetooth mode and Wi-Fi mode parameters will be reset to default values.
PRESS OK TO RESTORE FACTORY DEFAULTS
Factory defaults
f. When the "REBOOT TERMINAL" screen displays, wait while the e355 reboots. TERMINAL WILL BE
REBOOTED...PLEASE WAIT
REBOOT TERMINAL
g. When the "LANGUAGE/LANGUE" screen displays, press the red key for several seconds until the e355 starts to power off. SELECT / CHOISIR
LANGUAGE/LANGUE
1 - ENGLISH
2 - FRANCAIS
h. Set this e355 aside, and do not attempt to use it again.
i. Pair the new e355 with your mobile device (proceed to Pairing a new e355 with your mobile device: Bluetooth on page 11).
2

Using PAYD Pro® for Apple® iPad®, iPhone® and iPod touch® Reference Guide 20
Pairing an initialized e355 with a different mobile device: Bluetooth Important! Before you begin this setup procedure, ensure that the PAYD App is closed so that it is not running in the background on your mobile device.
1. Un-pair the e355 from the currently paired mobile device
a. Open the Bluetooth settings screen on the mobile device with which the initialized e355 is currently paired.
b. On the Bluetooth settings screen, locate the initialized e355's eight-digit terminal ID, which starts with the prefix "e355-" as in "e355-E1012345" (or it may sometimes display simply as "Verifone BTx Host").
Note: The terminal ID (e.g., "E1012345") is also printed on a label affixed to the underside of the e355.
c. Un-pair the e355 so that the mobile device forgets the e355's terminal ID.
d. Power off the mobile device, and set it aside.
e. Proceed to step 2 (Reset the initialized e355 to its factory defaults) below.
2. Reset the initialized e355 to its factory defaults
a. If the initialized e355 is not already powered on, press the green key until the e355 starts to power on.
b. When the "WELCOME/BONJOUR NOT CONNECTED" screen displays, simultaneously press both the 1 key and the yellow key.
WELCOME / BONJOUR
NOT CONNECTED
hh:mm AM/PM AA%
c. When the "LANGUAGE/LANGUE" screen displays, press the 1 key (ENGLISH). SELECT / CHOISIR
LANGUAGE/LANGUE
1 - ENGLISH
2 - FRANCAIS
d. When the "TERMINAL SETUP" screen displays, press the 4 key (Factory Defaults).
TERMINAL SETUP
1 - Communication2 - Information3 - Reboot PED4 - Factory Defaults
1
2

Using PAYD Pro® for Apple® iPad®, iPhone® and iPod touch® Reference Guide 21
e. When the "Factory defaults" screen displays, press the green key.
Note: The e355's configuration parameters (Bluetooth and Wi-Fi) will be reset to default values.
PRESS OK TO RESTORE FACTORY DEFAULTS
Factory defaults
f. When the "REBOOT TERMINAL" screen displays, wait while the e355 reboots. TERMINAL WILL BE
REBOOTED...PLEASE WAIT
REBOOT TERMINAL
g. When the "LANGUAGE/LANGUE" screen displays, press the 1 key (ENGLISH). SELECT / CHOISIR
LANGUAGE/LANGUE
1 - ENGLISH
2 - FRANCAIS
h. When the "TERMINAL SETUP" screen displays, press the 1 key (Communication).
TERMINAL SETUP
1 - Communication2 - Information3 - Reboot PED4 - Factory Defaults
i. When the "COMMUNICATION" screen displays, press the 1 key (PAYD Family). SELECT
2-POSPAD
COMMUNICATION
1-PAYD Family
3-Moneris Cloud
j. When the "ECR CONNECTION" screen displays, press the 2 key (Bluetooth). ECR CONNECTION
2 - Bluetooth3 - Sled
1 - WiFi
4 - USB
k. When the "ECR OS" screen displays, press the 1 key (iOS). SELECT
ECR OS
1 - iOS
2 - Android
l. When the "Bluetooth" screen displays, proceed to step 3 (Ready your other mobile device for Bluetooth pairing) on page 22.
Bluetooth
Add de vi ce
Manage de vices
52

Using PAYD Pro® for Apple® iPad®, iPhone® and iPod touch® Reference Guide 22
3. Ready your other mobile device for Bluetooth pairing
a. Power on the mobile device with which you now want to pair the e355.
b. Ensure that Bluetooth is turned on, the mobile device is discoverable, and its Bluetooth settings screen is displayed.
Note: If the mobile device has ever been paired with a different e355 or another type of PIN Pad, ensure that the mobile device does not continue to retain the older PIN Pad's terminal ID in its Bluetooth memory (i.e., if necessary, un-pair the older PIN Pad from the mobile device so that it forgets the terminal ID).
c. Place the mobile device beside the e355.
d. Proceed to step 4 (Pair the e355 with your mobile device via Bluetooth) on page 13.
3

Using PAYD Pro® for Apple® iPad®, iPhone® and iPod touch® Reference Guide 23
Setting up the e355: Wi-Fi This section describes how to pair an e355 with your mobile device using Wi-Fi communication.
1. If the PAYD App is open on your mobile device, close the PAYD App so that it is not running (even in the background ) on the mobile device.
2. Determine your setup requirements:
If you need to pair an e355 using Wi-Fi, go to step 3 below. If you do not need to pair an e355 (i.e., your e355 is already paired with your mobile device via Wi-Fi),
proceed to Wi-Fi setup step 10 (page 35).
3. Follow one of the Wi-Fi pairing options listed below (including page 24):
Wi-Fi pairing option 1: new e355
If you want to pair a new e355 (that has never been paired and initialized) with an iPad, iPhone, or iPod touch that is not currently paired with an e355, proceed to Pairing a new e355 with your mobile device: Wi-Fi (page 25).
Wi-Fi pairing option 2: replacement e355
If you want to pair a new e355 (that has never been paired and initialized) with an iPad, iPhone, or iPod touch that is currently paired with an initialized e355, proceed to Pairing a replacement e355 with your mobile device: Wi-Fi (page 37).
Wi-Fi pairing option 3: moving initialized e355 to other mobile device using e355's current Wi-Fi network connection
If you want to pair an initialized e355 with a different iPad, iPhone, or iPod touch and you want the e355 to continue to connect to the same Wi-Fi network, proceed to Pairing an initialized e355 with a different mobile device: no change to Wi-Fi network (page 38).
Wi-Fi pairing option 4: creating a new Wi-Fi network profile for initialized e355
To create a new Wi-Fi network profile on an initialized e355 so that you can pair the e355 with your iPad, iPhone, or iPod touch via the desired Wi-Fi network, proceed to Creating a new Wi-Fi network profile on an initialized e355 (page 39).
Wi-Fi pairing option 5: initialized e355 switching between Wi-Fi networks using existing network profiles
To make an initialized e355 use a different stored Wi-Fi network profile so that you can pair the e355 with your iPad, iPhone, or iPod touch via a Wi-Fi network to which the e355 has previously connected, proceed to Switching between different Wi-Fi networks: using existing network profiles on the e355 (page 41).
Wi-Fi pairing option 6: Removing an initialized e355's Wi-Fi network profile
To erase an existing Wi-Fi network profile from an initialized e355 (i.e., so that you can no longer pair the e355 with your iPad, iPhone, or iPod touch via the profile), proceed to Removing an existing Wi-Fi profile from an initialized e355's memory (page 44).

Using PAYD Pro® for Apple® iPad®, iPhone® and iPod touch® Reference Guide 24
Wi-Fi pairing option 7: Editing the parameters of an initialized e355's Wi-Fi network profile
If you want to edit the parameters of an e355's existing Wi-Fi network profile (e.g., to correspond to the parameter changes of the Wi-Fi network itself) so that you can continue to connect/pair the e355 with your iPad, iPhone, or iPod via the same Wi-Fi network, proceed to Editing the parameters of an initialized e355's Wi-Fi network profile (page 46).

Using PAYD Pro® for Apple® iPad®, iPhone® and iPod touch® Reference Guide 25
Pairing a new e355 with your mobile device: Wi-Fi Important! Before you begin this setup procedure, ensure that the PAYD App is closed so that it is not running in the background on your mobile device.
1. Power on the new e355
a. Plug the small end of the USB charging cable into the micro-USB port on the new e355 (see page 9).
Important! Use the USB charging cable provided with the e355. Failure to do so may affect the operability of or cause damage to the e355.
b. Plug the other end of the USB charging cable into a powered USB port (e.g., on a computer).
Note: Leave the USB charging cable connected to the e355 for the remainder of the e355 setup procedures.
c. Wait while the e355 powers on.
d. When the "LANGUAGE/LANGUE" screen displays, proceed to step 2 (Ready your mobile device for Wi-Fi pairing) below. SELECT / CHOISIR
LANGUAGE/LANGUE
1 - ENGLISH
2 - FRANCAIS
2. Ready your mobile device for Wi-Fi pairing
a. Power on the mobile device with which you want to pair the e355.
b. Determine which is the network that you want to use to pair the e355 with the mobile device:
If you want the mobile device to connect an external Wi-Fi network, configure the mobile device to connect to the network.
Note: In the upcoming steps, you will be instructed to configure the e355 to connect to the same Wi-Fi network as the mobile device.
Important! Do not attempt to configure the e355 to connect to a public Wi-Fi network.
If you want the e355 to connect to the mobile device's personal Wi-Fi hotspot, generate the hotspot from the mobile device now.
c. Place the mobile device beside the e355 with which you want to pair it.
d. Proceed to step 3 (Configure the e355 for Wi-Fi communication) on page 26.
1
2

Using PAYD Pro® for Apple® iPad®, iPhone® and iPod touch® Reference Guide 26
3. Configure the e355 for Wi-Fi communication
a. On the "LANGUAGE/LANGUE" screen, press the 1 key (ENGLISH). SELECT / CHOISIR
LANGUAGE/LANGUE
1 - ENGLISH
2 - FRANCAIS
b. When the "TERMINAL SETUP" screen displays, press the 1 key (Communication).
TERMINAL SETUP
1 - Communication2 - Information3 - Reboot PED4 - Factory Defaults
c. When the "COMMUNICATION" screen displays, press the 1 key (PAYD Family). SELECT
2-POSPAD
COMMUNICATION
1-PAYD Family
3-Moneris Cloud
d. When the "ECR CONNECTION" screen displays, press the 1 key (WiFi).
ECR CONNECTION
2 - Bluetooth3 - Sled
1 - WiFi
4 - USB
e. When the "WiFi" screen displays, create a profile for the Wi-Fi network to which you want the e355 to connect:
To manually enter the Wi-Fi network name (SSID), proceed to step 4 (Create a Wi-Fi network profile on the e355: manually entering the SSID) on page 27.
To scan for the Wi-Fi network name (SSID), proceed to step 5 (Create a Wi-Fi network profile on the e355: scanning for the SSID) on page 29.
Note: Use the scan option only if you are certain that the desired Wi-Fi network is broadcasting its SSID.
WiFi
52 WiFi ScanNe w 31
3

Using PAYD Pro® for Apple® iPad®, iPhone® and iPod touch® Reference Guide 27
4. Create a Wi-Fi network profile on the e355: manually entering the SSID
a. On the "WiFi" screen, press the 1 key (New).
Note: If you have already configured a Wi-Fi network profile, it will be listed on this screen.
WiFi
52 WiFi ScanNe w 31
b. When the "View/Edit" screen displays, press the green key (SSID). View/Edit
52 Save 3
SSID
Wi-Fi Password
c. When the "SSID" screen displays, enter the name/SSID of the Wi-Fi network to which you want the e355 to connect, and press the green key (OK).
Note: This parameter is case sensitive.To enter small/capital letters and special symbols, see page 59.
SSID
< SSID
OK
+No value entered
d. When the "View/Edit" screen displays, press the 5 key to scroll to Wi-Fi Password, and then press the green key.
View/Edit
52 Save
SSID < Your Wi-Fi network SSID >
Wi-Fi Password
52 3
e. When the "Wi-Fi Password" screen displays, enter the password of the Wi-Fi network to which you want the e355 to connect, and press the green key (OK).
Note: This parameter is case sensitive. To enter small/capital letters and special symbols, see page 59.
Enter Password
< Wi-Fi Password
OK
+No value entered
f. When the "View/Edit" screen displays, press the 3 key (Save). View/Edit
52 Save
SSID < Your Wi-Fi network SSID >
Wi-Fi Password
52 3
g. When the "Configure Interface" screen displays, wait while the e355 applies the network settings.
In progress
Configure Interface
4

Using PAYD Pro® for Apple® iPad®, iPhone® and iPod touch® Reference Guide 28
h. When the "Accepted" screen displays, press the green key (OK).
Press OK to continue
Accepted
OK
i. Wait while the e355 establishes its connection to the Wi-Fi network (during this period, the "WELCOME/BONJOUR NOT CONNECTED" screen displays).
WELCOME / BONJOUR
NOT CONNECTED
hh:mm AM/PM AA%
j. When the "CONNECTED TO Wi-Fi < Your Wi-Fi network SSID >" screen displays, go to the next step.
Note: Your Wi-Fi network SSID and the e355's IP address (e.g., "987.654.3.21") display on the screen.
CONNECTED TOWi-Fi < Your Wi-Fi network SSID >
987.654.3.21
< Your Wi-Fi network SSID > AA%
k. When the "WELCOME/BONJOUR" screen displays, proceed to step 6 (Confirm that the e355 is connected to the Wi-Fi network) on page 31.
WELCOME / BONJOUR
< Your Wi-Fi network SSID > AA%

Using PAYD Pro® for Apple® iPad®, iPhone® and iPod touch® Reference Guide 29
5. Create a Wi-Fi network profile on the e355: scanning for the SSID
a. On the "WiFi" screen, press the 3 key (WiFi Scan). WiFi
52 WiFi ScanNe w 31
b. When the "WiFi Scan" screen displays, wait while the e355 scans for available Wi-Fi networks.
Scanning for WIFI networks
WiFi Scan
c. When the list of available Wi-Fi networks displays, scroll to the Wi-Fi network to which you want the e355 to connect, and press the green key to select it.
Note: To scroll down, press the 5 key; to scroll up, press the 2 key. If your Wi-Fi network is not listed, press the yellow key, and go back to step 5a of this procedure.
WiFi Scan
52
[AA%] < Wi-Fi netw ork SSID #1 >
[AA%] < Wi-Fi netw ork SSID #2 >
[100%] < Your Wi-Fi netw ork SSID >
d. When the next screen displays your Wi-Fi network profile settings, press the 3 key (Add).
SS ID< Your Wi-Fi Network S SID > Protocol WPA2Key Management AAAAAAPairwise cipher AAAAAA
< Your Wi-Fi network SSID >
52 Add 3
e. When the "Wi-Fi Password" screen displays, enter the password for your Wi-Fi network, and press the green key (OK).
Note: This parameter is case sensitive. To enter small/capital letters and special symbols, see page 59.
Enter Password
< Wi-Fi Password
OK
+No value entered
f. When the "Configure Interface" screen displays, wait while the e355 applies the network settings.
In progress
Configure Interface
g. When the "Accepted" screen displays, press the green key (OK).
If the "Internal error" screen displays, press the green key (OK), and go back to step 5a of this procedure.
If the "Failed: Wifi already present" screen displays, press the green key (OK) to clear the error screen, and then press the red key twice.
Press OK to continue
Accepted
OK
5

Using PAYD Pro® for Apple® iPad®, iPhone® and iPod touch® Reference Guide 30
h. Wait while the e355 establishes its connection to the Wi-Fi network (during this period, the "WELCOME/BONJOUR NOT CONNECTED" screen displays).
WELCOME / BONJOUR
NOT CONNECTED
hh:mm AM/PM AA%
i. When the "CONNECTED TO Wi-Fi <Your Wi-Fi network SSID >" screen displays, go to the next step.
Note: Your Wi-Fi network SSID and the e355's IP address (e.g.,"987.654.3.21") display on the screen.
CONNECTED TOWi-Fi < Your Wi-Fi network SSID >
987.654.3.21
< Your Wi-Fi network SSID > AA%
j. When the "WELCOME/BONJOUR" screen displays, proceed to step 6 (Confirm that the e355 is connected to the Wi-Fi network) on page 31.
WELCOME / BONJOUR
< Your Wi-Fi network SSID > AA%

Using PAYD Pro® for Apple® iPad®, iPhone® and iPod touch® Reference Guide 31
6. Confirm that the e355 is connected to the Wi-Fi network
a. On the "WELCOME/BONJOUR" screen, confirm that the Wi-Fi icon ( ) is displayed in the upper left corner on the screen and your Wi-Fi network SSID is displayed at the top centre on the screen.
The network icon ( ) may display periodically beside the Wi-Fi icon.
Note: As long as the e355 can connect to the Wi-Fi network, the network SSID will display at five-second intervals at the top centre of the e355 screen (otherwise, the e355's internal clock time "hh:mm AM/PM" will display). The clock time will be synchronized to the correct time when you initialize the e355.
WELCOME / BONJOUR
< Your Wi-Fi network SSID > AA%
b. Proceed to step 7 (Pair the e355 with your mobile device via Wi-Fi) below.
7. Pair the e355 with your mobile device via Wi-Fi
a. From your mobile device's home screen, tap the PAYD icon ( ) to launch the PAYD App.
If the "Terms of Use" screen displays, read the terms, and tap I Agree.
If at any time the PAYD App requests permission to access data from your mobile device (e.g., location, microphone, or contacts data), allow the PAYD App to access the data.
b. When the sign-in screen displays, sign into the PAYD App (see page 78).
If at any time the "Pinpad has been successfully connected" popup displays, tap the OK button to continue.
c. In the PAYD App, start on the "Settings" screen.
Note: If another screen is displayed, tap , and then tap Settings.
d. Tap Pinpad.
e. Tap the WIFI button.
f. Register the e355's IP address in the PAYD App:
To manually enter the e355's IP address, proceed to step 8 (Manually enter the e355's IP Address) on page 32.
To make the PAYD App scan for the e355's IP address, proceed to step 9 (Scan for the e355's IP Address) on page 34.
6
7

Using PAYD Pro® for Apple® iPad®, iPhone® and iPod touch® Reference Guide 32
8. Manually enter the e355's IP Address
a. In the PAYD App, tap the Manual button.
b. On the e355's "WELCOME/BONJOUR" screen, simultaneously press both the 4 key and the yellow key.
WELCOME / BONJOUR
< Your Wi-Fi network SSID > AA%
c. When the "WiFi" screen displays, locate the "IP Address" value. Status Up SS ID < Your Wi-Fi Network S SID >IP Address 987.654.3.21Netmask 123.456.789.123
WiFi
52 OK 3
d. In the PAYD App's Pinpad IP field, enter the e355's IP address.
e. On the e355's "WiFi" screen, press the 3 key (OK). Status Up SS ID < Your Wi-Fi Network S SID >IP Address 987.654.3.21Netmask 123.456.789.123
WiFi
52 OK 3
f. When the e355 displays the "WELCOME/BONJOUR" screen, go to the next step.
WELCOME / BONJOUR
< Your Wi-Fi network SSID > AA%
g. In the PAYD App, tap the Save and Connect button.
8

Using PAYD Pro® for Apple® iPad®, iPhone® and iPod touch® Reference Guide 33
h. In the PAYD App, wait for a response:
If the "Configuring pinpad" screen displays, go to step 8j.
If the "Terminal ID:" line item displays the e355's terminal ID, (e.g., "E1012345"), proceed to step 10 (Initialize the e355 via Wi-Fi) on page 35.
Note: If the "Pinpad has been successfully connected" popup displays, tap the OK button to continue.
If the "Terminal ID:" line item does not display, go to step 8i.
i. Tap to return to the main menu, and then tap Sign Out.
j. Close the PAYD App so that it is not running in the background on the mobile device.
k. From the mobile device's home screen, tap the PAYD icon ( ) to launch the PAYD App.
l. When the sign-in screen displays, sign into the PAYD App (see page 78).
If at any time the "Pinpad has been successfully connected" popup displays, tap the OK button to continue.
m. In the PAYD App, start on the "Settings" screen.
Note: If another screen is displayed, tap , and then tap Settings.
n. Tap Pinpad.
o. Go back to step 8h of this procedure.

Using PAYD Pro® for Apple® iPad®, iPhone® and iPod touch® Reference Guide 34
9. Scan for the e355's IP Address
a. In the PAYD app, tap the Scan button.
b. When the PAYD App displays the "Scanning. Please wait" screen, wait while the PAYD App attempts to detect the e355's IP address on the Wi-Fi network (this process may take up to a minute).
c. In the PAYD App, wait for a response:
If the "Terminal ID:" line item displays the e355's terminal ID (e.g., "E1012345"), proceed to step 10 (Initialize the e355 via Wi-Fi) on page 35.
Note: If the "Pinpad has been successfully connected" popup displays, tap the OK button to continue.
If the "Terminal ID:" line item does not display, go to step 9d.
Note: If the "No pinpads were found..." popup displays, tap the OK button to continue.
d. Tap to return to the main menu, and then tap Sign Out.
e. Close the PAYD App so that is not running in the background on the mobile device.
f. From the mobile device's home screen, tap the PAYD ( ) icon to launch the PAYD App.
g. When the sign-in screen displays, sign into the PAYD App (see page 78).
If at any time the "Pinpad has been successfully connected" popup displays, tap the OK button to continue.
h. In the PAYD App, start on the "Settings" screen.
Note: If another screen is displayed, tap , and then tap Settings.
i. Tap Pinpad.
j. Go back to step 9c of this procedure.
9

Using PAYD Pro® for Apple® iPad®, iPhone® and iPod touch® Reference Guide 35
10. Initialize the e355 via Wi-Fi
a. In the PAYD App, tap the Initialize Pinpad button.
b. When the e355 displays the "PLEASE WAIT" screen, wait while the e355 initializes.
Note: During this process, the PAYD App displays the "Initializing Pinpad. This may take a few minutes" screen.
PLEASE WAIT
c. When the PAYD App displays the "Initialization was successful. Pinpad is ready to use" popup, tap the OK button to continue.
d. When the e355 displays the "WELCOME/BONJOUR" screen, go to the next step.
WELCOME / BONJOUR
< Your Wi-Fi network SSID > AA%
e. Tap to return to the main menu, and then tap Sign Out.
f. Proceed to step 11 (Charge the e355's battery to full capacity) on page 36.
10

Using PAYD Pro® for Apple® iPad®, iPhone® and iPod touch® Reference Guide 36
11. Charge the e355's battery to full capacity
a. Leave the USB charging cable plugged into the e355 and the external power source until the e355's battery has reached optimum charge: at least 90%. (If the USB charging cable is not connected to the e355, connect it now.)
Note: It may take up to 3 hours to reach optimum charge depending on the battery's current charge status. The orange light above the micro-USB port will blink continuously while the battery is charging.
Note: The battery charge indicator displays on the e355's "WELCOME/BONJOUR" screen. If the e355 screen backlight is dim and/or "Moneris BE PAYMENT READY" displays during charging, simply press the green key to return to the "WELCOME/BONJOUR" screen.
Important! Use the USB charging cable provided to work with the e355. Failure to do so may affect the operability of or cause damage to the e355.
b. Once the battery has reached optimum charge (at least 90%), you may disconnect the USB charging cable.
WELCOME / BONJOUR
< Your Wi-Fi network SSID > 90%
c. The e355 is now ready to process PAYD Pro transactions.
For useful tips and recommendations on how to maintain your e355, proceed to Using the e355: best practices (pages 71 to 73).
For information on how to use the PAYD App, proceed to Ready to use the PAYD app? (page 60).
11

Using PAYD Pro® for Apple® iPad®, iPhone® and iPod touch® Reference Guide 37
Pairing a replacement e355 with your mobile device: Wi-Fi Important! Before you begin this setup procedure, ensure that the PAYD App is closed so that it is not running in the background on your mobile device.
1. Reset the initialized e355 to its factory defaults
a. If the initialized e355 is not already powered on, press the green key until the e355 starts to power on.
Note: If the initialized e355 that you want to replace is not functional (i.e., it is damaged and you cannot power it on), go directly to step 1h of this procedure.
b. When the "WELCOME/BONJOUR" screen displays, simultaneously press both the 1 key and the yellow key.
WELCOME / BONJOUR
< Your Wi-Fi network SSID > AA%
c. When the "LANGUAGE/LANGUE" screen displays, press the 1 key (ENGLISH). SELECT / CHOISIR
LANGUAGE/LANGUE
1 - ENGLISH
2 - FRANCAIS
d. When the "TERMINAL SETUP" screen displays, press the 4 key (Factory Defaults).
TERMINAL SETUP
1 - Communication2 - Information3 - Reboot PED4 - Factory Defaults
e. When the "Factory defaults" screen displays, press the green key.
Note: The e355's configuration parameters (Wi-Fi and Bluetooth) will be reset to default values.
PRESS OK TO RESTORE FACTORY DEFAULTS
Factory defaults
f. When the "REBOOT TERMINAL" screen displays, wait while the e355 reboots. TERMINAL WILL BE
REBOOTED...PLEASE WAIT
REBOOT TERMINAL
g. When the "LANGUAGE/LANGUE" screen displays, press the red key for several seconds until the e355 starts to power off. SELECT / CHOISIR
LANGUAGE/LANGUE
1 - ENGLISH
2 - FRANCAIS
h. Set this e355 aside, and do not attempt to use it again.
i. Pair the new e355 with your mobile device (proceed to Pairing a new e355 with your mobile device: Wi-Fi on page 25).
1

Using PAYD Pro® for Apple® iPad®, iPhone® and iPod touch® Reference Guide 38
Pairing an initialized e355 with a different mobile device: no change to Wi-Fi network Important! Before you begin this setup procedure, ensure that the PAYD App is closed so that it is not running in the background on your mobile device.
1. Ready the e355 and the other mobile device for Wi-Fi pairing
a. Ensure that the e355 is powered on to the "WELCOME/BONJOUR" screen.
Note: If the e355 is not powered on, press the green key until the e355 starts to power on.
WELCOME / BONJOUR
< Your Wi-Fi network SSID > AA%
b. Power off the mobile device with which the e355 is currently paired, and set it aside.
c. Power on the mobile device with which you now want to pair the e355.
d. Configure the mobile device to connect to the same Wi-Fi network as the one to which the e355 is currently configured to connect.
e. Proceed to step 2 (Pair the e355 with the other mobile device via Wi-Fi) below.
2. Pair the e355 with the other mobile device via Wi-Fi
a. From the mobile device's home screen, tap the PAYD icon ( ) to launch the PAYD App.
If at any time the PAYD App requests permission to access data from your mobile device (e.g., location, microphone, or contacts data), allow the PAYD App to access the data.
b. When the sign-in screen displays, sign into the PAYD App (see page 78).
If at any time the "Pinpad has been successfully connected" popup displays, tap the OK button to continue.
c. In the PAYD App, start on the "Settings" screen.
Note: If another screen is displayed, tap , and then tap Settings.
d. Tap Pinpad.
e. Tap the WIFI button.
f. Register the e355's IP address in the PAYD App:
To manually enter the e355's IP address, proceed to step 8 (Manually enter the e355's IP Address) on page 32.
To make the PAYD App scan for the e355's IP address, proceed to step 9 (Scan for the e355's IP Address) on page 34.
1
2

Using PAYD Pro® for Apple® iPad®, iPhone® and iPod touch® Reference Guide 39
Creating a new Wi-Fi network profile on an initialized e355 Important! Before you begin this setup procedure, ensure that the PAYD App is closed so that it is not running in the background on your mobile device.
1. Ready the e355 and your mobile device for Wi-Fi pairing
a. Ensure that the e355 is powered on to the "WELCOME/BONJOUR" screen.
Note: If the e355 is not powered on, press the green key until the e355 starts to power on.
WELCOME / BONJOUR
< Your Wi-Fi network SSID > AA%
b. Power on the mobile device with which you want to use the e355 to perform PAYD Pro transactions.
Note: This mobile device does not have to be currently connected/paired with the e355.
c. Determine which is the network that you want to use to pair the e355 with the mobile device:
If you want the mobile device to connect an external Wi-Fi network, configure the mobile device to connect to the network.
Note: In the upcoming steps, you will be instructed to configure the e355 to connect to the same Wi-Fi network as the mobile device.
Important! Do not attempt to configure the e355 to connect to a public Wi-Fi network.
If you want the e355 to connect to the mobile device's personal Wi-Fi hotspot, generate the hotspot from the mobile device now.
d. Proceed to step 2 (Pair the e355 with the other mobile device via Wi-Fi) on page 38.
1

Using PAYD Pro® for Apple® iPad®, iPhone® and iPod touch® Reference Guide 40
2. Configure the e355 for Wi-Fi communication
a. When the "WELCOME/BONJOUR" screen displays, simultaneously press both the 1 key and the yellow key.
WELCOME / BONJOUR
< Your Wi-Fi network SSID > AA%
b. When the "LANGUAGE/LANGUE" screen displays, press the 1 key (ENGLISH). SELECT / CHOISIR
LANGUAGE/LANGUE
1 - ENGLISH
2 - FRANCAIS
c. When the "TERMINAL SETUP" screen displays, press the 1 key (Communication).
TERMINAL SETUP
1 - Communication2 - Information3 - Reboot PED4 - Factory Defaults
d. When the "COMMUNICATION" screen displays, press the 1 key (PAYD Family). SELECT
2-POSPAD
COMMUNICATION
1-PAYD Family
3-Moneris Cloud
e. When the "ECR CONNECTION" screen displays, press the 1 key (WiFi).
ECR CONNECTION
2 - Bluetooth3 - Sled
1 - WiFi
4 - USB
f. When the "WiFi" screen displays, continue at step 3e on page 26. WiFi
52 WiFi ScanNe w 31
2

Using PAYD Pro® for Apple® iPad®, iPhone® and iPod touch® Reference Guide 41
Switching between different Wi-Fi networks: using existing network profiles on the e355 Important! Before you begin this setup procedure, ensure that the PAYD App is closed so that it is not running in the background on your mobile device.
1. Ready your mobile device for Wi-Fi pairing
Note: Whenever an aspect of the Wi-Fi network to which you want the e355 to connect has changed (i.e., the network SSID and/or password may have changed), you must also take the necessary steps to re-pair the e355 with the mobile device (you will be instructed on how to do this in the upcoming setup steps).
a. Power on the mobile device with which you want to pair the e355.
b. Determine which is the network that you want to use to connect/pair the e355 and the mobile device:
Note: The e355 must have the profile of the Wi-Fi network to which you want it to connect stored in memory.
If you want the mobile device to connect an external Wi-Fi network, make the mobile device connect to the network now.
If you want the e355 to re-connect to the mobile device's personal Wi-Fi hotspot, generate the hotspot from the mobile device now.
c. Place the mobile device beside the e355.
d. Proceed to step 2 (Make the e355 connect to the other Wi-Fi network) on page 42.
1

Using PAYD Pro® for Apple® iPad®, iPhone® and iPod touch® Reference Guide 42
2. Make the e355 connect to the other Wi-Fi network
a. If the initialized e355 is not already powered on, press the green key until the e355 starts to power on.
b. When the "WELCOME/BONJOUR" screen displays, simultaneously press both the 5 key and the yellow key.
WELCOME / BONJOUR
< Your Wi-Fi network SSID > AA%
c. When the "ECR CONNECTION" screen displays, press the 1 key (WiFi). ECR CONNECTION
2 - Bluetooth
1 - WiFi
d. When the "Loading" screen displays, go to the next step.
Loading...
Loading
e. When the "Activate network" screen displays, scroll to the Wi-Fi network to which you want the e355 to re-connect, and press the green key to select it.
Note: To scroll down, press the 5 key; to scroll up, press the 2 key.
Note: You must select the same Wi-Fi network as the one to which your mobile device is configured to connect (or you must select the personal Wi-Fi hotspot generated by the mobile device).
Activate network
< Your Wi-Fi netw ork SSID #1 >
< Your Wi-Fi netw ork SSID #2 >
52
f. When the "Configure Interface" screen displays, wait while the e355 applies the network settings.
In progress
Configure Interface
g. When the "Accepted" screen displays, press the green key (OK).
Press OK to continue
Accepted
OK
h. Wait while the e355 establishes its connection to the Wi-Fi network (during this period, the "WELCOME/BONJOUR NOT CONNECTED" screen displays).
WELCOME / BONJOUR
NOT CONNECTED
hh:mm AM/PM AA%
2

Using PAYD Pro® for Apple® iPad®, iPhone® and iPod touch® Reference Guide 43
i. When the "CONNECTED TO Wi-Fi <Your Wi-Fi network SSID>" screen displays, go to the next step.
Note: Your Wi-Fi network SSID and the e355's IP address (e.g., "987.654.3.21") display on the screen.
CONNECTED TOWi-Fi < Your Wi-Fi network SSID >
987.654.3.21
< Your Wi-Fi network SSID > AA%
j. When the "WELCOME/BONJOUR" screen displays, proceed to step 6 (Confirm that the e355 is connected to the Wi-Fi network) on page 31.
WELCOME / BONJOUR
< Your Wi-Fi network SSID > AA%

Using PAYD Pro® for Apple® iPad®, iPhone® and iPod touch® Reference Guide 44
Removing an existing Wi-Fi profile from an initialized e355's memory Important! Before you begin this setup procedure, ensure that the PAYD App is closed so that it is not running in the background on your mobile device.
1. Configure the e355 for Wi-Fi communication
a. If the initialized e355 is not already powered on, press the green key until the e355 starts to power on.
b. When the "WELCOME/BONJOUR" screen displays, simultaneously press both the 1 key and the yellow key.
WELCOME / BONJOUR
< Your Wi-Fi network SSID > AA%
c. When the "LANGUAGE/LANGUE" screen displays, press the 1 key (ENGLISH). SELECT / CHOISIR
LANGUAGE/LANGUE
1 - ENGLISH
2 - FRANCAIS
d. When the "TERMINAL SETUP" screen displays, press the 1 key (Communication).
TERMINAL SETUP
1 - Communication2 - Information3 - Reboot PED4 - Factory Defaults
e. When the "COMMUNICATION" screen displays, press the 1 key (PAYD Family). SELECT
2-POSPAD
COMMUNICATION
1-PAYD Family
3-Moneris Cloud
f. When the "ECR CONNECTION" screen displays, press the 1 key (WiFi).
ECR CONNECTION
2 - Bluetooth3 - Sled
1 - WiFi
4 - USB
g. When the "WiFi" screen displays, scroll to the Wi-Fi network profile that you want to remove, and press the green key to select it.
Note: To scroll down, press the 5 key; to scroll up, press the 2 key.
WiFi
52
< Your Wi-Fi netw ork SSID #1 >
Ne w WiFi Scan 31
< Your Wi-Fi netw ork SSID #2 >
1

Using PAYD Pro® for Apple® iPad®, iPhone® and iPod touch® Reference Guide 45
h. On the next screen, press the 5 key to scroll to Remove Network, and press the green key to select it.
< Your Wi-Fi network SSID #2 >
52
View / Edit
52
Remove network
i. When the "WiFi" screen displays, do one of the following:
If there is only remaining Wi-Fi network profile and this is the one to which you want the e355 to connect, go to step 1j of this procedure.
Note: Ensure that your mobile device is configured to connect to the same Wi-Fi Network (or the mobile device must broadcast the other network as a personal hotspot).
If you want the e355 to connect to a different Wi-Fi network, set up the network profile now (continue at step 3e on page 26).
Note: Ensure that your mobile device is configured to connect to the other Wi-Fi network (or the mobile device must broadcast the network as a personal hotspot).
j. Press the red key.
WiFi
52
< Your Wi-Fi netw ork SSID #1 >
Ne w WiFi Scan 31
< Your Wi-Fi netw ork SSID #1 >
k. Wait while the e355 establishes its connection to the Wi-Fi network (during this period, the "WELCOME/BONJOUR NOT CONNECTED" screen displays).
WELCOME / BONJOUR
NOT CONNECTED
hh:mm AM/PM AA%
l. When the "CONNECTED TO Wi-Fi <Your Wi-Fi network SSID>" screen displays, go to the next step.
Note: Your Wi-Fi network SSID and the e355's IP address (e.g., "987.654.3.21") display on the screen.
CONNECTED TOWi-Fi < Your Wi-Fi network SSID >
987.654.3.21
< Your Wi-Fi network SSID > AA%
m. When the "WELCOME/BONJOUR" screen displays, proceed to step 6 (Confirm that the e355 is connected to the Wi-Fi network) on page 31.
WELCOME / BONJOUR
< Your Wi-Fi network SSID > AA%

Using PAYD Pro® for Apple® iPad®, iPhone® and iPod touch® Reference Guide 46
Editing the parameters of an initialized e355's Wi-Fi network profile Important! Before you begin this setup procedure, ensure that the PAYD App is closed so that it is not running in the background on your mobile device.
1. Ready your mobile device for Wi-Fi communication
Note: Whenever an aspect of the Wi-Fi network to which you want the e355 to connect has changed, you must also take the necessary steps to re-pair the e355 with the mobile device (you will be instructed on how to do this in the upcoming setup steps).
a. Power on the mobile device with which you want to re-pair the e355.
b. Update the mobile device Wi-Fi settings so that it can continue to connect to the Wi-Fi network.
Note: The e355 must have the profile of the Wi-Fi network to which you want it to connect stored in memory.
If you want the mobile device to connect an external Wi-Fi network, make the mobile device connect to the network now.
If you want the e355 to re-connect to the mobile device's personal Wi-Fi hotspot, generate the hotspot from the mobile device now.
c. Place the mobile device beside the e355.
d. Proceed to step 2 (Make the e355 connect to the other Wi-Fi network) on page 42.
1

Using PAYD Pro® for Apple® iPad®, iPhone® and iPod touch® Reference Guide 47
2. Configure the e355 for Wi-Fi communication
a. If the initialized e355 is not already powered on, press the green key until the e355 starts to power on.
b. When the "WELCOME/BONJOUR" screen displays, simultaneously press both the 1 key and the yellow key.
WELCOME / BONJOUR
< Your Wi-Fi network SSID > AA%
c. When the "LANGUAGE/LANGUE" screen displays, press the 1 key (ENGLISH). SELECT / CHOISIR
LANGUAGE/LANGUE
1 - ENGLISH
2 - FRANCAIS
d. When the "TERMINAL SETUP" screen displays, press the 1 key (Communication).
TERMINAL SETUP
1 - Communication2 - Information3 - Reboot PED4 - Factory Defaults
e. When the "COMMUNICATION" screen displays, press the 1 key (PAYD Family).
SELECT
2-POSPAD
COMMUNICATION
1-PAYD Family
3-Moneris Cloud
f. When the "ECR CONNECTION" screen displays, press the 1 key (WiFi).
ECR CONNECTION
2 - Bluetooth3 - Sled
1 - WiFi
4 - USB
g. When the "WiFi" screen displays, scroll to the Wi-Fi network profile that you want to edit (i.e., if there is more than one listed), and press the green key to select it.
Note: To scroll down, press the 5 key; to scroll up, press the 2 key.
WiFi
52
< Your Wi-Fi netw ork SSID #1 >
Ne w WiFi Scan 31
< Your Wi-Fi netw ork SSID >
h. On the next screen, press the green key (View / Edit). < Your Wi-Fi network SSID >
52
View / Edit
52
Remove network
i. When the "View/Edit" screen displays, do one of the following:
If you want to edit the Wi-Fi network profile's name (SSID), proceed to step 3 (Edit the Wi-Fi network SSID) on page 48.
If you want to edit the Wi-Fi network profile's password, proceed to step 4 (Edit the Wi-Fi network password) on page 49.
View/Edit
52 Save 3
SSID
Wi-Fi Password
2

Using PAYD Pro® for Apple® iPad®, iPhone® and iPod touch® Reference Guide 48
3. Edit the Wi-Fi network SSID
a. When the "View/Edit" screen displays, press the green key to select the "active" Wi-Fi network SSID.
View/Edit
52 Save 3
< Your Wi-Fi netw ork SSID >
Active
Wi-Fi Password
b. When the "SSID" screen displays, press the yellow key to delete the current values, and then enter the new SSID.
Note: This parameter is case sensitive. To enter small/capital letters and special symbols, see page 59.
c. Press the green key (OK).
SSID
< SSID
OK
+< Your Wi-Fi network SSID >
d. When the "View/Edit" screen displays, do one of the following:
If you want to edit the Wi-Fi network profile's password, proceed to step 4 (Edit the Wi-Fi network password) on page 49.
If you want to save the current Wi-Fi network profile configuration as is, proceed to step 5 (Save the updated Wi-Fi network profile) on page 50.
View/Edit
52 Save 3
< Your Wi-Fi netw ork SSID >
Active
Wi-Fi Password
3

Using PAYD Pro® for Apple® iPad®, iPhone® and iPod touch® Reference Guide 49
4. Edit the Wi-Fi network password
a. On the "View/Edit" screen, press the 5 key to scroll to Wi-Fi Password, and then press the green key.
View/Edit
52 Save 3
< Your Wi-Fi netw ork SSID >
Active
Wi-Fi Password
b. When the "Wi-Fi Password" screen displays, press the yellow key to delete the current values, and then enter the new password.
Note: This parameter is case sensitive.To enter small/capital letters and special symbols, see page 59.
c. Press the green key (OK).
Enter Password
< Wi-Fi Password
OK
+*****************
d. When the "View/Edit" screen displays, do one of the following:
If you want to edit the Wi-Fi network profile's name (SSID), proceed to step 3 (Edit the Wi-Fi network SSID) on page 48.
If you want to save the current Wi-Fi network profile configuration as is, proceed to step 5 (Save the updated Wi-Fi network profile) on page 50.
View/Edit
52 Save 3
< Your Wi-Fi netw ork SSID >
Active
Wi-Fi Password
4

Using PAYD Pro® for Apple® iPad®, iPhone® and iPod touch® Reference Guide 50
5. Save the updated Wi-Fi network profile
a. On the "View/Edit" screen displays, press the 3 key (Save).
View/Edit
52 Save 3
< Your Wi-Fi netw ork SSID >
Active
Wi-Fi Password
b. When the "Configure Interface" screen displays, wait while the e355 applies the network settings.
In progress
Configure Interface
c. When the "Accepted" screen displays, press the green key (OK).
Press OK to continue
Accepted
OK
d. When the "WiFi" screen displays, press the red key. WiFi
52
< Your Wi-Fi netw ork SSID #1 >
Ne w WiFi Scan 31
< Your Wi-Fi netw ork SSID >
e. Wait while the e355 establishes its connection to the Wi-Fi network (during this period, the "WELCOME/BONJOUR NOT CONNECTED" screen displays).
WELCOME / BONJOUR
NOT CONNECTED
hh:mm AM/PM AA%
f. When the "CONNECTED TO Wi-Fi <Your Wi-Fi network SSID>" screen displays, go to the next step.
Note: Your Wi-Fi network SSID and the e355's IP address (e.g., "987.654.3.21") display on the screen.
CONNECTED TOWi-Fi < Your Wi-Fi network SSID >
987.654.3.21
< Your Wi-Fi network SSID > AA%
g. When the "WELCOME/BONJOUR" screen displays, proceed to step 6 (Confirm that the e355 is connected to the Wi-Fi network) on page 31.
WELCOME / BONJOUR
< Your Wi-Fi network SSID > AA%
5

Using PAYD Pro® for Apple® iPad®, iPhone® and iPod touch® Reference Guide 51
Setting up the e355: switching between Bluetooth/Wi-Fi mode This section describes how to switch an initialized e355 from Bluetooth mode/Wi-Fi mode.
1. Follow one of the switch-mode options below:
Switch-mode option 1: from Bluetooth to Wi-Fi using existing network profile
To switch an initialized e355 from Bluetooth mode to Wi-Fi mode using an existing Wi-Fi network profile on the e355, proceed to Switching from Bluetooth to Wi-Fi: using existing Wi-Fi network profile (page 52).
Switch-mode option 2: from Bluetooth to Wi-Fi using new network profile
To switch an initialized e355 from Bluetooth mode to Wi-Fi mode using a new Wi-Fi network profile that you want to create on the e355, proceed to Switching from Bluetooth to Wi-Fi: creating a new Wi-Fi network profile (page 54).
Switch-mode option 3: from Wi-Fi to Bluetooth using existing Bluetooth device profile
To switch an initialized e355 from Wi-Fi mode to Bluetooth mode using an existing Bluetooth device profile on the e355, proceed to Switching from Wi-Fi to Bluetooth: using an existing Bluetooth device profile (page 56).
Switch-mode option 4: from Wi-Fi to Bluetooth using new Bluetooth device profile
To switch an initialized e355 from Wi-Fi mode to Bluetooth mode using a new Bluetooth device profile that you want to create on the e355, proceed to Switching from Wi-Fi to Bluetooth: creating a new Bluetooth device profile (page 57).

Using PAYD Pro® for Apple® iPad®, iPhone® and iPod touch® Reference Guide 52
Switching from Bluetooth to Wi-Fi: using existing Wi-Fi network profile Important! Before you begin this setup procedure, ensure that the PAYD App is closed so that it is not running in the background on your mobile device.
1. Ready your mobile device for Wi-Fi pairing
Note: Whenever you change the communication type from Bluetooth to Wi-Fi, you must also take the necessary steps to re-pair the e355 with the mobile device in Wi-Fi mode (you will be instructed on how to do this in the upcoming setup steps).
a. Power on the mobile device with which you want to pair the e355 via Wi-Fi.
b. Configure the mobile device to connect to the same Wi-Fi network as the one to which you want the e355 to re-connect (or if you want the e355 to re-connect to the mobile device's personal hotspot, generate the personal hotspot now).
Note: If more than one Wi-Fi network profile is stored in the e355 memory, the e355 will automatically attempt to reconnect to the last Wi-Fi network to which it previously connected.
c. Place the mobile device beside the e355.
d. Proceed to step 2 (Switch the e355 back to Wi-Fi mode) on page 53.
1

Using PAYD Pro® for Apple® iPad®, iPhone® and iPod touch® Reference Guide 53
2. Switch the e355 back to Wi-Fi mode
a. If the initialized e355 is not already powered on, press the green key until the e355 starts to power on.
b. When the "WELCOME/BONJOUR" screen displays, simultaneously press both the 5 key and the yellow key.
WELCOME / BONJOUR
< Your mobile device name > AA%
c. When the "ECR CONNECTION" screen displays, press the 1 key (WiFi). ECR CONNECTION
2 - Bluetooth
1 - WiFi
d. When the "REBOOT TERMINAL" screen displays, wait while the e355 reboots. TERMINAL WILL BE
REBOOTED...PLEASE WAIT
REBOOT TERMINAL
e. Wait while the e355 establishes its connection to the Wi-Fi network (during this period, the "WELCOME/BONJOUR NOT CONNECTED" screen displays).
WELCOME / BONJOUR
NOT CONNECTED
hh:mm AM/PM AA%
f. When the "CONNECTED TO Wi-Fi <Your Wi-Fi network SSID>" screen displays, go to the next step.
Note: Your Wi-Fi network SSID and the e355's IP address (e.g., "987.654.3.21") display on the screen.
CONNECTED TOWi-Fi < Your Wi-Fi network SSID >
987.654.3.21
< Your Wi-Fi network SSID > AA%
g. When the "WELCOME/BONJOUR" screen displays, proceed to step 6 (Confirm that the e355 is connected to the Wi-Fi network) on page 31.
WELCOME / BONJOUR
< Your Wi-Fi network SSID > AA%
2

Using PAYD Pro® for Apple® iPad®, iPhone® and iPod touch® Reference Guide 54
Switching from Bluetooth to Wi-Fi: creating a new Wi-Fi network profile Important! Before you begin this setup procedure, ensure that the PAYD App is closed so that it is not running in the background on your mobile device.
1. Ready your mobile device for Wi-Fi pairing
Note: Whenever you change the communication type from Bluetooth to Wi-Fi, you must also take the necessary steps to re-pair the e355 with the mobile device in Wi-Fi mode (you will be instructed on how to do this in the upcoming setup steps).
a. Power on the mobile device with which you want to pair the e355 via Wi-Fi.
b. Determine which is the network that you want to use to pair the e355 with the mobile device:
If you want the mobile device to connect an external Wi-Fi network, configure the mobile device to connect to the network.
Note: In the upcoming steps, you will be instructed to configure the e355 to connect to the same Wi-Fi network as the mobile device.
Important! Do not attempt to configure the e355 to connect to a public Wi-Fi network.
If you want the e355 to connect to the mobile device's personal Wi-Fi hotspot, generate the hotspot from the mobile device now.
c. Place the mobile device beside the e355.
d. Proceed to step 2 (Switch the e355 to Wi-Fi mode) on page 55.
1

Using PAYD Pro® for Apple® iPad®, iPhone® and iPod touch® Reference Guide 55
2. Switch the e355 to Wi-Fi mode
a. If the initialized e355 is not already powered on, press the green key until the e355 starts to power on.
b. When the "WELCOME/BONJOUR" screen displays, simultaneously press both the 5 key and the yellow key.
WELCOME / BONJOUR
< Your mobile device name > AA%
c. When the "ECR CONNECTION" screen displays, press the 1 key (WiFi).
ECR CONNECTION
2 - Bluetooth
1 - WiFi
d. When the "Loading" screen displays, go to the next step.
Loading...
Loading
e. When the "WiFi" screen displays, continue at step 3e on page 26. WiFi
52 WiFi ScanNe w 31
2

Using PAYD Pro® for Apple® iPad®, iPhone® and iPod touch® Reference Guide 56
Switching from Wi-Fi to Bluetooth: using an existing Bluetooth device profile Important! Before you begin this setup procedure, ensure that the PAYD App is closed so that it is not running in the background on your mobile device.
1. Switch the e355 back to Bluetooth mode
a. If the initialized e355 is not already powered on, press the green key until the e355 starts to power on.
b. When the "WELCOME/BONJOUR" screen displays, simultaneously press both the 5 key and the yellow key.
WELCOME / BONJOUR
< Your Wi-Fi network SSID > AA%
c. When the "ECR CONNECTION" screen displays, press the 2 key (Bluetooth). ECR CONNECTION
2 - Bluetooth
1 - WiFi
d. When the "Manage devices" screen displays, press the green key to select the "Active" mobile device.
Manage devices< Your mobile device name >
Active
52
e. When the "REBOOT TERMINAL" screen displays, wait while the e355 reboots. TERMINAL WILL BE
REBOOTED...PLEASE WAIT
REBOOT TERMINAL
f. Proceed to Bluetooth setup step 5 (Confirm that your mobile device is successfully paired with the e355) on page 15.
1

Using PAYD Pro® for Apple® iPad®, iPhone® and iPod touch® Reference Guide 57
Switching from Wi-Fi to Bluetooth: creating a new Bluetooth device profile Important! Before you begin this setup procedure, ensure that the PAYD App is closed so that it is not running in the background on your mobile device.
1. Ready your mobile device for Bluetooth pairing
a. Power on the mobile device with which you want to pair the e355 via Bluetooth.
b. Ensure that Bluetooth is turned on, the mobile device is discoverable, and its Bluetooth settings screen is displayed.
Note: If the mobile device has ever been paired with a different e355 or another type of PIN Pad, ensure that the mobile device does not continue to retain the older PIN Pad's terminal ID in its Bluetooth memory (i.e., if necessary, un-pair the older PIN Pad from the mobile device so that it forgets the terminal ID).
c. Place the mobile device beside the e355.
d. Proceed to step 2 (Switch the e355 to Bluetooth mode) below.
2. Switch the e355 to Bluetooth mode
a. If the initialized e355 is not already powered on, press the green key until the e355 starts to power on.
b. When the "WELCOME/BONJOUR" screen displays, simultaneously press both the 5 key and the yellow key.
WELCOME / BONJOUR
< Your Wi-Fi network SSID > AA%
c. When the "ECR CONNECTION" screen displays, press the 2 key (Bluetooth). ECR CONNECTION
2 - Bluetooth
1 - WiFi
d. When the "ECR OS" screen displays, press the 1 key (iOS). SELECT
ECR OS
1 - iOS
2 - Android
e. When the "Bluetooth" screen displays, proceed to Bluetooth setup step 4 (Pair the e355 with your mobile device via Bluetooth) on page 13.
Bluetooth
Add de vi ce
Manage de vices
52
1
2

Using PAYD Pro® for Apple® iPad®, iPhone® and iPod touch® Reference Guide 58
Other e355 settings
Changing an initialized e355's default display language Follow the steps below to change the default display language of an e355 that is already paired and initialized (i.e., you are using this e355 to process transactions).
1. Access the e355's "LANGUAGE/LANGUE" screen
a. If the initialized e355 is not already powered on, press the green key until the e355 starts to power on.
b. When the "WELCOME/BONJOUR" screen displays, simultaneously press both the 1 key and the yellow key.
c. When the "LANGUAGE/LANGUE" screen displays, select a default language:
To enable English, press the 1 key (ENGLISH).
To enable French, press the 2 key (FRANCAIS).
SELECT / CHOISIR
LANGUAGE/LANGUE
1 - ENGLISH
2 - FRANCAIS
d. When the "CONF. TERMINAL" or "TERMINAL SETUP" screen displays, press red key.
Note: The e355 is now configured to display the new default language (you do not have to re-initialize the e355). If you also want to change the language of the PAYD App, see page 69.
1

Using PAYD Pro® for Apple® iPad®, iPhone® and iPod touch® Reference Guide 59
e355 keyboard: entering numbers, letters, and special characters Press the e355 keys to enter numbers, letters, and special symbols.
1. To enter the desired value in a data field, press the key that corresponds to the value that you want to enter (press the key repeatedly as necessary until the desired value is displayed in the field. Refer to the table below for the full list of corresponding values.)
2. Once a value is successfully entered, proceed to enter the next value.
Note: The SSID (network name) and password parameters are case sensitive (i.e., if your network SSID and password contain capital and small letters, you must enter capital and small letters in the data fields).
To delete/correct the last entered value, press the yellow key.
Key Enters this value
1 1, Q, Z, <period>, q, z
2 2, A, B, C, a, b, c
3 3, D, E, F, d, e, f
4 4, G, H, I, g, h, i
5 5, J, K, L, j, k, l
6 6, M, N, O, m, n, o
7 7, P, R, S, p, r, s
8 8, T, U, V, t, u, v
9 9, W, X, Y
0 0, *, #, <period>, -, <space>, +, <comma>, ', ", !, :, ;, @, =, &, /, \, %, $, (, ), ^, _

Using PAYD Pro® for Apple® iPad®, iPhone® and iPod touch® Reference Guide 60
Ready to use the PAYD app? To learn about the PAYD App and some of its features, read the sections listed here:
Configuring optional PAYD App settings, see pages 62 to 69.
e355 best practices, communication indicators, and power management options, see pages 71 to 73.
e355 card entry options, see pages 74 to 77.
Signing in/Signing out of the PAYD App, see pages 70 to 83.
Performing transactions, see pages 84 to 95.
Generating reports, see pages 101 to 103.

Using PAYD Pro® for Apple® iPad®, iPhone® and iPod touch® Reference Guide 61
Configuring PAYD App optional settings
Configuring PAYD App optional settings
In this section, we go over everything you need to know to set up your iPP320 PIN Pad.
In this section, we go over everything you need to know to configure the PAYD App's optional settings.

Using PAYD Pro® for Apple® iPad®, iPhone® and iPod touch® Reference Guide 62
Optional features
Setting the transaction details level Sets the optional transaction details (secondary transaction identifiers, customer ID and order ID) that you can enter during a transaction.
Note: Even if optional transaction details are enabled, you may bypass entering data in the Customer ID and Order ID fields during a transaction. If you enter data in one or both of these fields during a transaction, you can subsequently retrieve the transaction by using one or more of the identifiers as search criteria (e.g., when generating a report and/or doing a Refund, Void, or Capture).
1. In the PAYD App, start on the "Settings" screen.
Note: If another screen is displayed, tap to return to the main menu, and then tap Settings.
2. Tap Interface.
3. Specify the optional transaction details to include by tapping one of the following buttons:
Quick Pay: Excludes the customer ID and order ID. Minimal: Includes only the customer ID. Full: Includes the customer ID and order ID.
4. Tap to return to the main menu.
Note: To change this setting on a different mobile device, repeat these steps on the other device.
Setting a default payment device Sets a default payment device for transactions.
1. In the PAYD App, start on the "Settings" screen.
Note: If another screen is displayed, tap to return to the main menu, and then tap Settings.
2. Tap Interface.
3. Under "Default payment device", tap the desired default option:
Pinpad: Sets "Pinpad" as the default. Swipe/Keyed: If the PAYD card reader is connected to your mobile device, sets "Swipe" as the default. If
the PAYD card reader is not connected to your mobile device, sets "Keyed" as the default. Cash: Sets "Cash" as the default.
4. Tap to return to the main menu.
Note: To change this setting on a different mobile device, repeat these steps on the other device.

Using PAYD Pro® for Apple® iPad®, iPhone® and iPod touch® Reference Guide 63
Enabling Pre-Authorizations Enables the option to process Pre-Authorizations.
1. In the PAYD App, start on the "Settings" screen.
Note: If another screen is displayed, tap to return to the main menu, and then tap Settings.
2. Tap Interface.
3. Tap (checkmark or unmark the box) Display Preauth:
With checkmark: Option to "Process as Preauth" always displays on the "Sale" screen (see page 87). Without checkmark: Option to "Process as Preauth" does not display on the "Sale" screen.
4. Tap to return to the main menu.
Note: To enable/disable this feature on a different mobile device, repeat these steps on the other device.
Location-mapping transactions The PAYD App can map the location of PAYD financial transactions performed from your mobile device if:
The device is configured to use a location service;
The device is configured to allow the PAYD App to access the device's location data;
The transaction response is "APPROVED" or "DECLINED".
Note: Your mobile device may prompt you to allow the PAYD App to access the device's location data. You must grant this access to use the location mapping feature. If you want to enable this feature on a different mobile device, repeat these steps on the other device.
Viewing a location map To view the mapped location of a PAYD transaction, you must access the transaction's "Details" screen (see page 102) from any mobile device.

Using PAYD Pro® for Apple® iPad®, iPhone® and iPod touch® Reference Guide 64
Enabling tip prompting If enabled, tip prompts display during every debit/credit Sale transaction.
1. Ensure that the paired e355 is powered on and ready (see page 71).
2. In the PAYD App, start on the "Settings" screen.
Note: If another screen is displayed, tap to return to the main menu, and then tap Settings.
3. Tap Tip, and do one of the following:
To enable tip prompting:
a. Tap (checkmark the box) Tip on Purchase.
b. When the "Tip settings have been successfully configured on the Pinpad" popup displays, tap the OK button.
c. Go to step 4.
To disable tip prompting:
a. Tap (unmark the box) Tip on Purchase.
b. When the "Tip settings have been successfully configured on the Pinpad" popup displays, tap the OK button.
c. Go to step 5.
4. Configure the three tip percentages:
To change one or more pre-set tip percentages:
Note: Pre-set tip percentages are not supported when the e355 is used as the card entry device.
a. Enter a tip percentage in one or more "Quick Tip" fields.
b. Tap the Save Tip Values button.
c. When the "Success" popup displays, tap the OK button.
To bypass changing the pre-set tip percentages:
a. Go directly to the next step.
5. Tap to return to the main menu.
Note: To enable/disable this feature or change this setting on a different mobile device, repeat these steps on the other device.

Using PAYD Pro® for Apple® iPad®, iPhone® and iPod touch® Reference Guide 65
Setting a tax rate Sets a tax name and a percentage by which the tax will be auto-calculated during any Sale, Pre-Authorization, Refund, or Capture.
Note: The tax will be calculated based on the original transaction amount excluding any tip (for information about tip prompting, see page 64).
1. In the PAYD App, start on the "Settings" screen.
Note: If another screen is displayed, tap to return to the main menu, and then tap Settings.
2. Tap Tax, and do one of the following:
To enable a tax rate:
a. Tap (checkmark the box) Calculate Tax.
Note: The option to calculate/add tax will display on all transaction screens except "Void". By default the tax box will always be checkmarked (selected) on a transaction screen, but you may unmark (deselect) the box if you do not want to add tax to the transaction.
b. In the Tax Description and Tax Rate (%) fields, enter the tax name and the tax percentage.
Note: This name will display on the transaction screen but may be truncated if longer than 12 characters.
c. Tap the Save Tax Rate button.
d. When the "Success" popup displays, tap the OK button.
To disable a tax rate:
a. Tap (unmark the box) Calculate Tax.
Note: The option to calculate/add tax will not display on any transaction screen.
3. Tap to return to the main menu.
Note: To enable/disable this feature or change this setting on a different mobile device, repeat these steps on the other device.

Using PAYD Pro® for Apple® iPad®, iPhone® and iPod touch® Reference Guide 66
Setting a quick PIN for sign-in Sign into the PAYD App with a 4-digit PIN.
1. In the PAYD App, start on the "Settings" screen.
Note: If another screen is displayed, tap to return to the main menu, and then tap Settings.
2. Tap Quick Login, and do one of the following:
To enable a quick PIN:
a. Tap (checkmark the box) PIN Login.
b. In the Please enter PIN field, enter a 4-digit PIN.
c. In the Please confirm PIN field, re-enter the same 4-digit PIN.
d. When the "Success" popup displays, tap the OK button.
Note: You will be prompted to enter a PIN when you next attempt to sign in (see page 80).
To change a quick PIN:
a. Disable the current quick PIN (see To disable a quick PIN below).
b. Enable a new quick PIN (see To enable a quick PIN above).
To disable a quick PIN:
a. Tap (unmark the box) PIN Login.
b. When the "Success" popup displays, tap the OK button.
Note: You must enter your full credentials when you next attempt to sign in (see page 78).
3. Tap to return to the main menu.
Note: To enable/disable this feature or change this setting on a different mobile device, repeat these steps on the other device.

Using PAYD Pro® for Apple® iPad®, iPhone® and iPod touch® Reference Guide 67
Pre-filling the employee ID/store ID at sign-in Pre-fills the PAYD full sign-in fields with your PAYD employee ID and store ID credentials whenever you launch the PAYD App (see page 78).
1. In the PAYD App, start on the "Settings" screen.
Note: If another screen is displayed, tap to return to the main menu, and then tap Settings.
2. Tap Login Credentials.
3. Fill in the field(s) that you want to have pre-filled whenever you launch the PAYD App.
Note: To disable this feature, leave the field(s) blank.
4. Tap the Save Login Credentials button.
5. When the "Success" popup displays, tap the OK button.
6. Tap to return to the main menu.
Note: To enable/disable this feature or change this setting on a different mobile device, repeat these steps on the other device.
Setting an email address to receive exported reports Sets an email address to which transaction reports will be sent when you export report results to a comma-separated values (CSV) file (see page 68).
Note: Results include the following transaction data (CSV fields appear in quotations): store ID ("store id"), terminal ID ("terminal"), batch number ("batch"), date and time ("date time"), transaction type ("type"), order ID ("order no"), customer ID ("cust id"), amount ("amount"), card type ("card type"), account number ("card"), result ("result"), auth code ("auth code"), response code ("response code"), employee ID ("clerk"), and customer email ("email").
1. In the PAYD App, start on the "Settings" screen.
Note: If another screen is displayed, tap to return to the main menu, and then tap Settings.
2. Tap Export to CSV.
3. In the Export Email Address field, enter the email address to which the CSV-format text file will be sent when you export your report results.
Note: To disable this feature, leave the field blank.
4. Tap the Save Export Email button.
5. When the "Success" popup displays, tap the OK button.
6. Tap to return to the main menu.
Note: To enable/disable this feature or change this setting on a different mobile device, repeat these steps on the other device.

Using PAYD Pro® for Apple® iPad®, iPhone® and iPod touch® Reference Guide 68
Auto-sending transaction receipts to a set merchant address Sets an email address to which the PAYD App will automatically email PAYD transaction receipts. The PAYD App emails receipts only for "APPROVED" or "DECLINED" responses.
Note: Receipts will be emailed to the set address in the background (i.e., the PAYD App will give no visual indication that an email has been sent following a transaction).
1. In the PAYD App, start on the "Settings" screen.
Note: If another screen is displayed, tap to return to the main menu, and then tap Settings.
2. Tap Merchant Email.
3. In the Merchant Email Address field, enter the email address to which a receipt will automatically be sent following a transaction performed from this mobile device.
Note: To disable this feature, leave the field blank.
4. Tap the Save Merchant Email button.
5. When the "Success" popup displays, tap the OK button.
6. Tap to return to the main menu.
Note: To enable/disable this feature or change this setting on a different mobile device, repeat these steps on the other device.

Using PAYD Pro® for Apple® iPad®, iPhone® and iPod touch® Reference Guide 69
Setting a default PAYD App screen Sets a default screen ("Sale", "Reports", "Totals", or "Settings") to open whenever you sign into the PAYD App.
Note: "Sale" is pre-set as the default screen.
1. In the PAYD App, start on the main menu.
Note: If another screen is displayed, tap to return to the main menu.
2. Press and hold down the main menu item (Sale, Reports, Totals, or Settings) that you want to set as your default screen.
Note: "Help" and "Sign Out" cannot be set as default screens.
3. When a confirmation popup displays indicating that the default screen has been set, release your hold on the menu item.
Note: Whenever you sign in with your credentials, the default screen that you have just set will display. To change this setting on a different mobile device, repeat these steps on the other device.
Setting the default language of the PAYD App The language of the PAYD App is determined by the language set for your mobile device.
Note: If your device is configured for a language other than English or French, the PAYD App defaults to English. To change the e355's default language, see page 58.
Identifying the PAYD App's version number 1. In the PAYD App, start on the "Settings" screen.
Note: If another screen is displayed, tap to return to the main menu, and then tap Settings.
2. The version number of the PAYD App displays near the bottom of the "Settings" screen (displays as "PAYD Mobile App v#.##").

Using PAYD Pro® for Apple® iPad®, iPhone® and iPod touch® Reference Guide 70
PAYD Pro transactions
PAYD Pro transactions
In this section, we go over everything you need to know to set up your iPP320 PIN Pad.
In this section, we go over everything you need to know to use the e355 and the PAYD App to perform PAYD Pro transactions on an Apple iPad, iPhone, or iPod touch.

Using PAYD Pro® for Apple® iPad®, iPhone® and iPod touch® Reference Guide 71
Using the e355: best practices Moneris recommends that you follow these general guidelines to use and maintain your e355.
Things to do before starting a PAYD Pro transaction 1. Ensure that your mobile device is powered on and the PAYD App is closed (i.e., not running in the
background on your mobile device).
2. On the e355, press the green key to ensure that the e355 is powered on and ready (see page 72).
3. On your mobile device, launch the PAYD App and sign in (see page 78).
If the "Pinpad has been successfully connected" popup displays, tap the OK button to continue.
4. Check the e355 communication status indicators to ensure that the e355 is connected to your mobile device and/or the Wi-Fi network (see Communication status indicators below).
5. Initiate your transaction (for transaction guidelines, see page 84).
Staying within communication range Keep the e355 and your mobile device in close proximity to each other.
Do not attempt to perform PAYD Pro transactions near strong sources of electromagnetic interference (see page 115).
Communication status indicators The indicators shown below should display on your e355's "WELCOME/BONJOUR" screen when you are ready to perform transactions.
Communication type e355 screen status indicators
Bluetooth
Wi-Fi

Using PAYD Pro® for Apple® iPad®, iPhone® and iPod touch® Reference Guide 72
Powering on the e355 Before you perform a PAYD Pro transaction, confirm that the e355 is powered on by pressing the green key and waiting for a response:
e355 response e355 status
Beeps and displays the "WELCOME/BONJOUR" screen.
The e355 is powered on and ready to do transactions.
Note: After several minutes of inactivity, the e355 will attempt to conserve its power (see Conserving e355 battery power below).
Screen remains dark (the backlight is turned off completely).
The e355 is powered off. Press and hold down the green key until the e355 starts to power on.
Conserving e355 battery power If the e355 is powered on but not being used to perform transactions, it will go into an idle state to conserve
power (the e355 screen backlight dims and/or "Moneris BE PAYMENT READY" displays).
If you do not initiate a transaction from the PAYD App or press the green key /the red key on the e355 keypad, and:
Bluetooth is enabled:
The e355 will go into a sleep/stand-by state (the screen backlight will turn off completely) for up to several
hours1, and then the e355 will shutdown/power off completely.
Wi-Fi is enabled:
The e355 will remain in its idle state for as long as the battery is sufficiently charged. 1
1 If the e355 loses its connection with the mobile device for up to 15 minutes (e.g., the e355 is outside its Bluetooth communication range/cannot connect to the Wi-Fi network) , the e355 will shut down/power off completely.

Using PAYD Pro® for Apple® iPad®, iPhone® and iPod touch® Reference Guide 73
Maintaining battery charge/powering off the e355
When you are not using the e355 (e.g., at night), connect it to a power source via the USB charging cable, and leave the e355 to recharge to full capacity. OR
Power off the e355 by pressing and holding down the red key until the e355 beeps and starts to shutdown/power off (ensure that the USB charging cable is not connected to a power source).
Charge indicator light
The charge indicator light is located on right side of e355 (see page 9). If the e355 is powered off or it is powered on but goes into a sleep/stand-by state to conserve power (see page 72), the charge indicator light will turn off.
light Colour Description
Orange Battery is charging (blinking light).
Green Battery charge is moderate to high.
Yellow Battery charge is moderate to low.
Red Battery charge is critically low. Connect e355 to power source.

Using PAYD Pro® for Apple® iPad®, iPhone® and iPod touch® Reference Guide 74
Card entry options
Insert: Chip cards 1. The e355 displays "INSERT/TAP/SWIPE" or "INSERT/SWIPE".
2. The customer inserts their card into the e355's chip reader.
Note: Unless the e355 prompts otherwise, the card should not be swiped even if it has a magnetic stripe.
3. The customer may be prompted to enter data, including a PIN.
4. The customer leaves the chip card inserted until "REMOVE CARD" displays on the e355.
Tip for proper card insertion:
Hold the e355 with one hand, and insert the card in the chip reader with the other hand (this will prevent the e355's contactless reader from inadvertently reading the card data as a contactless transaction).

Using PAYD Pro® for Apple® iPad®, iPhone® and iPod touch® Reference Guide 75
Wave/Tap: Contactless cards 1. The e355 displays "INSERT/TAP/SWIPE".
2. The customer taps/waves their contactless card* over the e355's display screen, but note:
The e355's battery charge level must be at least 11% or the contactless reader will not read the card.
Only Sales and Refunds can be performed as contactless transactions. The customer will not be prompted for a PIN. The transaction amount must be equal to or less than the card's maximum Contactless Dollar Value (see
below). The e355 beeps and four green lights flash when the contactless reader is reading the card data.
3. You may be prompted to capture the customer's signature.
Maximum Contactless Dollar Value (CDV)
To determine the maximum CDV for a card type, contact us.
If a card is tapped for an amount that exceeds its maximum CDV, the e355 will display "TAP NOT ACCEPTED".
Tips for proper card tap/wave
The card must be within 0.5 in. (1.3 cm) of the e355's display screen, but it does not have to touch it.
The card must be tapped or waved by itself. It should not be waved while in a wallet with other cards.
* In this guide, the term "contactless card" refers to a contactless-enabled card (supported brands include Visa®, Mastercard®, American Express®, Discover®, and Interac®) or other items such as a key fob, mobile tag, or mobile device (e.g., a smartphone, tablet, or smartwatch; the cardholder is responsible for any related software on their mobile device including downloading any required apps and loading their card information into their digital wallet).

Using PAYD Pro® for Apple® iPad®, iPhone® and iPod touch® Reference Guide 76
Swipe: Magnetic stripe cards Note: If the card has a chip, it must be inserted (see page 74).
1. The e355 displays "INSERT/TAP/SWIPE" or "INSERT/SWIPE".
2. You or the customer swipes their card on the e355's magnetic stripe reader.
Note: If the card is a credit card, you should swipe the card.
If the card is a debit card, the customer will be prompted to enter a PIN.
3. You may be prompted to capture the customer's signature on your mobile device.
Tip for proper card swipe:
Hold the e355 with one hand, and swipe the card in the magnetic stripe reader with the other hand (this will prevent the e355's internal contactless reader from inadvertently reading the card data as a contactless transaction).

Using PAYD Pro® for Apple® iPad®, iPhone® and iPod touch® Reference Guide 77
Manual card entry on the e355 If all available card entry methods fail, you may manually enter the card number for credit cards and some chip debit cards.
1. In the PAYD App, initiate a Sale (or Pre-Authorization).
2. For detailed transaction steps to a Sale, see page 85 (for a Pre-Authorization, see page 87).
3. On the "Sale" screen, tap (checkmark the box) Keyed entry on pinpad.
Note: If you are unable to use the e355 to capture the card data, try using the PAYD card reader (see page 112).

Using PAYD Pro® for Apple® iPad®, iPhone® and iPod touch® Reference Guide 78
Signing into/Signing out of the PAYD App
Signing in with full credentials Follow these steps to sign in using your PAYD employee ID, store ID, and password.
Note: If you have configured a quick PIN, see page 80.
1. From your mobile device's home screen, tap the PAYD icon ( ) to launch the PAYD App.
2. Wait for the PAYD full sign-in screen (shown below) to display.
3. Enter your credentials in the sign-in fields (PAYD Employee ID, PAYD Store ID, and PAYD Password).
Note: Some fields may be pre-filled (see page 67).
4. Tap the Sign In button.
If at any time the PAYD App requests permission to access data from your mobile device (e.g., location, microphone, or contacts data), allow the PAYD App to access the data.
If the PAYD App prompts you to change your password, enter a new password, and tap the Save Password button.
Note: The password must be from 8 to 16 characters in length and include at least 1 letter, 1 number, and 1 special character. Accents are not supported. Password fields are case sensitive. You will be prompted to update your password every 90 days (your new password must be different than your last 4 passwords).
If the PAYD App prompts you to select and answer one to three security questions, see page 83.
If the PAYD App prompts you to answer one security question, enter the answer, and tap the Next button.
5. Your default PAYD App screen displays once you are signed in.
If the "Pinpad has been successfully connected" popup displays, tap the OK button to continue.
Note: To change the default screen, see page 69.

Using PAYD Pro® for Apple® iPad®, iPhone® and iPod touch® Reference Guide 79
Signing out To ensure that unauthorized PAYD transactions cannot be performed from your mobile device, sign out of the PAYD App when you are not using it.
1. In the PAYD App, start on the main menu.
Note: If another screen is displayed, tap to return to the main menu.
2. Tap the Sign Out button.
If the "Pinpad has been disconnected" popup displays, tap the OK button to continue.
3. When the PAYD App sign-in screen displays, it means you are signed out.
Note: Depending on how you have configured the PAYD App, the full sign-in screen may display (see page 78) or the "Enter PIN" sign-in screen may display (see page 80).

Using PAYD Pro® for Apple® iPad®, iPhone® and iPod touch® Reference Guide 80
Signing in with a quick PIN Follow these steps to sign in using a 4-digit quick PIN.
Note: To enable this method of signing in, see page 66.
1. From your mobile device's home screen, tap the PAYD icon ( ) to launch the PAYD App.
2. Wait for the "Enter PIN" sign-in screen (shown below) to display.
3. In the Enter PIN field, enter your 4-digit quick PIN.
Note: You will automatically be signed in once you enter the last digit; otherwise, tap the Sign In button.
4. Your default PAYD App screen displays once you are signed in.
If the "Pinpad has been successfully connected" popup displays, tap the OK button to continue.
Note: To change the default screen, see page 69.

Using PAYD Pro® for Apple® iPad®, iPhone® and iPod touch® Reference Guide 81
The PAYD App main menu From the main menu (shown below), you can access any transaction, report, or setting in the PAYD App.
To return to this menu from any other screen, simply tap at the top of the screen.

Using PAYD Pro® for Apple® iPad®, iPhone® and iPod touch® Reference Guide 82
Need to reset your sign-in password?
1. From your mobile device's home screen, tap the PAYD icon ( ) to launch the PAYD App.
2. On the PAYD full sign-in screen, tap Forgot Password?.
3. When the "Password Reset" screen displays, enter your PAYD employee ID (username) and store ID in the fields, and tap the Next button.
4. In the Answer field, enter the response to the displayed security question, and tap the Next button.
5. When the "Success" popup displays, tap the OK button.
6. Wait for a "Password reset" email (from getpayd.com) to be sent to the address that is registered to your PAYD user account.
7. Open the email, and tap the Reset my password link.
8. Wait for the "New Password" page to display on PAYD Administration.
9. In the New password and Confirm password fields, enter a new password, and tap the Save button.
Note: The password must be from 8 to 16 characters in length and include at least 1 letter, 1 number, and 1 special character. Accents are not supported. Password fields are case sensitive. You will be prompted to update your password every 90 days (your new password must be different than your last 4 passwords).
10. When the "Password reset successfully" message displays on PAYD Administration's sign-in screen, it means your password has been reset.
Note: You must enter the new password when signing into the PAYD App/PAYD Administration.

Using PAYD Pro® for Apple® iPad®, iPhone® and iPod touch® Reference Guide 83
Can't remember your quick PIN?
1. From your device's home screen, tap the PAYD icon ( ) icon to launch the PAYD App.
2. When the PAYD "Enter PIN" sign-in screen displays, tap Forgot PIN?.
3. When the PAYD full sign-in screen displays, enter your full sign-in credentials (see page 78).
Note: If you have also forgotten your sign-in password, see page 82.
4. Once you are signed in, you may change or disable your quick PIN (see page 66).
Configuring your security question/answer The question/answer that you configure will be used to identify you in the event that you forget your password. (Periodically you may be prompted to answer the question when signing in.)
Note: The information that you enter here also applies to PAYD Administration.
1. Select a question from the Choose security question drop-down list, and enter an answer in the Security Answer field.
Note: If there is more than one drop-down list, select the additional questions, and then enter answers in the corresponding fields.
2. If the Email Address field displays, enter your email address.
Note: If you ever need to have your password reset, a password reset link will be sent to this address.
3. Tap the Save Security Question button (or the Save Security Questions button).
4. When the "Sale" screen displays, do one of the following:
If you have paired the e355 with your mobile device via Bluetooth, go to the e355 setup step 6c on page 16.
If you are in the process of pairing the e355 with your mobile device via Wi-Fi, go to 7c on page 31.

Using PAYD Pro® for Apple® iPad®, iPhone® and iPod touch® Reference Guide 84
Transactions
General guidelines for how to perform PAYD Pro transactions 1. Confirm the operational status of the e355 (see Things to do before starting a PAYD Pro transaction on page
71).
2. Keep the e355 and your mobile device in close proximity to each other.
3. Do not attempt to perform transactions near strong sources of electromagnetic interference (see page 115).
4. A transaction is complete once the PAYD App displays an "APPROVED" or "DECLINED" response.

Using PAYD Pro® for Apple® iPad®, iPhone® and iPod touch® Reference Guide 85
Sale with debit/credit card Debit or credit card sale of goods and services.
1. Ensure that the paired e355 is powered on and ready (see page 71).
Note: The e355 screen may dim during the transaction.
2. In the PAYD App, and start on the "Sale" screen.
Note: If another screen is displayed, tap to return to the main menu, and then tap Sale.
3. Tap the Pinpad button.
If the Customer ID and Order ID fields display and you want to track the transaction with your own identifier(s), enter the required data in one or both fields; otherwise, leave these fields blank to bypass entering any identifier.
Note: If you enter your own order ID, it must be unique. If you don't enter your own order ID, it will be generated automatically.
4. In the *Amount ($) field, enter the Sale amount (#.##).
If tax is enabled (see page 65) and the tax AA% ($) box is checkmarked, the added tax displays in the tax field while the total transaction amount (including the tax) displays in the Total ($) field.
Note: If you do not want to add the tax to this transaction, tap (unmark) the tax AA% ($) box.
5. Use the e355 to capture the card data:
If you want the card to be inserted, tapped, or swiped on the e355, go to step 6. If you need to manually enter the card data on the e355, see page 88.
6. Tap the Process Transaction button.
7. When the "Follow prompts on pinpad" screen displays, do one of the following:
If tip prompting is disabled, see page 89. If tip prompting is enabled, see page 91.

Using PAYD Pro® for Apple® iPad®, iPhone® and iPod touch® Reference Guide 86
Sale with cash Cash sale of goods and services.
1. In the PAYD App, start on the "Sale" screen.
Note: If another screen is displayed, tap to return to the main menu, and then tap Sale.
2. Tap the Cash button.
If the Customer ID and Order ID fields display and you want to track the transaction with your own identifier(s), enter the required data in one or both fields; otherwise, leave these fields blank to bypass entering any identifier.
Note: If you enter your own order ID, it must be unique. If you don't enter your own order ID, it will be generated automatically.
3. In the *Amount ($) field, enter the Sale amount (#.##).
If tax is enabled (see page 65) and the tax AA% ($) box is checkmarked, the added tax displays in the tax field while the total transaction amount (including the tax) displays in the Total ($) field.
Note: If you do not want to add the tax to this transaction, tap (unmark) the tax AA% ($) box.
4. In the Amount Tendered ($) field, optionally enter the amount tendered.
Note: The Change Due ($) field will automatically display the amount owed to the customer.
5. Tap the Process Transaction button.
6. When the PAYD App displays the "APPROVED" response, the transaction is complete:
To email a transaction receipt, see page 99.
Note: If you enabled the PAYD App to auto-send receipts to a set merchant address (see page 68), the PAYD App automatically emails a receipt to the address (the PAYD App will not notify you that the email has been sent.
To send an SMS text message notification, see page 100.
7. Tap to return to the main menu.

Using PAYD Pro® for Apple® iPad®, iPhone® and iPod touch® Reference Guide 87
Pre-Authorization with credit card Authorization of an amount on a credit card if the final transaction amount is unknown.
Important! To receive funds, you must perform a Capture (see page 95).
1. Ensure that the paired e355 is powered on and ready (see page 71).
Note: The e355 screen may dim during the transaction.
2. In the PAYD App, start on the "Sale" screen.
Note: If another screen is displayed, tap to return to the main menu, and then tap Sale.
3. Tap (checkmark the box) Process as Preauth.
4. Tap the Pinpad button.
If the Customer ID and Order ID fields display and you want to track the transaction with your own identifier(s), enter the required data in one or both fields; otherwise, leave these fields blank to bypass entering any identifier.
Note: If you enter your own order ID, it must be unique. If you don't enter your own order ID, it will be generated automatically.
5. In the *Amount ($) field, enter the Pre-Authorization amount (#.##).
If tax is enabled (see page 65) and the tax AA% ($) box is checkmarked, the added tax displays in the tax field while the total transaction amount (including the tax) displays in the Total ($) field.
Note: If you do not want to add the tax to this transaction, tap (unmark) the tax AA% ($) box.
6. Use the e355 to capture the card data:
If you want the card to be inserted or swiped on the e355, go to step 7. If you need to manually enter the card data on the e355, see page 88.
7. Tap the Process Transaction button.
8. When the "Follow prompts on pinpad" screen displays, see page 89.

Using PAYD Pro® for Apple® iPad®, iPhone® and iPod touch® Reference Guide 88
Manually entering card data on the e355 In the PAYD App, ensure that you have entered the transaction amount, selected/added the sales tax if enabled, and entered any optional tracking identifiers (customer ID and/or order ID) before you follow the steps below.
1. In the PAYD App, tap (checkmark the box) Keyed entry on pinpad.
2. Tap the Process Transaction button.
3. When the "Follow prompts on pinpad" screen displays, go to the next step.
If "$#.## - OK?" displays on the e355, see page 91.
4. Wait for "ENTER CARD #" to display on the e355.
5. Key in the card number, and press the green key.
6. When "EXPIRY DATE (MMYY)" displays on the e355, key in the card expiry date (MMYY), and press the green key.
7. Wait while the transaction is processed.
If the PAYD App displays the "Customer Signature" screen, capture the customer's signature on your mobile device (see page 98).
8. When the PAYD App displays the "APPROVED" or "DECLINED" response, the transaction is complete:
To email a transaction receipt, see page 99.
Note: If you enabled the PAYD App to auto-send receipts to a set merchant address (see page 68), the PAYD App automatically emails a receipt to the address (the PAYD App will not notify you that the email has been sent).
To send an SMS text message notification, see page 100.
9. Tap to return to the main menu.

Using PAYD Pro® for Apple® iPad®, iPhone® and iPod touch® Reference Guide 89
Customer prompts on the e355 When the PAYD App displays the "Follow prompts on pinpad" screen, do the following:
1. Hand the e355 to the customer.
2. The customer responds to any prompt that displays on the e355.
Note: Potential prompts (and the actions to take for each) are listed in order of appearance in the table below. Only some of the listed prompts will display for any one transaction.
Prompt Customer action
INSERT/TAP/SWIPE Enters their card on the e355 (see pages 74 to 76 for options).
SELECT / CHOISER
1 - ENGLISH 2 - FRANCAIS
For English prompts, presses the 1 key (ENGLISH).
For French prompts, presses the 2 key (FRANCAIS).
SELECT / CHOISIR
1 - Application <A> 2 - Application <B>
Presses the number key that corresponds to the application that they want to use. (e.g., to use "Application A", they would press the 1 key).
I PRE-AUTHORIZE UP TO $#.##-OK?
Presses the green key to confirm the displayed Pre-Authorization amount.
<TRANSACTION NAME> $#.##-OK?
Presses the green key to confirm the displayed amount.
SELECT ACCOUNT
1 - CHEQUING 3 - SAVINGS
For chequing account, presses the 1 key (CHEQUING).
For savings account, presses 3 key (SAVINGS).
ENTER PIN & OK Keys in their Personal Identification Number (PIN) and presses the green key.
PLEASE WAIT Waits while the transaction is processed.
APPROVED THANK YOU REMOVE CARD
Removes their card from chip reader.
Note: The e355 beeps until the card is removed.
APPROVED THANK YOU OBTAIN CARD
Retrieves their card.
WELCOME/BONJOUR Returns the e355 to you (go to step 3).
3. Retrieve the e355 from the customer.
If the PAYD App displays the "Customer Signature" screen on your mobile device, capture the customer's signature (see page 98).
4. When the PAYD App displays the "APPROVED" or "DECLINED" response on your mobile device, the transaction is complete:

Using PAYD Pro® for Apple® iPad®, iPhone® and iPod touch® Reference Guide 90
To email a transaction receipt, see page 99.
Note: If you enabled the PAYD App to auto-send receipts to a set merchant address (see page 68), the PAYD App automatically emails a receipt to the address (the PAYD App will not notify you that the email has been sent).
To send an SMS text message notification, see page 100.
5. Tap to return to the main menu.

Using PAYD Pro® for Apple® iPad®, iPhone® and iPod touch® Reference Guide 91
Customer prompts on the e355 (tip prompting enabled) When "$#.## - OK?" displays on the e355 during a Sale transaction ("#.##" represents the dollar amount), do the following:
1. Hand the e355 to the customer.
2. The customer responds to any prompt that displays on the e355.
Note: The prompts (and the actions to take for each) are listed in order of appearance in the table below.
Prompt Customer action
$#.## - OK? Presses the green key to continue.
ENTER TIP AMOUNT
$0.00
To add a tip, keys in an amount and presses the green key.
To bypass adding a tip, presses the green key without keying in an amount.
3. Do one of the following:
If "INSERT/TAP/SWIPE" displays on the e355, continue on page 89; begin at step 2. If "ENTER CARD #" displays on the e355, the customer returns the e355 to you (continue on page 88;
begin at step 5).

Using PAYD Pro® for Apple® iPad®, iPhone® and iPod touch® Reference Guide 92
Customer prompts in the PAYD App When the PAYD App displays the "Please specify a tip amount" screen during a Sale transaction, do the following:
1. Hand your mobile device to the customer.
2. The customer does one of the following:
To add a default tip percentage:
a. The customer taps one of the three displayed percentages.
To add a different tip as an amount or percentage:
a. The customer taps the Custom Tip button.
b. The customer chooses a tip type:
To add a percentage-based tip, they tap the % button. To add a dollar-amount tip, they tap the $ button.
c. In the Please specify tip field, the customer enters a value (percentage or dollar amount) and taps the OK button.
To bypass adding a tip:
a. The customer taps the No Tip button (go directly to step 4).
3. When "Please confirm totals" displays, the customer confirms the displayed totals and taps the OK button.
Note: If the customer wants to change the tip amount, they tap the Back button and then they re-enter the tip when prompted (see To add a different tip as an amount or percentage above; begin at step b).
4. When the "Processing Transaction" screen or the "Please swipe card" displays screen, retrieve your mobile device from the customer.
If the "Please swipe card" screen displays, swipe the card on the connected PAYD card reader. If the "Customer Signature" screen displays, capture the customer's signature on your mobile device
(see page 98).
5. When the PAYD App displays the "APPROVED" or "DECLINED" response, the transaction is complete:
To email a transaction receipt, see page 99.
Note: If you enabled the PAYD App to auto-send receipts to a set merchant address (see page 68), the PAYD App automatically emails a receipt to the address (the PAYD App will not notify you that the email has been sent).
To send an SMS text message notification, see page 100.
6. Tap to return to the main menu.

Using PAYD Pro® for Apple® iPad®, iPhone® and iPod touch® Reference Guide 93
Voiding/refunding a transaction Reverses a debit/credit or cash transaction.
Note: If you want to reverse a debit/credit transaction on the same day it was originally processed, you must do a Void for the full amount.
If you want to reverse a debit/credit transaction processed on a different day, you must do a Refund. Debit transactions must be refunded for the full amount. Credit transactions can be refunded for a full or partial amount.
Cash transactions are always reversed (refunded) for the full amount regardless of the date on which the original transaction was processed.
1. Ensure that the paired e355 is powered on and ready (see page 71).
Note: The e355 screen may dim during the transaction.
2. In the PAYD App, start on the "Reports" screen.
Note: If another screen is displayed, tap to return to the main menu, and then tap Reports.
3. Do one of the following:
To display the last 10 transactions processed today:
a. Leave all search fields blank, and go directly to step 4.
To narrow the scope of your search:
a. Select one or more of the following criteria:
Note: The original transaction receipt includes the transaction identifiers submitted with the original transaction.
Date: To retrieve transactions processed within a date range other than today: Tap the Today drop-down list, and select a date range from the list; otherwise, skip this step to retrieve only transactions processed today.
Order ID: Enter the ID in the Order ID field (a full or partial ID may be entered). Customer ID: Enter the ID in the Customer ID field (a full or partial ID may be entered). Amount: Enter the amount in the Amount ($) field.
b. Tap Sort by, and select a sort order (amount, customer ID, date, order ID, card type, or transaction type) from the drop-down list.
4. Tap the Search Transactions button.
5. When the transaction list displays, tap the transaction that you want to reverse.
To display the next 10 transactions (to a maximum of 300) if applicable, tap the More button.
6. When the transaction "Details" screen displays, confirm this is the transaction that you want to reverse (see page 102), and then:
Note: If you do not want to reverse this transaction, tap (go back to step 4).

Using PAYD Pro® for Apple® iPad®, iPhone® and iPod touch® Reference Guide 94
To do a Void:
a. Tap Void this transaction.
To do a Refund:
a. Tap Refund this transaction.
b. In the *Refund Amount ($) field, enter the Refund amount.
If tax is enabled (see page 65) and the tax AA% ($) box is checkmarked, the added tax displays in the tax field while the total transaction amount (including the tax) displays in the Total ($) field.
Note: If you do not want to add the tax to this transaction, tap (unmark) the tax AA% ($) box.
7. Tap the Process Transaction button.
If the PAYD App displays the "Follow prompts on pinpad" screen, do one of the following:
Hand the e355 to the customer (see page 89). Manually enter the card data on the e355 yourself (continue on page 88, and begin at step 4).
8. When the PAYD App displays the "APPROVED" or "DECLINED" response, the transaction is complete:
To email a transaction receipt, see page 99.
Note: If you enabled the PAYD App to auto-send receipts to a set merchant address (see page 68), the PAYD App automatically emails a receipt to the address (the PAYD App will not notify you that the email has been sent).
To send an SMS text message notification, see page 100.
9. Tap to return to the main menu.

Using PAYD Pro® for Apple® iPad®, iPhone® and iPod touch® Reference Guide 95
Capturing a Pre-Authorization Completes a Pre-Authorization so that the funds are transferred to your account at settlement.
Note: If the Pre-Authorization was performed via card swipe or insert on an e355, you must perform the Capture with the same e355 (you will not be prompted to enter card data during the Capture).
1. Ensure that the paired e355 is powered on and ready (see page 71).
Note: The e355 screen may dim during the transaction.
2. In the PAYD App, start on the "Reports" screen.
Note: If another screen is displayed, tap to return to the main menu, and then tap Reports.
3. Do one of the following:
To display the last 10 transactions processed today:
a. Leave all search fields blank, and go to step 4.
To narrow the scope of your search:
a. Select one or more of the following criteria:
Note: The original transaction receipt includes the transaction identifiers submitted with the original transaction.
Date: To retrieve transactions processed within a date range other than today: Tap the Today drop-down list, and select a date range from the list; otherwise, skip this step to retrieve only transactions processed today.
Order ID: Enter the ID in the Order ID field (a full or partial ID may be entered). Customer ID: Enter the ID in the Customer ID field (a full or partial ID may be entered). Amount: Enter the amount in the Amount ($) field.
b. Tap Sort by, and select a sort-by option (amount, customer ID, date, order ID, card type, or transaction type) from the drop-down list.
4. Tap the Search Transactions button.
5. When the transaction list displays, tap the "Preauth" transaction that you want to complete.
To display the next 10 transactions (to maximum of 300) if applicable, tap the More button.
6. When the transaction "Details" screen displays, confirm this is the transaction that you want to complete (see page 102).
Note: If this transaction is not the one that you want to complete, tap (go back to step 5).
7. Tap Capture this transaction.
8. In the *Capture Amount ($) field, enter the amount to be completed (captured).
Note: If the Pre-Authorization is completed for an amount that is less than the original, the hold on the remaining amount will be released.
If tax is enabled (see page 65) and the tax AA% ($) box is checkmarked, the added tax displays in the tax field while the total transaction amount (including the tax) displays in the Total ($) field.

Using PAYD Pro® for Apple® iPad®, iPhone® and iPod touch® Reference Guide 96
Note: If you do not want to add the tax to this transaction, tap (unmark) the tax AA% ($) box.
9. Tap the Process Transaction button.
Note: The PAYD App displays the "Follow prompts on pinpad" screen, and the e355 displays "PLEASE WAIT". This is part of normal operation. A "Customer Signature" screen will not display on your mobile device.
10. When the PAYD App displays the "APPROVED" or "DECLINED" response, the transaction is complete:
To email a transaction receipt, see page 99.
Note: If you enabled the PAYD App to auto-send receipts to a set merchant address (see page 68), the PAYD App automatically emails a receipt to the address (the PAYD App will not notify you that the email has been sent).
To send an SMS text message notification, see page 100.
11. Tap to return to the main menu.

Using PAYD Pro® for Apple® iPad®, iPhone® and iPod touch® Reference Guide 97
Receipts When a transaction is completed, a receipt is always generated. If a debit or credit card was used for the transaction, the receipt includes information about the cardholder verification method used for the transaction (see below).
Cardholder verification method (CVM) statement The CVM statement appearing near the bottom in a receipt is determined by the card type and card entry method used during the transaction for which the receipt was generated.
Note: The CVM statement may not be included in receipts for cash or swiped/contactless debit transactions.
CVM statement Card type Card entry method
NO SIGNATURE TRANSACTION credit tap (contactless)
SIGNATURE credit swipe (stripe)
manual entry
VERIFIED BY PIN credit
debit
insert (chip)
Card masking To reduce the risk of fraudulent card use, masking and truncation are applied to card numbers in receipts. Masking replaces a card’s numbers (except for the last 4) with "*"s (e.g., ************1234). Truncation displays only the last 4 digits of a card (e.g., 1234). The expiry date does not appear in any receipt.

Using PAYD Pro® for Apple® iPad®, iPhone® and iPod touch® Reference Guide 98
Signature capture for receipts The PAYD App displays the "Customer Signature" screen if you are required to capture the customer's signature.
Note: If a signature is captured, it will not be included in emailed receipts; however, a receipt with signature will be stored on PAYD Administration and can be viewed or printed from there at any time (see the Using Moneris PAYD Administration guide). A receipt with signature can also be viewed via the hyperlink included in any SMS text message notification sent for the transaction.
The captured customer signature can also be viewed in the PAYD App when you retrieve the transaction's details in a Transactions Report (see page 101) or when you are doing a Void or Refund (see page 93) or Capture (see page 95).
When the PAYD App displays the "Customer Signature" screen, do the following:
1. Retrieve the e355 if it was used to capture the card data.
Note: The "WELCOME/BONJOUR" screen displays on the e355.
2. Have the customer "write" their signature above the Customer Signature line on the screen of your mobile device.
If the customer wishes to redo their signature, they tap the Clear button.
3. Once the customer approves their signature, they tap the Done button.
4. When the PAYD App displays the "APPROVED" or "DECLINED" response, the transaction is complete:
To email a transaction receipt, see page 99.
Note: If you enabled the PAYD App to auto-send receipts to a set merchant address (see page 68), the PAYD App automatically emails a receipt to the address (the PAYD App will not notify you that the email has been sent).
To send an SMS text message notification, see page 100.
5. Tap to return to the main menu.

Using PAYD Pro® for Apple® iPad®, iPhone® and iPod touch® Reference Guide 99
Emailing a transaction receipt When the PAYD App displays the "APPROVED" or "DECLINED" response, follow these steps to email a transaction receipt.
Note: If you enabled the PAYD App to auto-send receipts to a set merchant address (see page 68), the PAYD App automatically emails a receipt to the address (the PAYD App will not notify you that the email has been sent).
1. Under "Receipt" (bottom of the screen), tap .
2. When the "Send Receipt" screen displays, enter an email address as follows:
To manually enter an email address:
a. In the Email Address field, enter the address to which you want to send the receipt.
b. Tap .
To select an email address from your mobile device's contacts list:
Note: To use this feature, your mobile device's privacy settings must be configured to allow the PAYD App to access your device's contacts data. (Your mobile device may prompt you to allow the PAYD App to access the device's contacts data. You must grant this access to use this feature.)
a. Tap .
b. When the "Contacts" screen displays, tap the < Firstname Lastname > of the contact to whom you want to send the receipt.
c. Tap the < [email protected] > (email address) to which to send the receipt.
3. When the "Receipt successfully sent" popup displays, tap the OK button.
4. If you want to email a receipt to additional addresses, repeat steps 1 to 3 as many times as you require.
5. When you are finished, tap to return to the main menu.

Using PAYD Pro® for Apple® iPad®, iPhone® and iPod touch® Reference Guide 100
Sending an SMS text message transaction notification When the PAYD App displays the "APPROVED" or "DECLINED" response, follow these steps to send an SMS (short message system) text message notification.
Note: The text message includes a hyperlink to a transaction receipt. If a customer signature was captured for the transaction, the signature will appear on the displayed receipt's "SIGNATURE" line.
1. Under "Receipt" (bottom of the screen), tap .
2. When the "Send Receipt" screen displays, enter a phone number as follows:
To manually enter a phone number:
a. In the Phone Number field, enter the phone number to which you want to send the text message.
b. Tap .
To select a phone number from your mobile device's contacts list:
Note: To use this feature, your mobile device's privacy settings must be configured to allow the PAYD App to access your device's contacts data. (Your mobile device may prompt you to allow the PAYD App to access the device's contacts data. You must grant this access to use this feature.)
a. Tap .
b. When the "Contacts" screen displays, tap the < Firstname Lastname > of the contact to whom you want to send the text message.
c. Tap the < (123) 456-7890 > phone number to which to send the text message.
3. When the "Receipt successfully sent" popup displays, tap the OK button.
4. If you want to send an SMS text message notification to additional phone numbers, repeat steps 1 to 3 as many times as you require.
5. When you are finished, tap to return to the main menu.

Using PAYD Pro® for Apple® iPad®, iPhone® and iPod touch® Reference Guide 101
Reporting
Transactions report Search for and display transactions by date, order ID, customer ID, or amount. You may also export the search results.
1. In the PAYD App, start on the "Reports" screen.
Note: If another screen is displayed, tap to return to the main menu, and then tap Reports.
2. Do one of the following:
To display the last 10 transactions processed today:
a. Leave all search fields blank, and go to step 3.
To narrow the scope of your search:
a. Select one or more of the following criteria:
Note: The original transaction receipt includes the transaction identifiers submitted with the original transaction.
Date: To retrieve transactions processed within a date range other than today: Tap the Today drop-down list, and select a date range from the list; otherwise, skip this step to retrieve only transactions processed today.
Order ID: Enter the ID in the Order ID field (a full or partial ID may be entered). Customer ID: Enter the ID in the Customer ID field (a full or partial ID may be entered). Amount: Enter the amount in the Amount ($) field.
b. Tap Sort by, and select a sort-by option (amount, customer ID, date, order ID, card type, or transaction type) from the drop-down list.
3. Tap the Search Transactions button, and wait for a transaction list to display.
4. You may do any of the following:
To display the next 10 transactions (to maximum of 300) if applicable, tap the More button. To export the report results in CSV format in a text file, tap the Export Report button (near the top of
the screen).
Note: The file will be sent to the email address that you specified in your Export to CSV setting (see page 67).
To view the details of a listed transaction, tap the desired transaction (see page 102).
5. When you are finished, tap to return to the transaction list, or tap to return to main menu.

Using PAYD Pro® for Apple® iPad®, iPhone® and iPod touch® Reference Guide 102
"Details" screen (transactions) The "Details" screen (shown below on the right) displays when you tap a transaction record listed in a transactions report (e.g., you may be performing a Void, Refund, or Capture, or simply reviewing transactions).
Note: Line items 1 to 10 and item 16 display by default. To display line items 11 to 15, tap More Details. (For descriptions of the labelled line items, see the table below.)
1. You may do one or more of the following if applicable:
To perform a Refund/Void, continue at step 6 on page 93. To perform a Capture, continue at step 6 on page 95. To email a transaction receipt, see page 99. To send an SMS text message notification, see page 100.
Tap to return to the transaction list, or tap to return to the main menu.
The table below describes the screen shown on the right.
Label Description
A Transaction name.
B Transaction date (DD/MM/YYYY) and time (HH:MM:SS).
C Unique transaction identifier. Auto-generated if no order ID entered for transaction.
D Card type or "Cash".
E Card number (masked) or "Cash".
F Displays if customer ID entered for transaction.
G Transaction amount excluding tax and tip.
H Tax amount (see page 65).
I Tip amount (see page 64).
J Total amount including tax and/or tip if entered.
K Transaction performed by user signed in under this employee ID.
L Moneris host identifier (e.g., if "E10123450010690030" is the number, then "E1012345" is the terminal ID (i.e., the e355's ID). This number may be requested by Moneris to help track a transaction.
M Transaction response code:
< 50: Transaction approved.
>= 50: Transaction declined.
NULL: Transaction was not sent for authorization.
N Auth code (6-8 digits) from the card-issuing institution.
O Location of transaction (see page 63).
P Customer signature (displays if captured for transaction).

Using PAYD Pro® for Apple® iPad®, iPhone® and iPod touch® Reference Guide 103
Totals (batches) report Displays open and closed batch totals (sub-totals include transaction totals, tip totals, and terminal ID totals) so that you can determine the amount deposited in your back account for a batch that has been closed.
Note: Totals for a batch can be viewed from the PAYD App for up to three months from the date a batch is closed.
1. Start on the "Totals" screen.
Note: If another screen is displayed, tap to return to the main menu, and then tap Totals.
2. Select a date range from the drop-down list.
3. Tap the Search Batches button.
If the "Totals" screen displays listing one or more "Daily Total" records, tap the record that you want to view.
4. When the "Daily Summary" screen displays, you may review one or more of the following sub-reports:
Daily Summary Totals
For the selected date range, displays transaction types and totals grouped by card type (or "Cash").
a. To display this sub-report, tap .
Daily Tip Totals
For the selected date range, displays tip totals grouped by the PAYD employee ID (clerk ID) under which the tip amounts were accrued.
a. To display this sub-report, tap .
Note: If "No tip totals for today" displays, it means no tip amounts were accrued for the specified date range.
Terminal Totals
For the selected date range, displays transaction types and totals (excluding cash) grouped by batch number and terminal ID.
a. To display this sub-report, tap .
Note: Totals grouped under a terminal ID starting with "E1" indicate those transactions were performed on an e355 with the same ID. Totals grouped under a terminal ID starting with "I6" indicate those transactions were performed on a PIN Pad other than an e355. Totals grouped under the terminal ID starting with "66" indicate those transactions were performed entirely on the PAYD App (i.e., without the use of an e355). A blank screen indicates no debit/credit transactions were performed for the specified date range.
5. When you are finished, tap to return to the "Totals" list, or tap to return to the main menu.

Using PAYD Pro® for Apple® iPad®, iPhone® and iPod touch® Reference Guide 104
Re-initializing the e355: Bluetooth Follow the steps below to re-initialize an e355 that is paired with your mobile device via Bluetooth.
1. Ensure that the paired e355 is powered on and ready (see page 71).
Note: The e355 screen may dim during the transaction.
2. In the PAYD App, start on the "Settings" screen.
Note: If another screen is displayed, tap to return to the main menu, and then tap Settings.
3. Tap Pinpad.
4. Tap the Bluetooth button if it is not already selected.
Note: The "Terminal ID:" line item will display the e355's eight-digit terminal ID, which starts with the prefix "E1" (e.g., "E1012345"). The terminal ID is also printed on a label affixed to the underside of the e355.
If the Connect Pinpad button displays, tap it (if nothing happens, see page 109 for troubleshooting).
5. Tap the Initialize Pinpad button.
6. When "PLEASE WAIT" displays on the e355, wait while it initializes.
Note: During this process, the PAYD App displays the "Initializing Pinpad. This may take a few minutes" screen.
7. When the PAYD App displays the "Initialization was successful. Pinpad is ready to use" popup, tap the OK button to continue.
8. When the e355 displays the "WELCOME/BONJOUR" screen, the operation is complete.
9. Tap to return to the main menu.

Using PAYD Pro® for Apple® iPad®, iPhone® and iPod touch® Reference Guide 105
Re-initializing the e355: Wi-Fi Follow the steps below to re-initialize an e355 that is currently paired with your mobile device via Wi-Fi.
1. Ensure that the paired e355 is powered on and ready (see page 71).
Note: The e355 screen may dim during the transaction.
2. In the PAYD App, start on the "Settings" screen.
Note: If another screen is displayed, tap to return to the main menu, and then tap Settings.
3. Tap Pinpad.
4. Tap the WIFI button if it is not already selected.
Note: The "Terminal ID:" line item will display the e355's eight-digit terminal ID, which starts with the prefix "E1" (e.g., "E1012345"). The terminal ID is also printed on a label affixed to the underside of the e355.
5. Tap the Initialize Pinpad button.
6. When "PLEASE WAIT" displays on the e355, wait while it initializes.
Note: During this process, the PAYD App displays the "Initializing Pinpad. This may take a few minutes" screen.
7. When the PAYD App displays the "Initialization was successful. Pinpad is ready to use" popup, tap the OK button to continue.
8. When the e355 displays the "WELCOME/BONJOUR" screen, the operation is complete.
9. Tap to return to the main menu.

Using PAYD Pro® for Apple® iPad®, iPhone® and iPod touch® Reference Guide 106
Troubleshooting
Troubleshooting
In this section, we go over everything you need to know to set up your iPP320 PIN Pad.
In this section, we go over everything you need to know to troubleshoot any issues.
.

Using PAYD Pro® for Apple® iPad®, iPhone® and iPod touch® Reference Guide 107
Error messages in the PAYD App If an error popup is displayed in the PAYD App (i.e., on your mobile device) and is listed in the table below, tap the OK button and then follow the instructions in the table’s "Solution" column. If the problem is still not resolved, call us at 1-855-423-PAYD (7293).
Error message Solution
An error occurred on the pinpad. Transaction was not processed.
An application or communication error occurred.
1. Retry the transaction (see also the issues listed on pages 78 to 81).
Card Read Error. Please swipe again.
The connected PAYD card reader could not read the card data when the card was swiped on it.
1. Try swiping again (see page 112).
Please enter a valid cvd value
"Mandatory CVV" is enabled in PAYD Administration.
2. Locate the 3- or 4-digit card validation value on the credit card, and enter the value in the CVV field before you submit the transaction for processing.
Pinpad has been disconnected.
The PAYD App/your mobile device can no longer detect the e355 with which it is paired.
1. See "Unable to connect to Pinpad" (page 108).
Sign in failed. Please Try Again.
1. Try signing in again.
2. If the text "Quit Demo Mode" displays at the bottom of the sign-in screen, tap Quit Demo Mode to return to the "live" sign-in screen, and retry signing in again.
3. If the authentication fails, and you are:
Trying to sign in using your full credentials, use the password reset feature (see page 82).
Trying to sign in using your quick PIN, use the forgot PIN feature (see page 83).
The Request has timed out. Please ensure your signal is strong and try again.
There may be too much interference in your area and/or your mobile device is outside of your network coverage area.
1. Move to a location within your network coverage area where there are no sources of interference (see page 115), and retry the operation.
Tip has not been configured on the pinpad. Please connect pinpad to update pinpad settings.
Tip prompting cannot be enabled/disabled on the e355 because the PAYD App/your mobile device is unable to detect the e355 with which it is paired.
1. See "Unable to connect to Pinpad" (page 108).

Using PAYD Pro® for Apple® iPad®, iPhone® and iPod touch® Reference Guide 108
Error message Solution
Unable to connect to Pinpad.
The PAYD App/your mobile device cannot detect the e355 with which it is paired.
1. Confirm that the e355 is powered on (see page 72).
2. Confirm that the e355 is within communication range of your mobile device or the Wi-Fi network (see page 71) and operating in a suitable environment.
3. When the "WELCOME/BONJOUR" screen displays, retry the transaction.

Using PAYD Pro® for Apple® iPad®, iPhone® and iPod touch® Reference Guide 109
Other issues (PAYD App) Issue Solution
The PAYD App stalls or freezes midway during a transaction with the e355.
1. If a card is inserted in the e355, remove it from the chip reader.
2. Simultaneously press both the 9 key and the yellow key until the e355 starts to reboot.
3. When the PAYD App resumes operation on your mobile device, retry the transaction.
4. If the issue recurs, close the PAYD App so that it is not running in the background on your mobile device, and reboot the e355 again.
5. Re-launch the PAYD App, sign in (see page 78), and retry the transaction.
The "Initialize Pinpad" button does not display.
1. Ensure that the e355 is powered on.
2. In the PAYD App, tap Connect Pinpad.
3. If the Initialize Pinpad button still does not display, simultaneously press both the 9 key and the yellow key until the e355 starts to reboot.
4. In the PAYD App, tap Connect Pinpad.
5. If the issue recurs, sign out of the PAYD App, and power off your mobile device.
6. Simultaneously press both the 9 key and the yellow key until the e355 starts to reboot.
7. Restart your mobile device, and try initializing the e355 again:
If you are initializing the e355 for the first time, go back to page 16 (begin at Bluetooth setup step 6).
If you are re-initializing the e355, go back to page 104.
The PAYD App displays a "DECLINED" response, and the e355 continues to display "WELCOME/BONJOUR" or doesn't respond at all.
1. Simultaneously press both the 9 key and the yellow key until the e355 starts to reboot.
2. Retry the transaction.
You cannot remember your sign-in password or quick PIN.
1. Reset your password (see page 82), or reset your quick PIN (see page 83).
The "Export Report" button does not display on the "Reports" screen.
1. Set an email address to receive exported reports (see page 67).
2. Redo the report, and try exporting it again (the Export Report button should now display near the top of the "Reports" screen).

Using PAYD Pro® for Apple® iPad®, iPhone® and iPod touch® Reference Guide 110
Issue Solution
Nothing happens when
you tap .
Your mobile device's privacy settings are configured to deny the PAYD App access your device's contacts list, or you do not have any contact listings stored on your device.
1. Configure your device's privacy settings to allow the PAYD App to access to your device's contacts list, and then retry to access your contacts list from the PAYD App.
The "Swipe" button does not display on the transaction page when the PAYD card reader is connected to your mobile device.
Your mobile device was unable to detect the PAYD card reader connection.
Note: The Swipe button will replace the Keyed button only if the PAYD card reader is properly connected to your mobile device.
1. Ensure the PAYD card reader is securely connected to your mobile device (see page 112).
2. If your mobile device has a protective sleeve, ensure it is not preventing the reader from being completely plugged in.
3. When Swipe is displayed as a card entry option, tap it and continue the transaction.
Nothing happens when you swipe the card on the connected PAYD card reader.
You may not have swiped the card correctly and/or the PAYD App does not have access to your mobile device's microphone settings.
1. Try swiping the card again (see page 86 for correct swipe position).
2. If this does not work ensure your mobile device is configured to allow the PAYD App to access the device's microphone, and then retry swiping the card.
3. If you are unable to perform the transaction using the PAYD card reader, you may try manually entering the card data on your mobile device (see page 114).
A location map does not display on a transaction's "Details" screen.
Your mobile device is not configured to use location services and/or the PAYD App does not have access to your device's location data.
1. To enable location mapping, see page 63.
You want to determine the version number of the PAYD App.
1. See Identifying the PAYD App's version number (page 69).

Using PAYD Pro® for Apple® iPad®, iPhone® and iPod touch® Reference Guide 111
Other issues (e355) Issue Solution
The e355 and/or PAYD App stalls or freezes midway during a transaction.
1. If a debit/credit card is inserted in the e355's chip reader, remove the card.
2. Close the PAYD App so that it is not running in the background on your mobile device.
3. Simultaneously press both the 9 key and the yellow key until the e355 starts to reboot.
4. Wait until the e355 reboots to the "WELCOME/BONJOUR" screen.
5. Re-launch the PAYD App, sign in (see page 78), and retry the transaction.
The contactless reader does not beep when a card is tapped/waved at the "INSERT/TAP/SWIPE" prompt.
The contactless reader is working because the e355 battery charge level may be too low.
1. Recharge the e355 by connecting it to an external power source via the USB charging cable (see page 9).
The e355 screen is dark. The e355 may have gone into an idle state and/or powered off completely to conserve power (see page 72).

Using PAYD Pro® for Apple® iPad®, iPhone® and iPod touch® Reference Guide 112
Using the PAYD card reader If you are unable to perform a credit card transaction using the e355, follow the steps below to use the PAYD card reader as a backup device (to order a PAYD card reader, please contact us at 1-855-423-PAYD (7293)):
1. Make sure the media speaker on your mobile device is turned off.
2. Ensure that the volume level of your mobile device is maximized.
3. Connect the PAYD card reader as shown in the image below:
4. In the PAYD App, initiate the Sale (or Pre-Authorization).
If at any time the PAYD App requests permission to access data from your mobile device (e.g., location, microphone, or contacts data), allow the PAYD App to access the data.
5. Tap the Swipe button.
If the Customer ID and Order ID fields display and you want to track the transaction with your own identifier(s), enter the required data in one or both of the fields; otherwise, leave the fields blank to bypass the identifiers.
Note: If you enter your own order ID, it must be unique. If you don't enter your own order ID, it will be generated automatically.
6. In the *Amount ($) field, enter the transaction amount.
If tax is enabled (see page 65) and the tax AA% ($) box is checkmarked, the added tax displays in the tax field while the total transaction amount (including the tax) displays in the Total ($) field.
Note: If you do not want to add the tax to this transaction, tap (unmark) the tax AA% ($) box.
7. Tap the Process Transaction button.
If the PAYD App displays the "Please specify a tip amount" screen, see page 92. If the PAYD App displays the "Please swipe card" screen, swipe the credit card on the PAYD card reader. If the PAYD App displays the "Customer Signature" screen, capture the customer's signature on your
mobile device (see page 98).
STABILIZER FLAP (not shown)
PAYD CARD READER
PAYD CARD READER PLUGGED INTO AUDIO JACK (not shown)

Using PAYD Pro® for Apple® iPad®, iPhone® and iPod touch® Reference Guide 113
8. When the PAYD App displays the "APPROVED" or "DECLINED" response, the transaction is complete:
To email a transaction receipt, see page 99.
Note: If you enabled the PAYD App to auto-send receipts to a set merchant address (see page 68), the PAYD App automatically emails a receipt to the address (the PAYD App will not notify you that the email has been sent).
To send an SMS text message notification, see page 100.
9. Tap to return to the main menu.

Using PAYD Pro® for Apple® iPad®, iPhone® and iPod touch® Reference Guide 114
Manual card entry on your mobile device If you are unable to perform a Sale or Pre-Authorization using the PAYD card reader (see page 112), follow the steps below to manually enter the transaction entirely on you mobile device (i.e., neither the e355 nor the PAYD card reader will be used).
1. If the PAYD card reader is connected to your mobile device, disconnect the PAYD card reader.
2. In the PAYD App, initiate the Sale (or Pre-Authorization).
3. Tap the Keyed button.
If the Customer ID and Order ID fields display and you want to track the transaction with your own identifier(s), enter the required data in one or both fields; otherwise, leave these fields blank to bypass entering any identifier.
Note: If you enter your own order ID, it must be unique. If you don't enter your own order ID, it will be generated automatically.
4. In the *Amount ($) field, enter the transaction amount (#.##).
If tax is enabled (see page 65) and the tax AA% ($) box is checkmarked, the added tax displays in the tax field while the total transaction amount (including the tax) displays in the Total ($) field.
Note: If you do not want to add the tax to this transaction, tap (unmark) the tax AA% ($) box.
5. In the *Card Number field, enter the card number.
6. In the *Exp (MMYY) field, enter the card expiry date.
7. In the CVV field, enter the 3- or 4-digit card verification value (code).
Note: Data entry in this field may or may not be mandatory depending on the configuration of the "Mandatory CVV" setting in PAYD Administration. If the "Please enter a valid cvd value" popup displays when you submit this transaction for processing, it means you must enter data in the CVV field.
8. Tap the Process Transaction button.
If the PAYD App displays the "Please specify a tip amount" screen, see page 92. If the PAYD App displays the "Customer Signature" screen, capture the customer's signature on your
mobile device (see page 98).
9. When the "Processing Transaction" screen displays, retrieve your mobile device from the customer.
10. When the PAYD App displays the "APPROVED" or "DECLINED" response, the transaction is complete:
To email a transaction receipt, see page 99.
Note: If you enabled the PAYD App to auto-send receipts to a set merchant address (see page 68), the PAYD App automatically emails a receipt to the address (the PAYD App will not notify you that the email has been sent).
To send an SMS text message notification, see page 100.
11. Tap to return to the main menu.

Using PAYD Pro® for Apple® iPad®, iPhone® and iPod touch® Reference Guide 115
Sources of electromagnetic interference Listed below are some common sources of electromagnetic interference that may impair the operability of the e355:
Motors and compressors
Computer screens and televisions
Radio transmitters and other wireless devices operating at 2.4GHz (e.g., Wi-Fi devices, wireless routers, cordless phone bases, etc.) - at least 2 m (6.5 feet) away
Microwave ovens - at least 3 m (10 feet) away
Anti-theft barriers, etc.
Elevator shafts
Cash registers
Blenders and food processors
Air conditioning units, ventilation fans
Large, metal, horizontal or vertical surfaces (e.g., appliances, metallic blind or countertops, etc.)

Using PAYD Pro® for Apple® iPad®, iPhone® and iPod touch® Reference Guide 116
Merchant Support
Merchant Support
In this section, we go over everything you need to know to set up your iPP320 PIN Pad.
At Moneris, help is always here for you 24/7.

Using PAYD Pro® for Apple® iPad®, iPhone® and iPod touch® Reference Guide 117
If you need assistance with your payment processing solution, we’re here to help, 24/7.
We’re only one click away. Visit moneris.com/support-paydpro to:
Consult the FAQs on how to set up and use PAYD Pro. Download PAYD Pro guides to assist with getting started, configuration, and usage instructions.
Visit shop.moneris.com to purchase point-of-sale supplies and accessories.
Visit moneris.com/insights for business and payment news & trends, customer success stories, and quarterly reports & insights.
Can’t find what you are looking for? Email [email protected] or call Moneris Customer Care toll-free (available 24/7) at 1-855-423-PAYD (7293).
We’ll be happy to help.
You can also send us a secure message 24/7 by logging in to Merchant Direct® at moneris.com/mymerchantdirect.
.

Important! You must use the USB charging cable provided with the e355. Failure to do so may affect the operability of or cause damage to the e355. MONERIS, MONERIS BE PAYMENT READY & Design and MERCHANT DIRECT are registered trade-marks of Moneris Solutions Corporation. MONERIS PAYD,
PAYD and PAYD PRO are registered trade-marks of Moneris Solutions Corporation. APPLE, IPAD, IPHONE and IPOD TOUCH are trade-marks of Apple Inc.,
registered in the U.S. and other countries. Mastercard is a registered trademark, and the circles design is a trademark of Mastercard International
Incorporated. INTERAC is a registered trade-mark of Interac Inc. DISCOVER is a registered trade-mark of Discover Financial Services. AMERICAN EXPRESS is
a registered trade-mark of American Express Company.
VISA is a trademark owned by Visa International Service Association and used under license. ANDROID and GOOGLE PLAY are trade-marks of Google LLC
All other marks or registered trade-marks are the property of their respective owners.
© 2018 Moneris Solutions Corporation, 3300 Bloor Street West, Toronto, Ontario, M8X 2X2. All Rights Reserved. This document shall not wholly or in part,
in any form or by any means, electronic, mechanical, including photocopying, be reproduced or transmitted without the authorized consent of Moneris
Solutions Corporation.
This document is for informational purposes only. Neither Moneris Solutions Corporation nor any of its affiliates shall be liable for any direct, indirect,
incidental, consequential or punitive damages arising out of use of any of the information contained in this document. Neither Moneris Solutions
Corporation or any of its affiliates nor any of our or their respective licensors, licensees, service providers or suppliers warrant or make any representation
regarding the use or the results of the use of the information, content and materials contained in this document in terms of their correctness, accuracy,
reliability or otherwise.
This document has not been authorized, sponsored, or otherwise approved by Apple Inc.
Your credit and/or debit card processing is governed by the terms and conditions of your agreement for PAYD credit/debit card processing services with
Moneris Solutions Corporation.
It is your responsibility to ensure that proper card processing procedures are followed at all times. Please refer to the Moneris Merchant Operating
Manual (available at: moneris.com/support) and the terms and conditions of your applicable agreement(s) for credit/debit processing or other services
with Moneris Solutions Corporation for details.
(10/18)