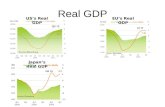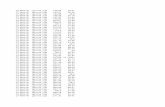Adaptor laptop, charger laptop, casan laptop, +6289 646 836 046
Using Panavision’s Gamma software with …...4. Connecting the GDP to a LAPTOP using Panavision...
Transcript of Using Panavision’s Gamma software with …...4. Connecting the GDP to a LAPTOP using Panavision...

Using Panavision’s Gamma software
with Panavision’s Genesis Display Processor
manual v1.44

Panavision Gamma GDP Manual - page 2
Gamma version 1.43
Contents
1. What do you want to do ?
Introduction to the GDP & Gamma software
2a. Why do we need Viewing LUTs with the Genesis?
2b. What can the GDP do in standalone mode?
2c. What can be done with GDP connected to a
laptop with Panavision Gamma software?
Connecting
3. Connecting the GDP in Standalone mode
4. Connecting the GDP to a LAPTOP using
Panavision GAMMA software
Loading & Launching the Software
5. Launching Gamma Software with a Mac
6. Launching Gamma Software with a PC
7. File formats used by Panavision Gamma software
8. About 3D LUTs

Panavision Gamma GDP Manual - page 3
Gamma version 1.43
Using Gamma software
9. Panavision Gamma Software overview
10. Creating a 3D LUT with the GDP
11. PreGamma menu page
12. Gain/Ped menu page
13. Sat/Matrix menu page
14. PostGamma menu page
15. Frame menu page
16. Setup menu page
17. Getting more information
18. Appendix: manual for standalone GDP

Panavision Gamma GDP Manual - page 4
Gamma version 1.43
Copyright Information
Copyright © 2006 Panavision Inc. All rights reserved. This document is not permitted to be distributed by anyone other than the employees of Panavision or its distributors. No part of this publication may be reproduced, transmitted, transcribed, stored in a retrieval system, or translated into any language in any form by any means without the prior written consent of Panavision. Prior written approval from Panavision must be obtained for any and all derivative works or aggregate works incorporating any of the information in this document, except as provided for under normal copyright law.
Disclaimer
Information in this document is provided solely for the user’s information and, while thought to be accurate, is provided strictly “as is” and without warranty of any kind, including liability or warranties relating to fitness for a particular purpose, merchantability, or infringement of any patent, copyright or other intellectual property right. Panavision reserves the right to revise this publication and to make changes from time to time in the content hereof without obligation to notify any person of such revisions or changes. Specifications are subject to change without notice.
Panavision’s obligations with respect to the products referenced herein are only as provided in Panavision’s terms and conditions for rental. In no event shall Panavision, it’s employees or distributors be liable to you for any damages or losses, direct or indirect, arising from the use of any information contained in this document or the use of any products or services referenced within, or the information contained in, this manual.

Panavision Gamma GDP Manual - page 5
Gamma version 1.43
1. What do you want to do ?
A. I want to use the GDP (Genesis Display Processor) as a
standalone box. A Panavision technician or my post-
production house has already pre-loaded a Viewing LUT
into the GDP.
You don’t need most of this manual. To get details
about standalone GDP operation you can jump directly to
section 18, the last 5 pages of this manual.
B. I want to use the GDP (Genesis Display Processor) as a standalone box, and I want to load a Viewing LUT file with
a .gbf, .acv, .a3d or .lut suffix that a Panavision
technician or my post-production house has given me.
You should read this manual up to the section on
PreGamma menu.
C. I want to use Panavision Gamma software to define or
modify one or more Viewing LUTs to load into the GDP.
You should read this manual. You will mostly use the
PreGamma menu. Viewing LUTs are best defined by a
close collaboration between the cinematographer and the post-production house.
D. I want to use Panavision Gamma software to create or
modify one or more Viewing LUTs in order to pre-visualize
my Look for the director and the crew.
You should read this manual. You may end up using all
the menu pages described here. Pre-visualizing the Look
is best done by a close collaboration between the
cinematographer and the post-production house.
E. I want to learn about the GDP & Gamma software.
You should read this manual. You can load the
Panavision Gamma software on to your laptop and play
with it Off-Line with no GDP connected.

Panavision Gamma GDP Manual - page 6
Gamma version 1.43
2a. Why do we need Viewing LUTs with the Genesis?
The Panavision Genesis camera signal is transformed by a
Panalog transfer curve designed to maximize the latitude
of the image for subsequent output to 35 mm film.
Because of its wide latitude, the Genesis video output will
not be properly displayed on a video monitor. The image
may look washed out and overexposed.
Note that some cinematographers simply adjust the
brightness and contrast of their monitors to get a rough feel for the final image.
However the Genesis Display Processor offers a much
better solution by applying a precise Viewing LUT to the
signal for viewing on video monitors on the set or in
dailies. This corrected signal can also be recorded on the
sources going to the edit room.
2b. What can the GDP do in standalone mode?
In standalone mode, the GDP applies a previously loaded
Viewing LUT to the Genesis camera signal so that the
image can be properly displayed on a video monitor, on a
video projector or during transfers for editing. The GDP
can also apply previously memorized frame lines & mask.
2c. What can be done with GDP connected to a
laptop with Panavision Gamma software?
1. Load, modify, save, import and export standard and 3D
Viewing LUTs and see the resulting image in real-time.
2. The cinematographer can pre-visualize a Look for the
Genesis image by interactively tweaking the signal in real-
time by means of powerful gamma, saturation, color
matrix, gain and pedestal controls. These settings can
then be saved, loaded on to other GDPs and even
exported for use in post-production (in the .gbf file format
or as a 3D LUT).
3. Define framing lines & surrounding mask for the
Genesis image.

Panavision Gamma GDP Manual - page 7
Gamma version 1.43
3. Connecting the GDP in Standalone mode
A. Standalone GDP for 4:2:2 Viewing LUT
Connect HD-SDI output from Genesis or Sony 5000 VTR to HD-SDI A front input of the GDP
Connect GDP HD-SDI rear output to a 4:2:2 input of an
HD monitor, HD video projector, or HD downconverter.
B. Standalone GDP for 4:4:4 Viewing LUT
Connect Dual link HD-SDI outputs from a Sony SR-W1 or
Sony 5000 VTR to the GDP A and B HD-SDI front inputs
Connect the A and B HD-SDI rear outputs of the GDP to a
4:4:4 device.
Note: At present the « DVI » inputs and outputs on the
GDP are not used.
To get more details about standalone GDP operation jump
to section 18 (the last 5 pages of this manual)

Panavision Gamma GDP Manual - page 8
Gamma version 1.43
Diagrams for GDP Standalone mode connection:

Panavision Gamma GDP Manual - page 9
Gamma version 1.43
4. Connecting the GDP to a LAPTOP using
Panavision GAMMA software
A. GDP with laptop for 4:2:2 Viewing LUT and/or
Look pre-visualizing
Use a crossover Ethernet cable between the Ethernet
connector on the GDP fornt panel and the Ethernet
connector on your Mac or PC laptop. See below for
information on network settings.
Connect the GDP HD-SDI rear output to a 4:2:2 input of
an HD monitor, HD video projector, or HD downconverter.
B. GDP with laptop for 4:4:4 Viewing LUT and/or
Look pre-visualizing
Connect the Ethernet connector on the GDP front panel to
the Ethernet connector on your Mac or PC laptop by
means of a crossover Ethernet cable. See below for
information on network settings.
Connect the A and B HD-SDI rear outputs of the GDP to a
4:4:4 device.
As noted below, you can use the Setup menu page to mix
4:2:2 and 4:4:4 inputs and outputs. That is, you can have the GDP output a 444 signal with a 422 input, or output a
422 signal with a 444 input. These are rare configurations.
Note: At present the DVI inputs and outputs on the GDP
are not used.

Panavision Gamma GDP Manual - page 10
Gamma version 1.43
Diagrams for GDP connection with laptop:

Panavision Gamma GDP Manual - page 11
Gamma version 1.43
5. Launching Gamma Software with a Mac
1 - Download the latest version of Gamma software from
http://adi.panavision.com/gdp
Unzip the file and put the Gamma software in a
convenient spot on your laptop computer.
2. Launch the Panavision Gamma software by double
clicking it. A window will appear on your laptop.
3. Connect the GDP to your Mac via an Ethernet crossover
cable. You must now configure a new Ethernet Location.
Turn off any firewall software (or allow UDP communication on port 4304).
5. On the Macintosh, under the apple at top left,
select System Preferences, in the new window select
Network up top

Panavision Gamma GDP Manual - page 12
Gamma version 1.43
6. In the Macintosh Network window:
Location: new location
name the location, for example "GDP" or "gamma"
Show: Built-in Ethernet
Configure IPv4: Manually
IP Address: 192.168.11.5
Subnet Mask: 255.255.255.0
This is the address you’re giving your laptop. The Gamma
software expects your laptop and the GDP box to be on
the same 192.168.11 subnet. The GDP box IP address will
be 192.168.11.XXX, where XXX is the serial number. For
example GDP-201 will be 192.168.11.201
7. Your laptop and the GDP box should now be talking via
Ethernet. At the bottom of the Gamma software window, your IP address should appear along with a green On-line
indicator. If this doesn’t happen, check that the fps and
422/444 settings in the Gamma Setup tab match those of
your video signal.

Panavision Gamma GDP Manual - page 13
Gamma version 1.43
6. Launching Gamma Software with a PC
1 - Download the latest version of Gamma software from
http://adi.panavision.com/gdp
Unzip the file and put the Gamma software in a
convenient spot on your laptop computer.
2. Launch the gamma software by double clicking it. A
window will appear on your laptop.
3. Connect the GDP to your PC via an Ethernet crossover
cable.
4. You must now configure a new Ethernet Location. Turn
off any firewall software (or allow UDP communication on
port 4304).
5. On your PC , open Control Panel and click on Local Area
Connection

Panavision Gamma GDP Manual - page 14
Gamma version 1.43
6. In “Local Area Connection Status” window click on
Properties.
7. Then select TCP/IP Properties:

Panavision Gamma GDP Manual - page 15
Gamma version 1.43
8. Enter IP address and Subnet mask
This is the address you’re giving your laptop. The Gamma
software expects your laptop and the GDP box to be on
the same 192.168.11 subnet. The GDP box IP address will
be 192.168.11.XXX, where XXX is the serial number. For
example GDP-201 will be 192.168.11.201
7. Your laptop and the GDP box should now be talking via
Ethernet.
At the bottom of the Gamma software window, your IP address should appear along with a green On-line
indicator. If this doesn’t happen, check that the fps and
422/444 settings in the Gamma Setup tab match those of
your video signal.

Panavision Gamma GDP Manual - page 16
Gamma version 1.43
7. File formats used by Panavision Gamma software
The Gamma software that comes with the Genesis Display
Processor can use several file formats:
.gbf is a Panavision file format that contains most of the
GDP settings defined by the Panavision Gamma software:
PreGamma and Post Gamma Viewing LUTs, Gain/Ped and Saturation/Matrix settings. .gbf files are loaded and saved
via the top bar File menu.
Note that .gbf files do not store the Frame menu or Setup
menu pages.
.acv is an Adobe Photoshop “curve file” format for gamma
curves. These files can be loaded or saved via buttons on
the PreGamma or PostGamma menu pages.
At this time the .acv files only reproduce the settings on
the PreGamma or PostGamma pages, they do not reflect
the settings on the Gain/Ped or Saturation/Matrix pages,
nor do they work with 3D LUTs.

Panavision Gamma GDP Manual - page 17
Gamma version 1.43
.a3d
These are MegaGamma 3D LUT files. The Panavision
Gamma software can upload or create these files using
the top row Lut menu. When created these 3D LUTs
reflect the Gain/Ped and Sat/Matrix settings as well as
the PreGamma and PostGamma.
.lut
These are Thomson LUTher 3D LUT files. The Panavision
Gamma software can upload or create these files using
the top row Lut menu. When created these 3D LUTs
reflect the Gain/Ped and Sat/Matrix settings as well as
the PreGamma and PostGamma.
.csv stands for “comma separated values”. It is a
standard format which can be read by Microsoft Excel that saves 3D LUT values as a database. These files can be
uploaded or created via the top bar Lut menu. When
created these 3D LUTs reflect the Gain/Ped and
Sat/Matrix settings as well as the PreGamma and
PostGamma.
.txt
Panavision’s Gamma software can export different text
files formatted to be compatible with either DaVinci,
HDLink or C Struct devices. These files are exported via
the top bar File menu. HDLink files can also be imported
via this menu.

Panavision Gamma GDP Manual - page 18
Gamma version 1.43
Some Luther 3D LUT files are in .txt format and can be
uploaded or created via the top bar Lut menu. When
created these 3D LUTs reflect the Gain/Ped and
Sat/Matrix settings as well as the PreGamma and
PostGamma.
8. About 3D LUTs
A standard LUT (sometimes called 2D) defines a series of input and output values for Red, Green or Blue values.
This approach does not take into account possible
interactions between R, G and B.
3D LUTs are color cubes defined by 17 points of R G & B.
This yields 4913 (17*17*17) triad RGB values. 3D LUTs
are emerging as the industry standard for communicating
pre-visualization and color-space information.
The Panavision GDP system enables you to save all of your Gamma, Pedestal, Gain, Saturation and Matrix
settings in a 3D LUT that you create via the top bar lut
menu.
You can then load this 3D LUT in other GDPs, other LUT
devices or even in some post-production systems. This
approach allows you to have the same 3D Viewing LUT
applied to all the monitors on a production, as well as to
the editing material via a downconverter.
This approach makes the GDP a very powerful tool for
sharing Viewing LUTs or the pre-visualization of the film’s
Look across the set, in editing and in post-production.
Panavision strongly recommends that the
cinematographer define his or her strategy for Viewing
LUTs and/or pre-visualization of the Look, in close
collaboration with the colorist and the post-production
house.

Panavision Gamma GDP Manual - page 19
Gamma version 1.43
9. Panavision Gamma Software overview
The Panavision Gamma software has a top menu bar
with 4 pull-down menu headings:
gamma 1.43
About gamma yields version, author & copyright info
Preferences… allows you to choose whether the
Reset button on the PreGamma and PostGamma
pages will reset all 4 curves (RGB and Master) or
merely the 1 visible curve.
File
Open – open a .gbf file
Save – save a .gbf file
Import – HDLink format
Export – DaVinci, HDLink, C Struct, CSV formats
scratchpad – display or hide a scratchpad where you
can save and load up to 5 Viewing LUTs temporarily
wipe –display or hide a window that enables you to
do a horizontal or vertical wipe to compare the image
with and without your Viewing LUT.
histogram – display or hide a window that allows you
to analyze a histogram of the video signal.
RGB analysis– display RGB values of any pixel
Edit gives you standard Undo, Cut, Copy, Paste, Clear
commands, alongside their keyboard shortcuts
Lut allows you to upload or create a 3D LUT file. At
present, you can upload or create 3D LUTs in the following
formats:
MegaGamma
Comma separated (Excel compatible database)
Luther ascii
Luther binary

Panavision Gamma GDP Manual - page 20
Gamma version 1.43
Pictured below are the 5 windows of Panavision Gamma
software. The main window opens automatically, while,
the others (histogram, scratchpad, wipe control, RGB
analysis) are displayed via the top File pull-down menu.
Most users will only use the main upper left-hand window, which is also the largest.
To get more information about a menu button, leave the
cursor on it and a yellow information pane will appear.

Panavision Gamma GDP Manual - page 21
Gamma version 1.43
10. Creating a 3D LUT with the GDP
The Genesis Display Processor system creates a 3D LUT
by sending a test signal through the box and comparing
the output to the input to determine what has been done
to the signal.
This approach ensures that all your settings (PreGamma,
Gain, Pedestal, Saturation1, Matrix, Saturation2 and
PostGamma) are taken into account when creating the 3D LUT.

Panavision Gamma GDP Manual - page 22
Gamma version 1.43
11. PreGamma menu page
This menu page allows you to load, save, define or change
a transfer curve.
The PreGamma page is the most commonly used to load a
Viewing LUT so that the Genesis image can be properly
displayed on a video monitor.
What is the difference between using PreGamma and
PostGamma ?
PreGamma is applied to the signal before Gain/Ped
and/or Sat/Matrix, while PostGamma occurs last.
PreGamma is faster than PostGamma, and is updated live,
while Post is not. PreGamma has less granularity than
PostGamma : PreGamma has a 10 bit input with 1024
values, while Post Gamma has 12 bit input with 4096.

Panavision Gamma GDP Manual - page 23
Gamma version 1.43
The Graph
The PreGamma graph may be familiar to users of Adobe
Photoshop. The X axis is the input value, the Y axis the
output value. The grid units are 20%.
Points can be added by clicking the cursor on the graph, and click-dragging the small box thus created to a new
location, which changes the over-all curve. On the right-
side of the page, the Input and Output value of each
point is indicated in percentage values, when the cursor
slides above it.
Control - Master R G or B
LUTs can be created with separate Red Green and Blue
curves or with Master (all three at once). You can work
with each of the 4 curves by clicking on the corresponding
button. The Master curve is black, the others are colored. In R G or B mode all 3 color curves are displayed at once.
Note that R G & B work independently of Master, so that
you could theoretically have 4 curves define your LUT. A
green dot alerts you to the curves that are not in their
default position.
Each curve can be defined manually with a series of
points. Photoshop gamma files cannot handle more than
17 points.
Live Update – Check this box to have the live video image change with the curve.
3D Lut – If you have a 3D LUT loaded, the file name will
appear here.
Reset or Reset All – Changes the curve to the default
straight line. Depending on setting in the Preferences
top menu bar item, Reset applies to : a) the visible curve
or b) all curves.
Submit – Sends the current curve to the GDP unit
Load – You can load an Adobe Photoshop curve file
(extension .acv) to use as a Viewing LUT. Save – You can save your Viewing LUT as an Adobe
Photoshop curve file (extension .acv).
Panalog gain – Increase or decrease the signal (in stops)

Panavision Gamma GDP Manual - page 24
Gamma version 1.43
12. Gain/Ped menu page
This menu page allows you to change the gain and/or
pedestal of the Red Green or Blue component of the video
signal.
You can also change the Master pedestal by locking RGB
together. You can augment the Gain up to two times.
This page allows you to pre-visualize your Look by doing a
rough color timing of the image.
For example, you could warm the image by increasing the
Red gain, or lower the locked peds to crush the blacks.
At present, you can either:
open or save your Sat/Matrix settings as part of a .gbf file via the top bar File pull-down menu,
or export an .a3d file via the export 3d lut command in
the same File menu.

Panavision Gamma GDP Manual - page 25
Gamma version 1.43
Red Gain
Green Gain
Blue Gain
Move the slider or enter a numerical value in the right-
hand box.
256 represents zero gain. The 2 stop range runs from 1
(minus 1 stop or half the gain) to 512 (plus 1 stop or
twice the gain).
Red Ped
Green Ped
Blue Ped
Move the slider or enter a numerical value in the right
hand box to change the Pedestal (black levels) of the
video signal.
0 represents no change. The range goes from -512 to
+512.
Lock Peds - Check this box to vary all 3 pedestals
simultaneously.
Clicking Lock Peds does not change existing inequalities
between Peds.
Reset All – Puts Gain and Peds back to unity setting.
If there is an inequality between locked pedestals you
may have to click Reset All twice to get back to unity.

Panavision Gamma GDP Manual - page 26
Gamma version 1.43
13. Sat/Matrix menu page
This menu page allows you to change the color saturation
of highlights and low levels of the video signal. It also
allows you to apply a matrix to the RGB signal.
The signal processing order is Saturation 1, then Matrix,
then Saturation 2.
This page allows you to pre-visualize your Look by
changing the saturation of the highlights and the blacks
separately. This could prove useful if, for example, there
is more saturation in the darks.
You can also define a matrix that changes the color of the
image by adding R G and B coloring to the each of the
original R G B components of the signal. Matrix settings
are best manipulated by those with some experience.

Panavision Gamma GDP Manual - page 27
Gamma version 1.43
Saturation 1 changes the color intensity of the highlights
above the Balance position. The range is from 0 for
monochrome to 1024 for unity, to a maximum of 4096,
which represents four times the normal saturation.
Balance defines the gradual border between the highlights and the low level darks. The range is from 0,
where there is no saturation control whatsoever for low
level, to a maximum of 4096. Middle gray will depend on
gamma settings, but is around 1600.
Low Level changes the color intensity of the dark areas
below the Balance position.
Matrix
R in G in B in
R out = -2 to +2 -2 to +2 -2 to +2
G out = -2 to +2 -2 to +2 -2 to +2
B out = -2 to +2 -2 to +2 -2 to +2
On the first line, you can define the R output to be a
mixture of the R G and B inputs. The range for each color
component is -2 to +2
On the second line, you can define the G output with mixtures of the R G and B inputs. And on the third line the
same thing for the B output.
Saturation 2, Balance, Low Level
These 3 work like the controls of Saturation 1 above, but
they apply to the signal after the Matrix.
Reset All puts the whole page back to unity.
You can either import or export your Sat/Matrix settings
as part of a .gbf file via the top bar File pull-down menu,
or save them as part of a 3D LUT via the top bar lut menu.

Panavision Gamma GDP Manual - page 28
Gamma version 1.43
14. PostGamma menu page
This menu page allows you to load, save, define or change
a Viewing LUT curve which is applied after any
PreGamma, Gain, Pedestal, Saturation and Matrix
manipulations that may have been applied.
Most cinematographers use PreGamma -- not
PostGamma -- to load a Viewing LUT to properly display
the Genesis image on a video monitor.
What is the difference between using PreGamma and
PostGamma ?
PreGamma is applied to the signal before Gain/Ped
and/or Sat/Matrix, while PostGamma occurs last.
PreGamma is faster than PostGamma, and is updated live,
while Post is not. PreGamma has less granularity than
PostGamma : PreGamma has a 10 bit input with 1024
values, while Post Gamma has 12 bit input with 4096.

Panavision Gamma GDP Manual - page 29
Gamma version 1.43
The Graph
The PostGamma graph may be familiar to users of
Photoshop. The X axis is the input value, the Y axis the
output value. The grid units are 20%. Points can be added
by clicking the cursor on the graph, and click-dragging the small box thus created to a new location, which changes
the over-all curve. On the right-side of the page, the
Input and Output value of each point is indicated in
percentage values, when the cursor slides above it.
Control - Master R G or B
LUTs can be created with separate Red Green and Blue
curves or with Master (all three at once). You can work
with each of the 4 curves by clicking on the corresponding
button. The Master curve is black, the others are colored. In R G or B mode all 3 color curves are displayed at once.
Note that R G and B work separately with Master, so that
you could theoretically have 4 curves define your LUT. A
green dot alerts you to curves that are not in their default
position.
Each curve can be defined manually with a series of
points. Note that Photoshop gamma files cannot handle
more than 17 points.
Live Update – Check this box to have the live video image change with the curve.
Reset or Reset All – Changes the curve to the default
straight line. Depending on setting in the Preferences
top menu bar item, Reset applies to : a) the visible curve
or b) all curves.
Submit – Sends the current curve to the GDP unit
Load – You can load an Adobe Photoshop curve file
(extension .acv) to use as a Viewing LUT.
Save – You can save your Viewing LUT as an Adobe Photoshop curve file (extension .acv).

Panavision Gamma GDP Manual - page 30
Gamma version 1.43
15. Frame menu page
This menu page allows you to define and save 2 sets of
frame lines and masks. You can vary the mask intensity
and mix (transparency).
There are preset frame line settings for: full 1.85, full
2.40, 1.85 safe area, 2.40 safe area, 1.33.
You can also select the color of the frame lines.

Panavision Gamma GDP Manual - page 31
Gamma version 1.43
Top – select top frame line position (line 1-1080)
Bottom – select bottom frame line position (line 1-1080)
Left – select left frame line position (pixel -2 to 1922)
Right – select right frame line position (pixel -2 to 1922)
Mask Level – varies the darkness of the mask (0-896
values)
Mask Mix – varies the mix between the mask and the live
image (0-512 values)
Select - Frame 1 / Frame 2
choose between 1 of 2 stored frame line & mask settings
Enable - Frame Lines / Mask
check boxes to enable frame lines and/or mask
Center Mark
Enable - check box to enable center mark
Small/Medium/Large – select the size of the center
mark
Presets – if desired, you can select one of the following
1.85 full
2.40 full
1.85 (Safe Area)
2.40 (Safe Area)
1.33
Color – choose coloring of frame lines in separate window

Panavision Gamma GDP Manual - page 32
Gamma version 1.43
16. Setup menu page
This menu page allows you to define the input frame rate
and select whether the input and output signal is 444 or
422.
You can also input internal color bars or a ramp test
signal.
The page also allows you to save and recall six global
settings in the Genesis Display Processor box’ internal
memory.
The software and GDP will not function properly if the
frame rate or 422/444 selections are not the same as the
input frame rate or 422/444 setting.
The global settings stored in the GDP are available even if
the laptop is not connected.

Panavision Gamma GDP Manual - page 33
Gamma version 1.43
Input – select the type of input signal to the GDP
Warning : the GDP may not work if you select 422 for a
444 signal or vice-versa
422
444
Color Bars – useful for seeing color rendition
Ramp – useful for seeing effect of gamma curves
Frame rate – select the frame rate of input signal
The progressive segmented-frame options are:
23.98PsF / 24PsF / 25PsF / 29.98PsF / 30PsF
The interlace options are:
50i / 59.94i / 60i
Output – select the type of output signal from the GDP
422 / 444
Gammabox Recall – recall 1 of 6 internal GDP box files,
or the GDP Default. Each file contains all the settings from
all the menu pages: PreGamma, Gain/Ped, Sat/Matrix,
Frames, Setup.
1 2 3 4 5 6 Default
Gammabox Save – save all the settings from all the menu pages (PreGamma, Gain/Ped, Sat/Matrix, Frames,
Setup) in 1 of 6 internal GDP box files, or save a GDP
Default.
1 2 3 4 5 6 Default
Be cautious about storing a new default in GDP
Temperature – Displays internal GDP box temperature
for trouble-shooting

Panavision Gamma GDP Manual - page 34
Gamma version 1.43
17. Getting more information
For more information about Panavision Gamma software
or the Genesis Display Processor, please contact your local
Panavision Technical Marketing representative.
The following documents may also be helpful and can be
obtained from your local Panavision Technical Marketing
representative :
Genesis FAQs
Genesis Quick Reference Cards
Panavision Technical Marketing CD
with Genesis Menu Simulator and Genesis Movie
You can download this manual and other files at:
http://adi.panavision.com/gdp
http://www.panavision.com.au/
http://panadocs.com
http://ccbenjaminb.free.fr
Please send any corrections or comments you may have for this manual to [email protected]

Panavision Gamma GDP Manual - page 35
Gamma version 1.43
18. Appendix: manual for standalone GDP
Following are the instructions for stand-alone use of the
Genesis Display Processor.
This assumes that a Panavision technician or your post-
production house has already pre-loaded a Viewing LUT
into the GDP.
You may want to separate these 5 pages for ease of use.

Panavision Gamma GDP Manual - page 36
Gamma version 1.43
PANAVISION
Genesis Display Processor Instruction on Standalone use. 1st Edition Rev 1

Panavision Gamma GDP Manual - page 37
Gamma version 1.43
Introduction
Rev B of the Genesis display processor adds an LCD to the front panel for local control. The LCD consists of a two line, 16-character display and 6 key keypad. The GDP local control can be in one of three operational conditions. It’s normal mode only shows status and allows selection of bypass using the key. This is called STATUS mode. To change from this to other modes the key is used. A short press will cause the unit to enter a condition enabling the selection of a number of presets that store all operational parameters, this is called PRESET mode. If the key is held for more than 2 seconds a SETUP mode will be entered. If no user input is detected for more than 20 seconds the unit will revert to its STATUS mode to stop accidental changes. In both PRESET and SETUP modes the keys are used to scroll through a series of menus, the key is then generally used to select or change the menu item.
PANAVISION
GDP V1.10

Panavision Gamma GDP Manual - page 38
Gamma version 1.43
GDP Local control Local control using LCD keypad. The GDP local control will be in one of three modes. Status mode – Only is functional and controls Bypass function. Preset Mode – Default and user setting may be recalled. Setup Mode – Certain settings such as input mode may be configured. Switching between the three modes is as follows.
4 2 2 - > 4 2 2
L O A D D E F A U L T ?
4 2 2 - > 4 2 2 B Y P
S E T U P - I N P U T
4 2 2
Press for more than 2 seconds
Press for less than 2 seconds
No button press for 20 seconds
No button press for 20 seconds
PRESET
MODE
STATUS
MODE
SETUP
MODE
Toggle Bypass
Toggle Bypass

Panavision Gamma GDP Manual - page 39
Gamma version 1.43
Preset Mode Control
4 2 2 - > 4 2 2
L O A D D E F A U L T ?
4 2 2 - > 4 2 2
L O A D P R E S E T 1 ?
4 2 2 - > 4 2 2
L O A D P R E S E T 2 ?
4 2 2 - > 4 2 2
L O A D P R E S E T 3 ?
4 2 2 - > 4 2 2
L O A D P R E S E T 4 ?
4 2 2 - > 4 2 2
L O A D P R E S E T 5 ?
4 2 2 - > 4 2 2
L O A D P R E S E T 6 ? Common controls active all the time
Select Default Settings
Select User Preset 1 Settings
Select User Preset 1 Settings
Select User Preset 1 Settings
Select User Preset 1 Settings
Select User Preset 1 Settings
Select User Preset 1 Settings

Panavision Gamma GDP Manual - page 40
Gamma version 1.43
Setup Mode Control
S E T U P - I N P U T
4 2 2
S E T U P - O U T P U T
4 2 2
S E T U P - S T A N D A R D
2 3 . 9 8 P s F
S E T U P - L C D
7 0
S E T U P - S A V E
S E T U P - S A V E
S A V E D E F A U L T ?
S T A T U S - T E M P
4 2 . 5 0 d e g C Common controls active all the time
Change Input mode Select 422, 444, CB or RMP
Change Output mode Select 422 or 444
Change System Frame rate Select 23.98, 29.97 etc
Change LCD Brightness 5 – 100%
Cancel Save
Exit Setup mode and return to status mode